
ついにEOS R50買っちゃいました!たくさん撮るぞー

おめでとうございます。EOS R50は初めての人にぴったりのカメラなので、楽しく撮れると思いますよ

でも全然使えてる気がしないんだよね~なんていうか、よくわからないみたいな・・・

最初は誰でもそんなもんです。ではイチから説明しますので、ゆっくりついてきてくださいね
こんにちは!カメラ歴15年、カメラ総購入台数25台のNEKO(ねこ)です!
この記事では「初めて本格的なミラーレス一眼を手に入れた」というような初心者の方向けに、キヤノンEOS R50の基本的な使い方と写真の撮り方を説明しています。
「ただシャッターボタンを押すだけ」ではなく、EOS R50に搭載されている「クリエイティブアシスト」機能を使って「自分が撮りたい1枚」が撮れるようになることを目指します。
操作方法に関してはなるべく簡単に、画像を用意して説明していますので、是非この記事を参考にEOS R50の使い方をマスターし、一眼ならではの綺麗でカッコイイ写真をたくさん撮って欲しいと思います。

かなり長めの記事なので、お気に入りに登録して何回かに分けて読んでくださいね
<この記事で学べる事(タップすると各ページにジャンプします)>
- EOS R50の基本的な操作と撮り方(←イマココ)
- 「カメラにおまかせ」の補正機能を使う
- 自分の思い通りの色や雰囲気に調整する
- おすすめの撮り方とカメラの注意点


さらに進んだ使い方を知りたい方はこちらの続編もご覧ください。AvモードやTvモードの使い方や各種おすすめ設定&カスタマイズなども紹介しています
↓↓EOS R50全体のレビュー記事はコチラ
☆↓↓当サイトのEOS R50関連の他の記事↓↓☆




もしこの記事が「役に立った」場合、SNSで宣伝してくれればメッチャ喜びます☆
EOS R50は専門的な知識が無くてもカッコイイ写真が撮れる!







上の作例は全てEOS R50の「シーンインテリジェントオート」モードで撮ったものです。「クリエイティブアシスト」という簡単な調整機能を使うだけでこれぐらいの表現が可能です

すごい!オートモードだけでもこれだけ色々な雰囲気で撮れるんだね
従来一眼カメラを理解し、使いこなし、思い通りの1枚を撮るためには相当の経験と理解が必要でした。
例えば、一般的にはボケをコントロールするためには絞り(F値)を、明るさや色あいを調整するためには露出補正やホワイトバランスなどを使いこなすことが必要です。
ですがこのエントリークラスミラーレス一眼であるEOS R50にはそんな難しい「カメラの知識」なんかなくても、簡単に、思い通りの1枚が撮れるように工夫されています。

でも、どうやって使えばいいのかな??
具体的には「アドバンスドA+」を使えば普通に撮るだけでカメラがいい感じに補正してくれますし、「クリエイティブブラケット」を使えば、1枚撮ればいろいろな明るさや色合いの写真を自動で生成してくれます。
さらに「クリエイティブアシスト」を使えば明るさや色合いを調整して、自分の思い通りの雰囲気の1枚に仕上げることができます。
これらの機能をフル活用し、楽しみながら色々な写真を撮ってみんなで「写真が上手い人」になりましょう!

カメラの機能を使いこなすにはそれなりの時間がかかるものです。焦らずにちょっとずつ覚えていけばOKですよ
<この記事で学べる事(タップすると各ページにジャンプします)>
- EOS R50の基本的な操作と撮り方(←イマココ)
- 「カメラにおまかせ」の補正機能を使う
- 自分の思い通りの色や雰囲気に調整する
- おすすめの撮り方とカメラの注意点
EOS R50の使い方「よく使うボタンたちに慣れておこう」


ではまずEOS R50の必要最低限の操作に慣れるところから始めましょう。「それぐらいは分かる」って人は飛ばしてもらってOKですよ
前面

●レンズロック解除ボタン
押しながらレンズを左に回すとレンズが外れる
レンズ交換の時以外は触らない
上面

●ピント/コントロールリング
レンズ先端のクルクル回る部分
ピント合わせを自分でする場合や、カスタマイズして機能を割り当てる場合に使う
でも最初はまず使わないから無視でOK
●ズームリング
これを回すことでズーム(画像を大きくしたり小さくしたり)できる
レンズの収納もこのリング操作で行う
●シャッターボタン
一眼カメラでは標準の「半押し」と「全押し」の二段階があるボタン
まず「半押し」でピントを合わせ、そのまま「全押し」で撮る
●ISOボタン
ISO感度を切替える時に押す。さらにカスタマイズも可能
最初は使わないので無視でOK

●録画ボタン
動画の撮影の開始と終了時に押す
最初は「動画を撮ろうと思ってこの録画ボタンじゃなくシャッターボタンを押してしまう」ミスを頻発するが気にしないように
動画を撮らない人は無視でOK
●電子ダイヤル
人差し指で回すダイヤル。でもとりあえず最初は無視でOK
●モードダイヤル
撮影モードを選ぶダイヤル
一番最初は緑色の「A+」(フルオートモード)に合わせておこう
●電源レバー
そのまんまだけど、電源の入り切り
背面

●AEロック/拡大ボタン
AEロックについてはまず使わないので無視でOK
それよりも撮った写真を見ている時に拡大するボタンと覚えよう
●AFフレーム選択/縮小ボタン
AFフレーム選択も最初は使わない
●INFOボタン
撮影中に画面に設定情報や水平器を表示させる、させないの切り替え
撮った写真の日付やファイル名、設定内容などを表示させることもできる

●十字キー
メニューの項目を選択するのに使う
さらに上下左右にそれぞれ機能が割り当てられている
よく使うのは「下キー」の「ゴミ箱」(写真消去)
●SETボタン
いわゆる「決定」ボタン的な働き
さらに撮影中には「Qメニュー」という撮影メニューを呼び出す
●MENU(メニュー)ボタン
設定画面を開く。そのまんま
●プレビューボタン
撮った写真を見返す時に押す
EOS R50の使い方「撮影前の準備」


ではまず撮影に必要な準備と設定をしていきましょう。レンズの取り付けから始めるので知っている部分は読み飛ばして下さいね
レンズをカメラ本体に取り付ける レンズ交換する


「まだ買って一度も箱から出してない」という人は、カメラをレンズを取り付けるところからスタートです。最初なのでなるべく家の中の落ち着いた環境でしましょうね

初めての一眼カメラでいきなり外で開けちゃう人とかいないよ
EOS R50を新品で購入した場合、カメラ本体とレンズは別々に梱包されているので、まずカメラ本体にレンズを取り付ける必要があります。
カメラ内部にゴミやホコリなどが入ると画質に影響が出たり、水気や砂などは故障の原因にもなるので、最初は静かな屋内の机の上などで始めるようにしてください。


まずはレンズとカメラ本体のキャップを外します。どちらも左に回せば簡単に外れるはずです。
この時、レンズの「赤マーク」を手前にしておけば、この後の作業がちょっとだけしやすくなります。


そして、レンズを持ってカメラ本体に差し込みます。
この時先ほどのレンズの「赤マーク」とカメラ本体のレンズマウントの一番上にある「赤マーク」を合わせて下さい。
この赤マークが合っていないとレンズを最後まで差し込めません。

「赤マーク」を合わせてきっちりと差し込めたら、そのまま右に回します。
赤マークが上の画像の位置あたりにきたら「カチッ」というロックされた感触があるはずです。
念のため、レンズを逆方向(左回り)に軽く回してみて、ロックが効いて回らなければ完了です。

ダブルズームレンズキットの場合のレンズ交換も同じ要領で行います。
レンズ横にある「レンズロック解除ボタン」を押しながらレンズを左に回せば、レンズが外れますので、同じように「赤マーク」を合わせてレンズを取り付ければOKです。

レンズ交換は慣れれば屋外でもカメラバッグなどを使って、その場で立ったままできるようになります。
ですが、最初のうちはベンチやテーブルがある所を探して、座って落ち着いてできる状況でレンズを交換するのがよいでしょう。
友達や家族など、二人いれば相手にレンズを持っておいてもらうという手もあります。その場合はあらかじめ「この向きでこのマークを上にしてレンズを手渡して欲しい」と具体的にお願いするようにしましょう。

実際は望遠レンズと交換しながら撮りますが、とりあえず最初は標準レンズを装着して次に進みましょう
出典-キヤノン製品マニュアル EOS R50 RFレンズ、RF-Sレンズを取り付ける/取り外す
バッテリーを充電してカメラ本体に取り付ける


次にバッテリーを充電しましょう。ミラーレスカメラはバッテリーの持ちがよくないので、撮影前には毎回充電する癖をつけておきましょう
次にしておかないといけないのがこのバッテリーの充電です。
EOS R50を始めミラーレス一眼は全体的にバッテリーの減りは早いです。
なので撮影の前の日は忘れずに充電するようにしましょう。

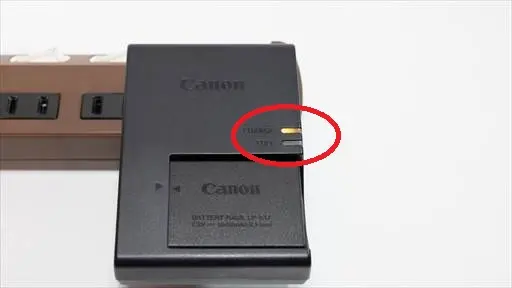

EOS R50は充電器をコンセントに差して使うタイプです。ちなみにバッテリーがカラの状態からフル充電まで「約2時間」かかるそうなので、時間に余裕を見ておきましょう。
充電中は「CHARGE」ランプがオレンジ色に点灯し、充電が終了すればその下の「FULL」ランプが緑色に点灯します。
充電が完了したら、バッテリーを本体に装着しましょう。


EOS R50の底面にバッテリーを入れる場所のフタがあり、その爪を「OPEN」にスライドするとパカッとフタが開きます


バッテリーを差し込む時には向きを間違えないように注意しましょう。「CANON」と大きく入っているロゴがレンズ側(前側)になります。
正しい向きに入れると奥まで入り、最後に「カチッ」とロックされます。
ちなみにバッテリーを外す時はこの灰色のロックを後ろ側(液晶画面側)にスライドさせると外れます。

最後にバッテリー室の蓋を締め、爪を「LOCK」の位置に戻して完了です。
出典-キヤノン製品マニュアル EOS R50 バッテリーとカードを入れる/取り出す
SDカードをカメラ本体に装着する


続いてSDカードを装着します
続いてSDカードを装着しましょう。
EOS R50はSDカードはバッテリーの隣にSDカードスロットが設けられています。
なので、まずはバッテリーの装着と同じくバッテリー室の蓋を開きます。


SDカードには表裏があるので、間違えると途中から差し込めなくなっています。
なので、「入らないな」と感じたらそのまま無理をするのではなく、一度取り出して向きが合っているかどうか確かめるようにしてください。

EOS R50には内蔵メモリーのようなものは無いので、SDカードを入れておかないと1枚も撮ることができません。
特にPCにデータを移す時にSDカードを抜いたりして、そのままカードを入れ忘れた!というようなことになると笑えませんね。
撮影の前にはSDカードがちゃんと入っているかどうか確認するようにしましょう。

SDカード入れ忘れたまま出かけちゃったら笑えないね・・・
出典-キヤノン製品マニュアル EOS R50 バッテリーとカードを入れる/取り出す
モードダイヤルをAUTOに合わせる


次はモードダイヤルをセットします。モードは色々ありますが、初心者のうちはとりあえず「A+」に合わせておきましょう
カメラの天面にあるこのダイヤルを色々なモードにセットすることで、EOS R50の持っている本格的な一眼カメラとしての機能を余すことなく使うことができます。
でも最初から機能をフルに使いこなすのは難しいので、まず最初はカメラがフルオートで設定してくれる「AUTO」モード(シーンインテリジェントオート)を使いましょう。
ダイヤルをカチカチと回していき、左の「合いマーク」に「A+」が来る位置にすればOKです。


この「A+」以外はどんな時に使うの??

「絞り」とか「シャッタースピード」とかをある程度自分で設定したい時に使います。最初から使うのは難しいので、とりあえずフルオートで撮れる「A+」から始めましょうね
出典-キヤノン製品マニュアル EOS R50 全自動撮影(シーンインテリジェントオート)
スマホとの接続設定を済ませておく(初回のみ)


R50で撮った写真をスマホで見れるようにしましょう。一旦飛ばして後から設定するでも大丈夫です。
このEOS R50は(というより最近のカメラであれば大体全部ですが)スマホと連携することができます。
このスマホ連携機能を使うと、撮った写真をその場でスマホに転送したり、スマホからカメラのシャッターを押せたりという、色々な便利な機能を使うことができます。
インスタやTwitterなどを使っている人はもちろん、LINEで友達に送信するにも、撮った写真をスマホに転送する必要があるので、なるべく早いタイミングで以下の記事を参考にカメラとスマホの接続設定を済ませておきましょう。

設定とか苦手なんだけどできるかな??

スマホにアプリをインストールして、あとはカメラとスマホアプリの画面に従っていくだけです。別の記事にまとめてありますので、家で時間がある時にやってみて下さい。
出典-キヤノン製品マニュアル EOS R50 スマートフォンと接続
EOS R50の使い方「撮る・見る・消す」をやってみる


それではいよいよEOS R50を使って写真を撮ります。最初なので家の中にある手短なものを撮ってみましょう
撮り方

では実際に1枚撮ってみましょう。誰かに見せる訳ではないので机の上にある適当なものを選びましょう。


EOS R50の標準レンズは収納時は短くなる「沈胴レンズ」なので、撮る前には撮影ポジションに伸ばしておく必要があります。
レンズが被写体に向いている状態で、レンズのズームリング左に回すと「カコッ」という感触と共にレンズが伸びるはずです。



レンズを伸ばしたら電源を入れ(別にどっちが先でも大丈夫です)、撮りたいものにカメラを向けましょう。
レンズのズームリングを回すことで「ズーム」つまり大きさを変えることができます。
いい感じに構図を決めましょう。

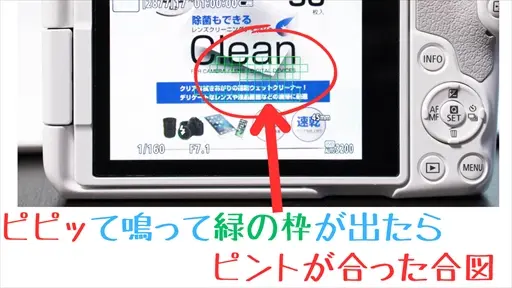
構図が決まればいよいよ撮影です。まずはシャッターボタンを「半分だけ」押し込みます。
すると「ピピッ」となって画面に緑色の□がたくさん表示されるはずで、これは「この□の場所にピントが合いましたよ」という合図です。
もしこの時「ピピッ」がならなかったり、赤い枠が表示する場合は「近づきすぎ」ですので、ちょっと離れるようにしてみて下さい。

無事にピントが合えば、「半押しの指を離さずに、そのまま押し込んで撮影」です。
慣れるまでは「ピピッ」の後に一旦指を離してしまいがちなので、「半押しからそのまま押し込む」ということを忘れないようにしましょう。

基本の操作はこれだけです、簡単ですね。次は撮った写真を見返してみましょう
撮った写真の見方

何枚か撮ったら、撮った画像を見返してみましょう。
操作はとても簡単です。右下のプレビューボタンを押すと以前に撮った画像が表示されます。


その状態で十字キーの左右を押すと、画像が順番に送られます。
撮影中も時々見返して、思ったように撮れているか確認しながら撮るように心がけましょう。

自由に見ることができましたか?では次に、いらない画像を消去してみましょう
撮った写真の消し方

では、次は不要な写真を消去してみましょう。
消したい画像を選んで表示させ、十字キーの下(ゴミ箱の絵が描いてある)を押します。


すると「キャンセル」「消去」と確認が出てくるので、「消去」をタップするか、十字キーの右で選んでSETボタンを押します。
すると画像が消去されます。一度消去すると復元は出来ないので気を付けるようにしましょう。

ここまでできれば一通りの操作はOKですね。あとはとにかく撮って撮って撮りまくるのが上達のコツですよ
↓↓EOS R50全体のレビュー記事はコチラ
☆↓↓当サイトのEOS R50関連の他の記事↓↓☆








コメント
本格的にカメラを始めたいと考えている人(私)には、漫然とした疑問があるものですが、的確に答えてくれる記事でした。別の記事でも書きましたが、読む人の立場に立って本当にわかり易い内容で、時々仕事でパソコンの操作系の簡単マニュアルを作る自分も勉強させて頂いてます。
カメラが欲しくて、スマホで十分なのにと言う家族の反対を押し切り、キャノンlEOSR50を購入しました。
最高にうれしかったのは、つかの間でさて❔使い方がわかりません。「バカチョンカメラ」というデジカメしか使ったことしかないので,,,それも迷いながら。 まずレンズの取り付け方がわからずに、一ヶ月放っておきました。その後説明書を見ながら、シャッターボタンまでは確認したのですが、そこまででした。 家族には今更「出来ない、全くチンプンカンプン」なんて言えません。
お金を一生懸命に貯めて買った憧れのカメラ…。 泣きたくなりました。箱に入れたまま放置していましたが、「このままではいかん!」とパソコンで調べたら、このサイトを見つけました。私のような超超初心者でも、丁寧に優しくカメラの道筋を案内していただきまして、ありがとうございます。 何とか頑張ってカメラを使いこなしたいなぁ、と思います。
涙が出るくらいに、ホッと一安心です。