<この記事で学べる事(タップすると各ページにジャンプします)>
- EOS R50の基本的な操作と撮り方
- 「カメラにおまかせ」の補正機能を使う(←イマココ)
- 自分の思い通りの色や雰囲気に調整する
- おすすめの撮り方とカメラの注意点
ここから応用 EOS R50のおまかせ撮影機能を使ってみよう


EOS R50の基本的な使い方をマスターしたら、特に初心者向けの便利な撮影機能を使って撮る方法もマスターしましょう
「アドバンスA+」モードはスマホ並みの「おまかせ補正」


機械の操作とか本当に苦手なんだけど、一番簡単で綺麗に撮れる方法ってないかな?

それなら「アドバンスA+」モードがぴったりですね。EOS R50で初めて登場した機能ですが、スマホ並みの強力な補正でカメラが自動で「それっぽい」感じにしてくれますよ
EOS R50には新しく「アドバンスA+」モードが搭載されました。
従来一眼カメラはスマホと違い、なるべくありのままに写るのが良いとされ、極端な補正を嫌う傾向にありました。
ですがこの「アドバンスA+」モードでは、HDR合成やフォーカスブラケット合成など、強めの補正や合成も必要に応じてカメラが自動で行います。
設定は簡単です。モードは「A+」を使いタッチパネルで操作します。

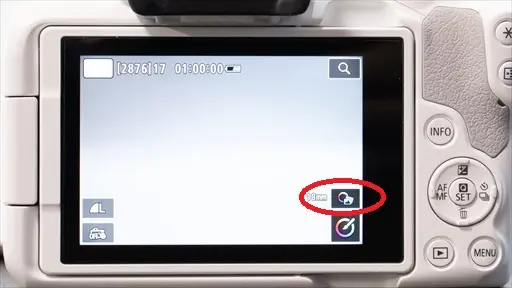
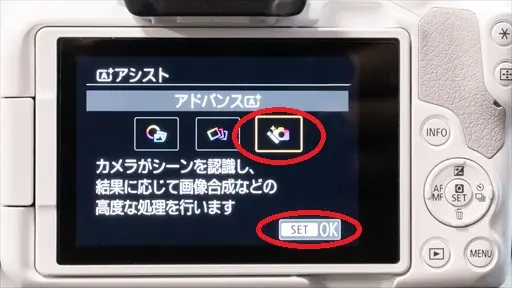
これで設定はOKです。あとはいつも通りの方法で撮るだけです。
ちなみにこのアドバンスドA+モードでは一枚撮る度に僅かですが処理時間が発生するので、連写などの用途には向きません。
ゆっくり一枚ずつ撮れるような状況で試してみましょう。



使ってみた感想ですが、明るさや色合いなどに関しては普通の「シーンインテリジェントオート」も結構効くので、晴れた屋外などでは違いがわからないことも結構ありました。
一方で屋内などの暗いところや被写体に近づいたマクロ撮影などでは「アドバンスドA+」はさらに強い補正がかかりました。
ただ、どちらが好みかは状況によって違うと思うので、可能であれば「アドバンスドA+」のオンとオフの両方を撮って後で自分が好みの方を選ぶ、といった使い方ができればベストだと思います。

さっきからこのアドバンスドA+を使って撮ってるんだけど、ちゃんと効いてるかどうかわかりにくいね

もともと明るい所などは、普通の「シーンインテリジェントオート」とあまり変わらないことも多いですね。夜景や明暗差が強い場所などでは結構効果がわかりますよ
個人的な意見ではありますが、この「アドバンスドA+」は手軽で初心者に優しい分、どんな画が撮れるか撮ってみないとわからない、というかなり「カメラ任せ」な一面も持っています。
せっかく本格的なミラーレス一眼であるEOS R50を手に入れたのですから、ある程度一眼カメラに慣れたらこのアドバンスドA+は卒業して、これから説明する「ブラケット」や「クリエイティブアシスト」を使いこなせるようになることを目標にしたほうが良いでしょう。

最初はどんどん使って、ある程度経験を積んだら次のステップに進みましょうね
出典-キヤノン製品マニュアル EOS R50 A+アシスト機能
「クリエイティブブラケット」を使えばいろんなエフェクトが1回で撮れる


アートっぽい物撮りに挑戦したいんだけど、そもそも自分がどんな風に撮りたいのかよくわかってないんだよね・・・

最初はみんなそうです。そんな時はクリエイティブブラケットを使えばカメラが雰囲気の違う写真を自動的に生成してくれるので、新たな発見に役立ちますよ
見たまんまではなくてちょっと雰囲気のある写真を撮りたいけれど、具体的に何をどうしたらいいのかわからない、ということがあるかもしれません。
特に写真を始めて間もないころは、自分がどんな写真を撮りたいのか、どんな雰囲気が好きなのかがまだ自分でもよく分かっていない、ということがありますよね。
そんな時に積極的に利用したいのがこのクリエイティブブラケット機能です。この機能を使えば1枚撮るだけで、カメラが自動的に雰囲気の違う写真を同時に生成してくれます。
それでは設定してみましょう。これも上の「アドバンスドA+」と同じくタッチパネルで簡単に設定できます。

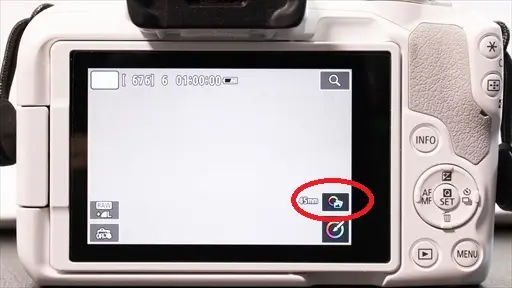
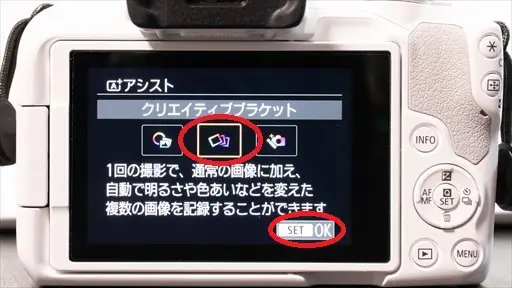
これで設定はOKです。この状態で一枚撮るだけで異なるフィルターがかかった4枚程度の写真が自動的に生成されます。
それでは実際に撮ってみましょう




試しにバラの写真を撮ってみましたが、上のような4枚の写真に仕上がりました。くどいようですが撮ったのは1枚だけです。
今回は4枚の写真が生成されましたが、機能説明を見ると「複数枚の画像」とされているので、もしかしたら状況によっては3枚とか5枚のこともあるのかもしれません。(色々試しても全部4枚なのでよくわかりませんが)

すごい!1枚撮るだけでいろんなフィルターがかかった写真ができるんだね

最初はこのクリエイティブブラケットを使って撮って、自分がどんな色や雰囲気の写真が好きなのか比べてみるのがいいですよ
このクリエイティブブラケット機能を使えば、ランダムではありますがこのカメラで撮れるいろんな雰囲気の写真を楽しむことができます。
その中から自分がいいと思う写真を選ぶうちに、自分の好みや撮りたい写真がはっきりとしてくるでしょう。
撮りたい写真の雰囲気や色合いなどが決まれば、次の「クリエイティブアシスト」を使って、さらに積極的に自分好みの写真を撮りに行くことができます。

「撮りたい写真」のイメージができたら、次はカメラ任せではなく自分で調整してみましょう
出典-キヤノン製品マニュアル EOS R50 A+アシスト機能
↓↓EOS R50全体のレビュー記事はコチラ
☆↓↓当サイトのEOS R50関連の他の記事↓↓☆






コメント
本格的にカメラを始めたいと考えている人(私)には、漫然とした疑問があるものですが、的確に答えてくれる記事でした。別の記事でも書きましたが、読む人の立場に立って本当にわかり易い内容で、時々仕事でパソコンの操作系の簡単マニュアルを作る自分も勉強させて頂いてます。
カメラが欲しくて、スマホで十分なのにと言う家族の反対を押し切り、キャノンlEOSR50を購入しました。
最高にうれしかったのは、つかの間でさて❔使い方がわかりません。「バカチョンカメラ」というデジカメしか使ったことしかないので,,,それも迷いながら。 まずレンズの取り付け方がわからずに、一ヶ月放っておきました。その後説明書を見ながら、シャッターボタンまでは確認したのですが、そこまででした。 家族には今更「出来ない、全くチンプンカンプン」なんて言えません。
お金を一生懸命に貯めて買った憧れのカメラ…。 泣きたくなりました。箱に入れたまま放置していましたが、「このままではいかん!」とパソコンで調べたら、このサイトを見つけました。私のような超超初心者でも、丁寧に優しくカメラの道筋を案内していただきまして、ありがとうございます。 何とか頑張ってカメラを使いこなしたいなぁ、と思います。
涙が出るくらいに、ホッと一安心です。