<この記事で学べる事(タップすると各ページにジャンプします)>
- EOS R50の基本的な操作と撮り方
- 「カメラにおまかせ」の補正機能を使う
- 自分の思い通りの色や雰囲気に調整する(←イマココ)
- おすすめの撮り方とカメラの注意点
クリエイティブアシストで自分の思い通りの色や雰囲気を出す


それではいよいよこの記事のヤマ場です。この機能を使えるようになればかなり自在に雰囲気を操れるようになりますよ
EOS R50は優れたカメラで、誰でも簡単に綺麗な写真を撮ることができますが、それは言い換えれば「誰が撮っても同じような写真になる」ということでもあります。
それを打破し、自分らしいオリジナリティのある写真を撮るには「カメラ任せ」ではなく、明るさや色合いを自分の感覚で調整することが必要です。
EOS R50にはカメラを初めたての人でも「自分オリジナルの調整」ができるように「クリエイティブアシスト」という調整機能が搭載されています。
是非このクリエイティブアシストの使い方をマスターして、「撮っただけ」「カメラ任せ」ではない「自分のカラー」の表現ができるようになりましょう。
クリエイティブアシストを使う前の注意点ですが、前述した「アドバンスドA+」や「クリエイティブブラケット」とクリエイティブアシストは併用できません。
もしそれらを使っているなら、選択画面で一番左の「クリエイティブアシスト」を選択し、「OK」をタップして解除しておいてください。

クリエイティブアシストって何?
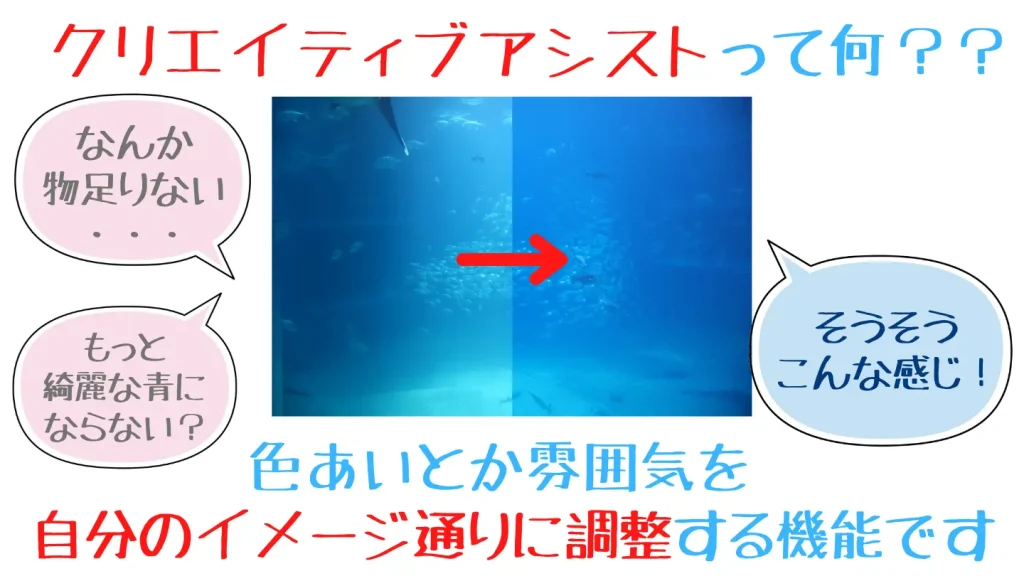

う~ん、ちょっと色味とか明るさとかがイメージと違うんだよなぁ・・・

カメラ任せで色あいや明るさがどうしてもイメージ通りにならない時は、この「クリエイティブアシスト」を使って自分好みに調整することができますよ
ある程度EOS R50での撮影に慣れてくると、ただ撮れるだけでは物足りなくなるかもしれません。
そんな時は「クリエイティブアシスト」という機能を使うことで、色あいや明るさ、コントラストなどを自分好みに細かく微調整することができます。
この機能を使いこなすことによって、幻想的な雰囲気を出したり、ノスタルジックな雰囲気にしたりと、「見たまんま」ではない自分の好みの雰囲気に調整することができます。









もともとの写真も綺麗だけど、さらに良い感じになったね

オートで撮ると良くも悪くも「普通」に写るので、クリエイティブアシストを使って自分のイメージにさらに寄せていくのが「脱カメラ任せ」の第一歩です
クリエイティブアシストの使い方 まずはプリセットを使ってみる
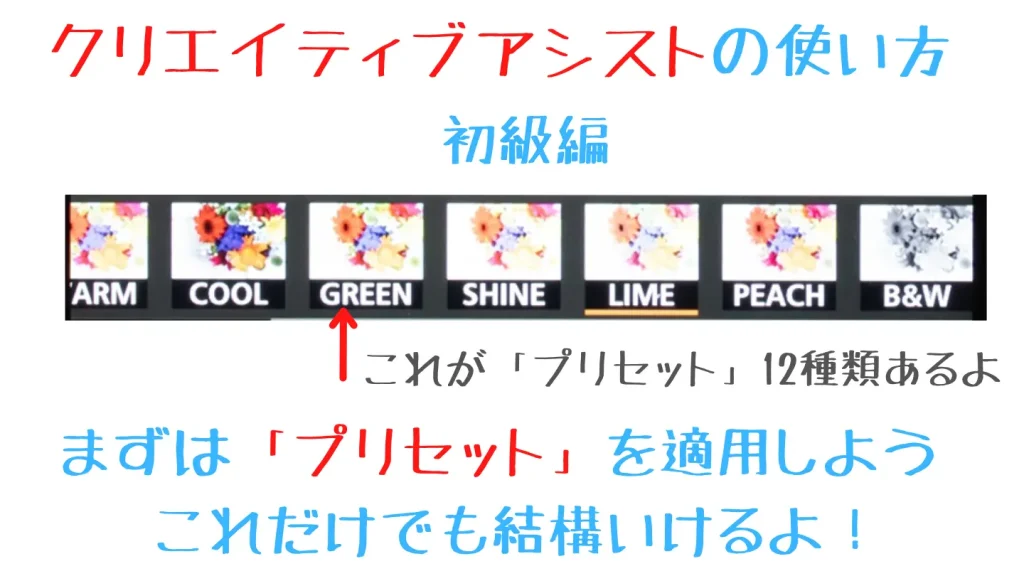

代表的な組み合わせが「プリセット」として登録されていますので、まずはこれを選んで適用することから始めましょう
「プリセット」とは、代表的な効果の組み合わせや色味のセットがあらかじめ用意されたもので、最初はとりあえずこれから選べば、基本的な雰囲気は大体出すことができると思います。
このプリセットには「VIVID」や「SOFT」のようなコントラストを調整するものから、「GREEN」や「LIME」といったカラーフィルター系も一通りそろっているので、まずはこのプリセットを色々と試してみて、「自分の好きな色やスタイル」を見つけてみましょう。
操作はとても簡単で、基本は選択するだけです。実際にやってみます。


モードはいつも通りの「A+」モードを使います。画面の右下の「筆」のアイコンをタップするか、十字キーの真ん中の「SET」ボタンを押すと、アシストのメニュー開きます。
このクリエイティブアシストの操作はタッチパネルでもできますが、十字キーの左右と真ん中の「SET」ボタンを使う方がスピーディーに操作ができるので、ボタン操作で覚えてしまうのがおすすめです。
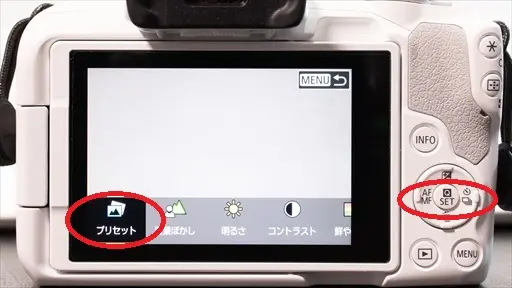
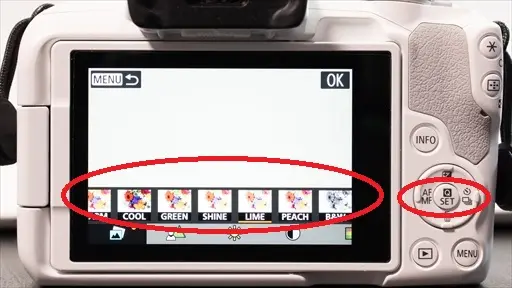
「プリセット」を選び「SET」ボタンを押すと、横並びに色々な効果が並びますので、同じく十字キーの左右で好きなものを選んで「SET」ボタンで決定します。
●EOS R50にプリセットされているクリエイティブアシスト
- VIVID(ビビッド)
コントラストと鮮やかさが強め
夏の風景とか空とか - SOFT(ソフト)
コントラストと鮮やかさが弱め
ふんわり系のスナップなど - WARM(ウォーム)
コントラストを弱め赤っぽい色合い - COOL(クール)
コントラストを強め青っぽい色合い - GREEN(グリーン)
コントラストと鮮やかさが強く、さらに緑を強調
新緑を撮る時に使おう - SHINE(シャイン)
コントラストと鮮やかさが強く、さらに赤を強調 - LIME(ライム)
コントラストと鮮やかさが弱く緑を強調
儚さMAX ★オススメ★ - PEACH(ピーチ)
薄いピンクのフィルター - B&W(ブラックアンドホワイト)
スタンダードなモノクロフィルター - BLUE(ブルー)
濃い青のフィルター
水族館で使うと綺麗 - PURPLE(パープル)
濃いピンク(紫?)のフィルター
EOS R50には12種類のクリエイティブアシストがプリセットされているので、まずはこれを切替えながら、それぞれがどんな感じに仕上がるのか遊んでみるところから始めましょう。

クリエイティブアシストは画面やファインダーに反映されます。撮る前からどんな風に写るのかわかるので自分の好きなイメージになるプリセットを探しましょう
●クリエイティブアシストは電源を切るとリセットされる
クリエイティブアシストは電源を切ると自動的にリセットされます。(デフォルト設定時、記憶させることもできます)
なので意識的にリセットする必要はあまりないと思いますが、自分の操作でリセットすることも可能です。
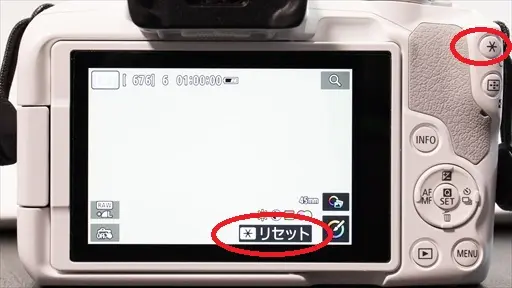
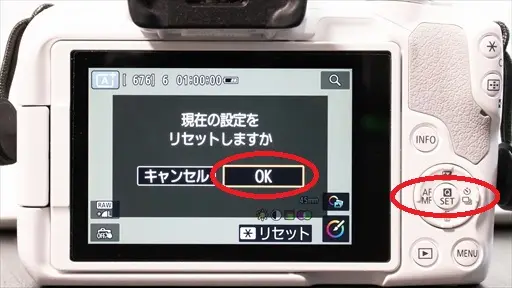
カメラ右上の「*」ボタンを押すか、画面右下の「リセット」をタップするとクリエイティブアシストをリセットできます。
「何もなし」と「アシストあり」を撮り比べて比較したい場合などに使うと便利かもしれません。

何もしなくても電源オフでクリエイティブアシストはリセットされます。電源をオンにしたら毎回設定が必要なのを覚えておいてくださいね
クリエイティブアシストの使い方 慣れてきたら細かい設定も調整してみる


さらに慣れてきたら個別の項目を調整して、自分好みに仕上げましょう。ここまで来るとかなり「自分の作品」に追い込むことができますよ
プリセットだけでもかなりいい感じのフィルター効果が得られますが、ここからさらに微調整することでより自分の思い通りの色を出すことができます。
調整は一旦プリセットを適用してから特定の項目を微調整するのもいいですし、全て1から自分で調整することもできます。
調整できるのは次の6項目+1(モノクロ)です。
●EOS R50で微調整できるクリエイティブアシスト
- 背景ぼかし
背景をボカすか背景までピントを合わせるかの設定
必ずこの通りになる訳でも無いので注意 - 明るさ
写真の明るさを調整
明るさが変わればずいぶん雰囲気が変わるのでめっちゃ使う - コントラスト
ボヤッ~クッキリの調整 - 鮮やかさ
色の濃さとも言う - 色あい1
ブルー~アンバー(赤)の調整 - 色あい2
グリーン~マゼンダ(ピンク)の調整 - モノクロ
普通のモノクロの他にセピアとかいろいろある

調整する項目がたくさんあって難しそう

ぱっと見そう見えるかもしれませんが、プリセットもありますし実際に操作する項目はちょっとだけです。焦らずに少しずつ使っていきましょう
クリエイティブアシスト「背景ぼかし」

「背景ぼかし」は背景のボケ具合を設定します。
「ぼかす」にすると絞りを開いてボケ易くし、逆に「くっきり」にすると絞り込んでボケにくくなります。
ただし、レンズや被写体との距離、背景との距離など、条件によっては思ったほど効果がでないこともあるので、「そういう傾向の設定になる」程度に考えておきましょう。

都会スナップや建物、金属などは「くっきり」にするとより雰囲気がマッチしますよ
●「背景ぼかし」の調整の仕方

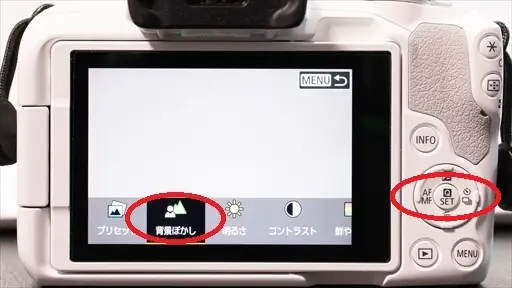
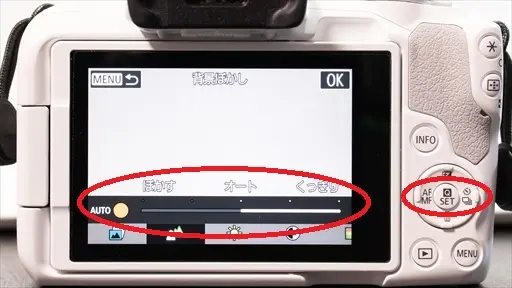
クリエイティブアシスト「明るさ」

「明るさ」は写真の明るさを調整します。スライダーを左にするほど暗く、右にするほど明るくなります。
写真の明るさは基本的にカメラが内蔵されている露出計で決めますが、慣れてくると結構「思ったより暗い(明るい)」ということがよくあります。
なのでなるべくマメにこの明るさを調整して(じっくりと撮る時は一枚ずつ)思い通りのピッタリの明るさで撮れるようにしましょう。

明るさの調整は写真表現の基本なので、色々な明るさで撮ってみるようにしましょう。敢えて極端に明るくしたり暗くしたりすることで新しい発見があるかもしれません
●「明るさ」の調整の仕方

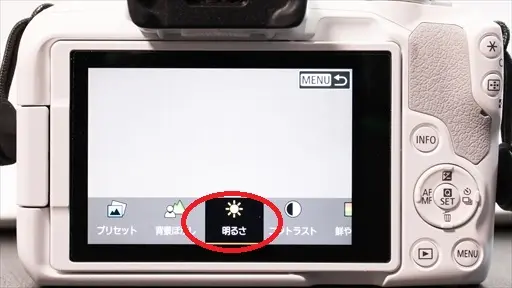
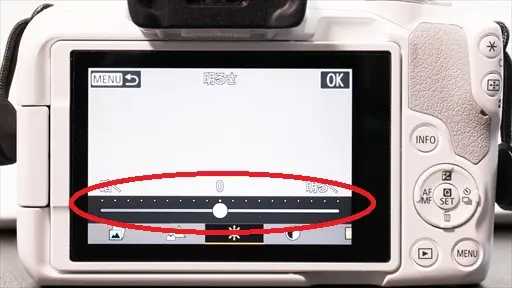
クリエイティブアシスト「コントラスト」

コントラストとは明暗差のことですが、左(弱め)にするほど明暗の差がないぼんやりした写真に、右(強め)にするほど明暗差のはっきりしたバキッとした写真になります。
好みによるので正解はありませんが、一般的には人物、特に子供や女性の写真は優しい印象にするためにコントラストを弱めにすることが多いですね。
一方で夏の海や山といった原色の風景などはコントラストを強めにするとパキッとした元気の良い発色になります。

淡い、儚い雰囲気にしたい場合はこのコントラストを弱めるといいですよ
●コントラストの調整の仕方

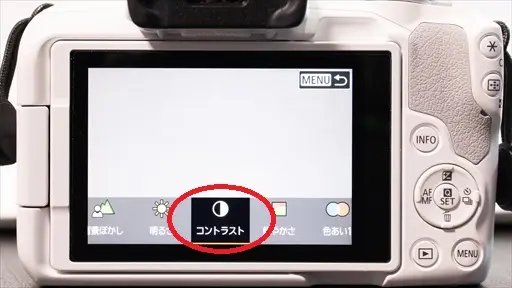
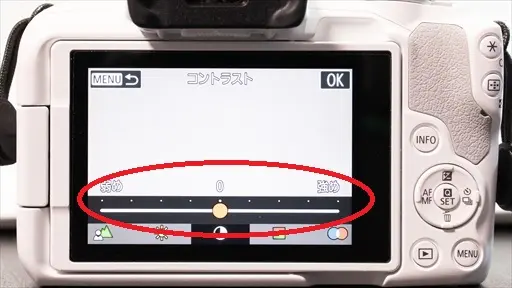
クリエイティブアシスト「鮮やかさ」

これはそのままですが、色の鮮やかさを調整します。
左(すっきり)に行くほど色が薄くなり、右(鮮やか)にするほど色が濃くなります。
夏の空などは「鮮やか」にすると綺麗な青色に調整できますし、逆に「すっきり」にすることで色の薄い、ややノスタルジー感を演出することもできます。

鮮やかさを強調すると元気な写真になりますね
●「鮮やかさ」の調整の仕方

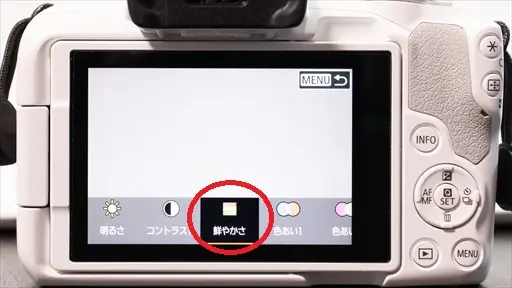
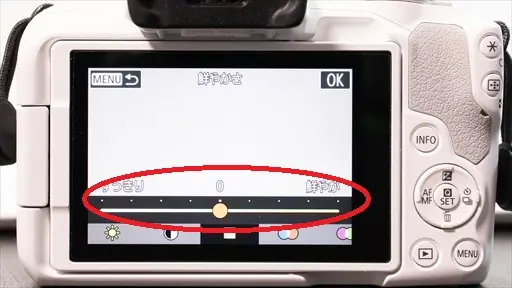
クリエイティブアシスト「色あい1」

写真の青っぽさ、赤っぽさを調整します。
左(ブルー)にするほど青みが強くなり、逆に右(アンバー)にするほど赤みが強くなります。
赤みを強めると昼間でも夕方のような雰囲気を出すことができます。
また青みを強めるとすっきりしますし、極端に青みを強めることで異世界感なども演出することができます。

アンバーに振れば昼間でも夕焼けような雰囲気で撮れます。ブルーに振れば独特な雰囲気が出ますよ
●「色あい1」の調整の仕方

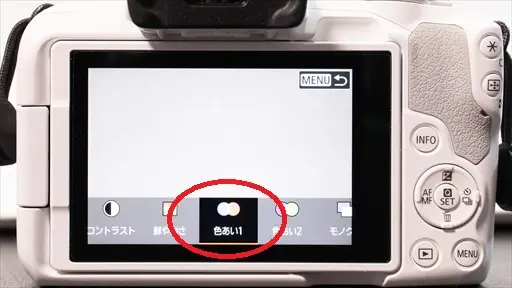
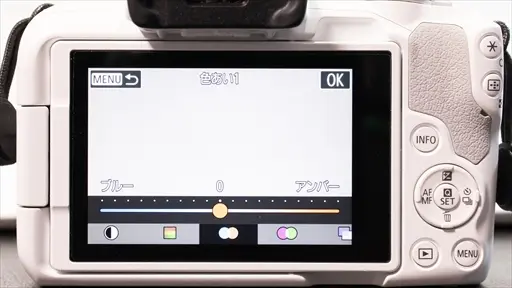
クリエイティブアシスト「色あい2」

写真の赤カブり、緑カブりを補正します。
左(マゼンダ)にするほどピンクがかった写真になり、右(グリーン)に行くほど緑がかった写真になります。
ややマゼンダ寄りにすると昔懐かしい「写ルンです」の雰囲気に近づけることができますし、グリーンよりにすると、印刷から時間が経った古いネガプリントのような風合いにもなります。

どっちに振ってもノスタルジー感が強くなります。でもやりすぎは禁物です
●「色あい2」の調整の仕方


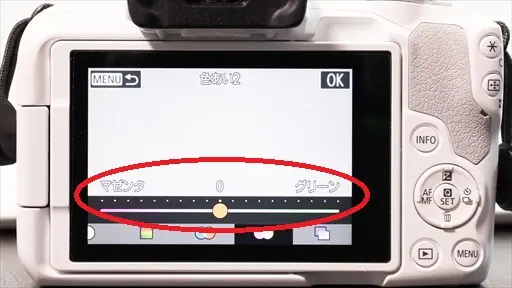
クリエイティブアシスト「モノクロ」

モノクロで撮ります。(そのまんまですが)
上で説明した「プリセット」のB&Wと違って、こちらのモノクロはセピアや青などのモノクロの種類を選ぶことができます。
普通の白黒、セピア、青、紫、緑と種類が色々ありますが、まずは白黒とセピアを使って遊んでみましょう。

今でもモノクロが究極の写真表現だと感じる人はたくさんいますね。明暗差が大きいシーンで使うと簡単に「それっぽい」感じになります
●「モノクロ」の設定の仕方


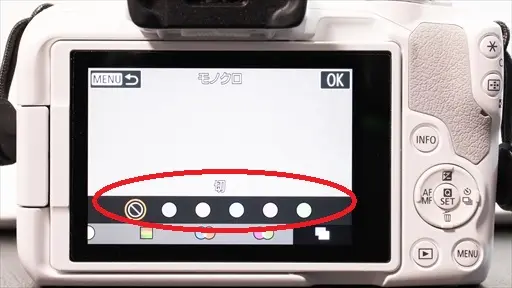
出典-キヤノン製品マニュアル EOS R50 クリエイティブアシスト
↓↓EOS R50全体のレビュー記事はコチラ
☆↓↓当サイトのEOS R50関連の他の記事↓↓☆








コメント
本格的にカメラを始めたいと考えている人(私)には、漫然とした疑問があるものですが、的確に答えてくれる記事でした。別の記事でも書きましたが、読む人の立場に立って本当にわかり易い内容で、時々仕事でパソコンの操作系の簡単マニュアルを作る自分も勉強させて頂いてます。