こんにちは!カメラ歴15年、カメラ総購入台数25台のNEKO(ねこ)です!
α6400を手に入れたもののピントの合わせ方やピント合わせの設定がイマイチわからない、ということはないでしょうか?
この記事ではソニーα6400のピント合わせの方法と、必要な設定方法を初心者の方向けになるべく簡単に説明しています。
特にAF-SとAF-Cといった「フォーカスモード」についてや、ワイドやフレキシブルスポットなどの「フォーカスエリア」についてもわかりやすく説明していますので、是非最後まで読んで頂ければと思います。
- フォーカスモードって何?
- AF-SとAF-Cの違い、使い分け
- フォーカスエリアって何?
- 各フォーカスエリアの特徴と使い分け方
フォーカスエリアとフォーカスモードを理解すればピント合わせは自由自在!


α6400には上位機種譲りの優秀なAF(オートフォーカス、自動ピント合わせ)が搭載されています。

そうなんですね、実はよくわからないので買ったままの状態で撮ってます

最初はそれで大丈夫です。でもピント合わせの設定がわかれば「思ったところにピントが合わない!」ということを避けることができます、ちょっとずつでもできるようになりましょう
α6400にはエントリークラスのカメラにも関わらず、「瞳AF」や「動物AF」、「トラッキングAF」といったかなり高性能なAF(オートフォーカス、自動ピント合わせ)が搭載されています。
そのおかげでデフォルト設定(工場出荷時の設定、「ワイド+AF-A」)でもかなり撮ることができる反面、慣れてくると「自分が思ったところじゃない場所にカメラがピントを合わせてしまう」ということも起きてしまいます。
それを防ぐには「フォーカスエリア」と「フォーカスモード」という二つの設定を理解して、使い分けることが重要です。
なので、ある程度α6400に慣れたなら、「ワイド+AF-A」以外の設定も使えるようにがんばりましょう!

「フォーカスエリア」と「フォーカスモード」という二つの設定を使えば、自分の思い通りの位置にピントをコントロールできるようになります
<ファンクションメニューの使い方>

ピント合わせの設定には「ファンクションメニュー」を使います。使うのは「Fn」ボタンと十字キーと中央ボタンだけなので、自由に使えるようにしておきましょう
α6400には、頻繁に変更が必要な設定をスピーディーに変更できるように「ファンクションメニュー」が採用されています。
思い通りに撮影するにはファンクションメニューを使いこなすことが必須なので、もしまだ使っていないなら今のうちに練習しておきましょう。




ちなみにですが、②の状態で中央ボタンを押さずにそのままホイールを左右に回すことでも設定が変更できます。自分が変更しやすいと思える方法で操作してください。

ファンクションメニューの使い方は言葉にするとややこしく感じると思いますが、使ってみるとそこまで難しくはありません。
「フォーカスモード」を相手が動いているか止まっているかで使い分ける


フォーカスモードはピント追従をさせるかどうかの設定です。動かないものは一回だけピントを合わせる「AF-S」、動いているものはピント合わせを自動で繰り返す「AF-C」を使うのが基本となります
「フォーカスモード」はピントを合わせる方式を選択します。
シャッターボタンを半押しした瞬間に一回だけピントを合わせるのが「AF-S」(シングルと呼びます)で、相手が動かない風景写真などでよく使います。
半押ししている間中ずっとピント合わせを繰り返す(追従する)のが「AF-C」(コンティニュアスと呼びます)です。こちらは乗り物やポートレートなどの人物を撮る時によく使います。(さらにピント合わせを自分でするマニュアルもありますが)
ちなみにα6400のデフォルト設定(出荷時設定)は「AF-A」というモードですが、これは「AF-S」と「AF-C」が自動で切り替わるだけなので、まずはこの「AF-S」と「AF-C」という二つのモードを重点的に理解するようにしましょう。

この「AF-S」と「AF-C」というモードは呼び方は違いますがどのメーカーでもほとんど同じ設定なので、一度覚えるとずっと使える知識なので頑張って覚えましょう☆
早くて正確だが動いている相手には使えない「AF-S(シングル オートフォーカス)」

デジタル一眼で最も一般的に使われているのがこのAF-S(通称シングルAF)です。
シャッターボタンを半押しした瞬間にセンサーで被写体との距離を測り、一瞬でかなり正確にピントを合わせる事ができます。
ただし、ピントを合わせる動作をするのはシャッターボタンを半押しした瞬間の1回だけなので、ピントを合わせた後で相手が動くとピントがズレてしまうというデメリットがあります。
<AF-S(シングルAF)の設定の仕方>



AF-S(シングルAF)は「早くて正確」なので、風景や花、スナップなど動かない被写体はなるべくAF-Sで撮りましょう
この「AF-S」(シングルAF)を使うメリットは、とにかく高速で正確であるという点が挙げられます。
前述したとおり動き物には弱いですが、一方で動かないもの、つまり景色やスナップなどでは抜群の安定感と使いやすさを誇ります。
なので、空や花、テーブルフォトといった動かない被写体を撮る場合は「AF-S」を使うようにしましょう。
動く相手も捉え続けるがやや正確さに欠ける「AF-C(コンティニュアス オートフォーカス)」

動いている被写体を撮る場合に使うのがこの「AF-C」(通称コンティニュアスAF)です。
これはAF-S(シングルAF)とは違い、シャッターボタンを半押ししている間中ピントを合わせ続けます。
動いている被写体を撮る場合はフォーカスモードをこの「AF-C(コンティニュアスAF)」に合わせて撮るようにしましょう。
<AF-C(コンティニュアスAF)の設定の仕方>



走り回る子供や動物などはこの「AF-C(コンティニュアスAF)」が向いています

それならいっそ全てAF-Cで撮ったら済むんじゃないですか??

それがそうでもないんです。AF-C(コンティニュアスAF)はAF-S(シングルAF)に比べて若干ですがピント精度が劣るので、使い分ける方がいいですよ
実はこの「AF-C(コンティニュアスAF)」には、ピントに誤差が出やすいという欠点があります。
撮っているときは「撮れた!」と思っても、拡大して見たら微妙にピントがズレている、ということがAF-Sより多い傾向にあります。(他にもバッテリーを余分に消費するというデメリットもありますが)
ですので、動かない景色などは前述したAF-Sで撮り、「AF-C」は動いている被写体でのみ使い、さらに何枚か余分に撮っておくようにしましょう。
「AF-A」はAF-SとAF-Cのいいとこ取り!でも過信は禁物(出荷時設定)

α6400にはAF-SとAF-Cの二つのフォーカスモードに加えて「AF-A」(なんて読むのかはわかりません、オートAFかな?)というちょっと特別なフォーカスモードが搭載されています。
このAF-Aは普段はAF-S(シングルAF)と同じ働きをしますが、被写体が動き出したのを検知すると自動でAF-C(コンティニュアスAF)の働きに切り替わる、という便利なものです。
<AF-Aの設定の仕方>



え?カメラが自動で切り替えてくれるなら、もうそれでいいじゃん!

それがそこまで優秀、という訳ではないのが難しい所ですね・・・
ただ実際に使ってみるとどっちのモードになっているのかがわかりずらかったり、相手が動いていても思ったように切り替わってくれなかったりといった、まどろっこしさを感じることもあります。
基本「止まりもの」が多い人が保険の意味で「AF-A」にしておくのはアリだと思いますが、最初から相手が動いていることがわかっている場合は、素直に「AF-C」に切り替えた方がよさそうです。

初心者のうちは操作が負担にならないように「AF-A」を使うのは悪くない選択だと思います。でも余裕が出てきたら、自分で「AF-S」と「AF-C」を使い分けられるようになりましょう
「DMF(ダイレクトマニュアルフォーカス)」はちょっぴり上級者向け


最後はちょっと上級者向けの機能ですが、自分でピントを合わせるDMF(ダイレクトマニュアルフォーカス)を紹介します
α6400には完全な手動ピント合わせモードである「MF(マニュアルフォーカス)」と、AFとMFが併用できる「DMF(ダイレクトマニュアルフォーカス)」が搭載されています。
この「DMF(ダイレクトマニュアルフォーカス)」を使えば、例えば普段はAF(自動ピント合わせ)を使いつつ、最後の微調整だけは自分で追い込む、と言うような使い方をすることができます。
<DMF(ダイレクトマニュアルフォーカス)の設定の仕方>


<DMFを使ったピントの合わせ方>
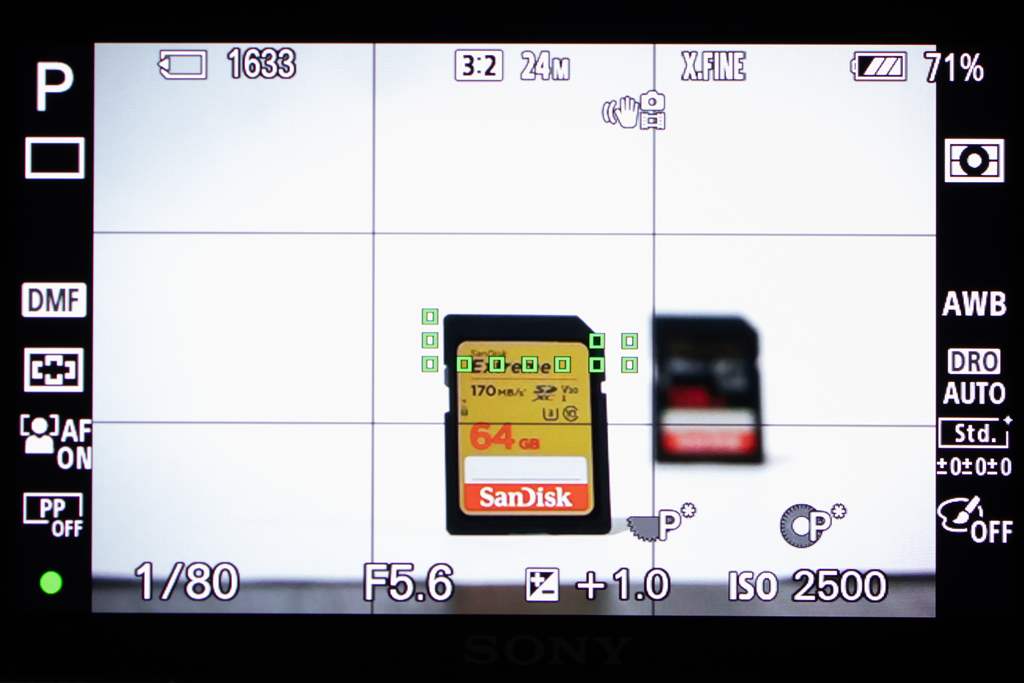
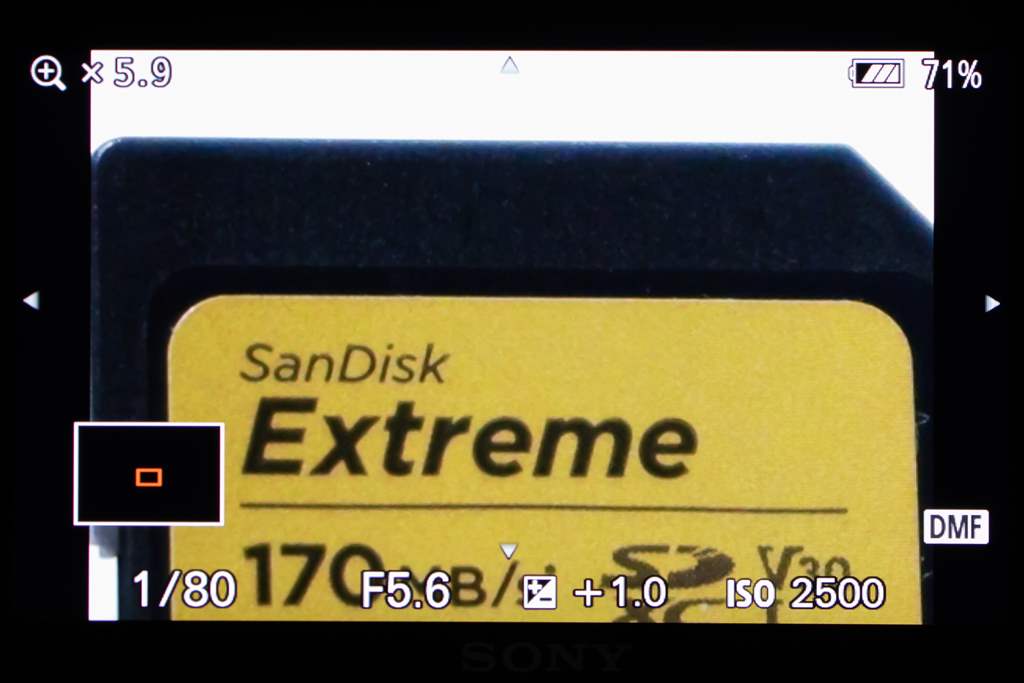
このDMFではレンズのリングを回すことで自動的に拡大表示されるので、例えば花のアップなどで雌しべの先にぴったりとピントを合わせたい、といったAF(自動ピント合わせ)では合わせきれない場面などに使うとよいでしょう。
さらにピント合わせを完全にレンズのリングを回して自分で行う「MF」(マニュアルフォーカス)というのもあります。
ただあんまり使うことは無いと思いますので、「そういう機能もある」ぐらいに思っておきましょう。

マクロレンズを使ったマクロ撮影(ドアップの撮影)などではピント位置がかなりシビアなので、このDMFを使ってピント位置を精密にコントロールすることがあります

あんまり使わないかな・・・

無理に使う必要はない機能ですよ、必要だと思うようになるのは中~上級者になってからかもしれませんね
「フォーカスエリア」でピントを合わせる場所を指定する


では次にピント合わせでもう一つ重要な「フォーカスエリア」について説明しますね

「フォーカスエリア」ってなんですか??

「AF枠」とも言いますが、「ここの中にあるものにピントを合わせます」という枠のことです。大きいものからピンポイントまで色々な大きさの枠が用意されていて、被写体や状況に応じて切り替えます

自分で切り替えとかできるかなぁ

もちろん最初は「カメラ任せ」の「ワイド」で大丈夫です。でもフォーカスエリアが理解できれば「自分で」ピントを合わせる場所を指定できるようになりますよ!
「フォーカスエリア」とは「AF枠」とも呼ばれ、「このエリア内に入っているものにピントを合わせますよ」という「枠(わく、四角)」のことを指します。
α6400には画面のほぼすべてがAF枠の「ワイド」や、ピンポイントにピントを合わせたい場所を指定する「フレキシブルスポット」などたくさんのフォーカスエリアが用意されています。
「どこにピントを合わせるか」は写真表現でかなり重要な要素なので、早い段階からこのフォーカスエリアを使いこなし、「どこかにピントが合ってれば良い」から「ココにピントを合わせたい!」にステップアップできるようにしましょう。

特に望遠レンズを使う場合「ボケが大きくなる=ピント位置がはっきりわかる」なのでピント位置のコントロールは重要ですよ
「ワイド」は画面のどこにピントを合わせるかをカメラが選ぶ(出荷時設定)
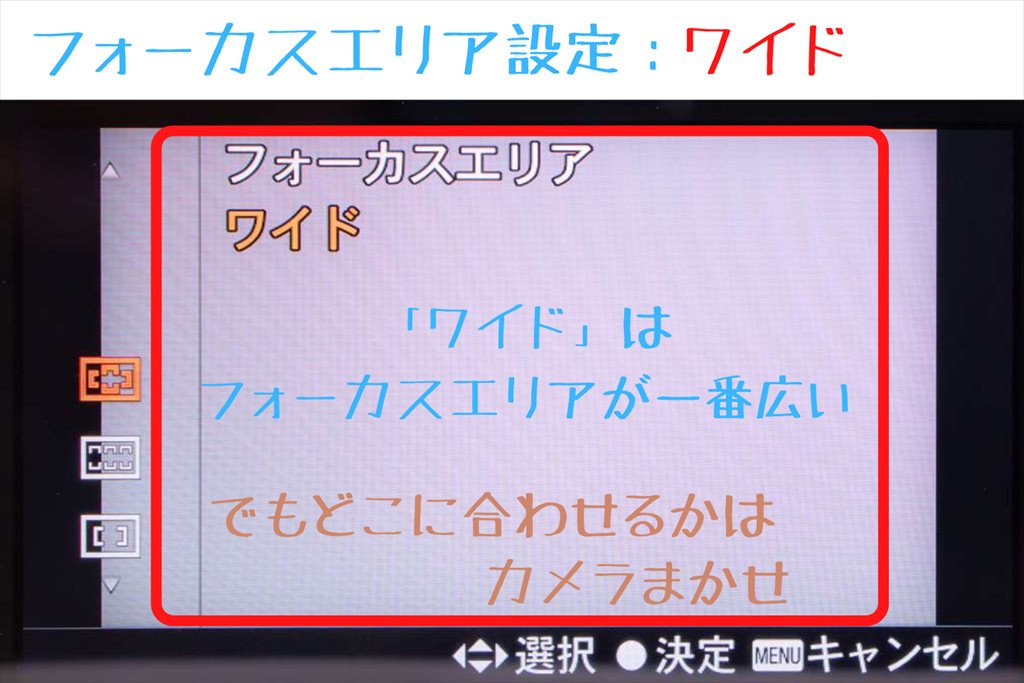

これは画面内の「どこの何に」ピントを合わせるかを完全にカメラが決めるモードです。人物がいる場合は優先的に人物に、いない場合はカメラが自動でピントを合わせる位置を決めます
この「ワイド」は画面内のほとんどの場所にピントを合わせる事が可能で、特に人物撮影に適しています。
特にフォーカスモード「AF-C」(コンティニュアスAF)と併用すれば、人物が動いても自動的にピントが追いかけてくれるので、専門的な技術が無くても顔や目にぴったりとピントを合わせる事ができます。
もちろん人物撮影時だけでなく風景やスナップでも使えますので、α6400に慣れるまではこの「ワイド」を積極的に使うとよいでしょう。
<フォーカスエリア:ワイドの設定の仕方>



<フォーカスエリア:ワイドのピントの合わせ方>
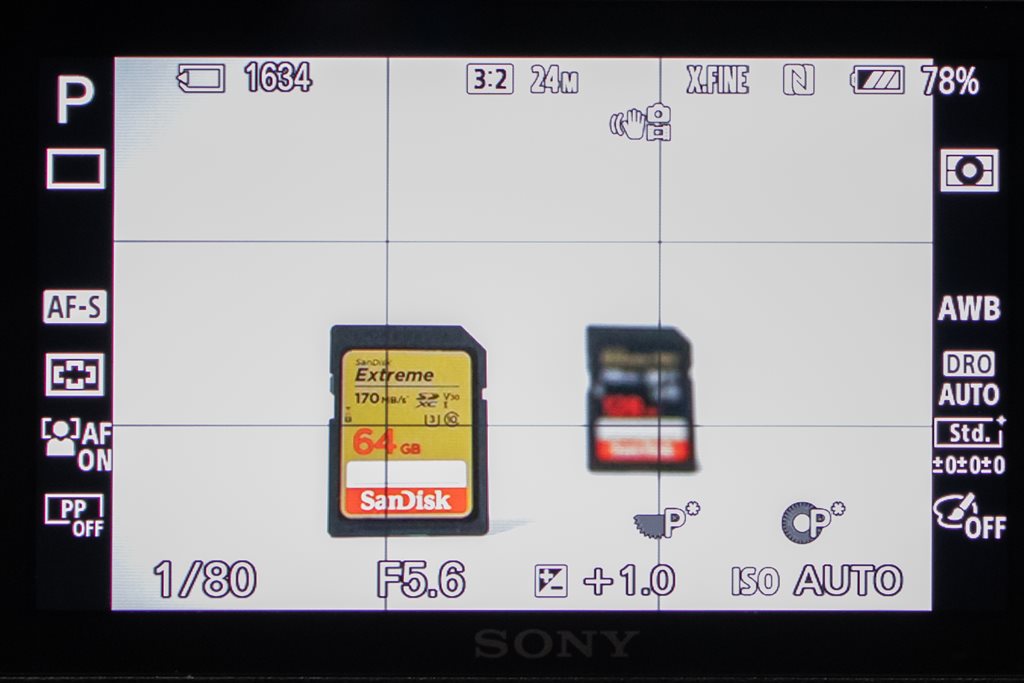
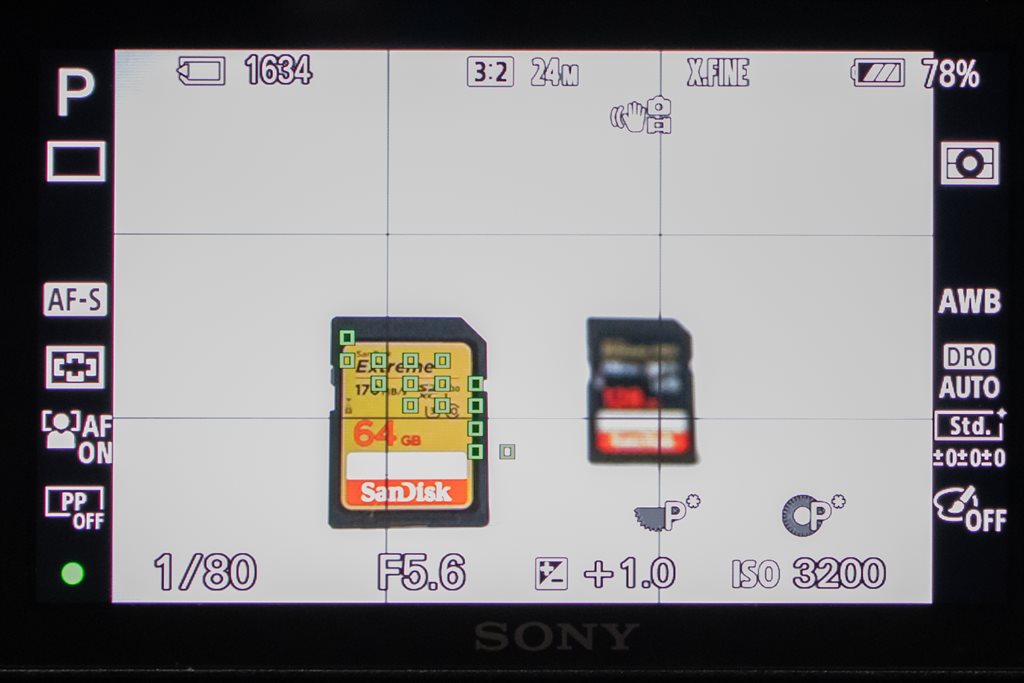
この「ワイド」でピントを合わせるのはとても簡単で、撮りたい物を画面内に入れてシャッターボタンを半押しするだけです。
被写体に緑色の□が表示されればピントが合ったという合図です。簡単ですね。
ただ、この「ワイド」は便利で簡単な反面、弱点もあります。

う~ん、思っているところと違う所にピントが合っちゃうなぁ・・・

「ワイド」はかなり「カメラ任せ」なので、なかなか思い通りという訳にはいきませんね

ワイドでも自分の思ったところにピントを合わせる方法ってないんですか??

ワイドでもピントを合わせたい所をタップすれば、そこにピントを合わせてくれます。でも毎回タップしてやり直すよりも、「フレキシブルスポット」を使う方がいいですよ
この「ワイド」の弱点は、「画面内のどこにピントを合わせるかは基本的にカメラ任せになる」という点です。
例えば奥行きのあるテーブルの手前と奥に花がある場合、どちらにピントが合うかはその時の状況によって異なりますが、基本カメラが決めてしまいます。(大抵手前にあるものにピントが合う)
その場合は画面をタップすれば、ピント位置を自分の思い通りの所に固定することができます。
<フォーカスエリア:ワイドで自分でピント位置を指定する方法>

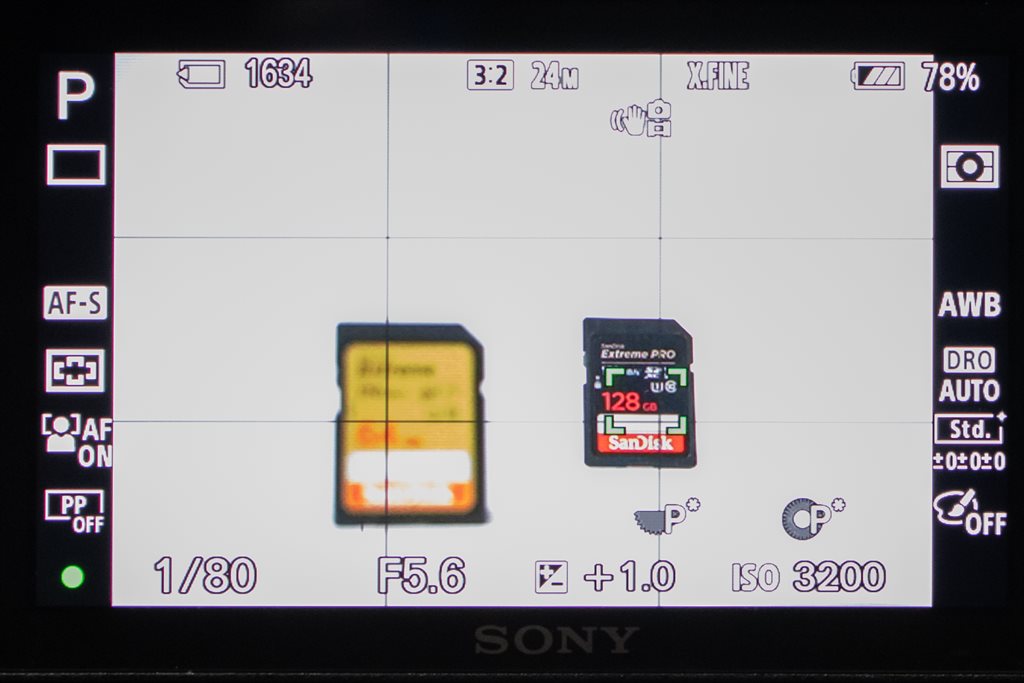
画面をタップしたところに黒枠が表示され、AF枠が固定されます。さらに中央ボタンを押せば黒枠が消えて、固定が解除されます。
この方法は直感的に操作できて簡単なので、最初はこの方法でピント位置のコントロールを覚えるのが良いでしょう。
ただ、慣れてくるとファインダー撮影時にいちいちタップするのは結構面倒なので、風景などの場合は次のフレキシブルスポットも使えるようにすればより便利になります。

この方法もいいですが、ファインダーでは使いにくいのでなるべく早い段階で次の「フレキシブルスポット」を覚えましょう!
「フレキシブルスポット」は自分でピントを合わせたい場所を移動できる【オススメ☆】
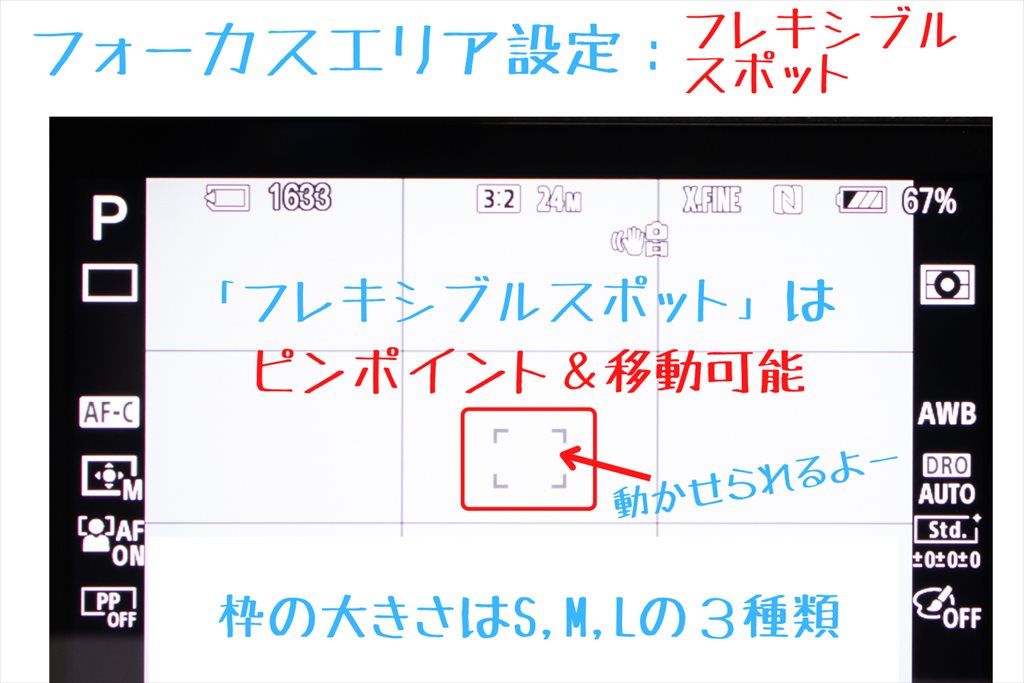

風景でのおすすめはこの「フレキシブルスポット」です。画面内のピンポイントにピントを合わせる事が可能です
「ワイド」と並んでミラーレス一眼の強みを最大限に発揮できるのがこの「フレキシブルスポット」です。
これはピンポイントのフォーカスエリアを画面内の好きな所に移動できるモードで、思い通りの場所にピントを合わせることが可能になります。
ちなみにこのフレキシブルスポットで使えるフォーカスエリアは「S,M,L」の3つの大きさがありますので、とりあえず真ん中の大きさの「M」を使ってみましょう。

フレキシブルスポットの「S」はかなりピンポイントです。小さいと場所を合わせるもの難しくなるので、最初は「M」か「L」で試しましょう
<フォーカスエリア:フレキシブルスポットの設定の仕方>




<フォーカスエリア:フレキシブルスポットのピントの合わせ方>
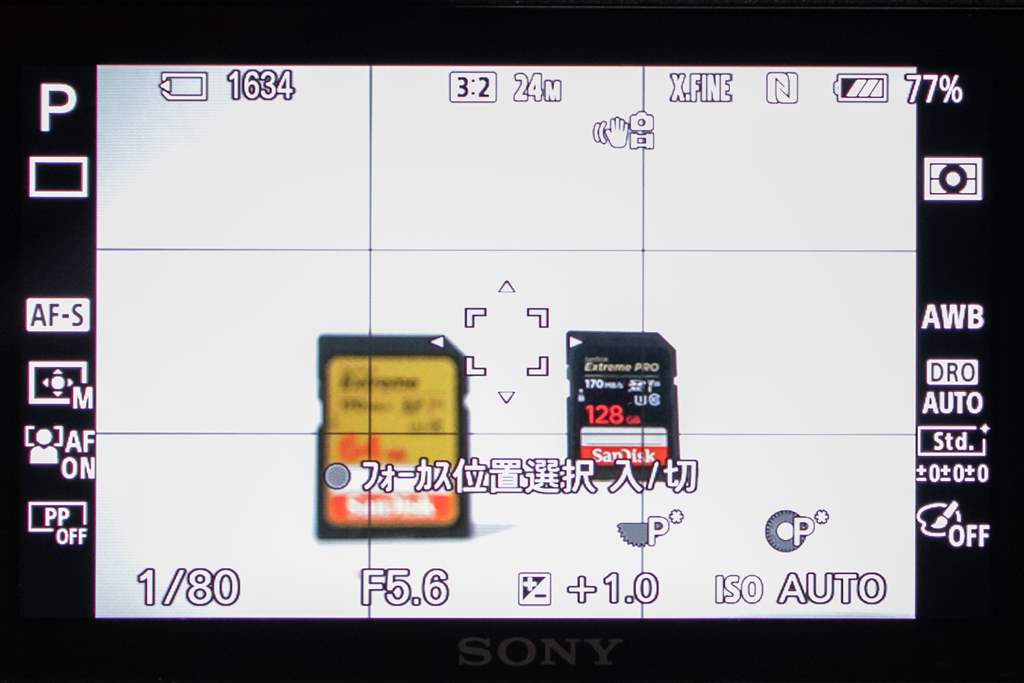
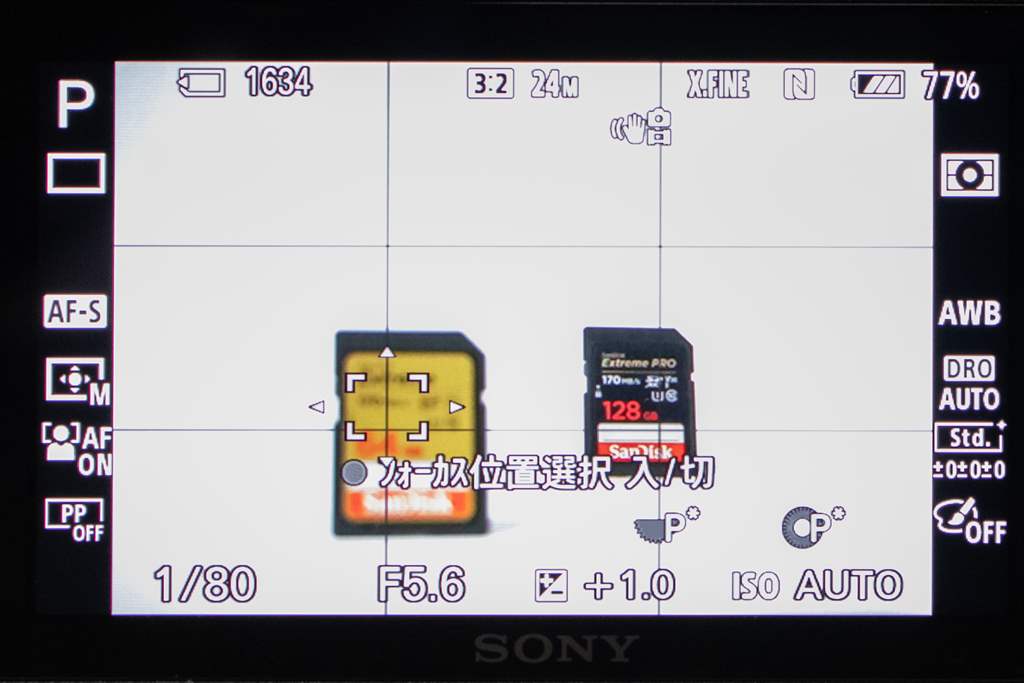


<フォーカスエリア:フレキシブルスポットのピント位置の移動の仕方>
ここで説明している方法でフレキシブルスポットの場所を移動させるには、ボタンカスタマイズで「中央ボタンをフォーカススタンダードに」変更しておく必要があります。
設定方法はこの記事(カスタムキー設定:中央ボタンを「瞳AF」から「フォーカススタンダード」に)に詳しく載せていますので、設定がまだの人は参考にして下さい。

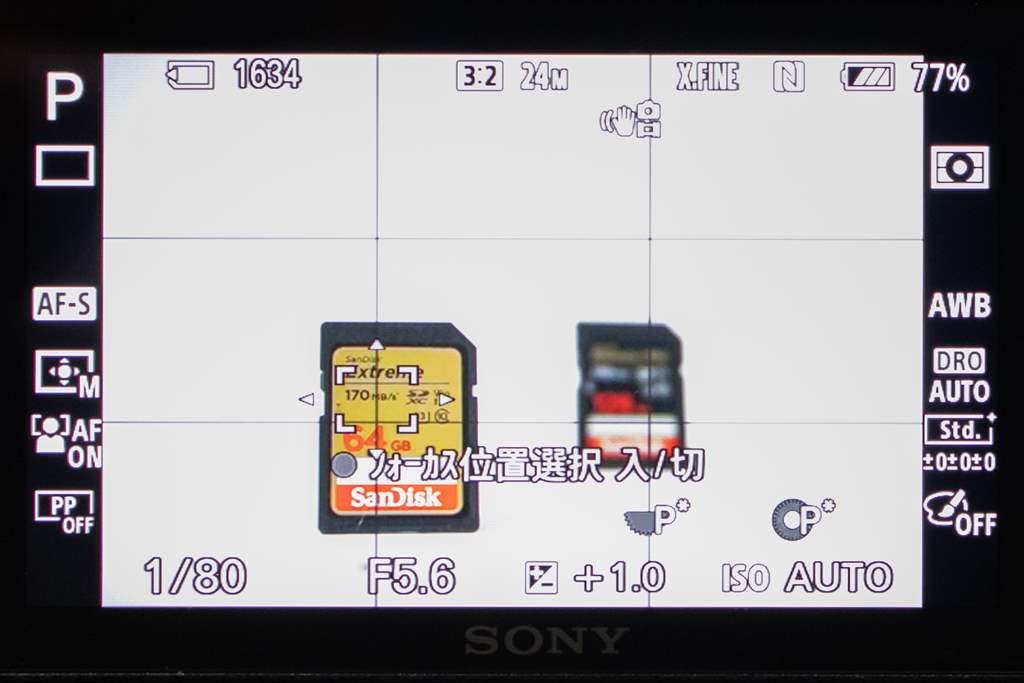
中央ボタンに「フォーカススタンダード」という機能を割り当てておけば、中央ボタンを押すだけで一度決定したAF枠の場所を再び移動させることができるようになります。
この方法を使えば、ファインダーで撮影している時でも、ファインダーから目を離さずにピント位置を自由に調整することができるようになります。
ポートレートや動物は「ワイド」で「顔/瞳AF」を使い、風景写真はこの「フレキシブルスポット」で自分でピント位置をコントロールする、というように使い分けましょう。

中央ボタンに「フォーカススタンダード」を割り当てていない場合は、その都度ファンクションメニューからもう一度「フレキシブルスポット」を選べばAF枠を移動できます
ちなみに、フレキシブルスポットの発展形として「拡張フレキシブルスポット」というのも用意されています。
これはフレキシブルスポットの「S」で合わせられなかったときに、周辺の補助的なエリアを使う、というもので、大きさとしてはフレキシブルスポットの「M」と「L」の間ぐらいです。
このあたりは好みなので、自分が使いやすいと思う大きさのものを選びましょう。
「中央」は画面の真ん中にあるものにピントを合わせる
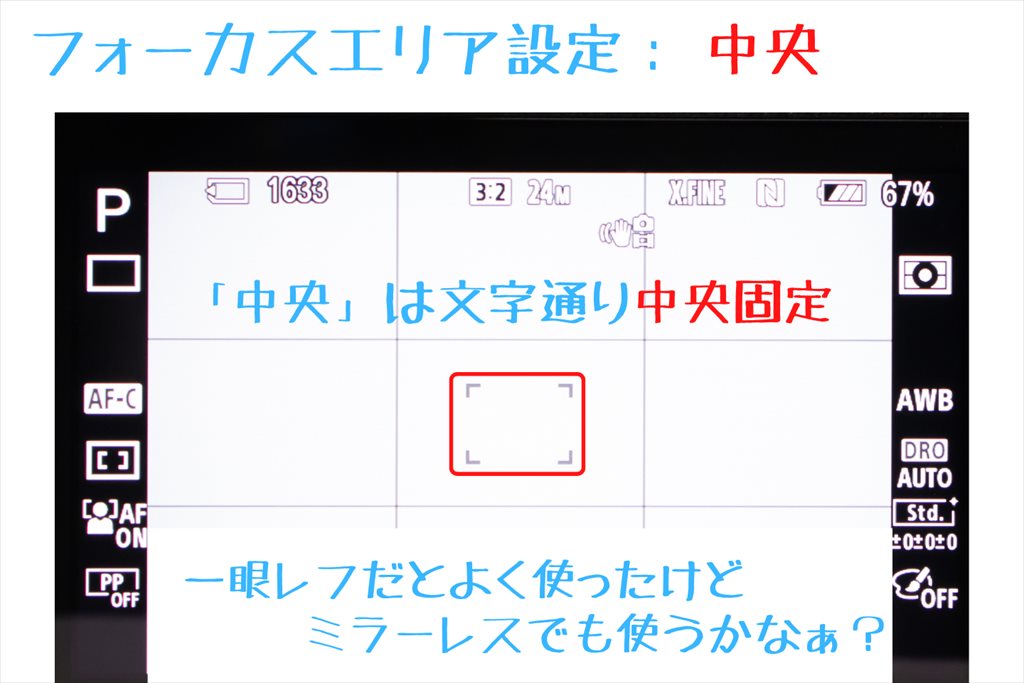

「中央」はピント合わせを中央の1点で行います。古くからある方法なので一眼レフからのステップアップの人には馴染みがあるかもしれません
「中央」はその名の通り、AF枠が画面のド真ん中に固定されます。
被写体が真ん中にある場合は、そのままピントを合わせて撮ればOKです。
被写体がサイドにある場合でも、まずは被写体を真ん中にとらえてピントを合わせ、シャッターボタンの半押しをキープしたまま画面をずらし構図を決めて、シャッターを押し込むという通称「AFロック」を使って思い通りにピントをコントロールすることが可能です。
<フォーカスエリア:中央の設定の仕方>



<フォーカスエリア:中央のピントの合わせ方(AFロック)>


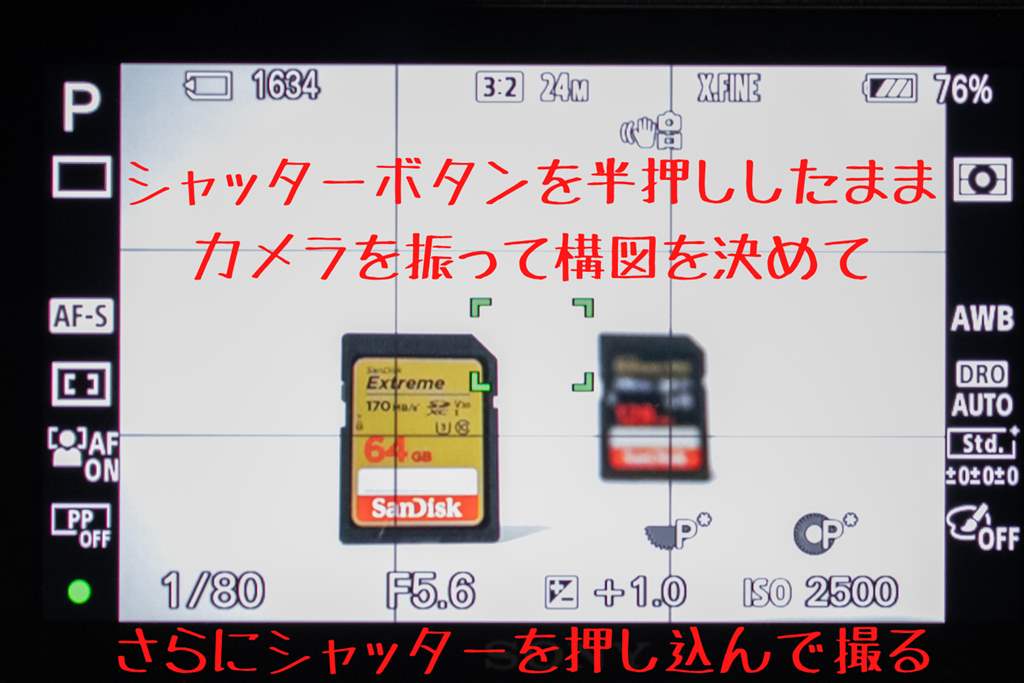
このAFロックは画面をずらす段階でカメラを動かすので、僅かにピントがズレてしまうことがあります。
繰り返しになりますが、このAFロックはAF枠を自由に動かすことができない一眼レフの名残りのようなものなので、ミラーレス一眼でカメラを始めるなら、普通に「フレキシブルスポット」を使う方が良いとでしょう。

一眼レフは構造上フォーカスエリアが自由に選べないものも多かったので、この「一旦中央で合わせてから構図を決める」というAFロックが普及したんですよ

その「AFロック」をミラーレス一眼で使うと不具合があるんですか?

AFロックはちょっとピントが甘くなることがあります。ミラーレスはせっかくピント位置を自由に決められるので、可能なら「フレキシブルスポット」を使いましょうね
「ゾーン」は「だいたいこの辺で・・・」を指定
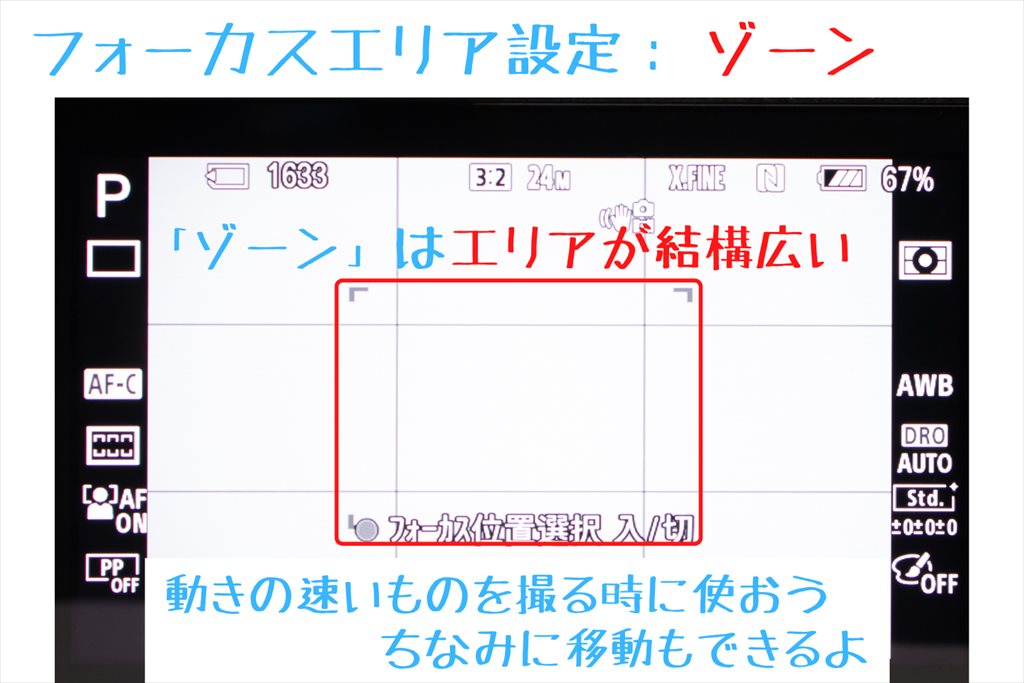

「ゾーン」は「ワイド」ほど広くはないですが、かなり広い範囲を指定できます。高速で動く乗り物などで、ある程度構図を意識したい場合に使います
飛行機や電車といった比較的高速で動くものの撮影に適しているのがこの「ゾーン」です。
「ワイド」と「フレキシブルスポット」の間のような機能でかなり大きなAF枠を持ちます。
<フォーカスエリア:ゾーンの設定の仕方>



<フォーカスエリア:ゾーンのピントの合わせ方>
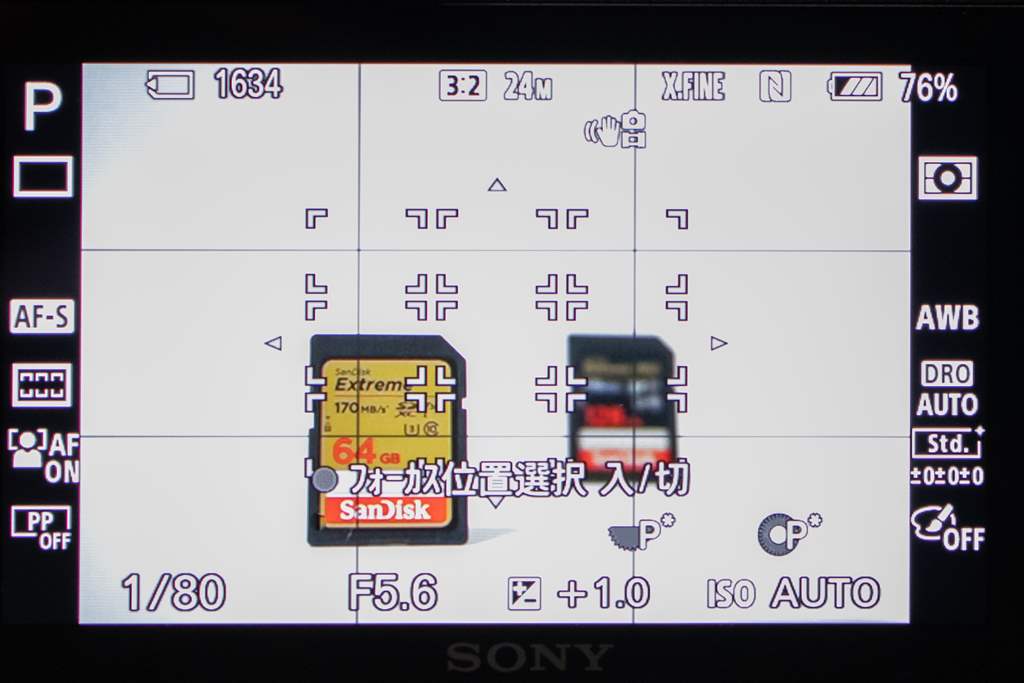
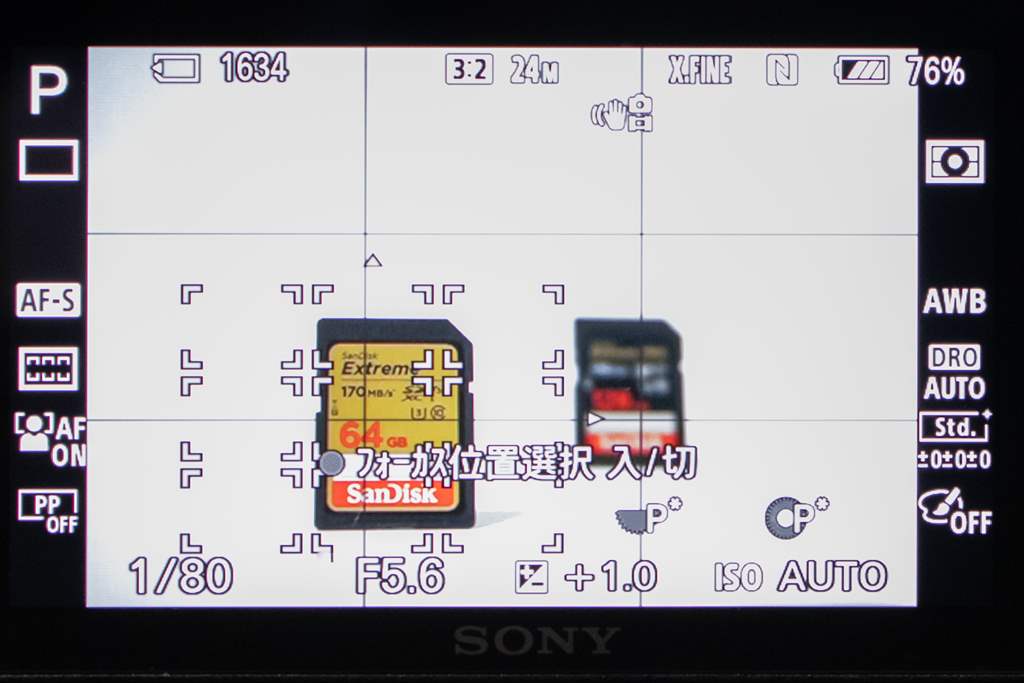
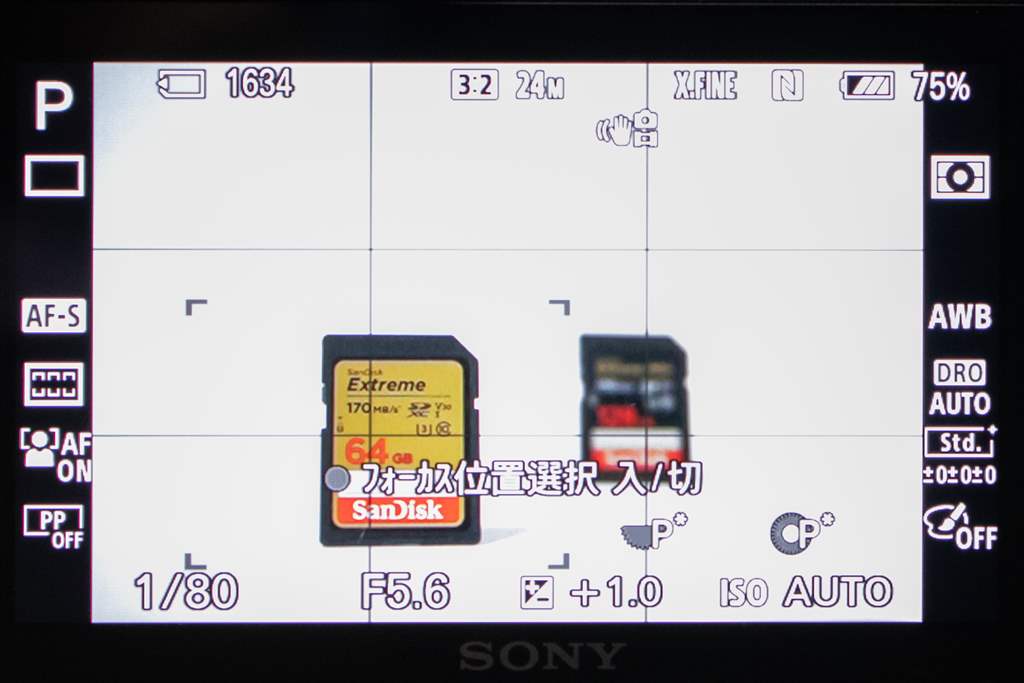

使い方はフレキシブルスポットと全く同じです。中央ボタンに「フォーカススタンダード」を割り当てておけば、中央ボタンを押してAF枠を移動させることもできます。
高速で動いていて、フレキシブルスポットだとなかなかAF枠の中に被写体を捕えられない場合に使うと良いでしょう。

このゾーンってどんな時に使うの?

動きの速い被写体です、例えば電車とか飛行機とか。動くものを画面内に収めつつ、かつピント位置もある程度コントロールしたい場合に使います。
「トラッキング」は一度ピントを合わせた被写体をロックオンして追いかける!
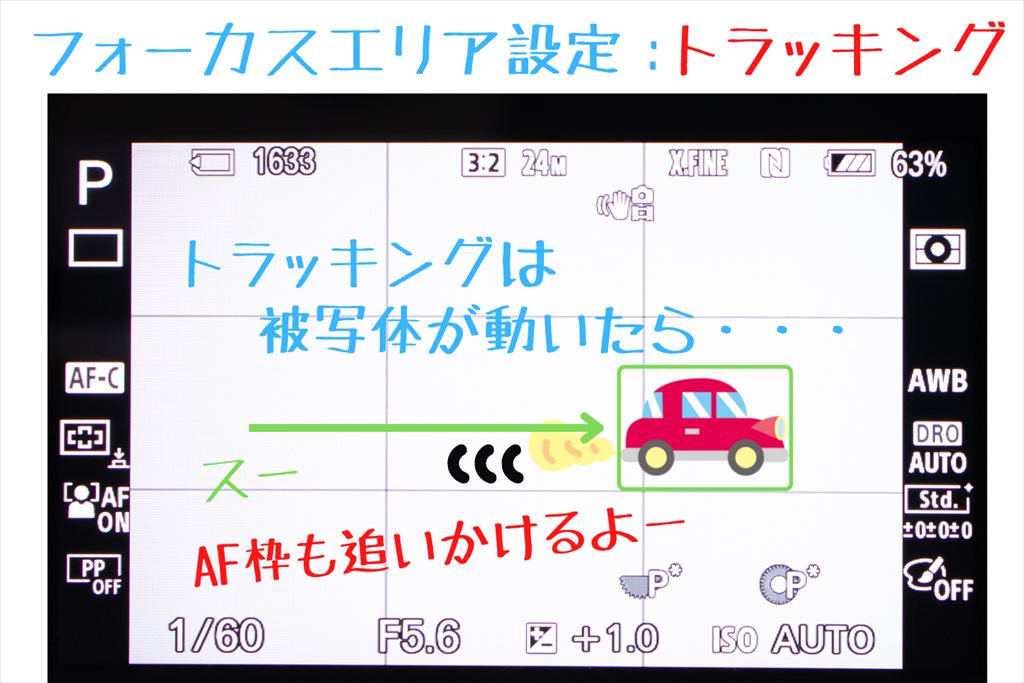
最後に紹介するのがこの「トラッキング」です。
これは一度ピントを合わせた被写体が移動しても自動的に追尾してくれるモードで、動く被写体を撮る時に使います。
使い方はとても簡単で、「フォーカスモード」を「AF-C」に設定した後、フォーカスエリアを「トラッキング(の好みのモード)」に変更するだけです。

この「トラッキング」はフォーカスモードが「AF-C」(コンティニュアス)になっていないと選択できないので注意して下さいね
<トラッキングの設定の仕方>




<トラッキングのピントの合わせ方>

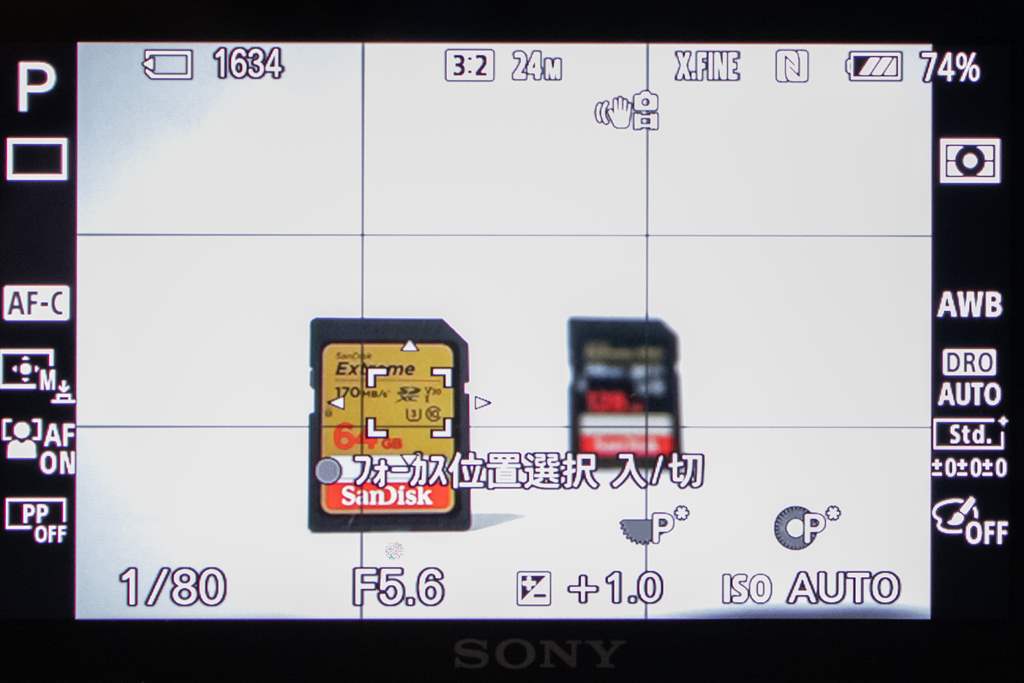
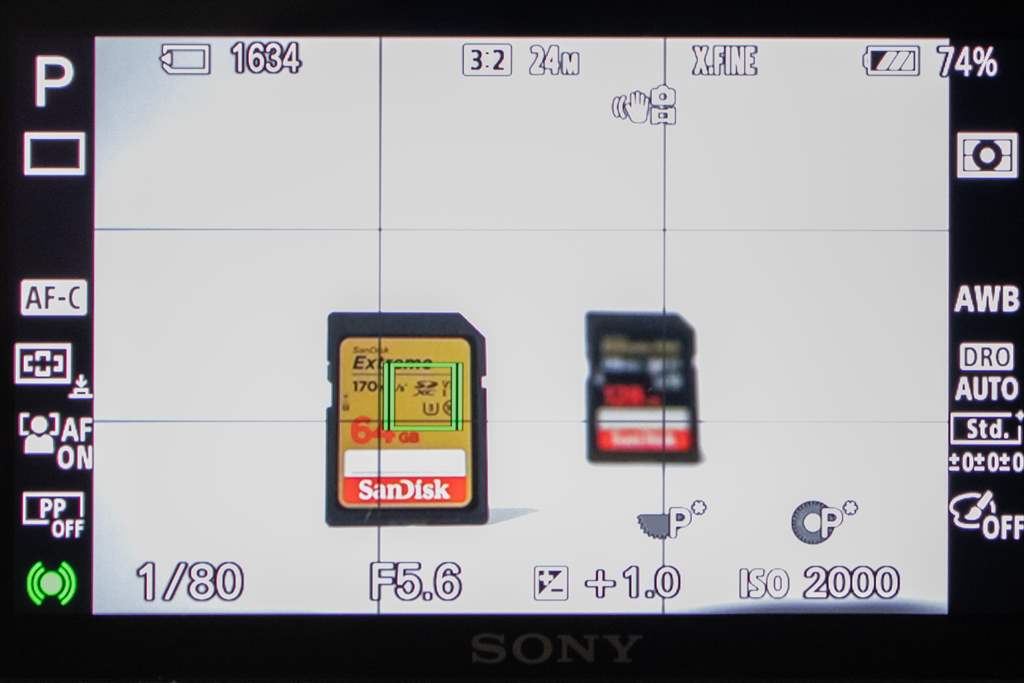
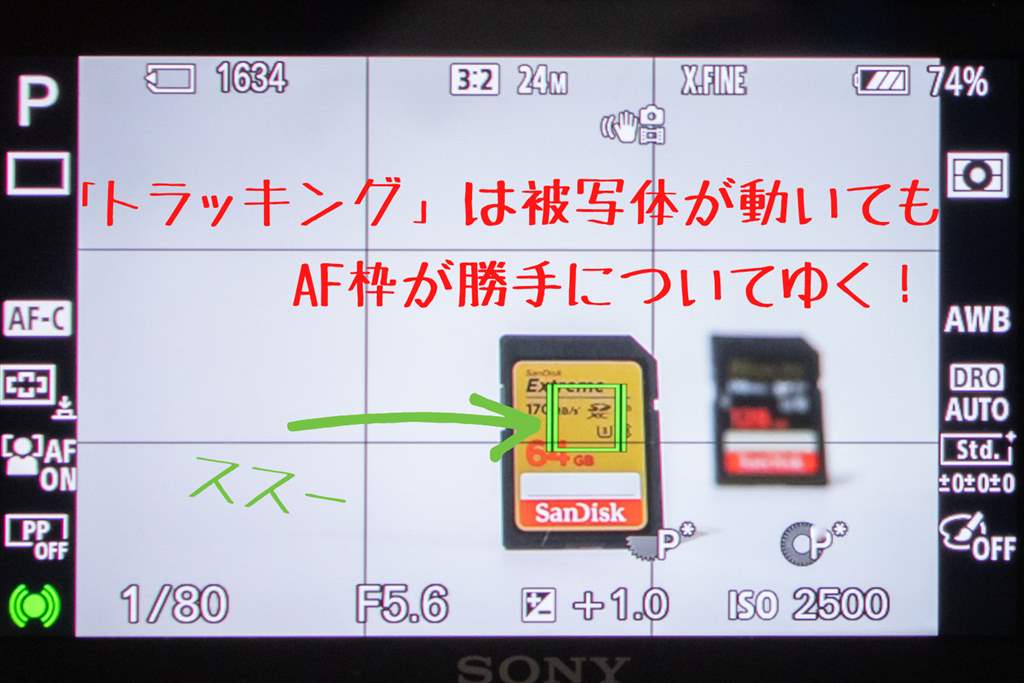
普通にピントを合わせれば、シャッターボタンを離すまでは被写体にピントが自動的に追従します。

結構早く動いてもちゃんと緑の□が付いていきますね!でも何を撮る時に使ったらいいのかな?

色々使えますが、飛行機や電車と言った乗り物や、テーマパークのショーなどではかなり効果的だと思いますよ
おすすめの使い方としては、やはり「トラッキング:フレキシブルスポット」の組み合わせでしょう。
一度ピンポイントでピントを合わせれば、後は画面から外れない限りずっとピントが追いかけてくれるので、シャッターチャンスを待つことができます。
テーマパークのショーや子供の運動会や部活、またモータースポーツなど色々なシチュエーションで能力を発揮してくれるはずです。

ピント合わせの解説は以上となります。ここまでできればどんな被写体にもピントを合わせられるはずです。
まとめ:ピント合わせをコントロールできれば撮影はもっと楽しくなる

いかがだったでしょうか?カメラを始めたばかりの人にとって、シャッターボタンを半押ししてピントを合わせる、という動作自体がなかなか慣れないものかもしれません。
ただ、そのシャッターボタンの半押しを含め、AFの動作はソニーに限らず各メーカーでほとんど操作に違いはありません。
確かにフォーカスモードやフォーカスエリアの設定は1日や2日でマスターできる内容ではありませんが、一度覚えてしまうとこの先カメラを買い替えてもずっと使えるものとなるでしょう。
なのでちょっとずつでもいいので、焦らずに自分の出来るピントを合わせる方法を増やすようにしてください。
この記事が皆さんのお役に立てれば嬉しく思います。最後まで読んで下さってありがとうございました。









コメント