<この記事で学べる事(タップすると各ページにジャンプします)>
α6400の設定 初期設定とおすすめ設定&カスタマイズ


それではいよいよ電源を入れてカメラを操作しましょう!まずは撮影前に家でしておく設定から始めましょう

いよいよですね、がんばります

α6400の設定は「MENU」ボタンでメニューを開き、「十字キー(ホイール)」で項目を選択し「中央ボタン」が決定です
α6400の最初だけの設定や、普段あまり変更しない設定は「MENU」ボタンで開くメニュー画面から設定します。
項目の選択は「十字キー(ホイール)」で行い、「中央ボタン」で決定です。
ちなみにモードダイヤルが「AUTO」や「SCN」になっていると設定できない項目があるので、今はモードダイヤルは「P」に合わせておいて下さい。(もちろんAやSでもOK)

かなり初歩的な設定から説明しますので、知ってる方は読み飛ばして下さいね
時刻設定
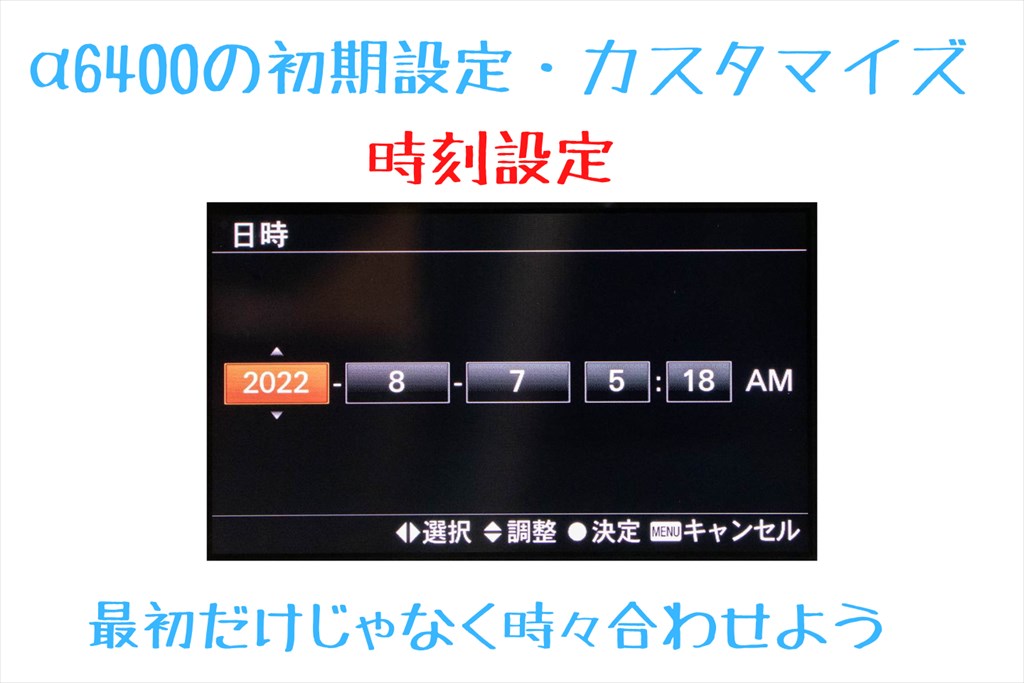

まずは時刻を合わせましょう。最初の一回だけでなく、誤差が大きくなっていないか時々チェックするのがおすすめです
<時刻の合わせ方>



設定が済んだらMENUボタンを何回か押すか、シャッターボタンを半押しして設定メニューを終了しましょう。

この「サマータイム」って何ですか?

これは「夏時間」といって、国によっては日の長い夏季に時間を1時間ずらすのでそれに対応したものです。今のところ日本はサマータイムを導入していないので「切」にしておきましょう
α6400のようなGPSを内蔵していない時計はちょっとずつズレていきますが、カメラの時計なんて多少のズレていても問題ない、と思うかもしれません。
しかし、もしカメラの時計が大きく(10分とか)ズレていると、例えばスマホで撮った写真と一緒に並べた時に順番が大きく狂う、といったデメリットもあります。
なので時計設定は「最初に一回だけ」ではなく、撮影の前日など決まったタイミングで(できれば秒まで!)設定するようにしましょう。

もし複数のカメラを使い分けているなら、撮影前に全てのカメラの時刻を揃えておくと後で便利ですよ
視度調整


ファインダーの見え方の調整をします。イメージとしてはメガネの「度数」を合わせる感じですね
もし、ファインダーを覗いた時に上下に表示されている情報類が見にくいならこの「視度調整」が必要です。
方法は簡単で、ファインダーを覗きながら「視度調整ダイヤル」を回して(ちょっと回しにくいですが)、見え方がちょうど良い所に合わせるだけです。
大抵の場合は最初に調整するだけですが、メガネやコンタクトの度数を変えた場合や、朝と夕方で視力の差が大きめの人は、撮影前の微調整が必要になることもあります。

特に中古で手に入れた場合は極端な度数に調整されている可能性もあるので、一度チェックしましょう
JPEG画質:エクストラファイン


次は画質を設定します。デフォルト(出荷時設定)は「ファイン」なので「エクストラファイン」に変更しましょう。
次に「JPEG画質」、つまり画像の綺麗さの設定を変更します。
デフォルト(出荷時設定)では画質レベルが真ん中の「ファイン」になっていますので、これを最高画質の「エクストラファイン」に変更しましょう。
ただし、「エクストラファイン」は「ファイン」と比べてファイルサイズが2倍、つまり同じ容量のSDカードで撮れる枚数が半分になります。
正直「ファイン」と「エクストラファイン」では画質が激変する程でも無いので、SDカードや保存するPC、スマホの容量がキツければ「ファイン」のままでもいいかもしれません。
<JPG画質の設定の仕方>


ついでに「ファイル形式」の設定も確認しておきましょう。α6400は「JPEG」と「RAW」の2種類の画像ファイルを扱えます(「JPG+RAW」は両方のファイルを同時に記録)
「RAW」とは画像編集用の専用ファイルで、情報量が多く加工の幅は大きいのですが、1枚の容量がかなり大きくSDカードを圧迫する上に、殆どのスマホのギャラリーアプリでは扱えません。初心者のうちは「JPEG」に設定しておきましょう。

RAWファイルから自分でJPEG画像(普通の画像)を生成する作業を「RAW現像」と呼びます。この作業をするようになるまではファイル形式は「JPEG」にしておきましょう
さらについでに「JPG画像サイズ」が「L:24M」、「横縦比」が「3:2」になっているかも確認しておきましょう。
グリッドライン表示:3分割


撮影時に基準となるガイド線を表示させましょう
「グリッドライン」とは、撮影時に水平や垂直が取りやすくなるガイド線の事です。
このグリッドラインがあれば定番構図である「三分割構図」を意識して撮りやすくなるので、是非表示させておきましょう。
<グリッドラインの表示設定の仕方>

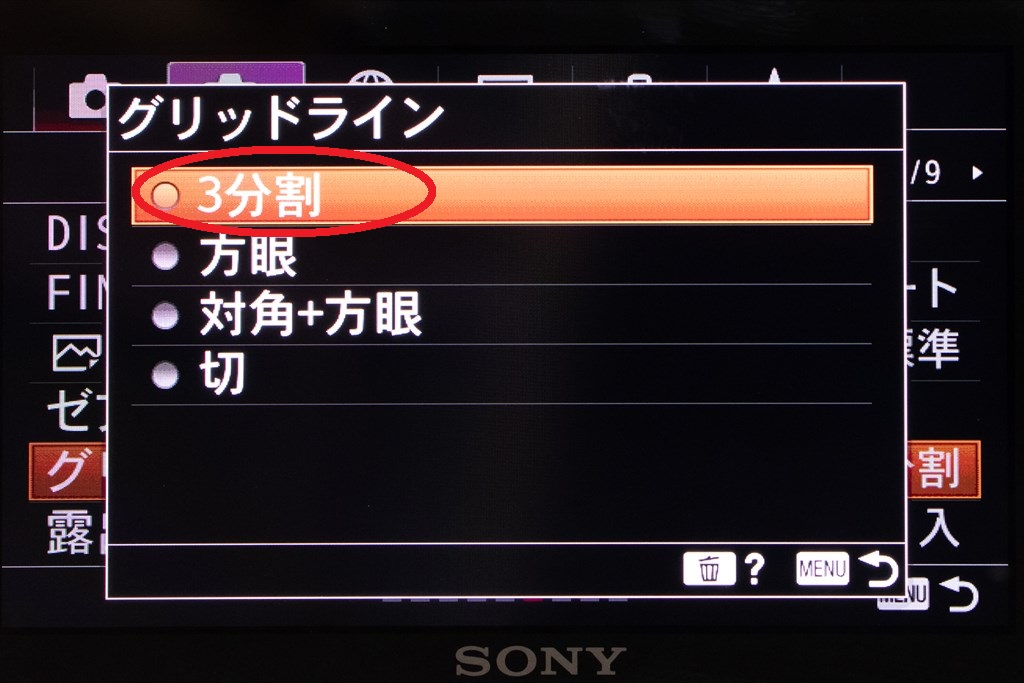

三分割構図?って何ですか??

被写体を真ん中ではなく1/3ずらして配置する構図の事です。撮りたい物を真ん中ではなく、グリッドラインの交差するところにずらしてみて下さい。ちょっとそれっぽくなりませんか??
<三分割構図の例>



ほんとだ!ちょっとずらすだけなのにずいぶんと雰囲気が変わりましたね!

グリッドラインがあればこの基本的な構図を意識しやすくなります。ちなみにこの線は写真には写らないので安心してください
誤解しないで欲しいのですが、決して被写体を中心に据えること(「日の丸構図」といいます)が悪いという訳ではありません。
ただ、初心者はついついこの「日の丸構図」のワンパターンになりがちなので、グリッドラインを表示させて「三分割構図」を意識して撮るようにしてみましょう。
プリAF:切
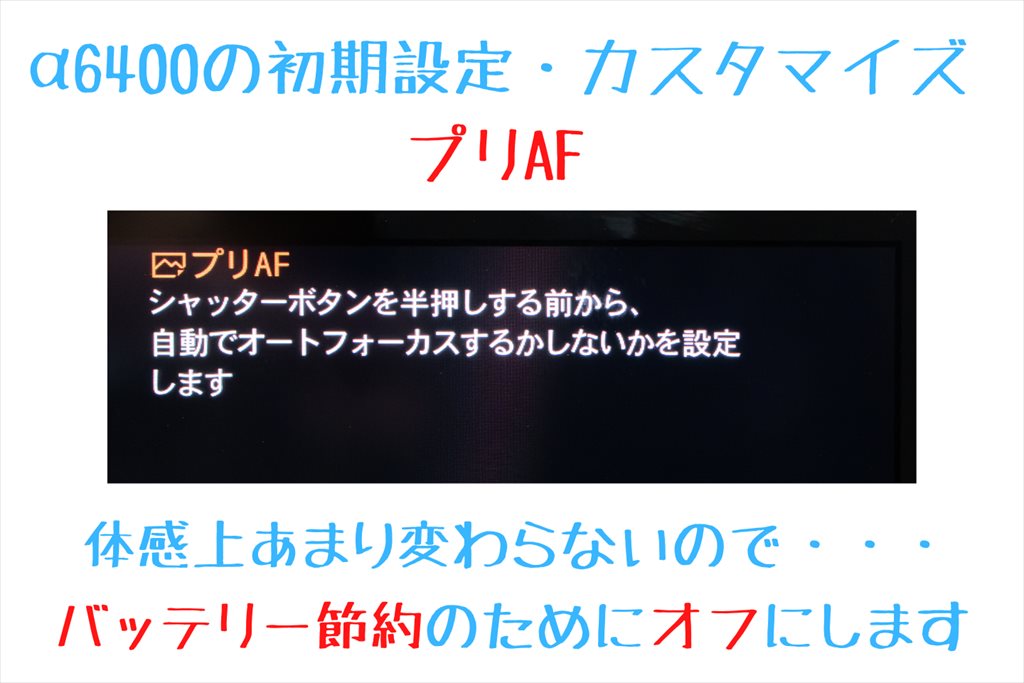

プリAFとは、常にピント合わせ動作をし続ける設定のことです。半押し時のピント合わせが早くなる効果がありますが、バッテリーの消耗も考えるとオフでよいでしょう
「プリAF」とは、カメラを向けただけでカメラが自動的に被写体を判別してピント合わせをする機能です。
シャッターボタンを半押しする時には既にピントが合っているので、時間が短縮できますが、カメラに電源が入っているときは常にピント合わせ動作をし続けるので、当然バッテリーを余分に消費します。
このα6400はプリAFに頼らなくても十分にAF(ピント合わせ)は早いので、この機能はオフで良いでしょう。
<プリAFの設定の仕方>


メモリーカードなしレリーズ:禁止


SDカードが入っていないとシャッターが押せない設定にします。うっかりSDカードを入れ忘れたまま一日撮影してしまった、という失敗を防ぎましょう
「うっかりSDカードを入れ忘れたまま1日撮影してしまった」なんてことがあれば笑えませんよね。
この「メモリーカードなしレリーズ」を「禁止」に設定しておけば、SDカードが入っていない状態でシャッターボタンを押すととエラーメッセージが表示されるようになります。
悲しい失敗を防ぐためにもこれは是非「禁止」に設定しておきましょう。
<メモリーカード無しレリーズ禁止設定の仕方>



一日撮ったのにSDカード入ってなかった!とか考えただけでもゾッとするね

SDカードはいつも予備を持ち歩く習慣を身に着けた方がいいですよ
ダイヤル/ホイール露出補正:入


コントロールホイールでダイレクトに写真の明るさを調整できるように設定します
「ダイヤル/ホイール露出補正」とは、写真の明るさを調整する「露出補正」をコントロールホイールに割り当てる設定です。
この設定をしないと写真の明るさを調整したい時にいちいち十字キー(ホイール)の下を押してからダイヤルを回す必要があります。
しかしこの「ダイヤル/ホイール露出補正」を「ホイール」に設定すると、ホイールを回すだけで明るさが調整できるようになるので、ひと手間省けます。
<ダイヤル/ホイール露出補正の設定の仕方>



露出補正ってどんな時にするんですか?

写真の明るさが自分のイメージとちょっと違う場合によく使います。詳しくは後で取り上げますが右に回すと明るく、左に回すと暗くなるので色々試してみて下さい、面白いですよ
「ダイヤル/ホイール露出補正」を「入」にすると、意図せずにホイールを回した場合でも写真の明るさが変更されます
「露出補正を全くしたことがない」「今はまだ露出補正とかできそうにない」という場合は今は「切」のままにしておきましょう。
カスタムキー設定:中央ボタンを「瞳AF」から「フォーカススタンダード」に


これはどんな設定ですか??

これは「フォーカスエリア(ピントが合う□の枠)」を自分で簡単に動かせるようにする設定です
ある程度α6400での撮影に慣れてくると、ピント位置をカメラ任せではなく自分で選びたいと思うようになってきます。
α6400ではその場合に「フォーカスエリア」の「フレキシブルスポット」などを使いますが、その際中央ボタンにこの「フォーカススタンダード」という機能を割り当てておくと、ワンタッチでピントの位置の変更ができるようになります。
言葉で説明されても全くピンとこないとは思いますが、ピント位置を自分で決める場合になくてはならない機能なので、今のうちからカスタマイズしておきましょう。
<中央ボタンのカスタムキー設定の仕方>


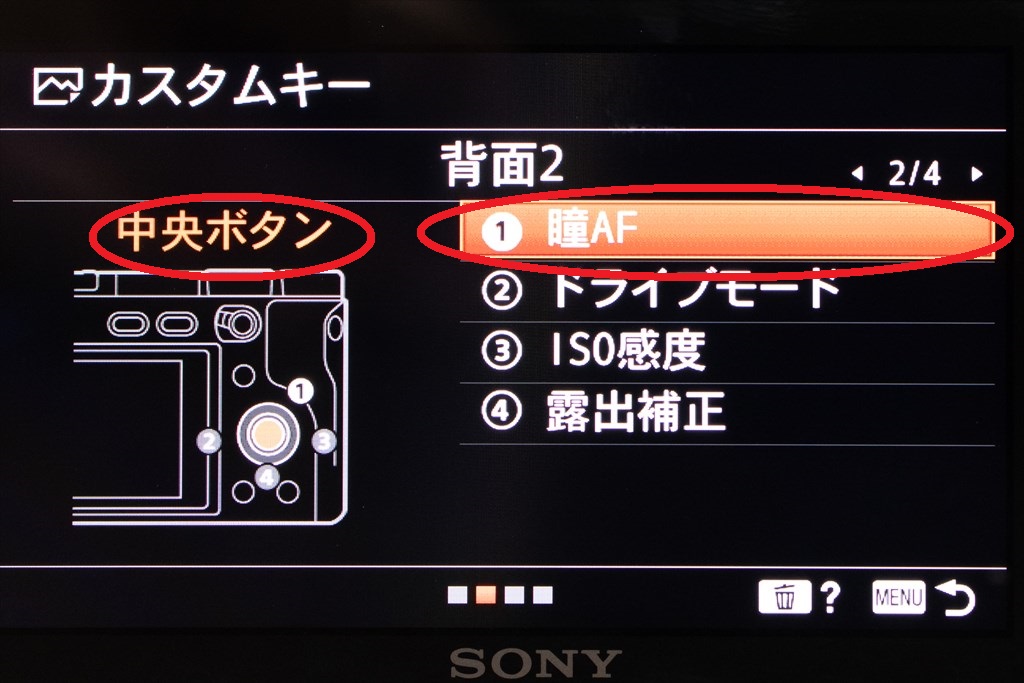

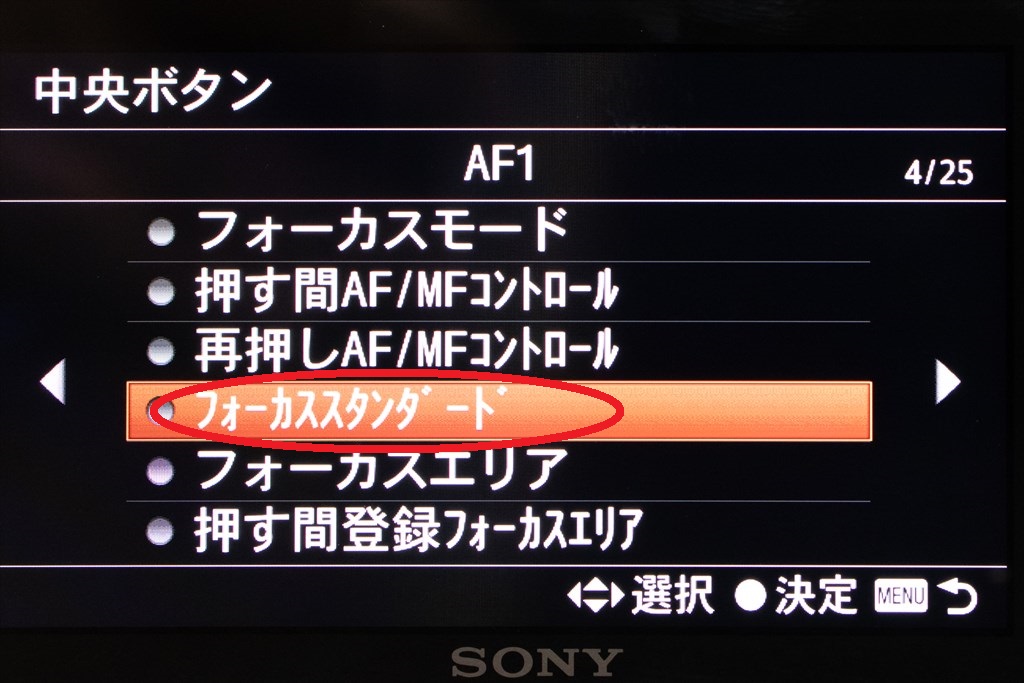

ファンクションメニューをカスタマイズ:「露出補正」を「AF時の顔/瞳優先」に
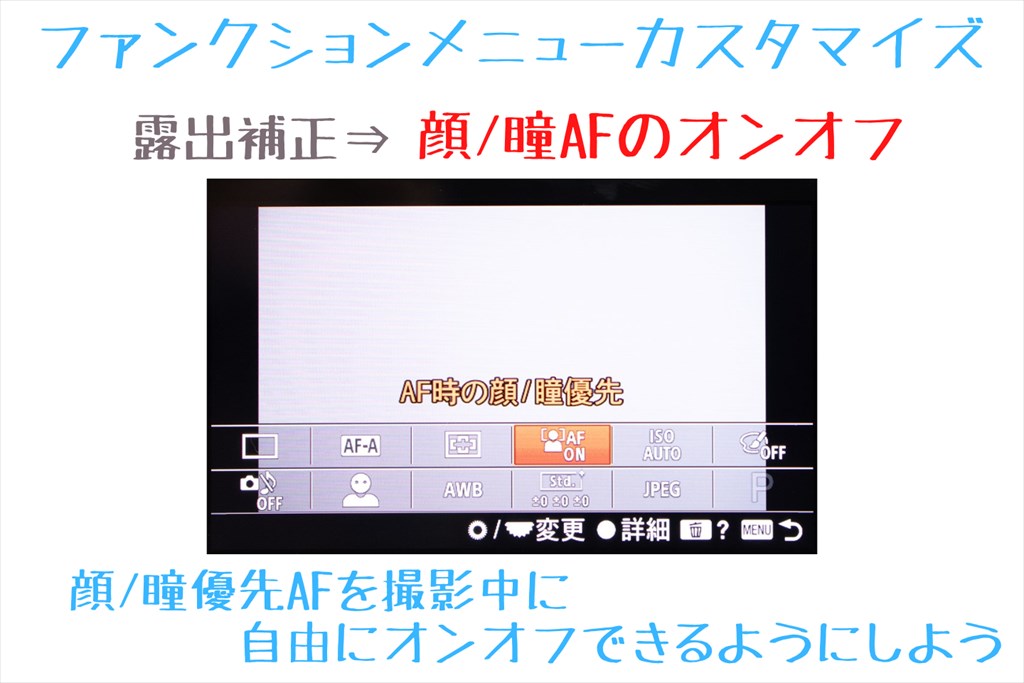

露出補正はもっと簡単な方法があるので、わざわざファンクションメニューから操作する必要はないんですよ。代わりに人物検出のオンオフが簡単に切り替えできるようにします
ファンクションメニューの「露出補正」は頻繁に使う機能ですが、十字キー(ホイール)の下がショートカットキーになっている上、設定で直接ホイールを回すだけで露出補正ができるようにもできます。
なので、ファンクションメニューからは削除して、代わりに「顔/瞳AF」のオンオフができるようにしておきましょう。




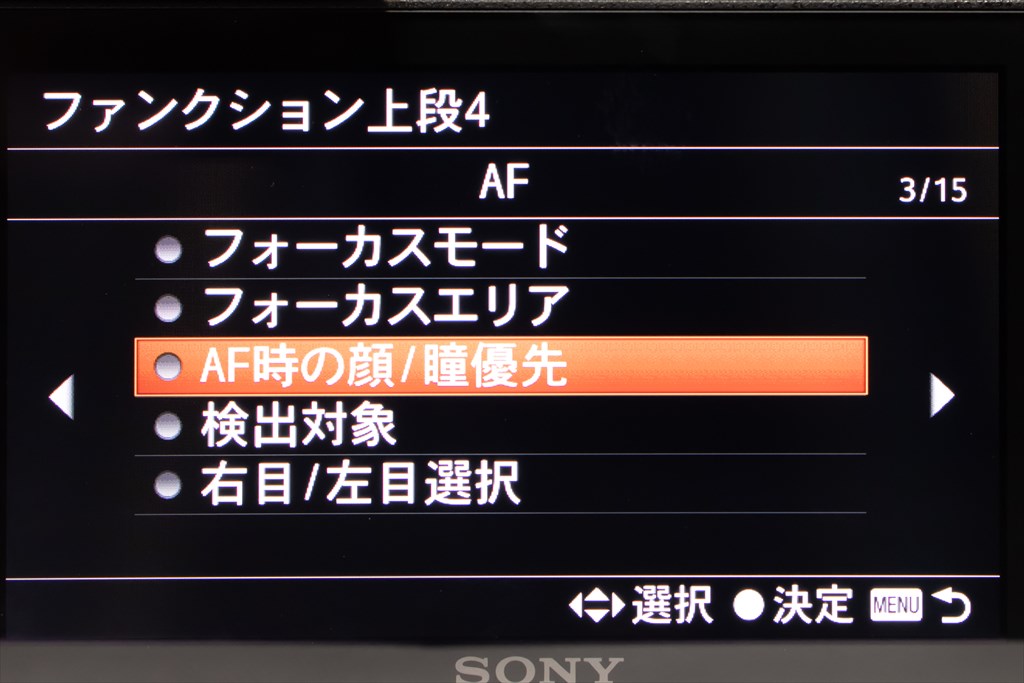

ファンクションメニューから「顔/瞳優先」のオンオフができると、「画面内に人はいるけれど、主題は背景に合わせたい」と言った場合でもスムーズに撮影できるようになります。
是非お試しください☆

α6400の人物検出能力は大変優れていて、画面内に人がいる場合に意図せずにその人にピントを持っていかれることがあるので、簡単に切れるようにしておきましょう
ファンクションメニューをカスタマイズ:「測光モード」を「ピクチャーエフェクト」に


ピクチャーエフェクトって何ですか??

「ピクチャーエフェクト」とは「トイカメラ」や「レトロフォト」といったエフェクトをかける機能です。使い方は後の部分で説明するのでここではメニューのカスタマイズだけしておきましょう
「測光モード」は初心者はまず変更する必要がないので、代わりに「ピクチャーエフェクト」にしておきましょう。







「測光モード」ってなんでしょう?なくしちゃっても大丈夫なんですか?

測光モードとは、被写体の明るさについて「どの部分を測定するか?」を決める機能のことですが、明るさがリアルタイムに反映されるミラーレスではほとんど変更する必要はありません
「測光モード」の切り替えは一眼レフの時代はまだ意味がありましたが、露出補正がリアルタイムでファインダーに反映されるミラーレスでは、頻繁に変更する必要はほぼないので、ファンクションメニューから削除しても問題ありません。
ファンクションメニューをカスタマイズ:「フラッシュモード」を「サイレント撮影」に
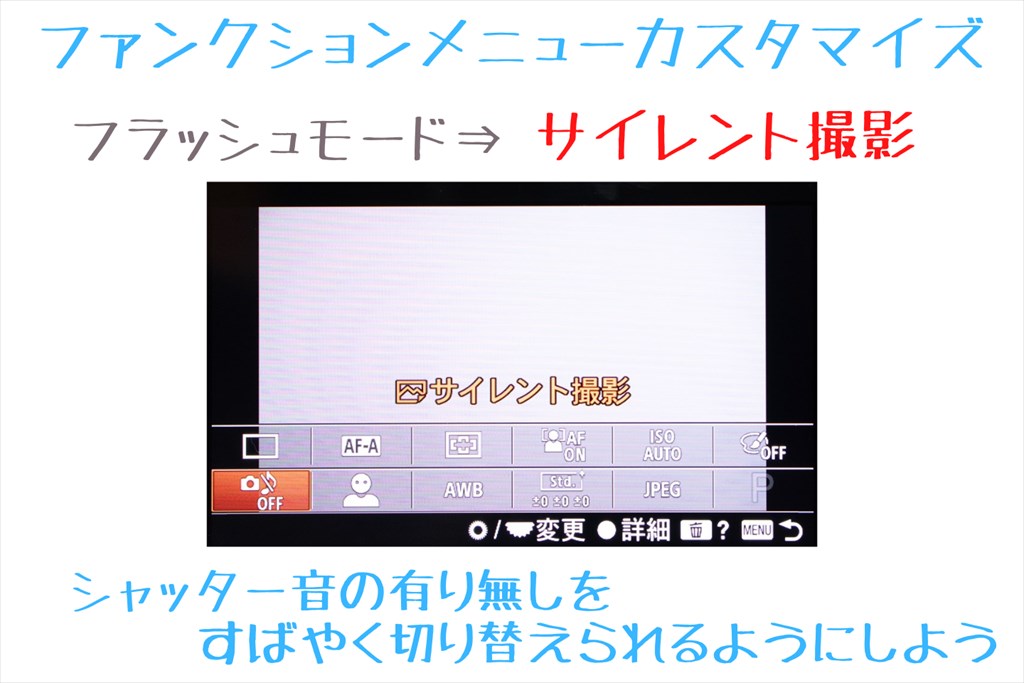

フラッシュ関連の設定も正直あまり使わないので、「サイレント撮影」に変更しましょう






光量の限られた&まっすぐにしか当てられない内蔵フラッシュを使うと、どれも「いかにもフラッシュを焚きました」という写真になってしまいます。(狙ってそうする場合はいいのですが)
そもそも最近のミラーレス一眼は高感度撮影ができるので、フラッシュ自体あまり使われないかもしれません。(そもそも内蔵フラッシュを使いこなすにはかなり高度な知識とテクニックが必要)
なので代わりに「サイレント撮影」にして、カフェなど静かな環境で気になるシャッター音をワンタッチで消せるようにしておきましょう。

静かな所だとシャッター音って意外と気になっちゃうから、簡単に消せたら便利だよね
ファンクションメニューをカスタマイズ:「調光補正」を「検出対象」に


調光補正はフラッシュの光量を調整する機能です。これも(初心者は)ほぼ使わないので代わりに「検出対象」にしておきましょう。







この「検出対象」って何を検出するんですか??

人と動物のどちらを検出するのかの設定です。「動物」にしておくと犬や猫がピント合わせの対象になります。これも結構急いで切り替えたいのでファンクションメニューにぴったりです
α6400の目玉機能の一つが、動物の瞳に自動的にピントを合わせる「動物対応瞳AF」でしょう(ファームウエアのアップデートが必要な場合があります)
ただ、この動物対応瞳AFを使うためには、「検出対象」を「人物」から「動物」へ切り替える操作が必要です。
なのでこの「検出対象」の切り替えもファンクションメニューに入れて置き、必要に応じてすぐに切り替えられるようにしておきましょう。

確かに野良猫とかってモタモタしてるとすぐにいなくなっちゃうもんね
α6400をカスタマイズしすぎてわからなくなったら初期化しよう
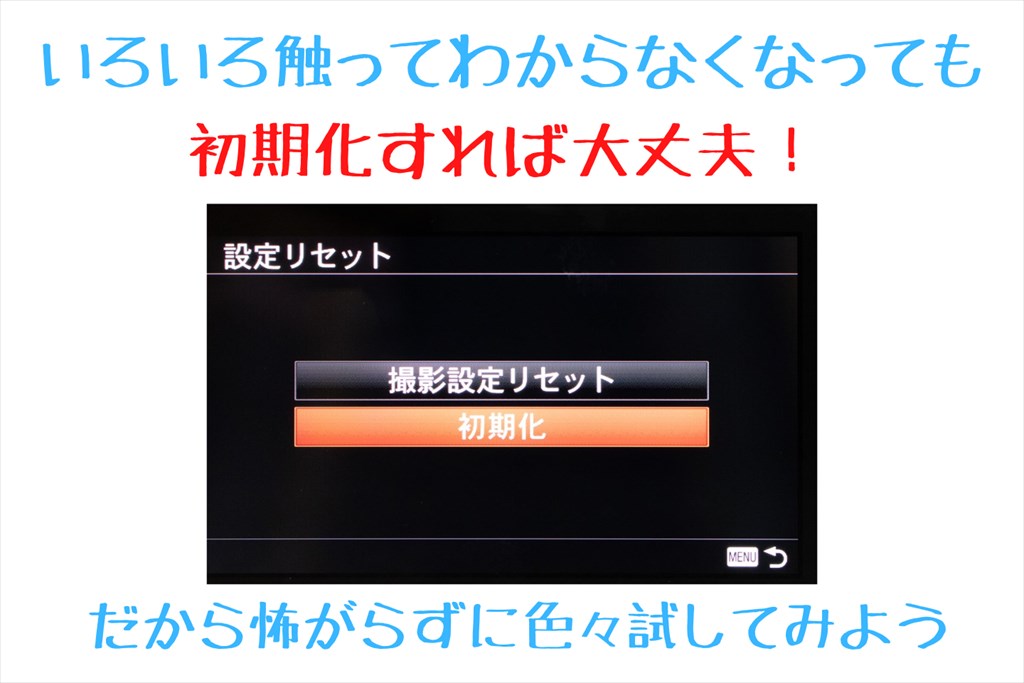

なんか色々設定を試していたら変になって元に戻せなくなっちゃった!どうしよう・・・

カメラが設定で壊れることはないので大丈夫ですよ、どうしてもわからなければ「設定をリセット」して最初からやり直せばOKです
設定やカスタマイズをしていて、万が一「カメラが変になった!」と感じても焦る必要はありません。設定や操作でカメラが壊れることはまずないので、まずは落ち着いて操作してみましょう。
それでもどうしてもダメな場合は、奥の手として「設定リセット」があります。
α6400には撮影に関する設定のみを初期化する「撮影設定リセット」と、カスタマイズを含めた全ての設定を初期化する「初期化」がありますので、まずは「撮影設定リセット」を、それでもダメなら「初期化」の順でリセットするようにしましょう。
<撮影設定リセットの仕方>


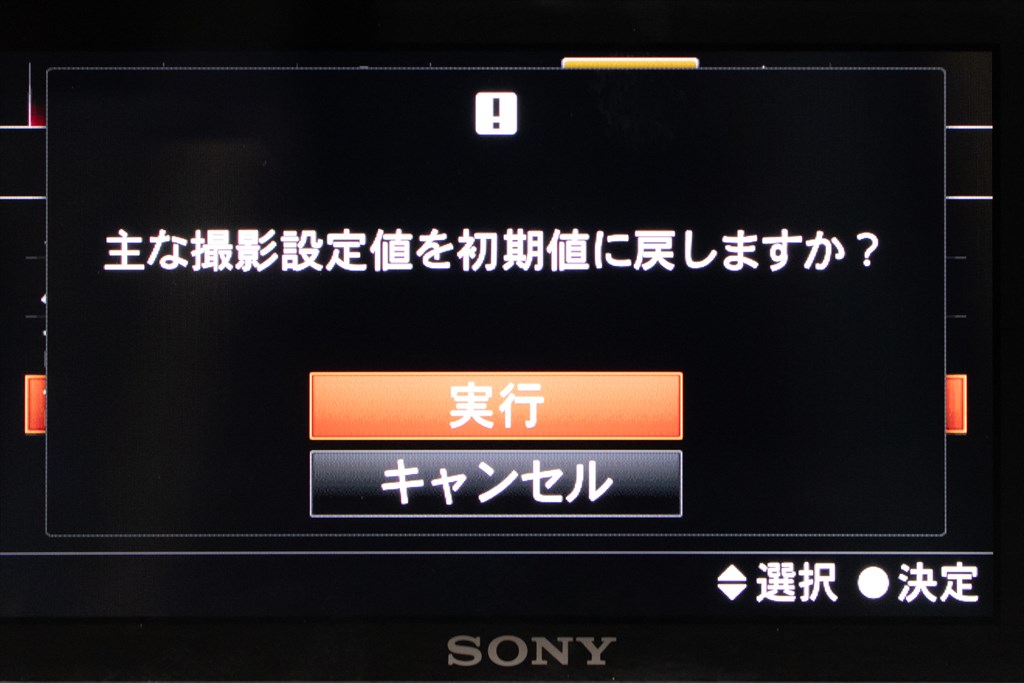

この「撮影設定リセット」と「初期化」の違いは説明書にもはっきり説明されていないようなので正直詳しくは分かりません。
ただ「撮影設定リセット」をしても「ボタンカスタマイズ」や「ファンクションメニュー」のカスタマイズはリセットされなかったので、このあたりを初期化したい場合は次の「初期化」をする必要があるでしょう。
<初期化の仕方>

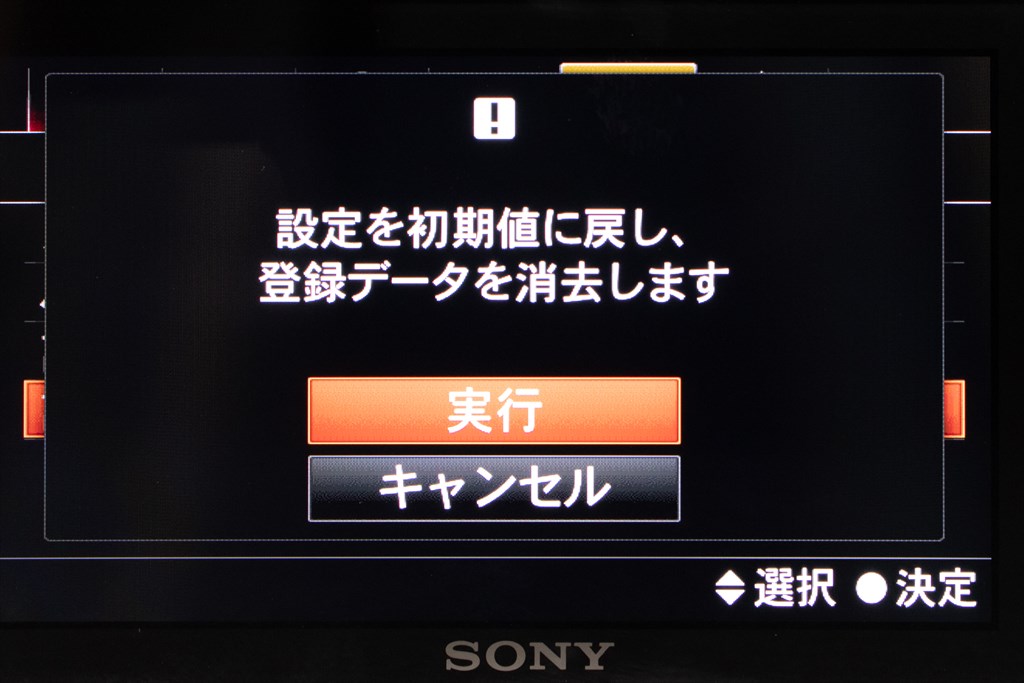
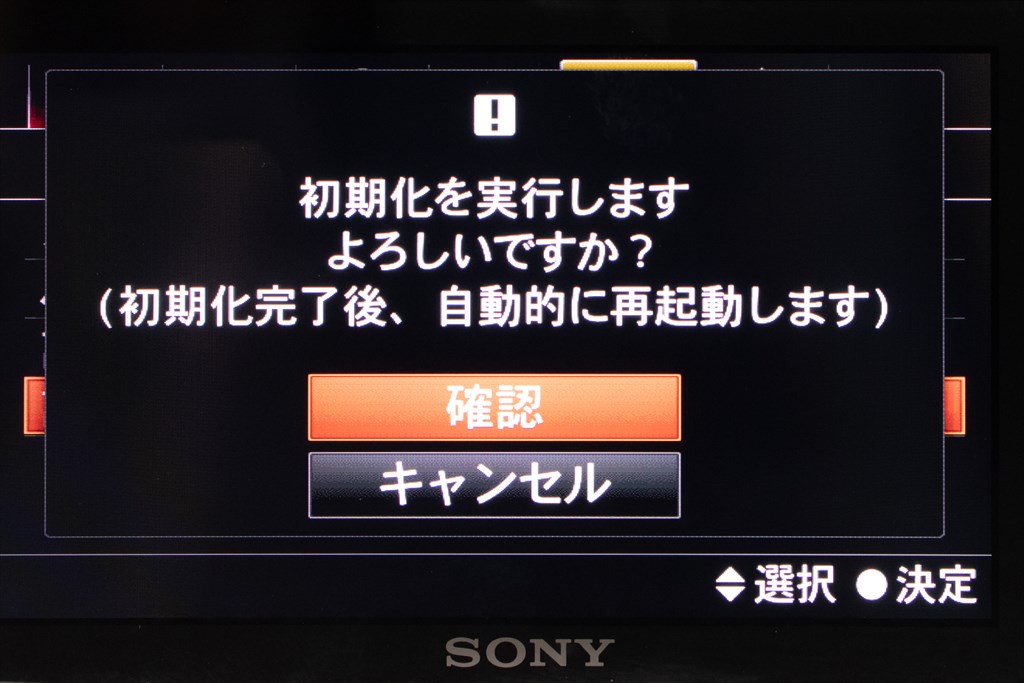
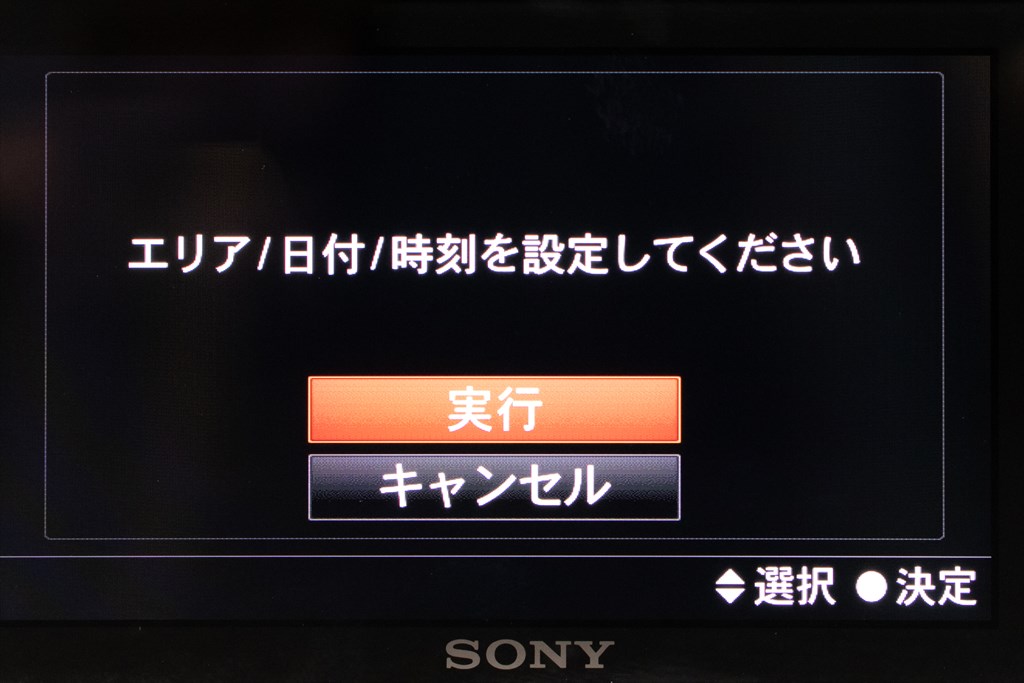
リセットできたら、ちょっと面倒ですが最初から初期設定とカスタマイズをやり直しましょう。

これでカメラの前準備は完了です。次は実際にフィールドに出る前に、α6400での色々なピント合わせの方法を練習しておきましょう





コメント
J さん
コメントの返信はメールで送らせて頂きました。
もし届いていないようならお手数ですが
info@digi-cam.net
に直接メール頂けますでしょうか、そちらに返信いたします。
よろしくお願いします。