
ミラーレスで撮るのはいいんだけど、撮った写真をスマホに送る方法がよくわかんないよね

今はスマホのアプリから簡単に取り込めますよ!
こんにちは!カメラ歴15年、カメラ総購入台数25台のNEKO(ねこ)です!
この記事ではニコンZ50で撮った写真をスマホに転送する方法について、初めてミラーレス一眼を使った人でもわかりやすいように、1ステップずつの画像付きで説明しています。
まだニコンZ50の写真をスマホに転送したことが無い人は、是非この記事を参考に接続設定をしてスマホに自由に転送できるようになりましょう!

この記事ではスマホはAndoroidのGoogle Pixel 7を使っていますが、iPhoneでも画面のデザインが少し違うだけで同じように設定・操作できます
☆↓↓当サイトのZ50関連の他の記事↓↓☆



スマホに転送するために最初にしておかないといけない設定と操作


それでは早速始めましょう。まず最初に必要な設定をしていきます。1回すればあとは不要なので頑張りましょう
手順1:まずはスマホにアプリをインストールしておく

まずはスマホにニコン公式アプリの「SnapBridge」をインストールしておきます。
iPhoneであれば「App Store」から、アンドロイドなら「Playストア」で「SnapBridge」と検索して(「ニコン カメラ アプリ」とかでも可)アプリをインストールしましょう。
*必ず「SnapBridge」アプリが最上位に表示されるとは限りませんので、アプリ名をよく確認してからインストールしましょう。
アプリがインストールできたら、とりあえず起動せずにそのままでOKです。

インストールできたよ

順調ですね、では次にスマホのBluetoothがオンになっているか確認しましょう
手順2:スマホのBluetooth(ブルートゥース)をオンにする


Bluetoothのオンオフって自分で切り替えるものなの??

はい、基本は「常時オン」の場合が多いと思いますが、省電力アプリなどでオフになっていることもあるので、念のため確認しておきましょう
次にスマホのBluetooth(ブルートゥース)がオンになっていることを確認しましょう。
実はBluetoothのオンオフは自分で切り替えることができ、しかも省電力モードやその手のアプリの影響でBluetoothが勝手にオフになることもあります。
普段からイヤホンなどBluetooth機器を使い慣れている人は問題ないと思いますが、Bluetoothが切れていないか念のため確認しておきましょう。

*Bluetoothのオンオフの画面や仕方は機種によって異なります。
手順3:ニコンZ50とスマホをペアリングする
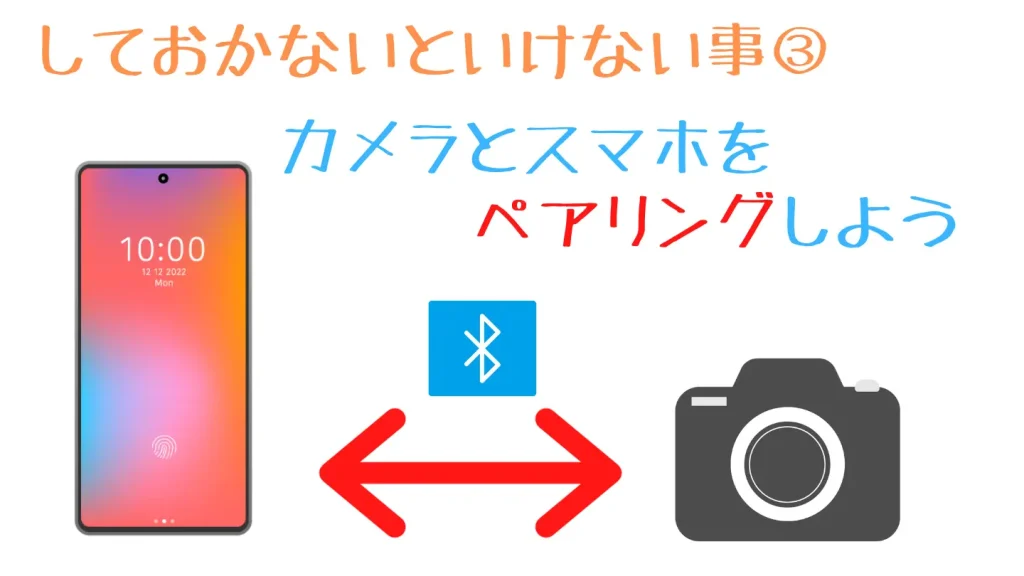
アプリのインストールとBluetooth(ブルートゥース)のオンの確認をしたら、いよいよZ50とスマホを接続するための操作(ペアリング)に移ります。
と言ってもそこまで難しいものではなく、基本は画面の指示に従うだけなので、どんどん進んでいきましょう。
まずはカメラ側の操作から始めます。

まずはカメラ側から操作します。電源を入れて「MENU」ボタンを押しましょう
<カメラ操作>
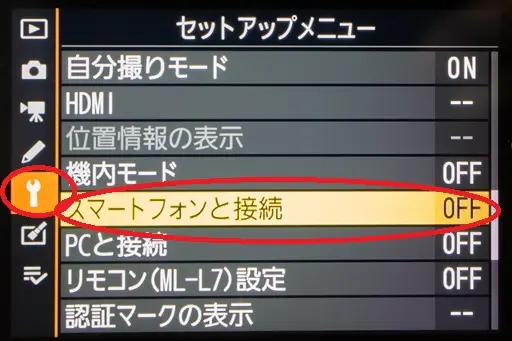
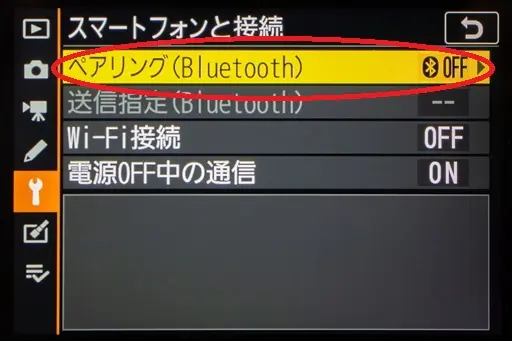
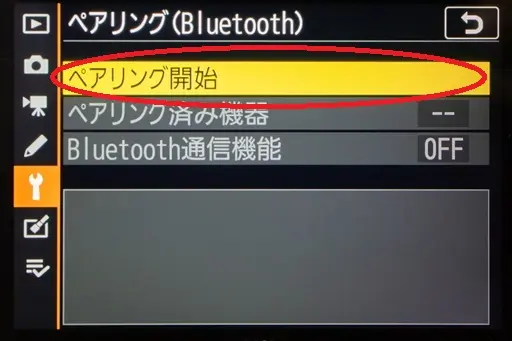
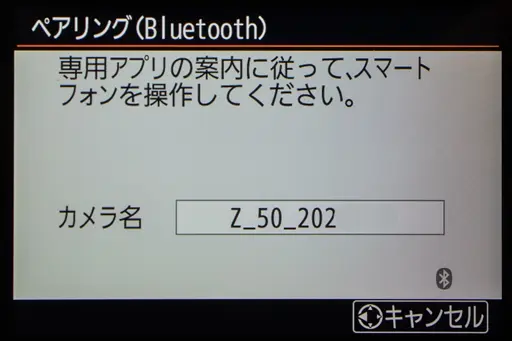

この画面になったら一旦カメラの操作は終了です、続いてスマホの操作に移りますよ
この画面になったらカメラを一旦置いて、スマホの操作に移りますので、先ほどインストールした「Snap Bridge」をタップして起動してください。
もし下記のようなダイアログ(iPhoneの場合は「写真にアクセスしようとしています」)が出た場合は、「許可」(もしくは「すべての写真へのアクセスを許可」)をタップしてください。
<スマホの操作(アプリを始めて起動した場合)>
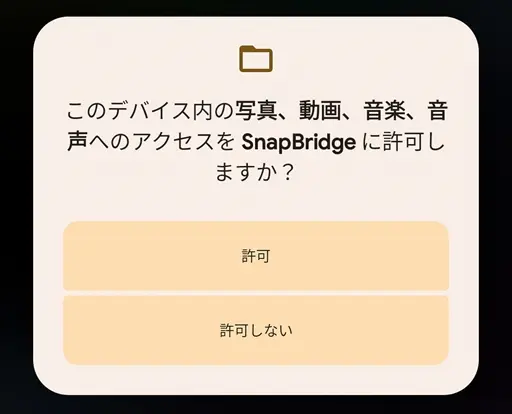

iPhoneの場合は「写真にアクセスしようとしています」と出ますので、「すべての写真へのアクセスを許可」をタップしてください
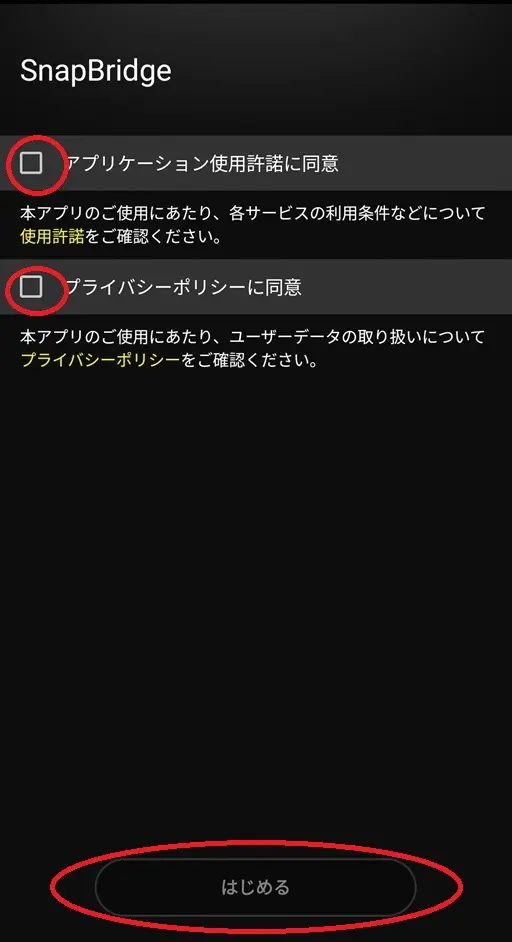
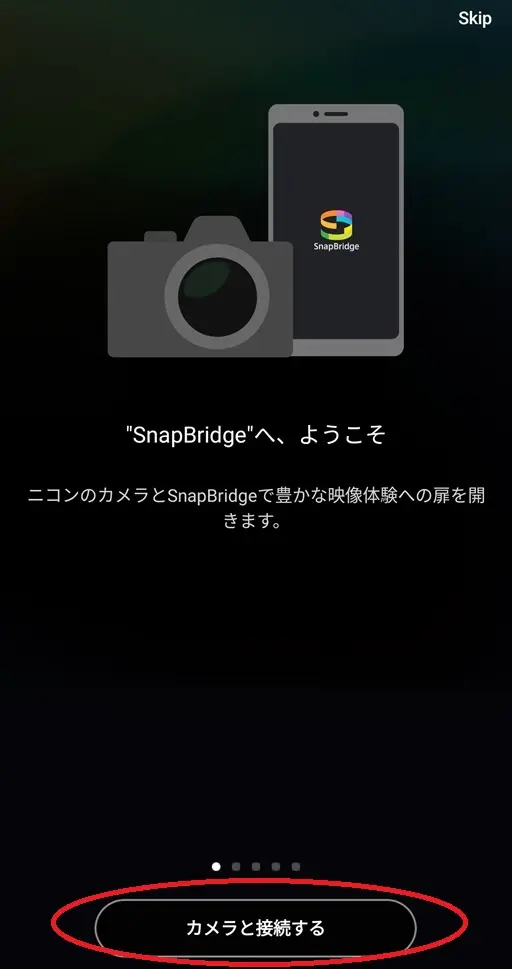
以上は「SnapBridge」アプリの起動が初めての場合にのみ表示されます。
既に他のカメラなどで「SnapBridge」を使用している場合は「カメラを接続する」をタップするとすぐに次の機種選択画面に移ります。
<スマホの操作>
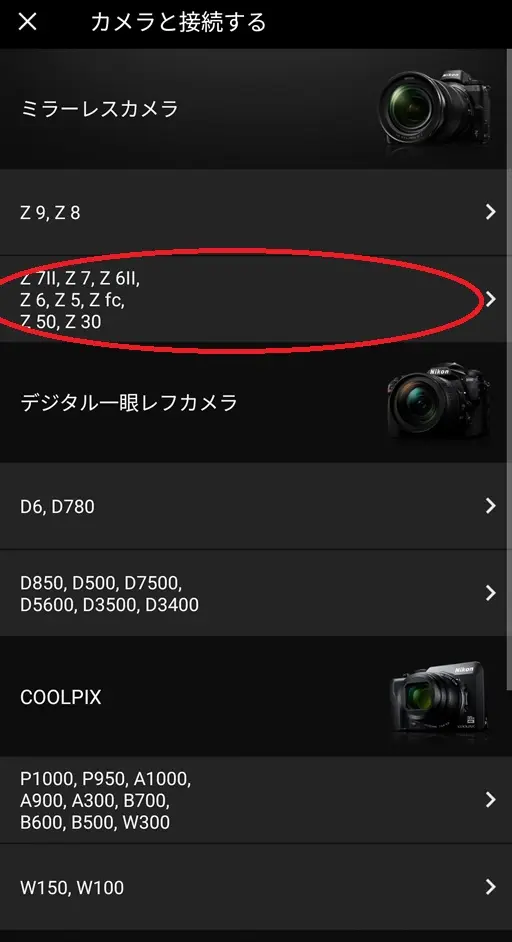
ニコンZ50ではカメラとスマホの接続に「Bluetooth(ブルートゥース)+Wi-fi」か「Wi-fiオンリー」かを選ぶことができますが、普通は上の「Bluetooth(ブルートゥース)+Wi-fi」を選びましょう。
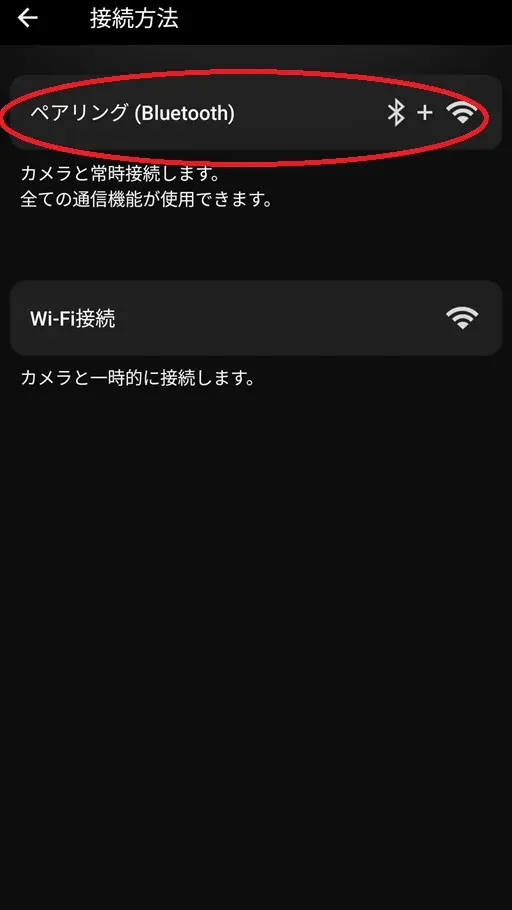
Androidの場合はカメラとのペアリングにBluetooth権限が必要になるので、「許可」をタップします。
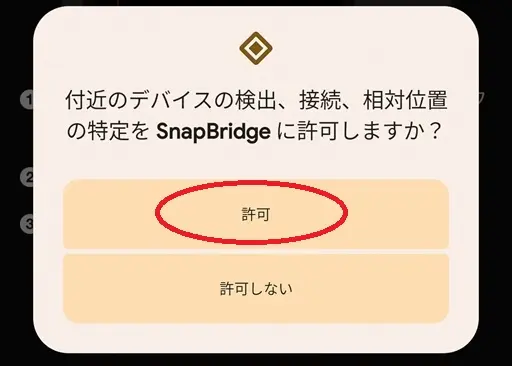

Androidの場合はこの「付近のデバイスの検出」を許可しないとペアリングできないので、勢いで「許可しない」をタップしないように気を付けましょうね
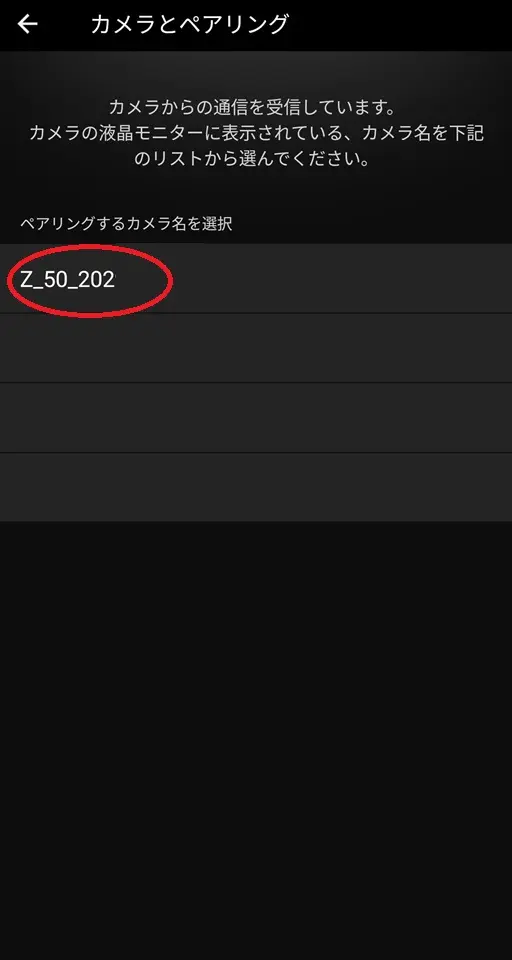
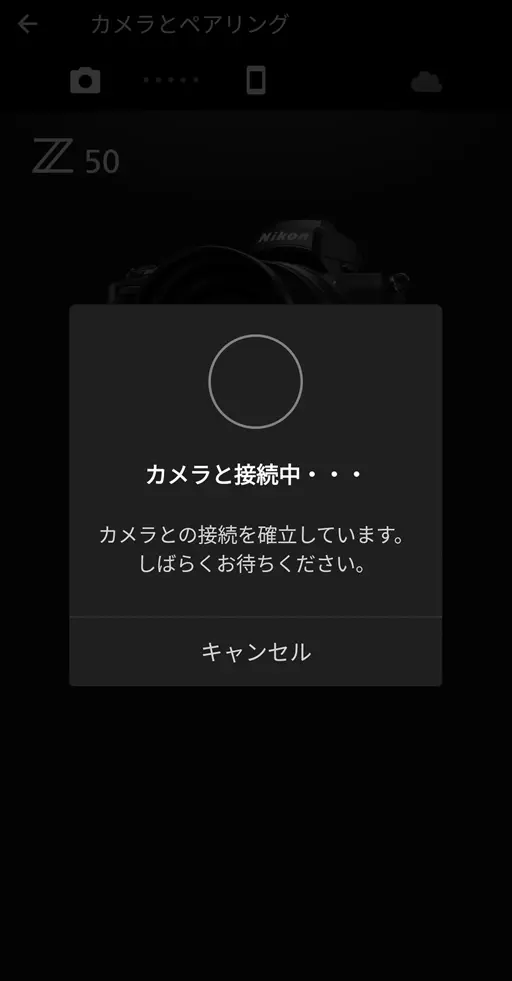
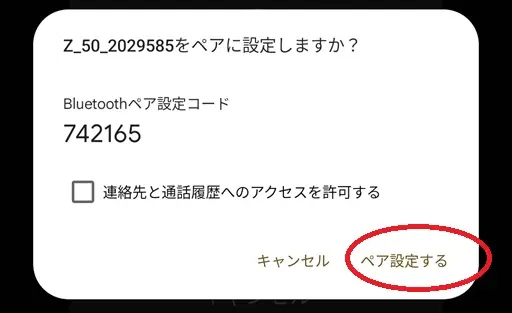

ここまでくるともう一息です。カメラに表示されている「認証コード」とスマホ上の数字が同じであることを確認して「ペア設定する」をタップしましょう
この画面が出たらカメラの画面に「認証コード」という数字が表示されているはずなので、それとスマホ上の「ペア設定コード」が同じであることを確認して「ペア設定する」をタップします。
<カメラの操作>
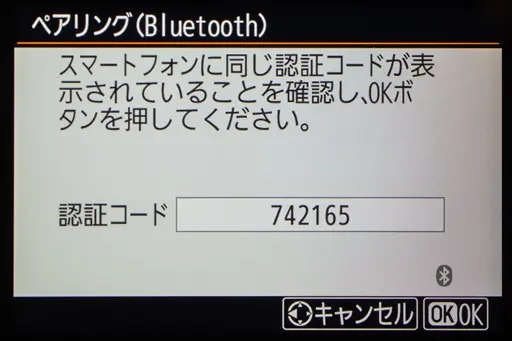

カメラも「OK」をタップしてください
スマホアプリで「ペア設定する」をタップしたら、カメラの画面の「OK」も一緒にタップするのを忘れないようにしてください。(カメラの「OK」をタップしないとペアリングが完了しないので)
カメラのOKをタップしたらペアリングは完了です。
<スマホの操作>
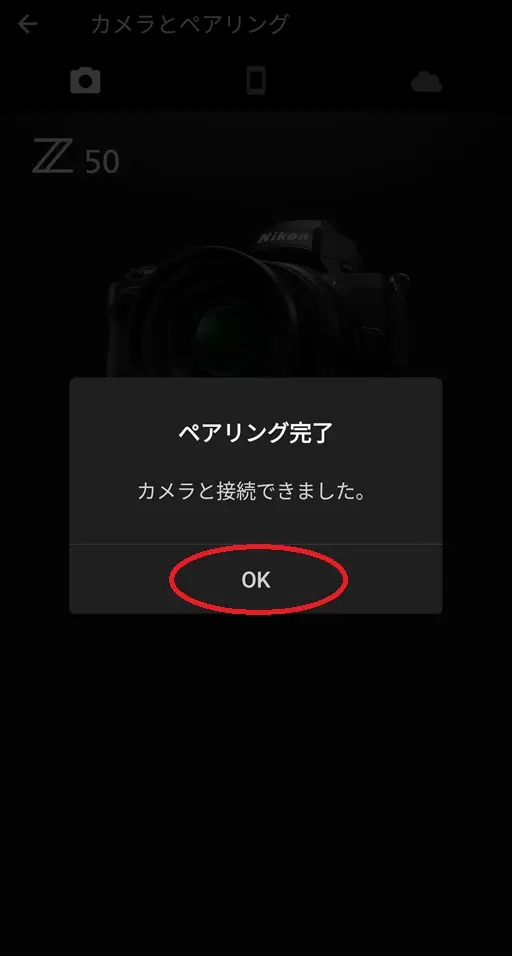
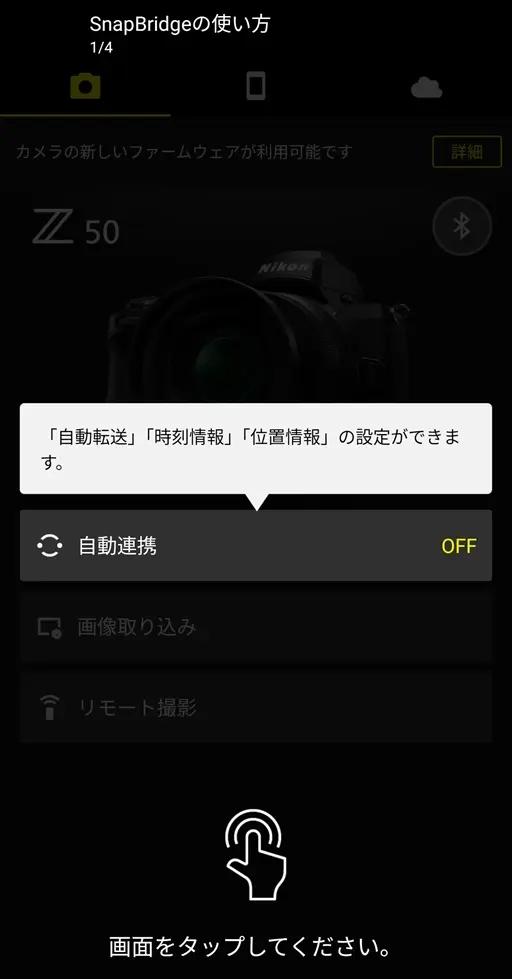
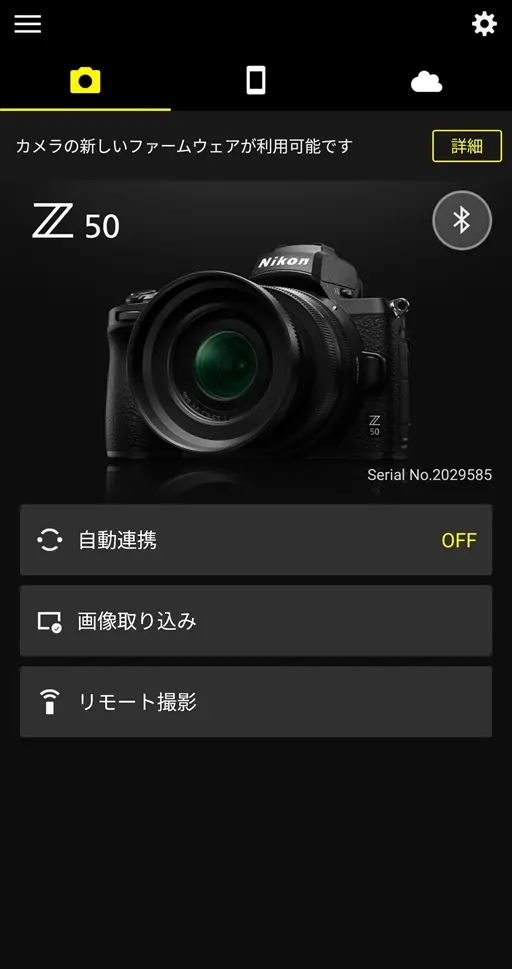

できたよ!画面に出るとおりに操作するだけだから簡単だね

お疲れ様でした。後は写真を選んで転送するだけです
スマホの画面にZ50が表示されたらすべての設定は完了です。
画像で見るととても難しそうに感じるかもしれませんが、実際にやってみると2~3分程度の作業です。
それではこのままスマホを操作して、Z50の写真をスマホに転送してみましょう。
ニコンZ50で撮った写真をスマホに転送してみよう


ここまでの設定が済んでいればあとはとても簡単です。スマホアプリからいつでも画像を選んで転送できますよ

やったーこれでようやくSNSにアップできるぞー
Bluetoothのペアリングさえ済めば、後の操作はとても簡単です。
スマホアプリ(SnapBridge)を起動して「画像取り込み」をタップするだけで自動的にZ50との接続が開始されます。
Bluetoothで接続されていれば面倒なWi-fiのSSIDやパスコードの入力などは不要なので、驚くほど手軽にZ50の画像をスマホに転送できます。
<スマホの操作>
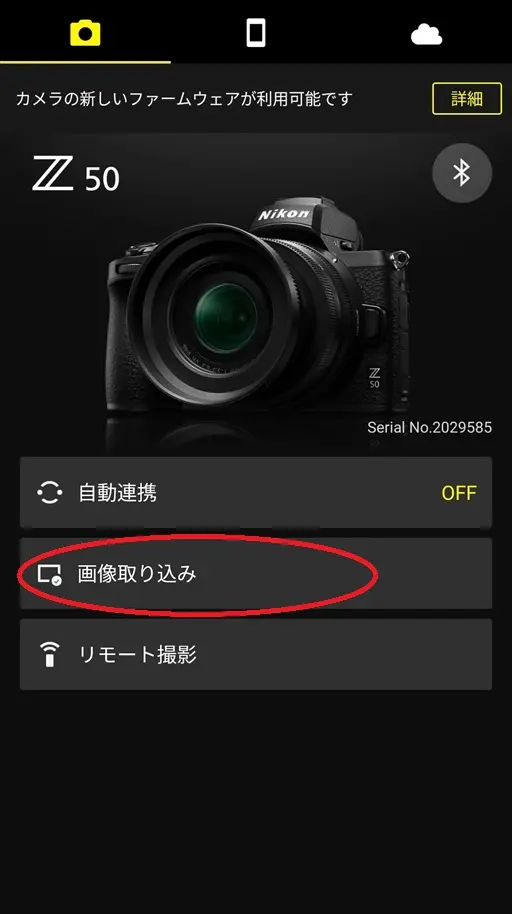
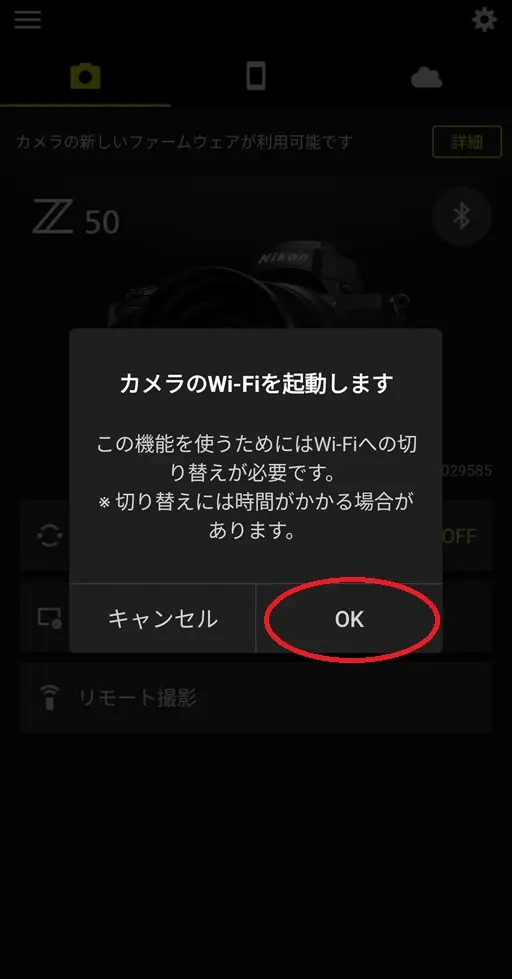
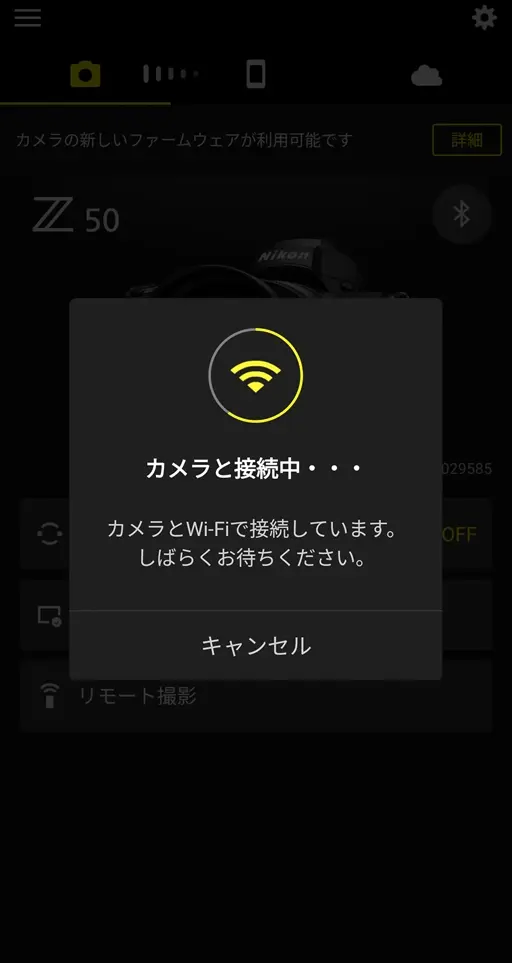
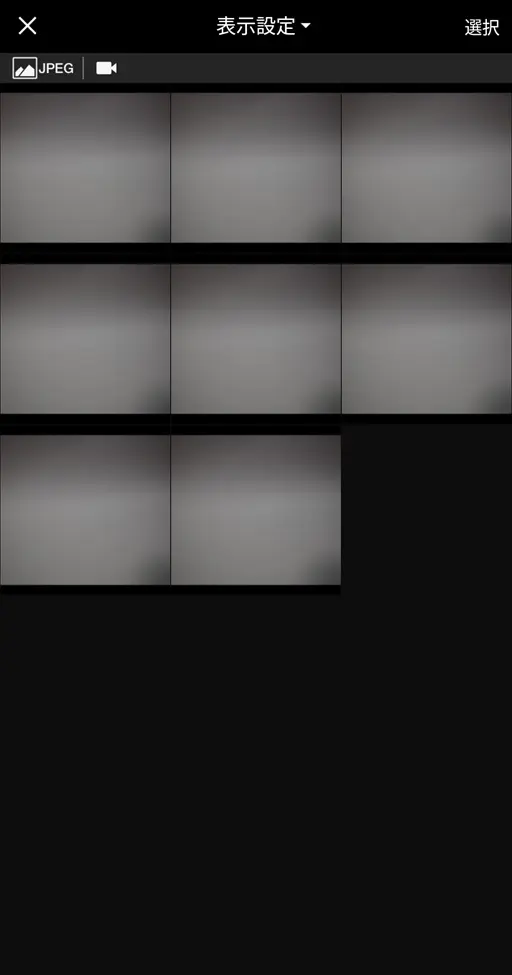

スマホにZ50で撮った写真が表示されたね!

おめでとうございます。後は好きな画像を選んで「取り込み」をタップすれば転送できますよ
アプリにZ50で撮った写真が並んで表示されたら接続は完了です。
そのまま取り込みたい写真を選んでタップし、下に表示される「取り込み」をタップします。
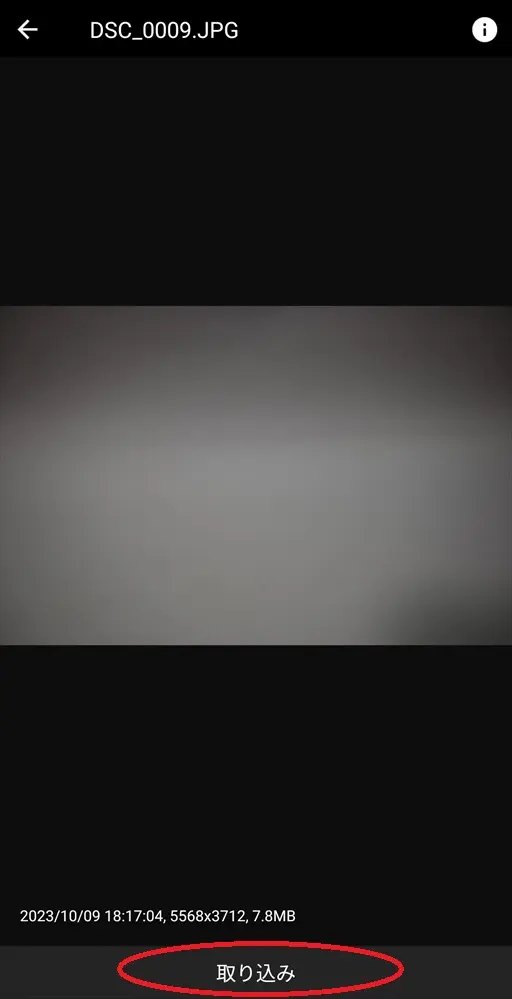

最後に取り込む画像の画素数を選択します。
「オリジナルファイル」とはZ50のもともとの画素数である約2088万画素そのままで、「2Mピクセル」とは画像を約200万画素サイズまで自動的に縮小して転送します。
SNSなどは2Mピクセルで十分ですし、オリジナルファイルを転送するとスマホがすぐに一杯になってしまうので、普通は2Mピクセルを選択するのが良いでしょう。

あとはスマホのギャラリーアプリなどでいつもと同じように扱えるはずですよ
ニコンZ50とスマホを繋いで他にできること


ニコンZ50のスマホ連携機能は写真転送だけではありません。ほかにもスマホを使ってできる機能を紹介します
リモート撮影
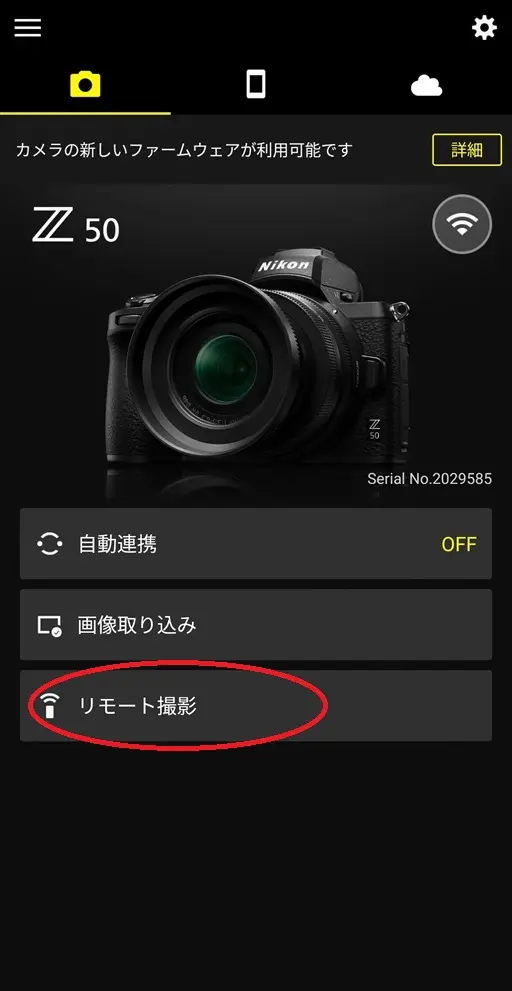

離れたところからスマホをリモコン代わりに使うことができますよ
リモート撮影とは、スマホにZ50の撮影画面を表示させながら撮影する機能です。
しかも、ただスマホをファインダー代わりにできるというだけでなく、撮影モードに応じて絞りやシャッタースピードといった撮影パラメーターも遠隔で操作が可能です。
夜景など三脚などを据えた撮影、定点撮影などに重宝します。

どのくらい離れたところから撮れるかは状況によりますが、Wi-fiを利用している以上あまり遠くに離れてしまうと電波が届かなくなるので注意が必要です。
もちろん置き引きや盗難には最大限の注意を払いましょう。

カメラを置いて遠くになんて行けないよ
自動連係


一枚ずつ転送するのが面倒な場合は撮ったら全て自動でスマホに転送させる設定にもできますよ
「自動連係」とはその言葉通りZ50とスマホを連携させる機能で、主には撮った写真を自動的にスマホに転送させるときに使います
この機能を使えば撮った写真を自動的にスマホに転送したり、また他にも、Z50単体ではできないGPS位置情報の付加なども可能です。
<GPS位置情報についての注意>
画像データにGPS情報を付加することで撮影場所が特定できるようになります。
後から見返すときに便利な反面、SNSのウェブサービスにアップするときに適切に削除しないと、自宅や勤務先などが特定される恐れがあります。

よくわからんから位置情報をオンにするのはやめておこう

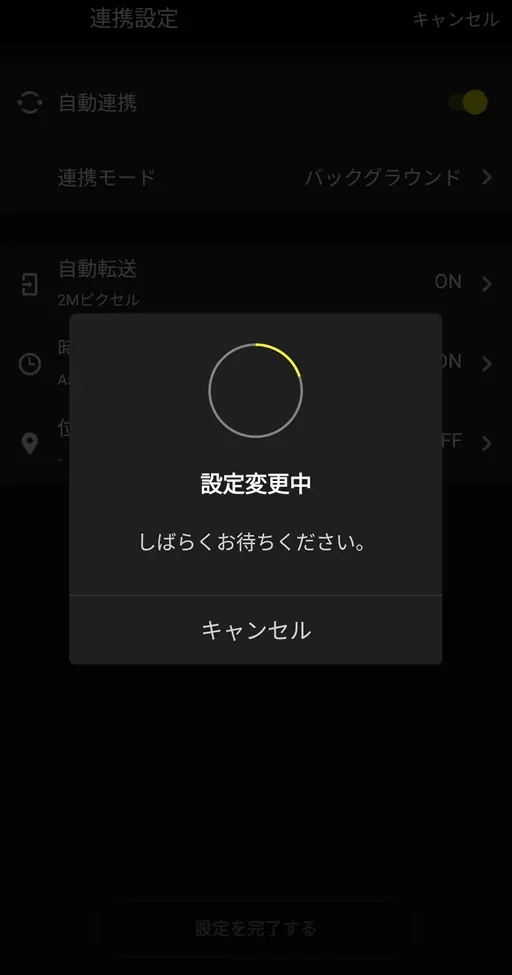
この設定をオンにすると、撮る度に少々タイムラグはありますが自動的にスマホに転送されるようになります。
撮影が終わったら「自動連係」のチェックを外しておくようにしましょう。
うまくつながらないときはここをチェック


うまく取り込みや接続ができないときはココをチェックしてみてください
Bluetoothがオフになっていないか、機内モードになっていないか

ニコンZ50とスマホの接続にはBluetoothとWi-fiを使います。なのでBluetoothやWi-fiがオフになっていると正常に動作しません。
特に省電力モードやバッテリー節約アプリの中には自動的にBluetoothやWi-fiをオフにするものもあるようなので、うまくいかないときはどちらもオンになっているかチェックしてみましょう。
同じ理由で「機内モード」になっていないかも要注意です。

機内モードだとダメなんだね
アプリのバージョンが古くないか

他のアプリと同様「SnapBridge」も定期的にアップデートされます。
アプリのバージョンが極端に古いとカメラとの接続に問題が起きる可能性もあるので、アプリはいつも最新にアップデートするようにしましょう。

レアケースですが、スマホが古すぎる場合、OSのバージョンの問題でアプリがインストールできなくなることがあり、そうなると対処不能です・・・
カメラのバッテリーが切れていないか
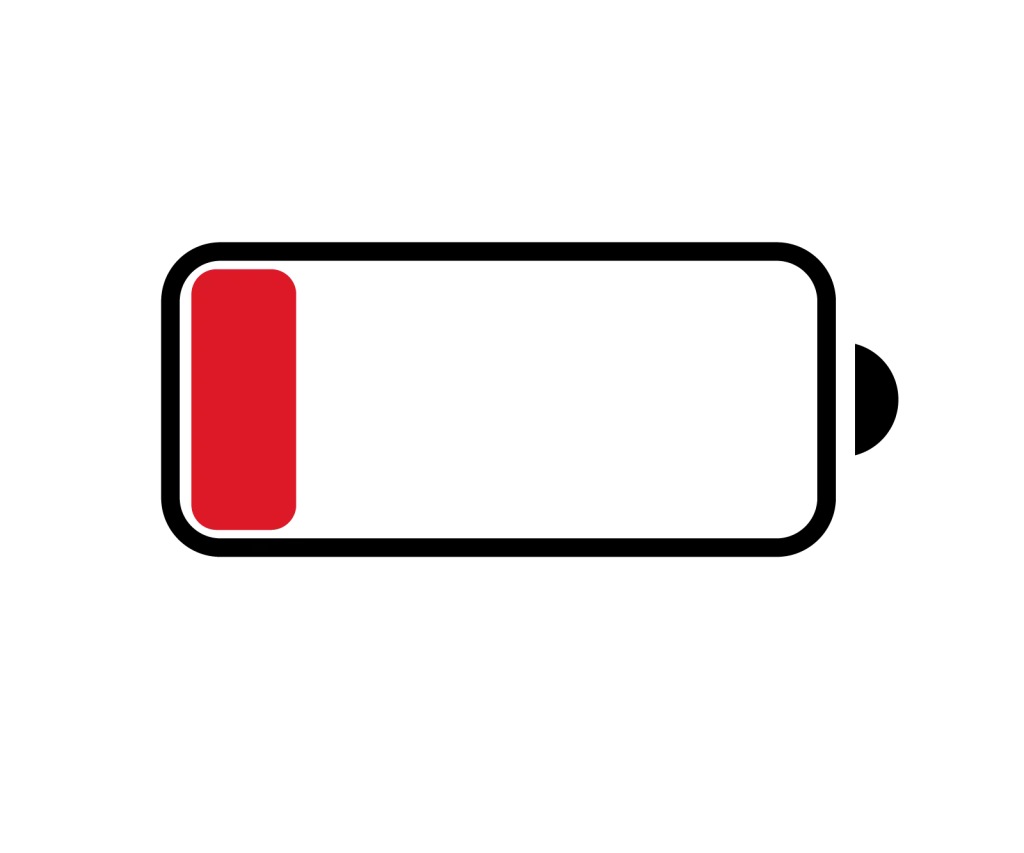
ニコンZ50はカメラの電源がオフでも画像転送が可能なので、カメラ本体はカバンにしまったままスマホの操作だけで取り込みが可能です。
なので、操作中に「突然つながらなくなった!」という場合、純粋に「バッテリー切れ」という可能性もあります。
まさかそんな簡単な理由でと思うかもしれませんが、簡単な理由ほど発見しにくい、ということもあるので、念のために一度バッテリーが十分か確認してみましょう。

誰にでも「うっかり」ってことはあるよね
まとめ:上手に撮れたらどんどんSNSで自慢しよう!

いかがだったでしょうか。最近ではかなりの人が撮った写真をPCに保存するのではなく、直接スマホに転送してSNSに利用しているようです。
このニコンZ50は最初のペアリングさえ済ましてしまえば、後はアプリから簡単に接続し転送できるので、初心者にとても優しくわかりやすいと思います。
是非ニコンZ50とスマホ転送機能を活用し、上手に撮れた写真はどんどん活用してゆきましょう。
この記事が皆さんの参考になれば嬉しく思います。最後まで読んで下さってありがとうございました。
☆↓↓当サイトのZ50関連の他の記事↓↓☆








コメント