こんにちは!カメラ歴15年、カメラ総購入台数25台のNEKO(ねこ)です!
EOS RやRPをお使いの皆さん、スマホ転送してますか??
EOS R及びEOS RPは一度Bluetoothのペアリング設定さえしておけば、毎回WifiのSSIDやパスコードを入力する必要がないのでとても便利です。
それでこの記事ではEOS R及びEOS RPとスマホをペアリング設定して、画像や動画をスマホに転送する方法を解説しています。
初めてスマホと接続設定する方、ペアリングができないなど上手くいかないので解決方法を探している方の参考になればと思いますので、是非ご覧ください!
☆↓↓当サイトのEOS RP関連の他の記事↓↓☆



設定の前に・・・EOS R/EOS RPのスマホ接続の注意点

設定に入る前にEOS R/EOS RPとスマホ接続の注意点を説明しておきたいと思います。
この項目は飛ばしてもらっても大丈夫ですが、このEOS R/EOS RPとスマホの接続はちょっと特殊な部類に入ると思うので、知っておくと後々上手くいかない場合に対処しやすくなると思います。
興味のある方は是非お付き合いください。
BluetoothはあくまでWi-fiの接続管理のみ、実際の転送はWi-fiで行われる

誤解されがちな点ですが、スマホとEOS R/EOS RPがBluetooth通信でできることは「リモートシャッター」ぐらいです。
EOS R/EOS RPとスマホ間の写真や動画のやり取りといったデータ通信は全てWi-fi接続で行われます。ではなぜBluetoothのペアリングが必要かと言うと、「Wi-fi接続を自動でするため」です。
BluetoothはあくまでもWi-fiの切り替えの処理をするだけで、実際のデータ転送はWi-fiの接続が不可欠です。ただWi-fiの接続は自動でしてくれるのでこのあたりの意識はあまりなくても大丈夫です。
スマホは複数台のBluetoothデバイスを登録できるが、EOS R/EOS RPに登録できるのは1台のみ
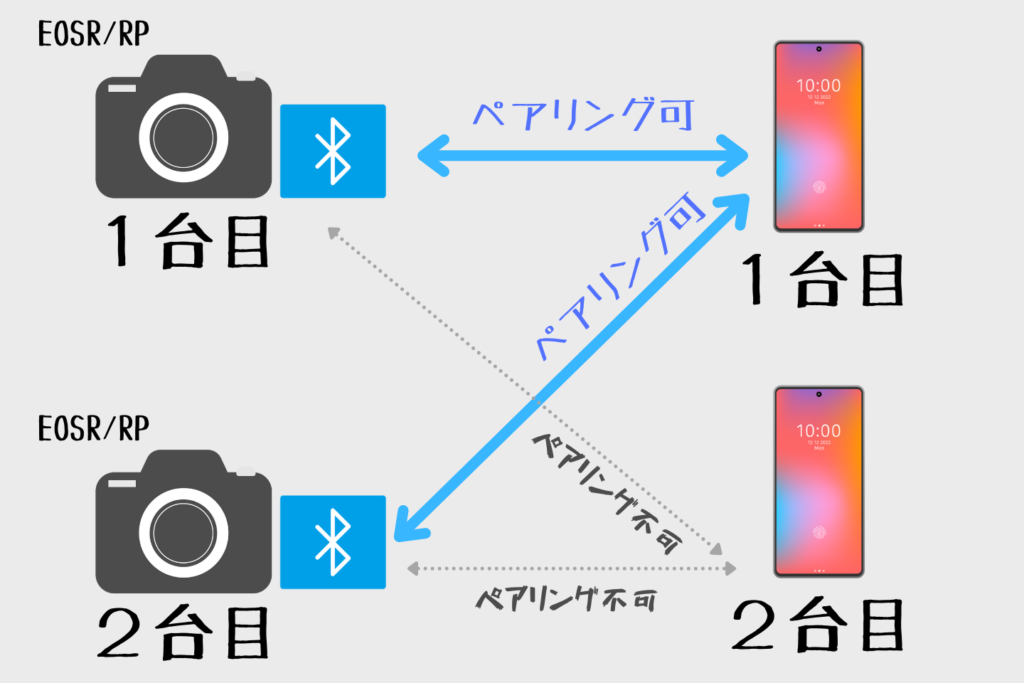
ここが今回のキモです。
メインとサブのカメラがあって、それで撮った写真を一台のスマホに転送するのは問題ありません。スマホはもともと複数のBluetoothデバイスを繋げられる仕様だからです。
しかし、逆はできない仕様になっています。一台のカメラに複数のスマホはペアリングできません。つまりマルチペアリングは不可の仕様となっています。
つまり「スマホとタブレットにそれぞれペアリングしておいて必要に応じて画像の転送先を使い分ける」ということはできません。(最初これに気が付かなくて苦労しました・・・)
あくまでBluetoothによる自動接続は一台のみで、2台目以降は手動でWi-fiのSSIDおよびパスコードの入力が必要となります。
転送設定1:まずはスマホにアプリをインストールする

それではいよいよ接続設定に入りましょう。まず最初にしなければいけないのは、スマホアプリのインストールです。
iPhoneならApp Storeから、アンドロイドならPlayストアからキヤノンの公式アプリをインストールします。
それぞれのストアで「キヤノン カメラコネクト」で検索するとヒットするので間違えないように内容を確認してからインストールしてください。
アプリのインストールができれば次はEOS R/RP本体の設定に移ります。
転送設定2:EOS R/EOS RPにニックネームを登録する
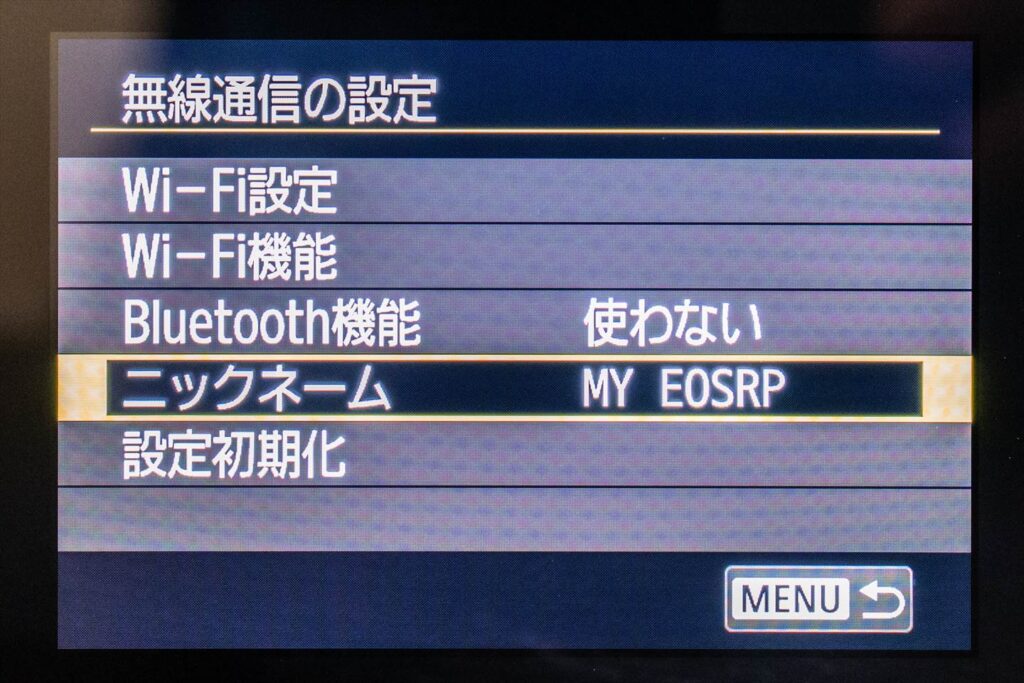
カメラ本体でまず最初にすることはEOS R/EOS RPに「ニックネーム」つまり個別の名前を付けることです。
例えば大勢が集まるような場所でペアリング設定をしようとする場合、リストには周りの人のカメラも表示されてしまうので、どれか自分のEOS R/EOS RPなのかわからなくなることが起き得ます。
そんな場合でも間違えずに自分のカメラがわかるように、なるべく他人と被らない「ニックネーム」を設定しておきます。
尚、ニックネームは近くの人がbluetoothの検索をすれば誰にでも表示されるので、名前や性別、その他の情報がわかるようなものは避けましょう。

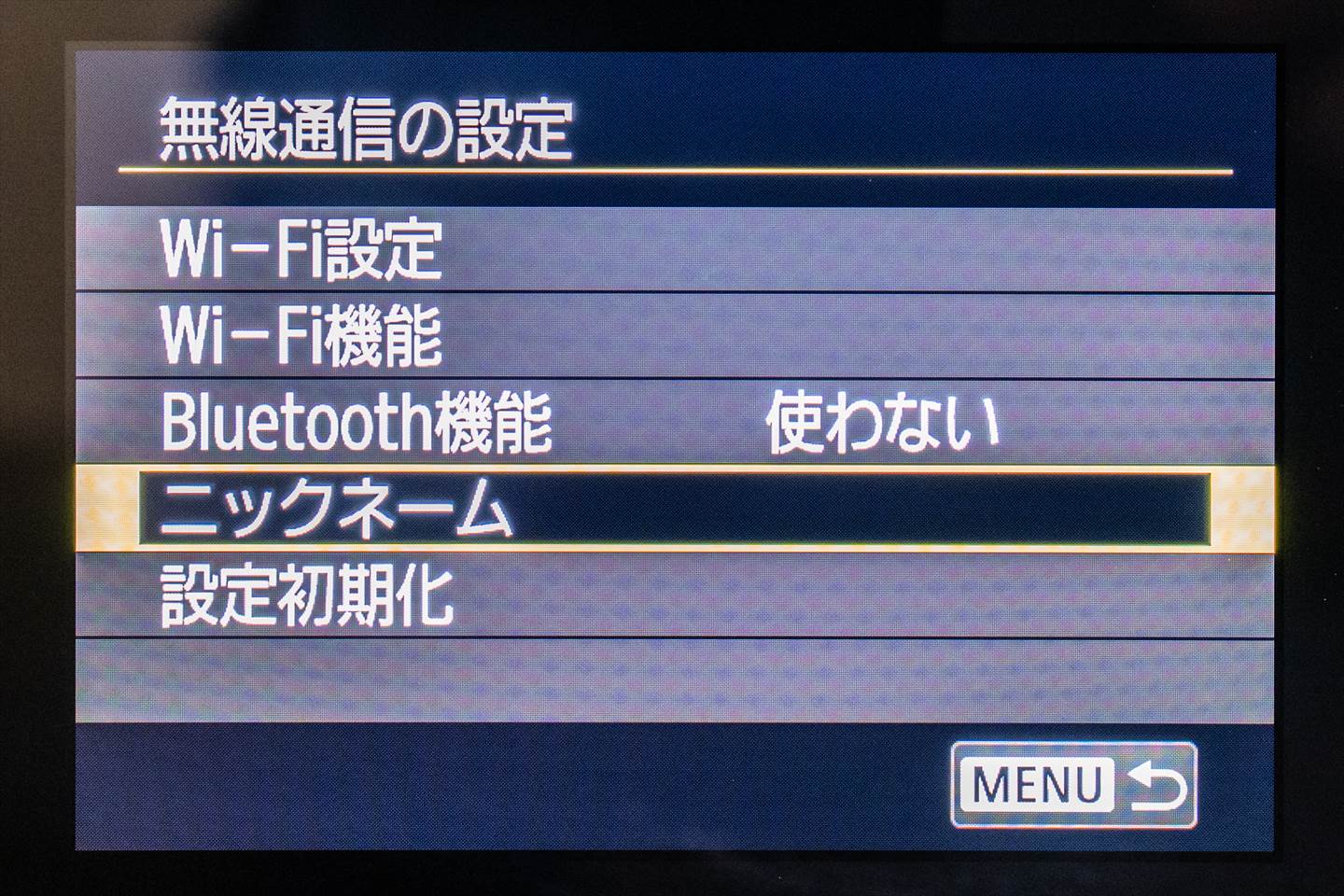
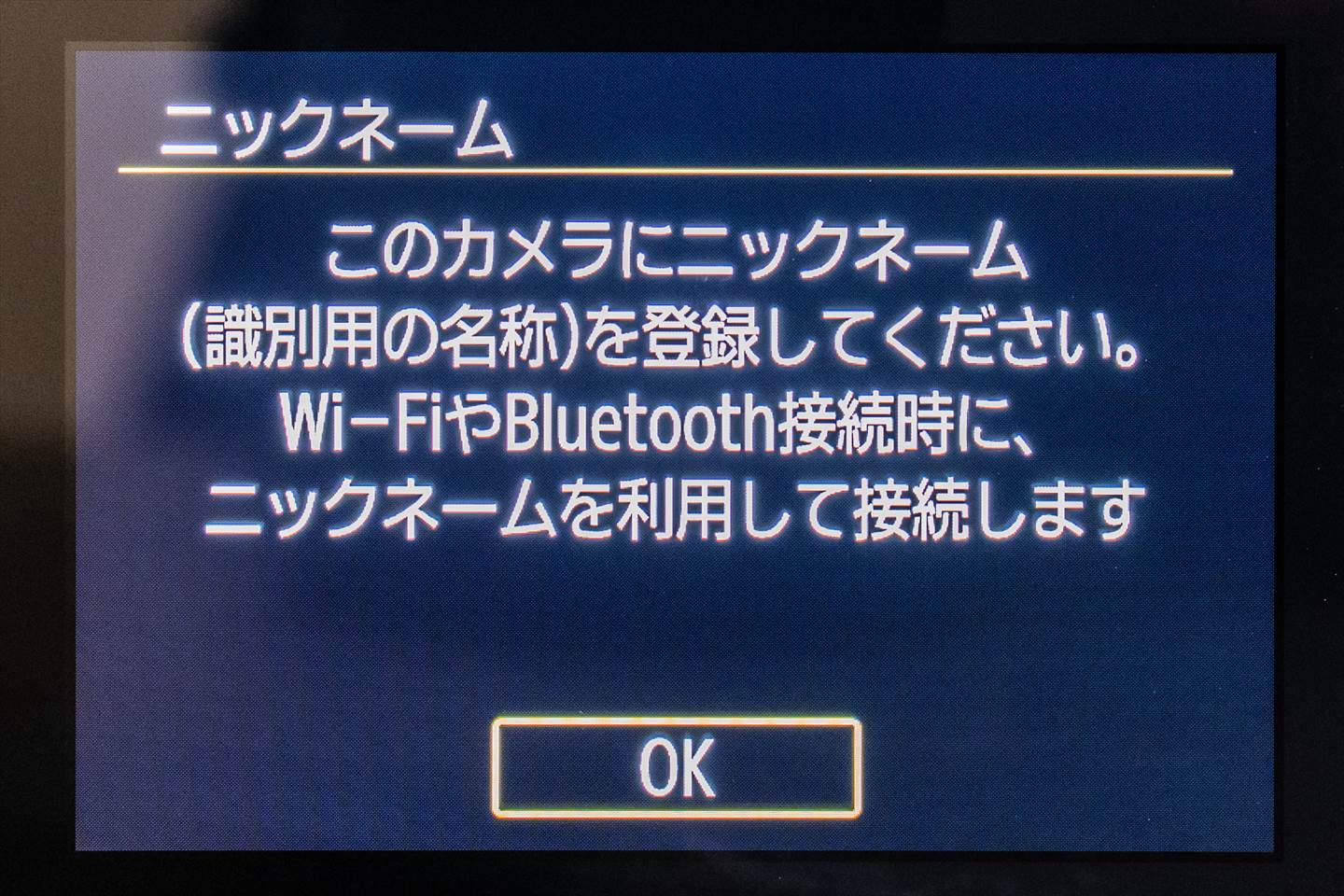
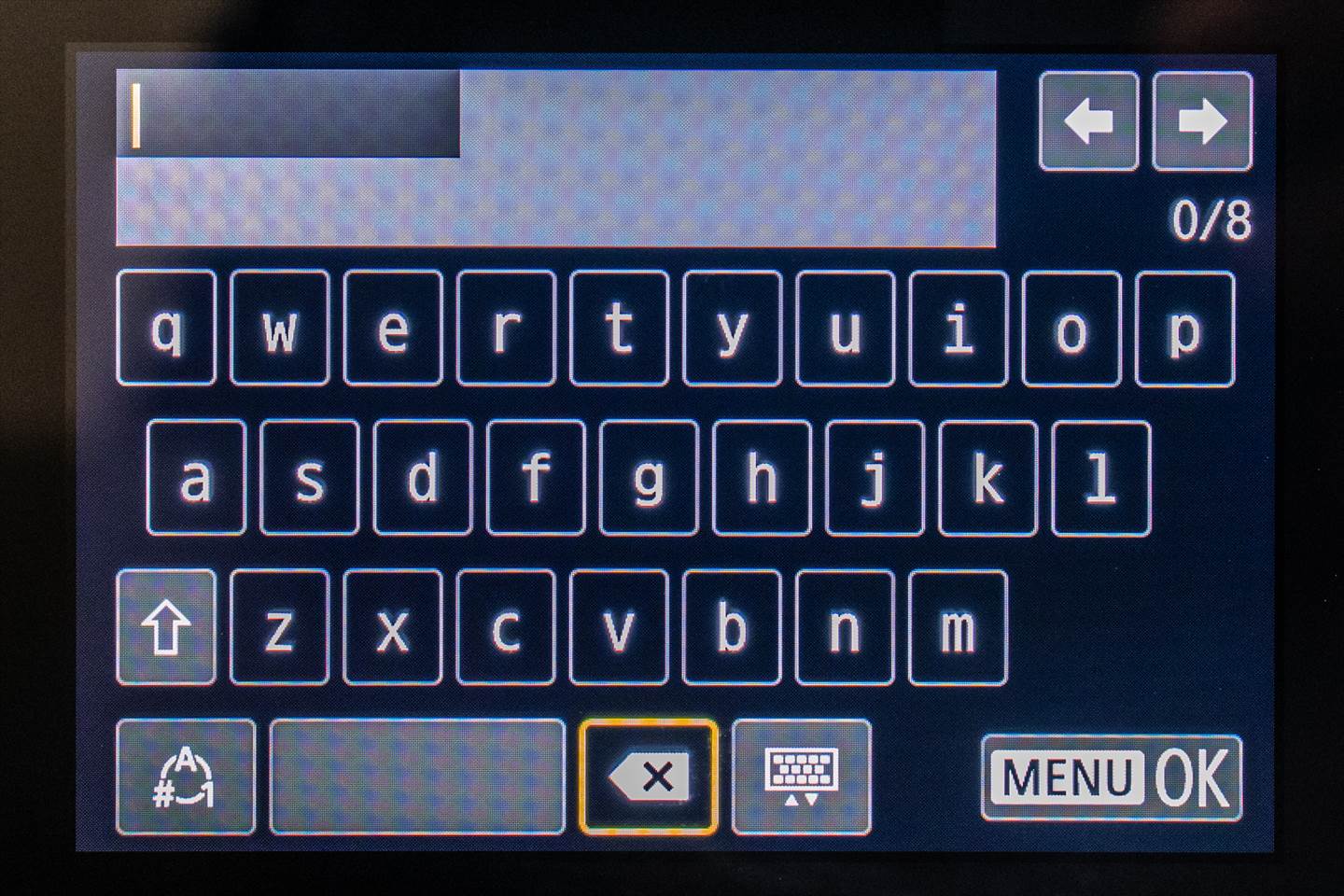
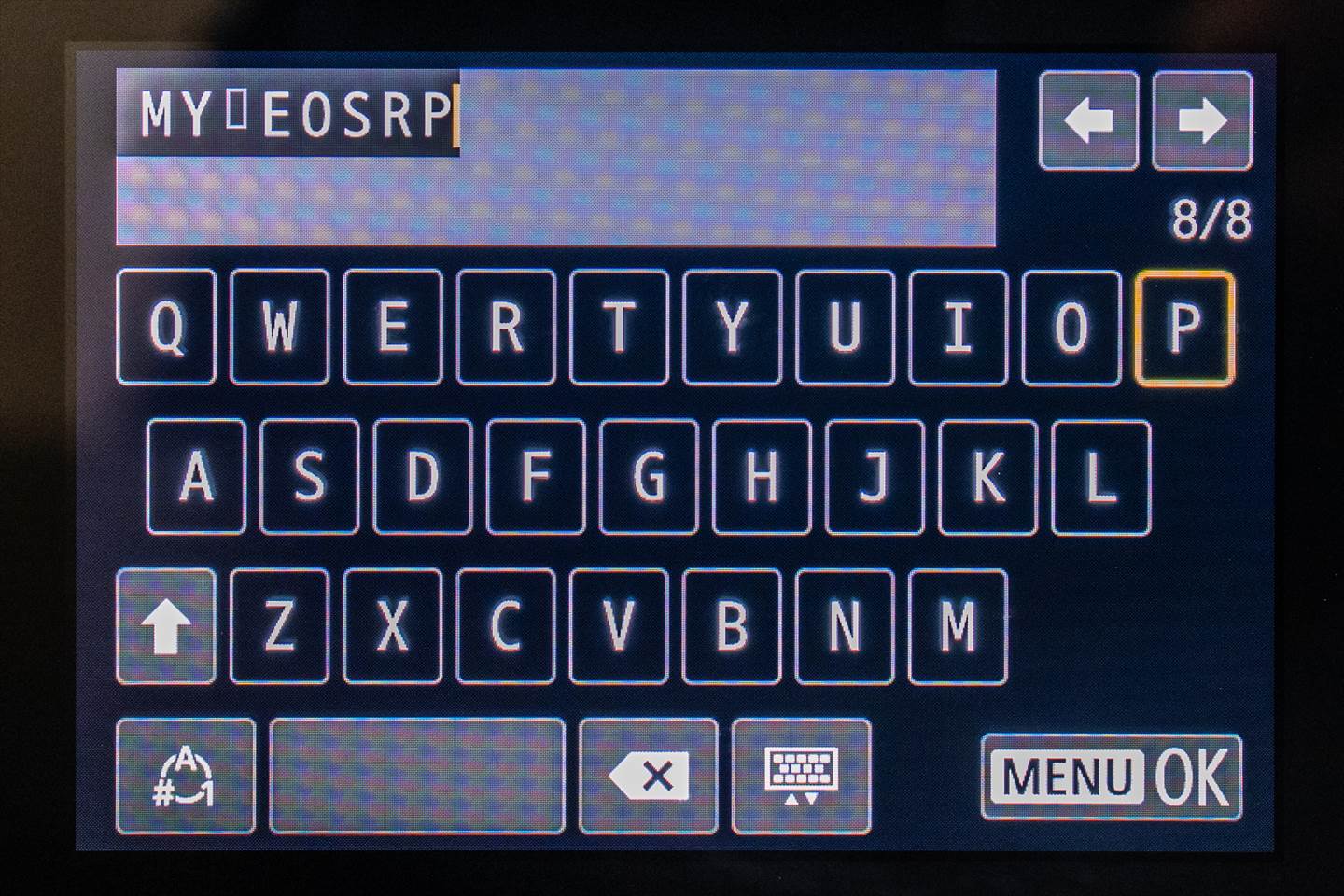
繰り返しになりますが、ニックネームは周りの人にも表示されますので、名前や性別、住んでいる所がわかるようなものは避けましょう。
ここでは例として「MY EOSRP」としていますが、実際はもう少し考えて名前を付けた方がいいかもしれません。(他の人と被りそう)
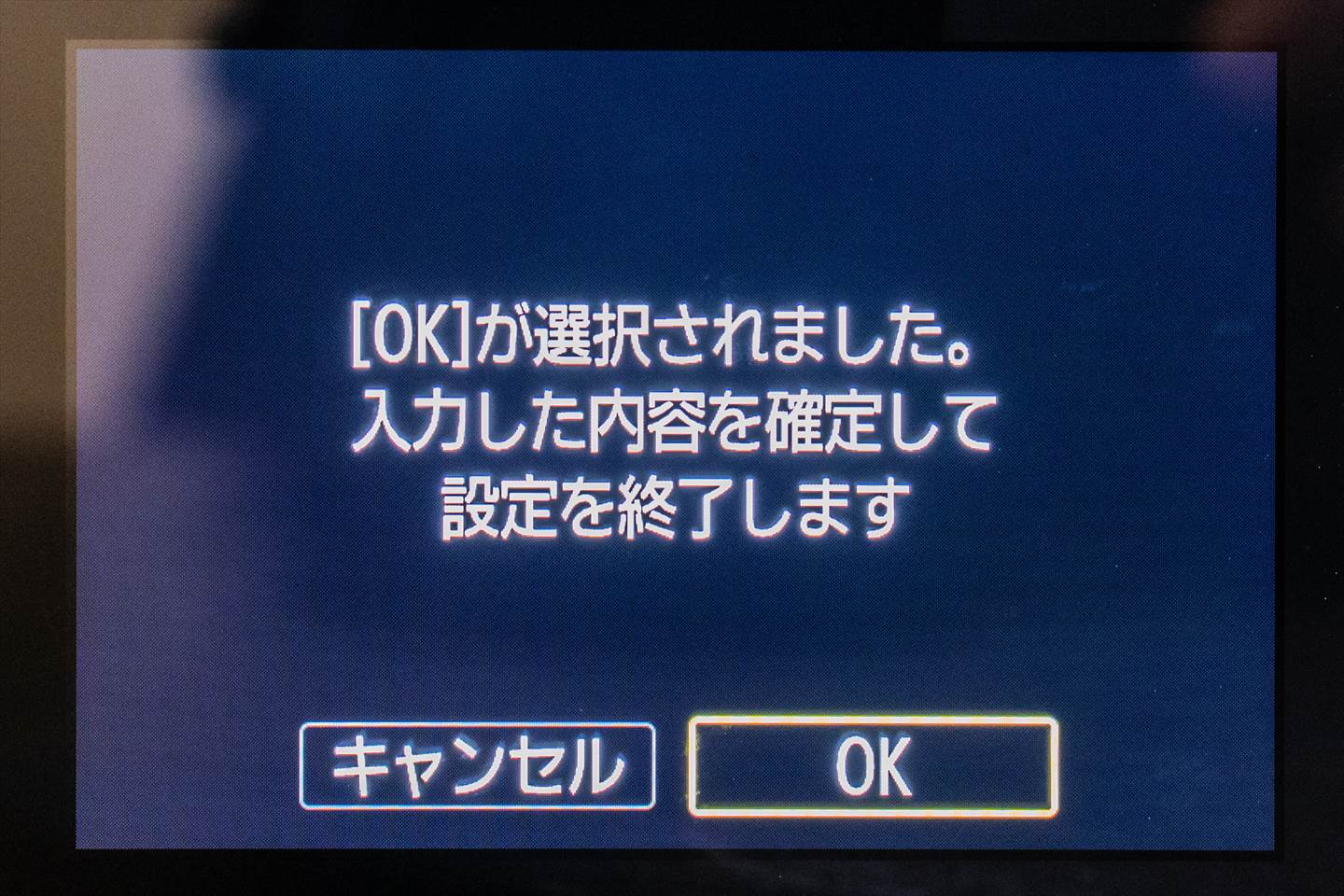
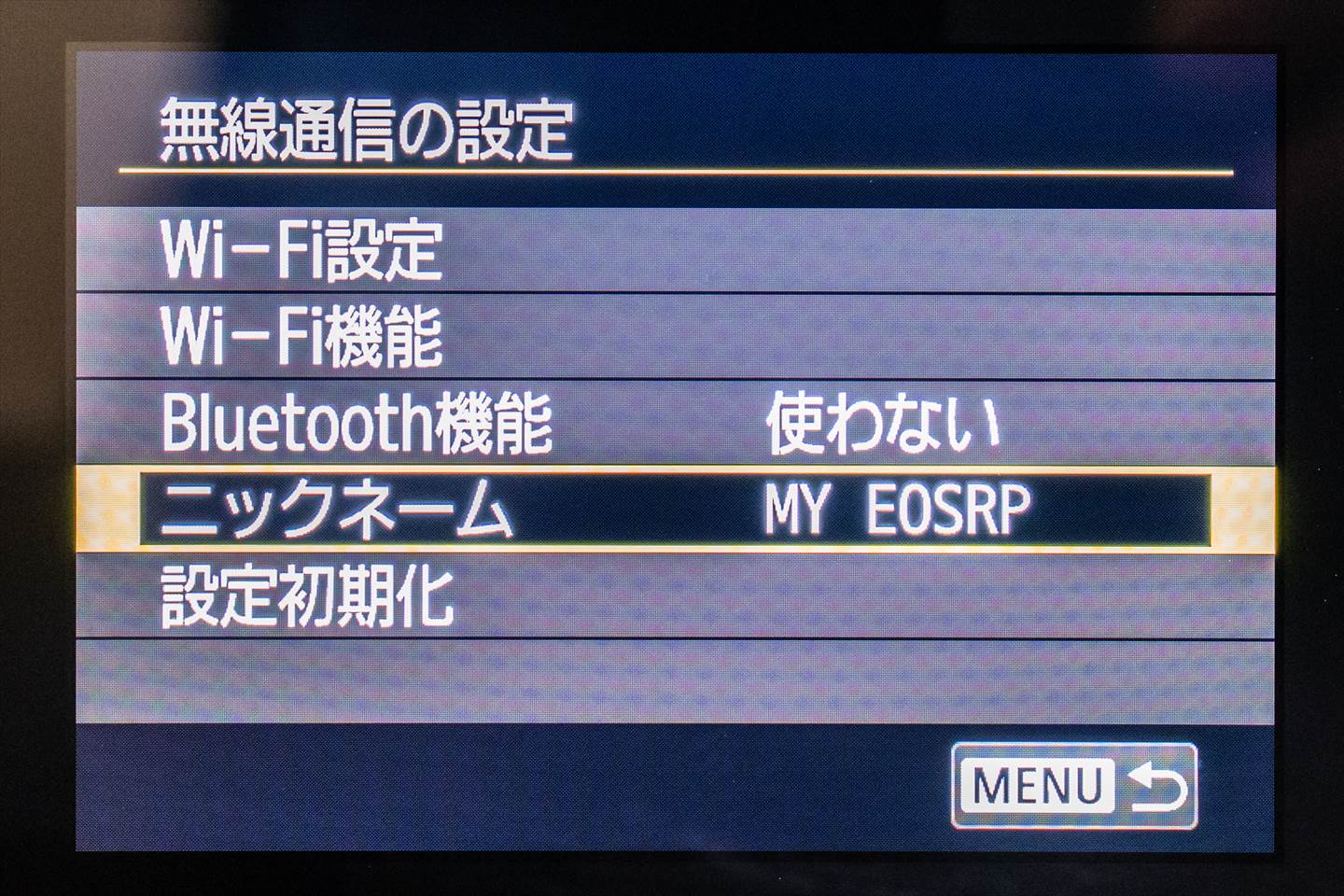
「ニックネーム」の欄に入力した名前が表示されれば設定は完了です。
ではいよいよスマホとペアリングの設定をして行きましょう。
転送設定3: EOS R/EOS RPとスマホをペアリングする

ではここからは実際にスマホと EOS R/EOS RPをbluetoothでペアリングします。
最初は手順が多く感じるかもしれませんが、慣れてくれば1分もかからないぐらいでできるようになるので、あまり心配せずに画面の通りにすすめていきましょう。
まずはカメラ本体から操作を始めます。
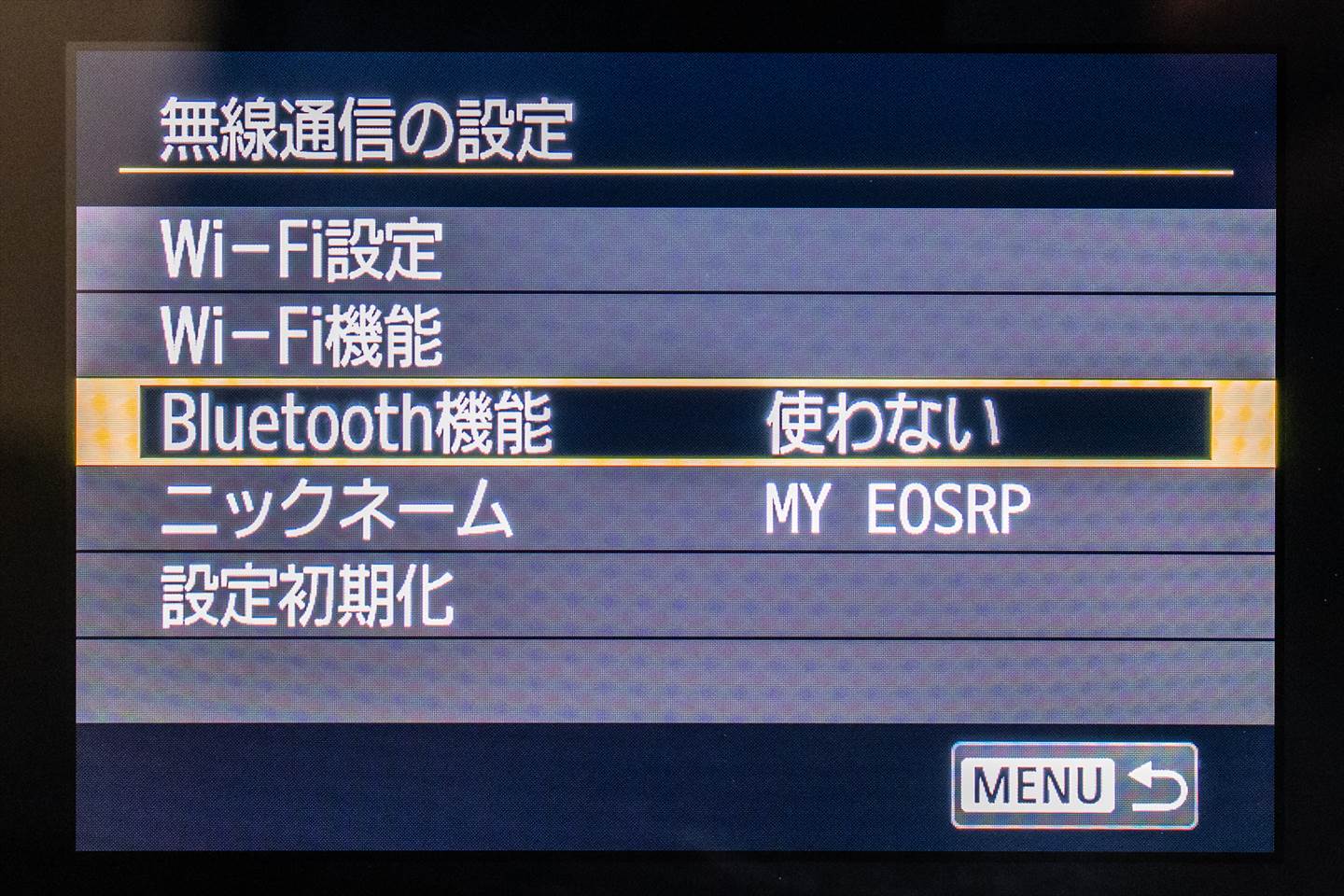
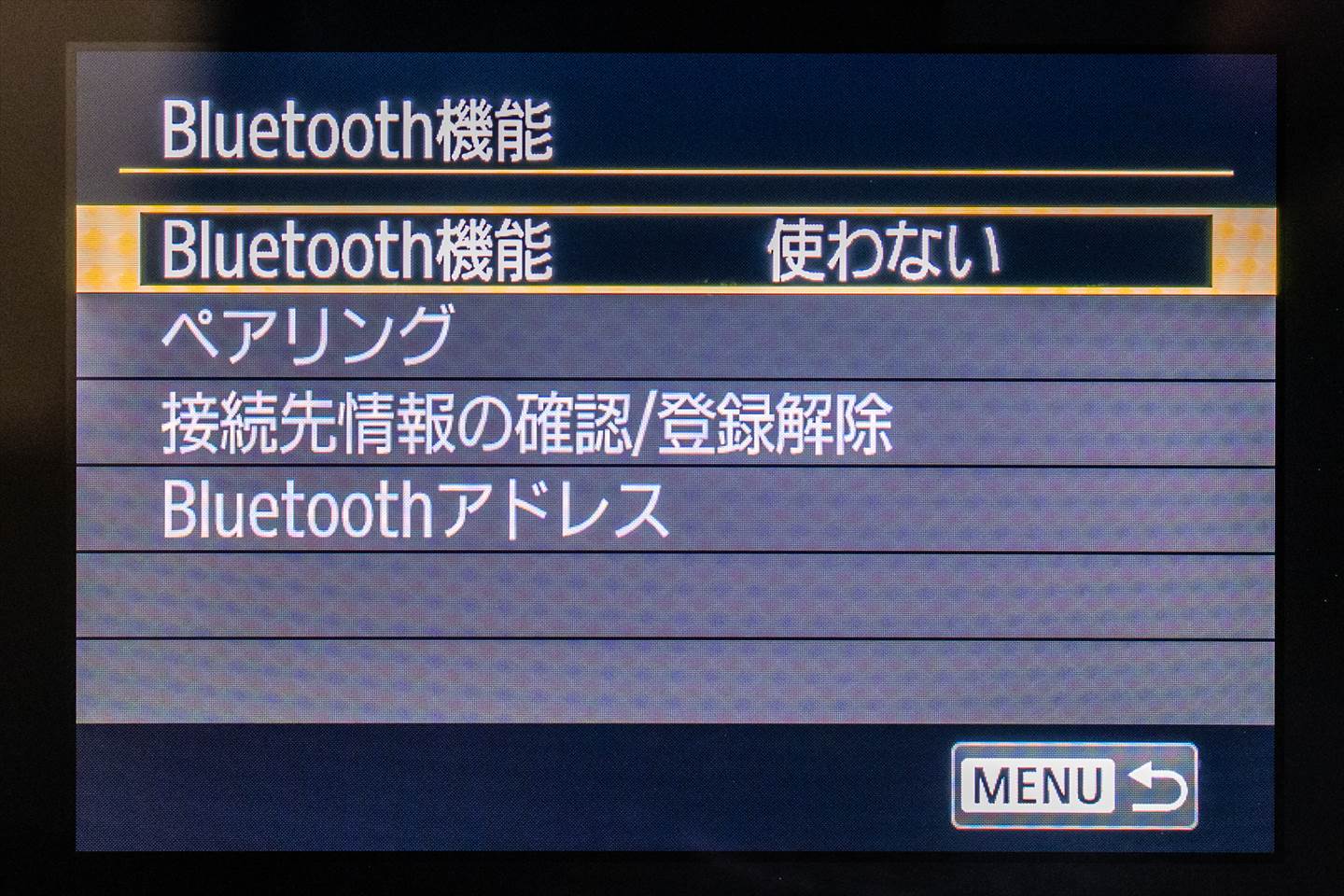
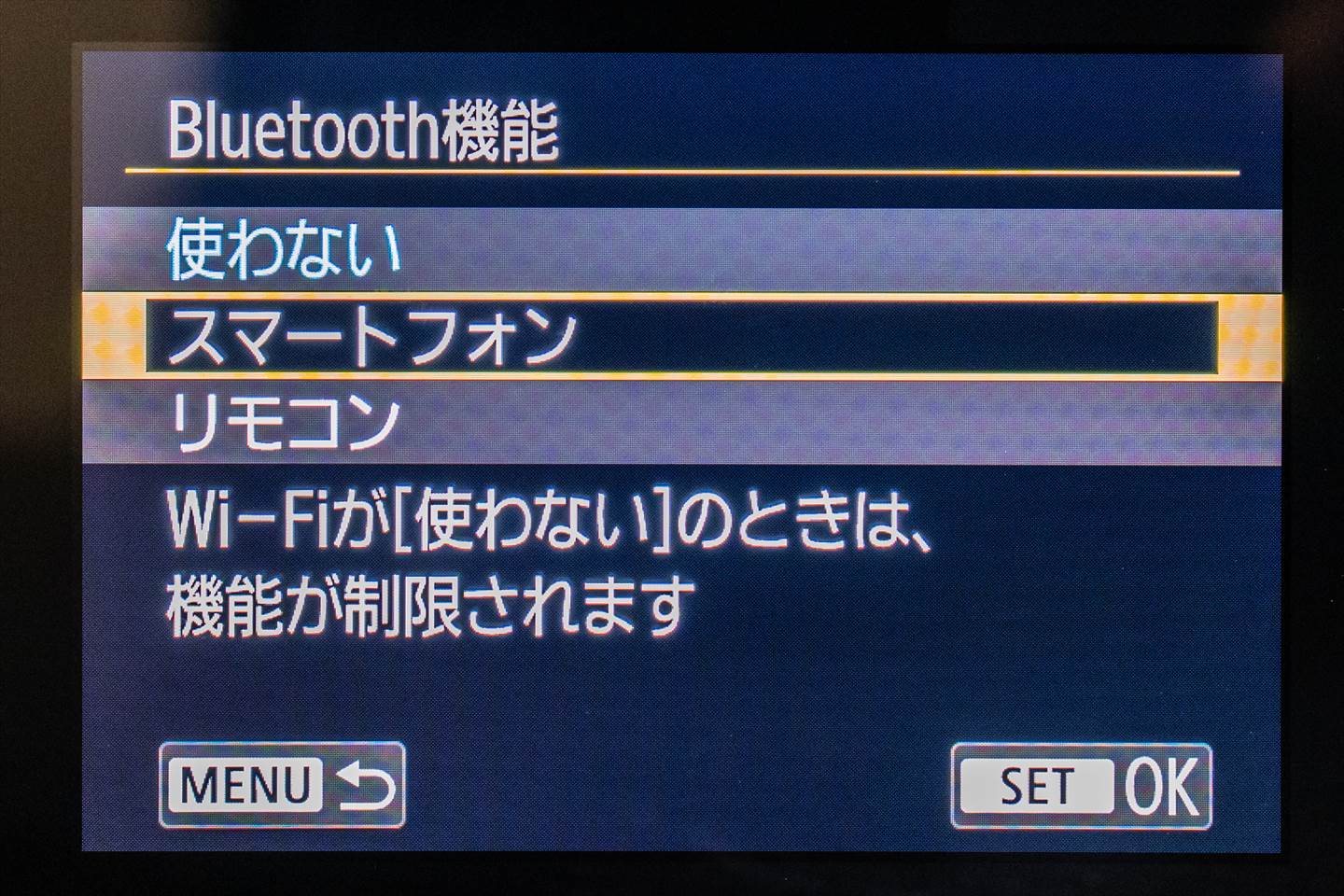
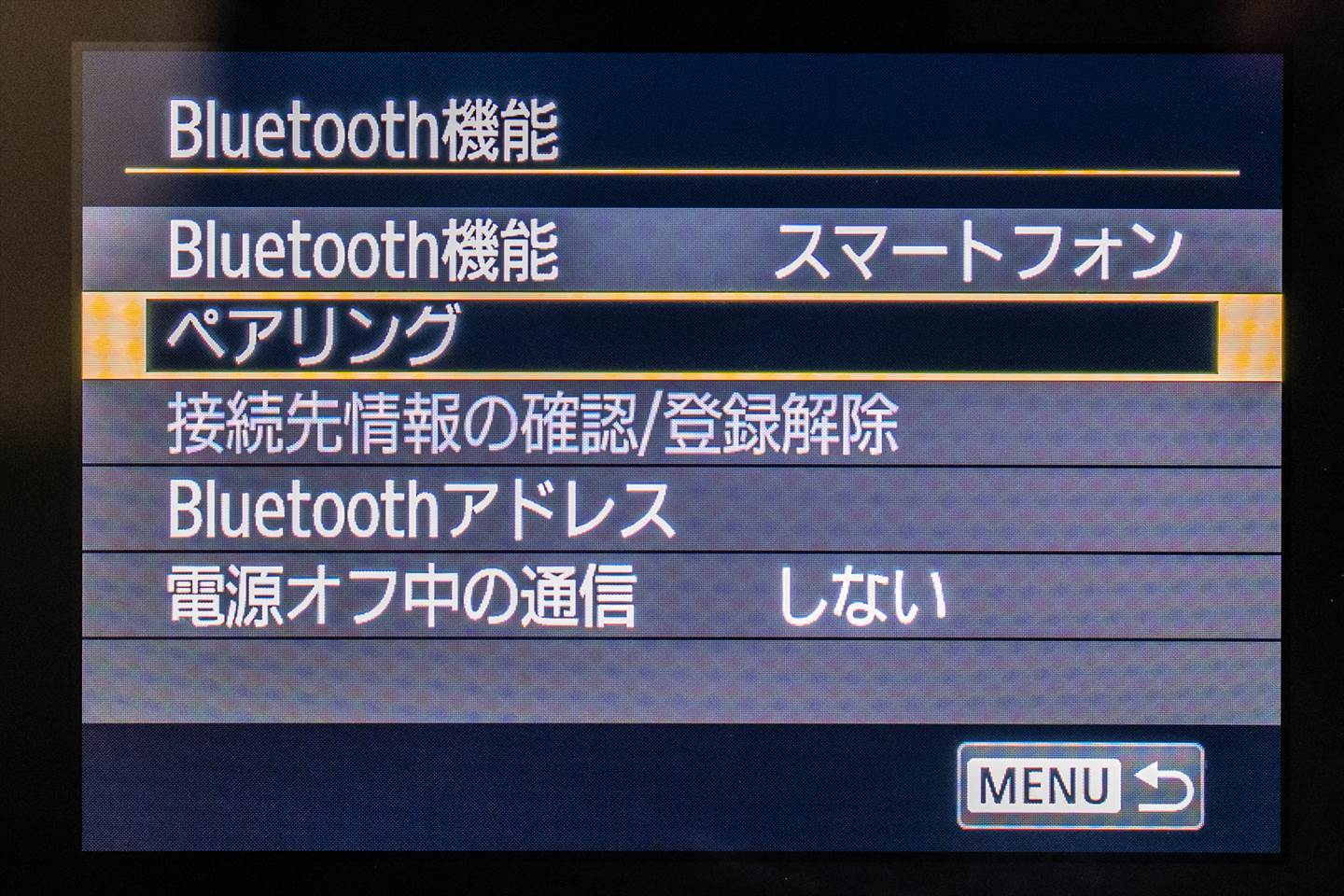
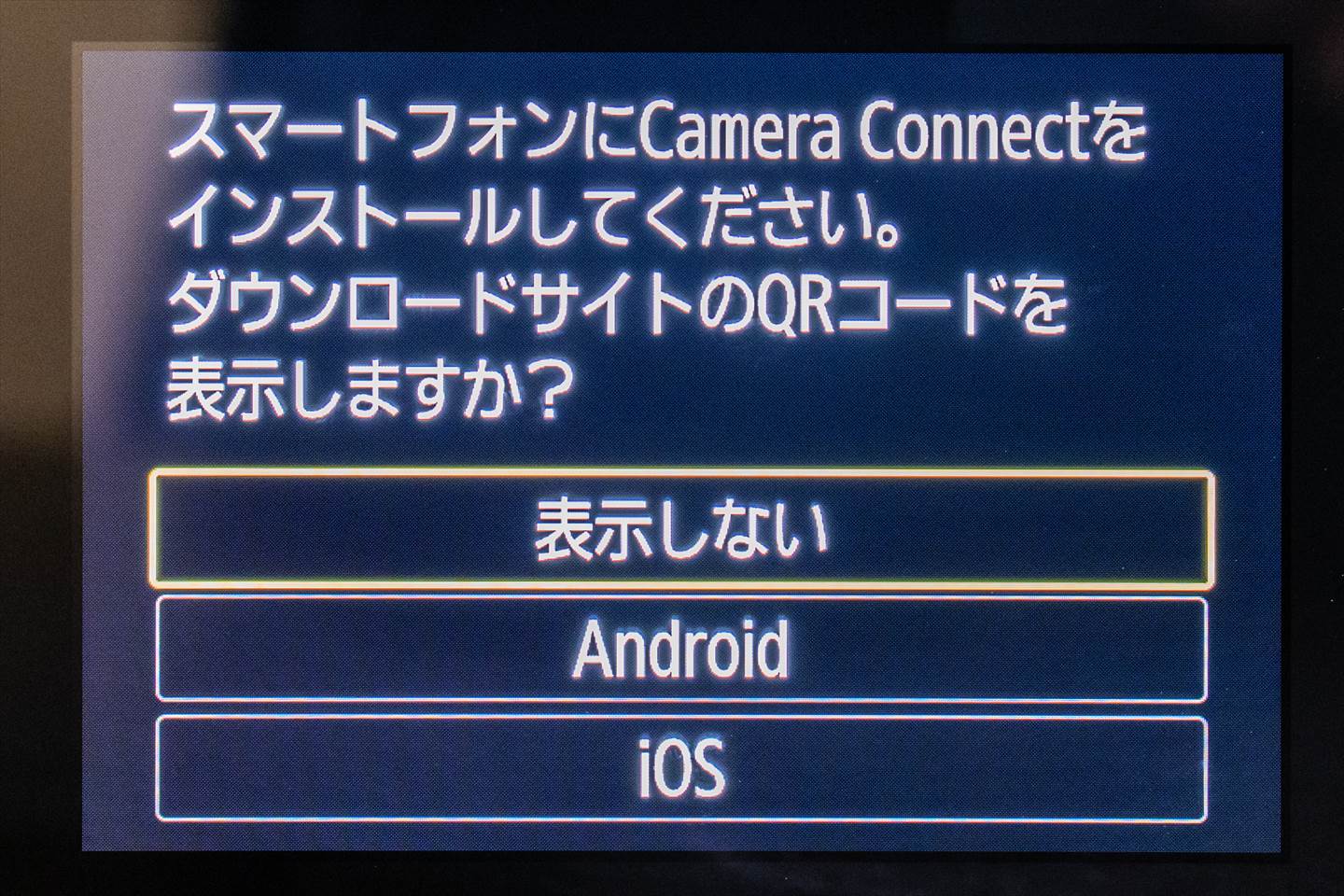
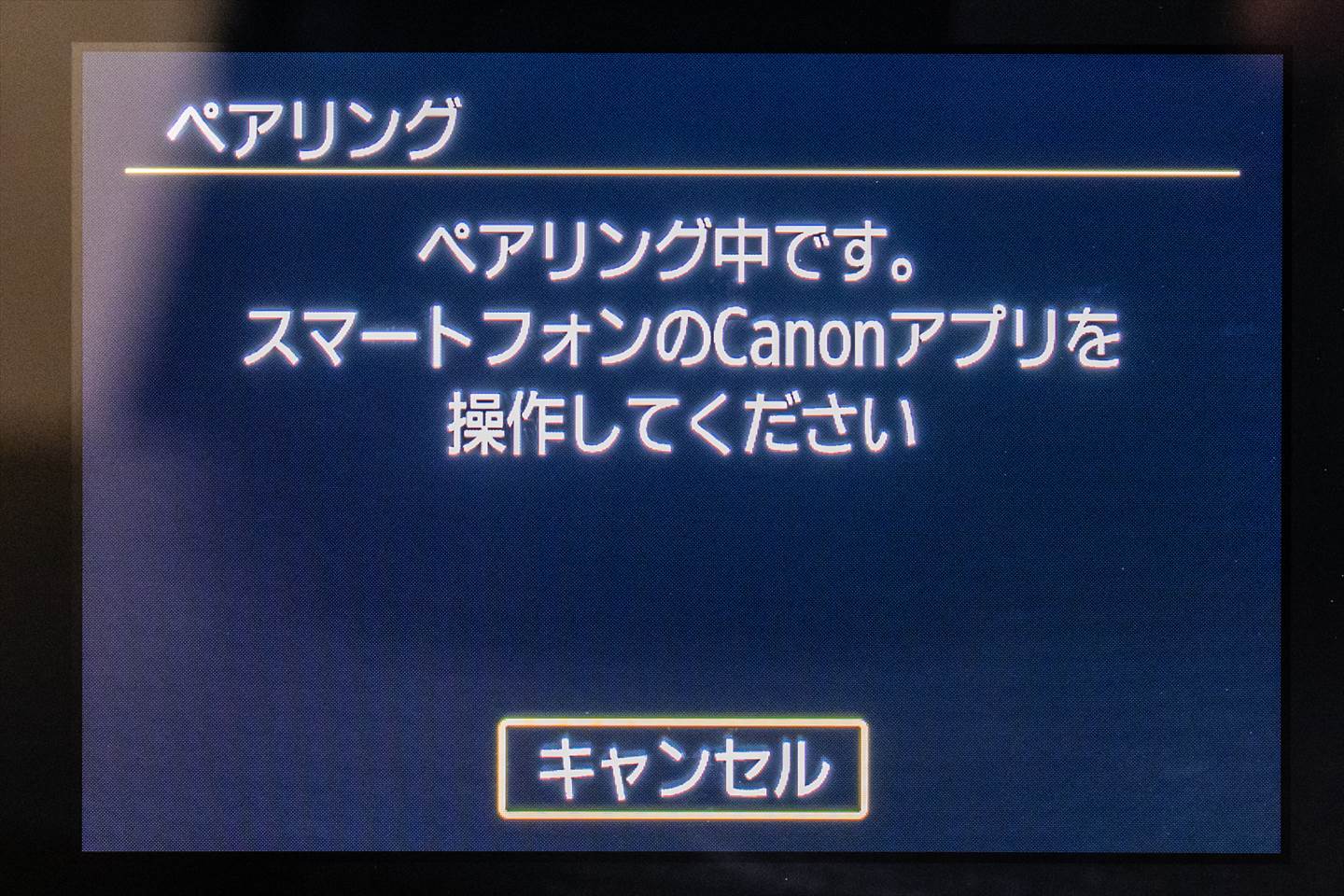
これで EOS R/EOS RPがペアリングの待機状態になりました。
ここからは EOS R/EOS RPを一旦置いて、スマホの操作に移ります。
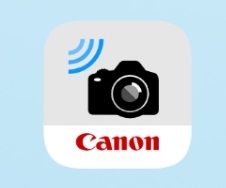
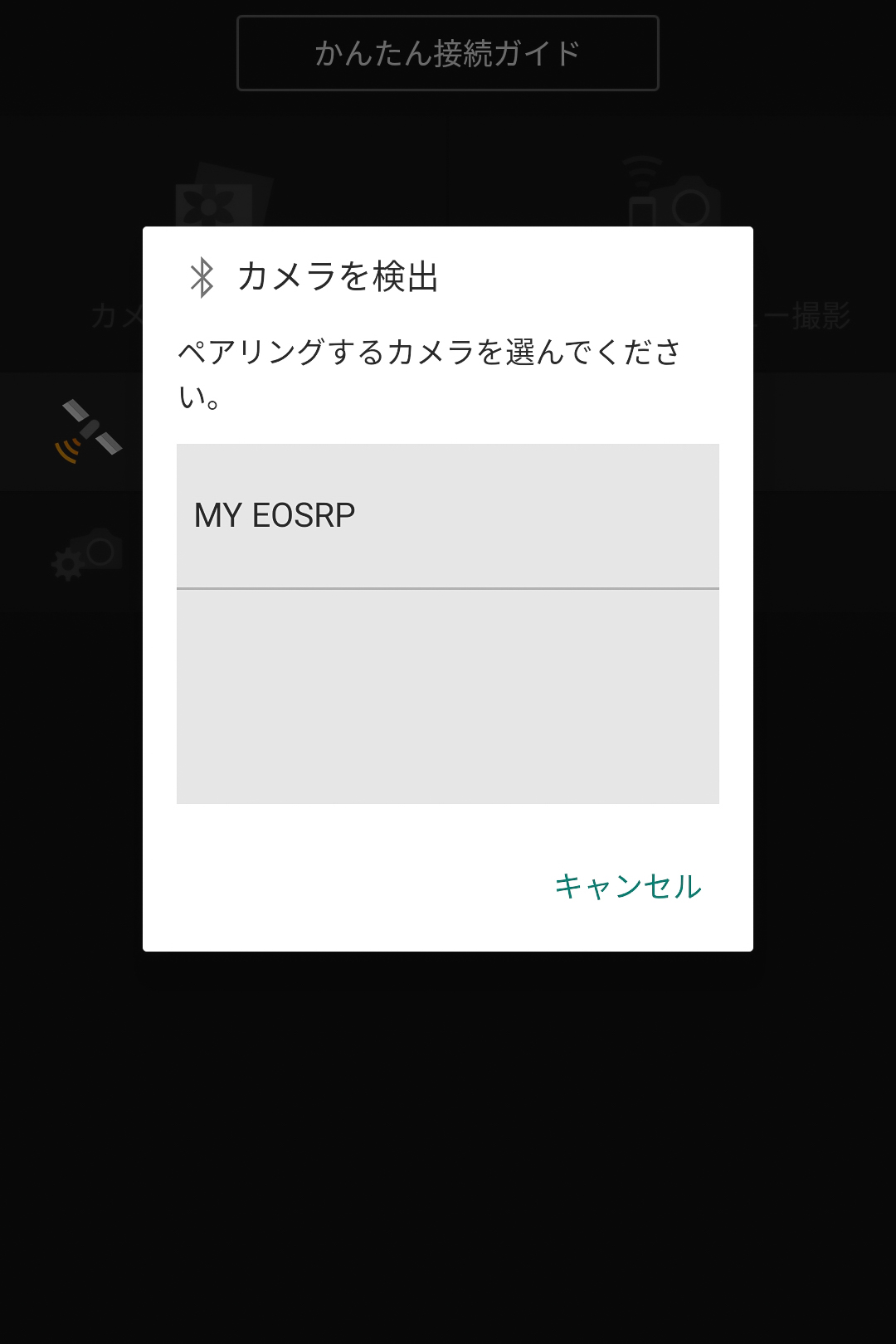
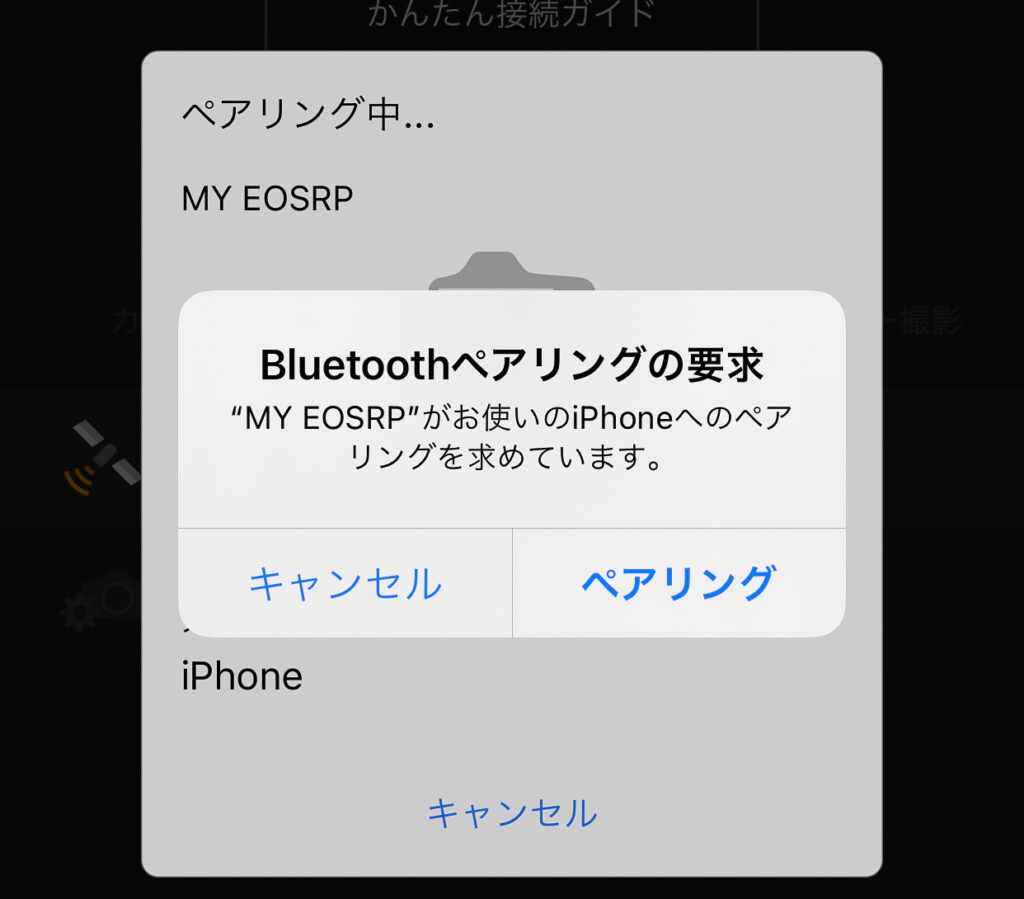
iPhoneの場合は確認が出るので「ペアリング」をタップ
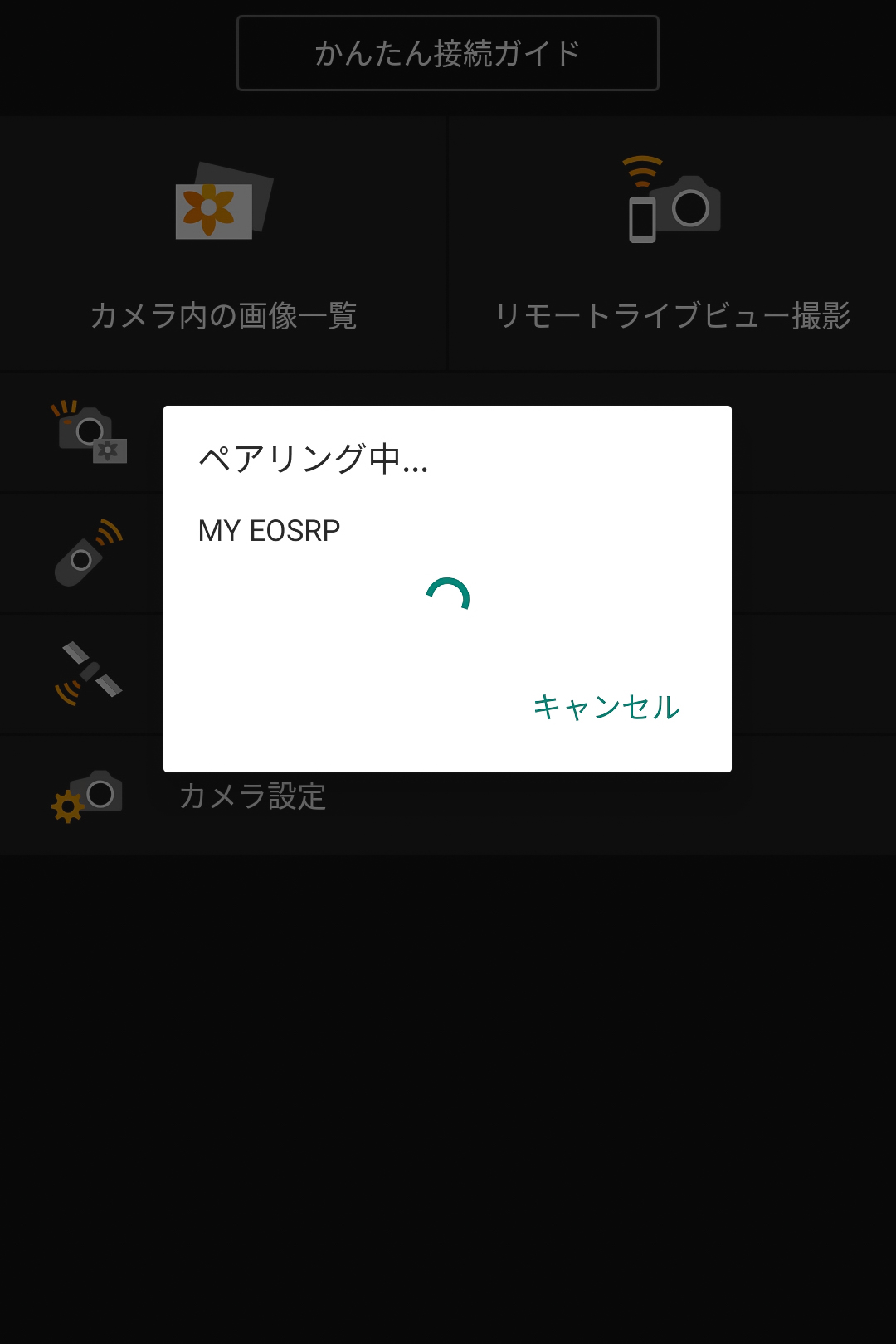
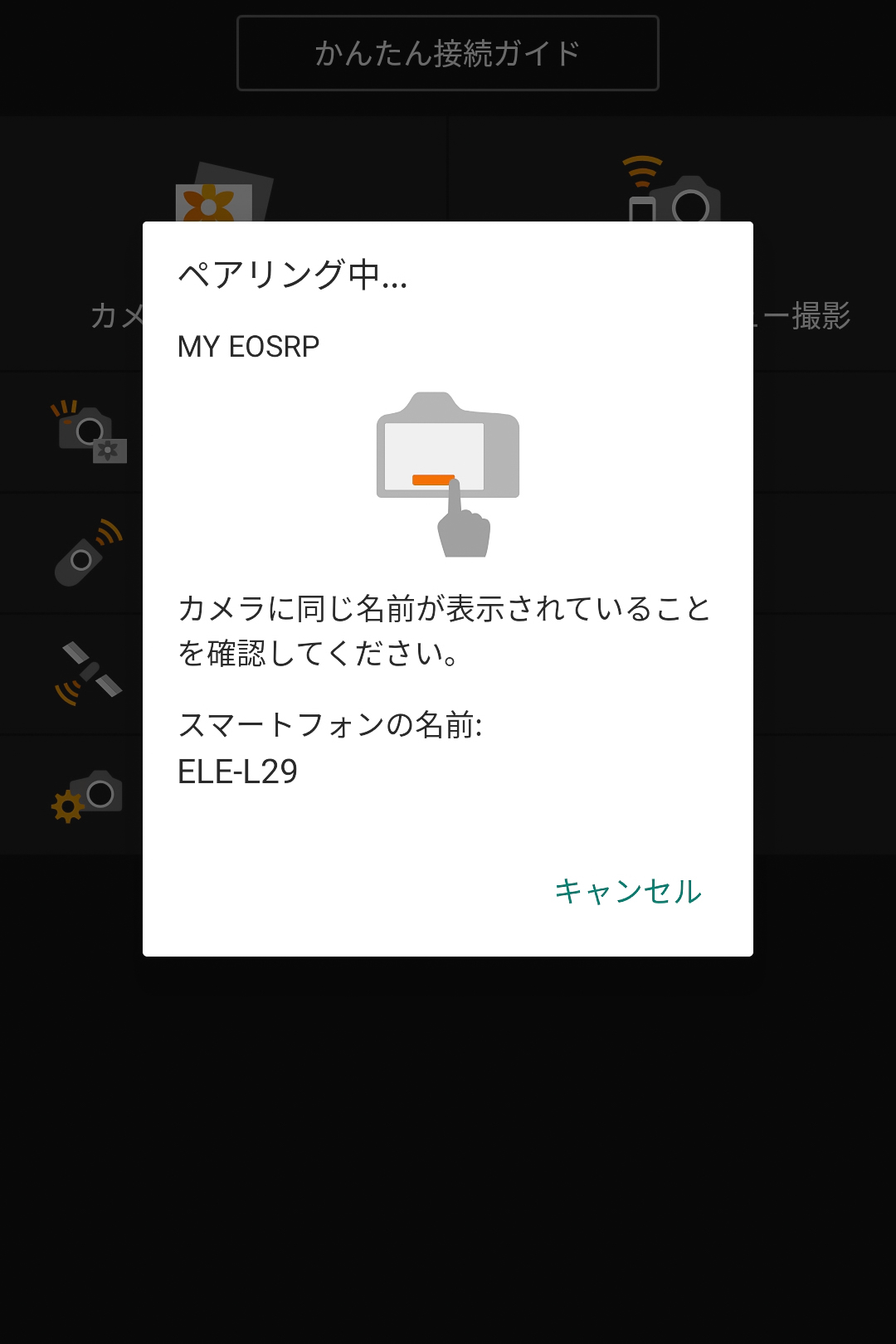
「スマートフォンの名前:」の下に自分のスマホの機種名やアカウント名が表示されていますので、これを控えるか覚えておいて下さい。
ここからはまたカメラ本体の操作に戻ります。
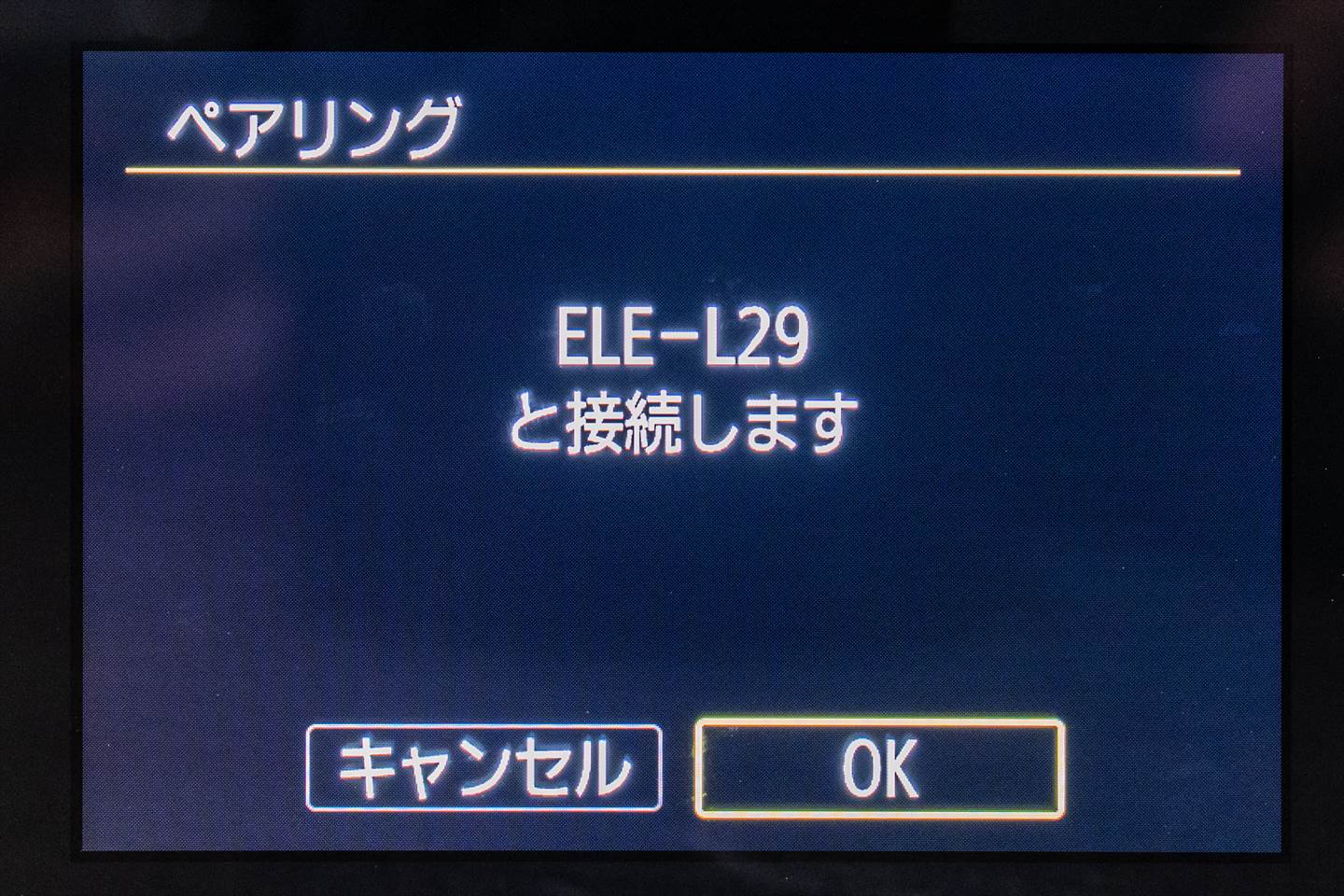
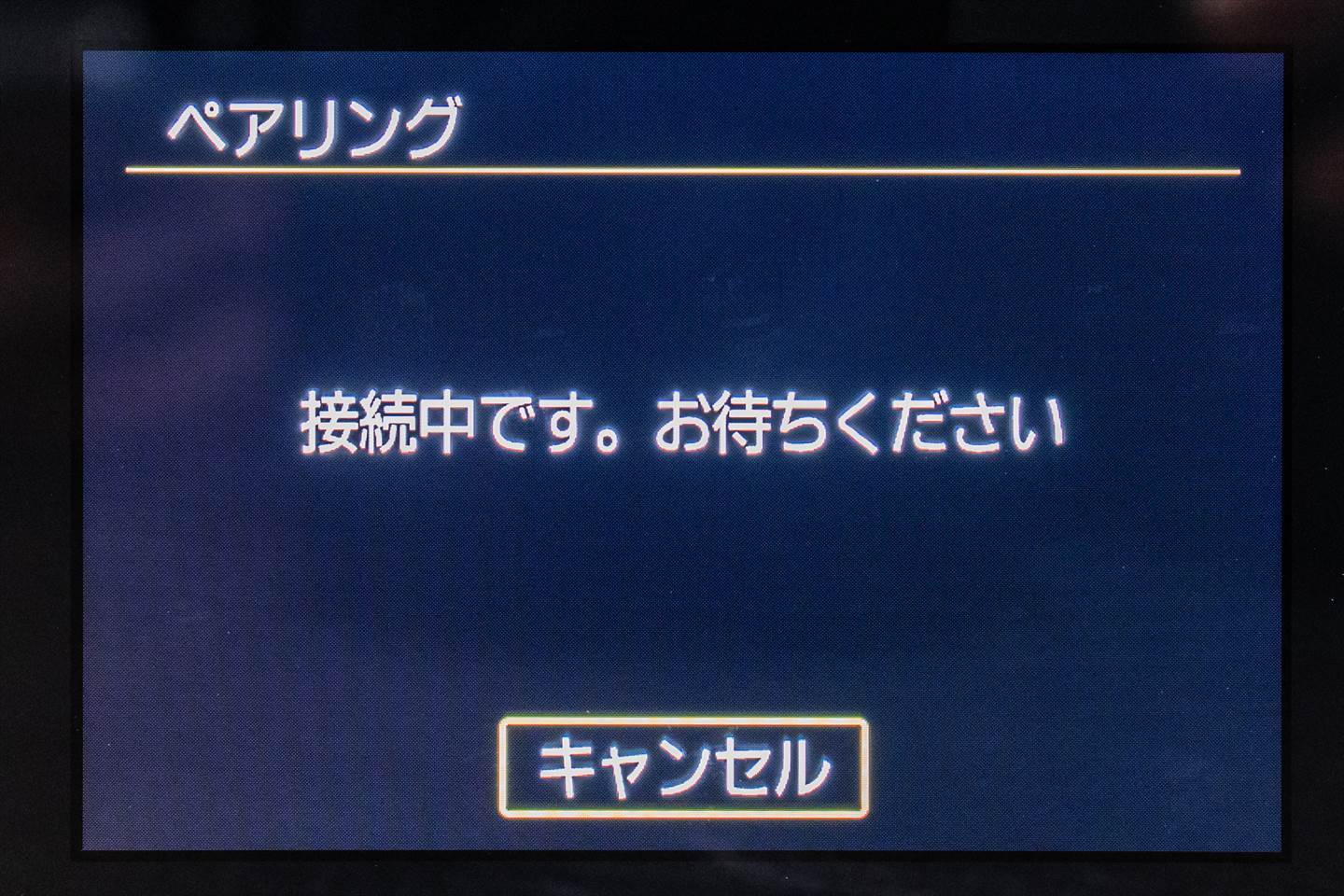
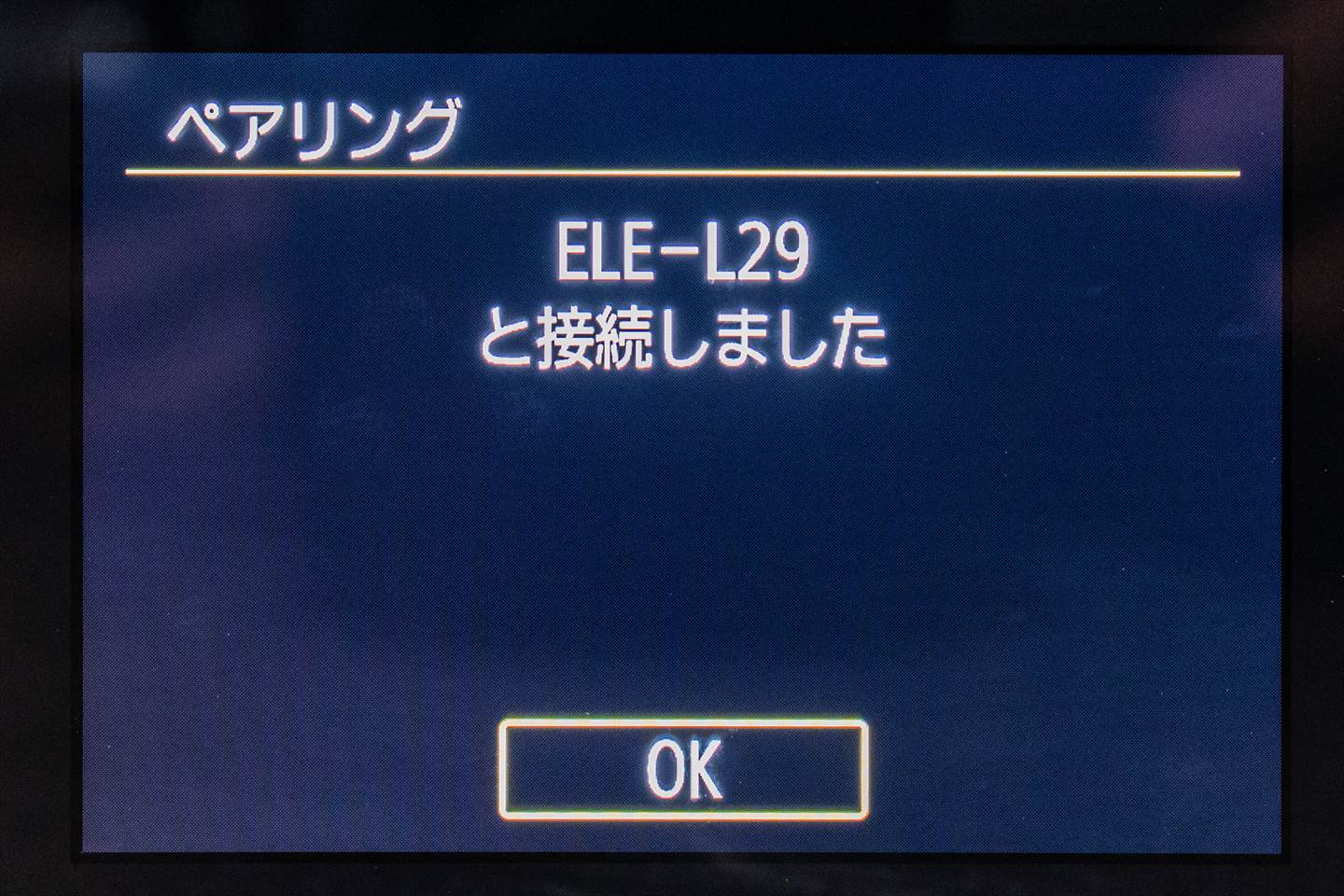
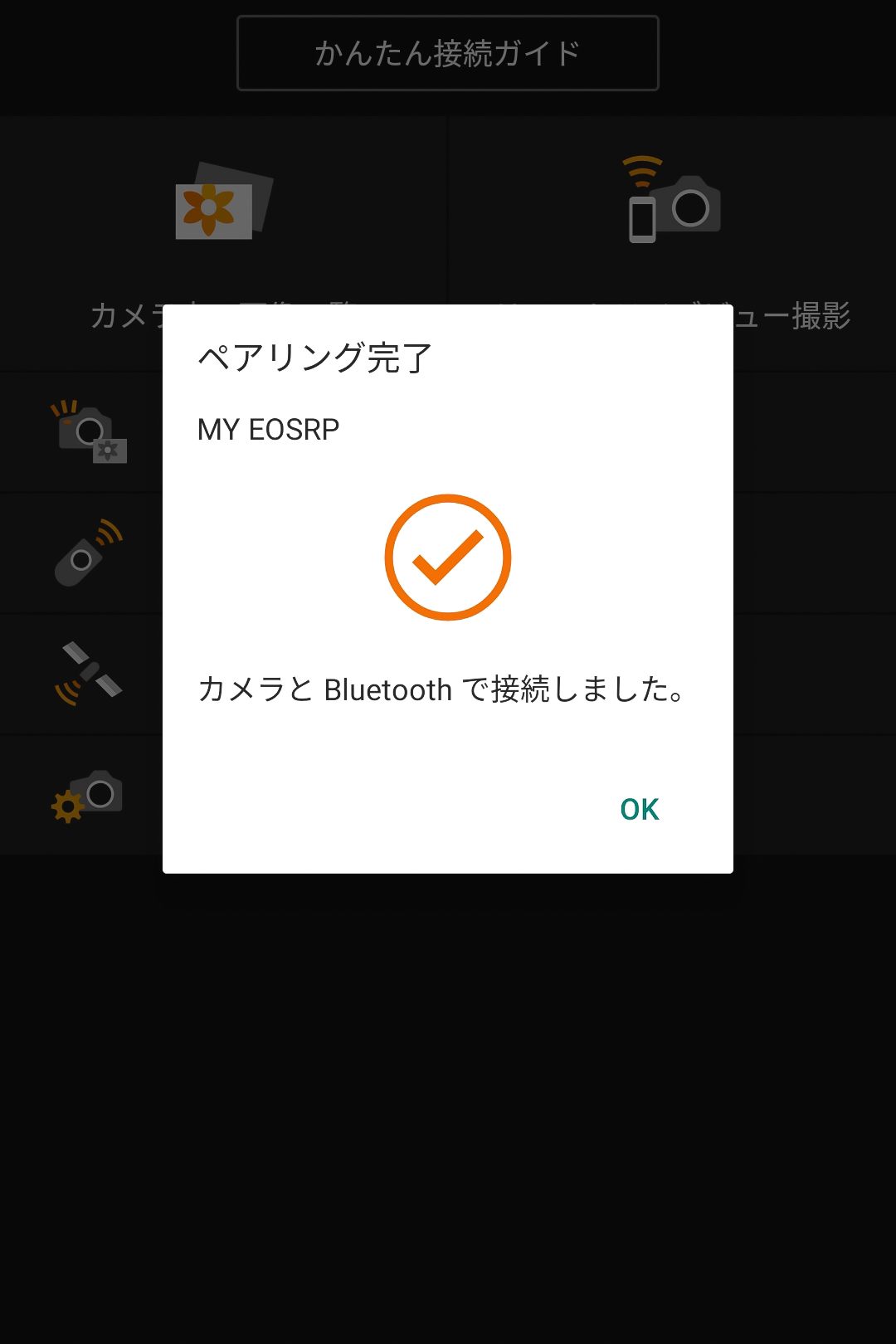
これでスマホと EOS R/EOS RPのペアリング作業が完了しました。
ちなみにペアリングは一度行うと設定がカメラとスマホに残るので、この作業は一回だけでOKです。
次回からは直接次の手順4から始めることができます。
ではいよいよ画像や動画をスマホに転送してみましょう。
転送設定4:スマホのアプリを操作して画像や動画をスマホに転送する
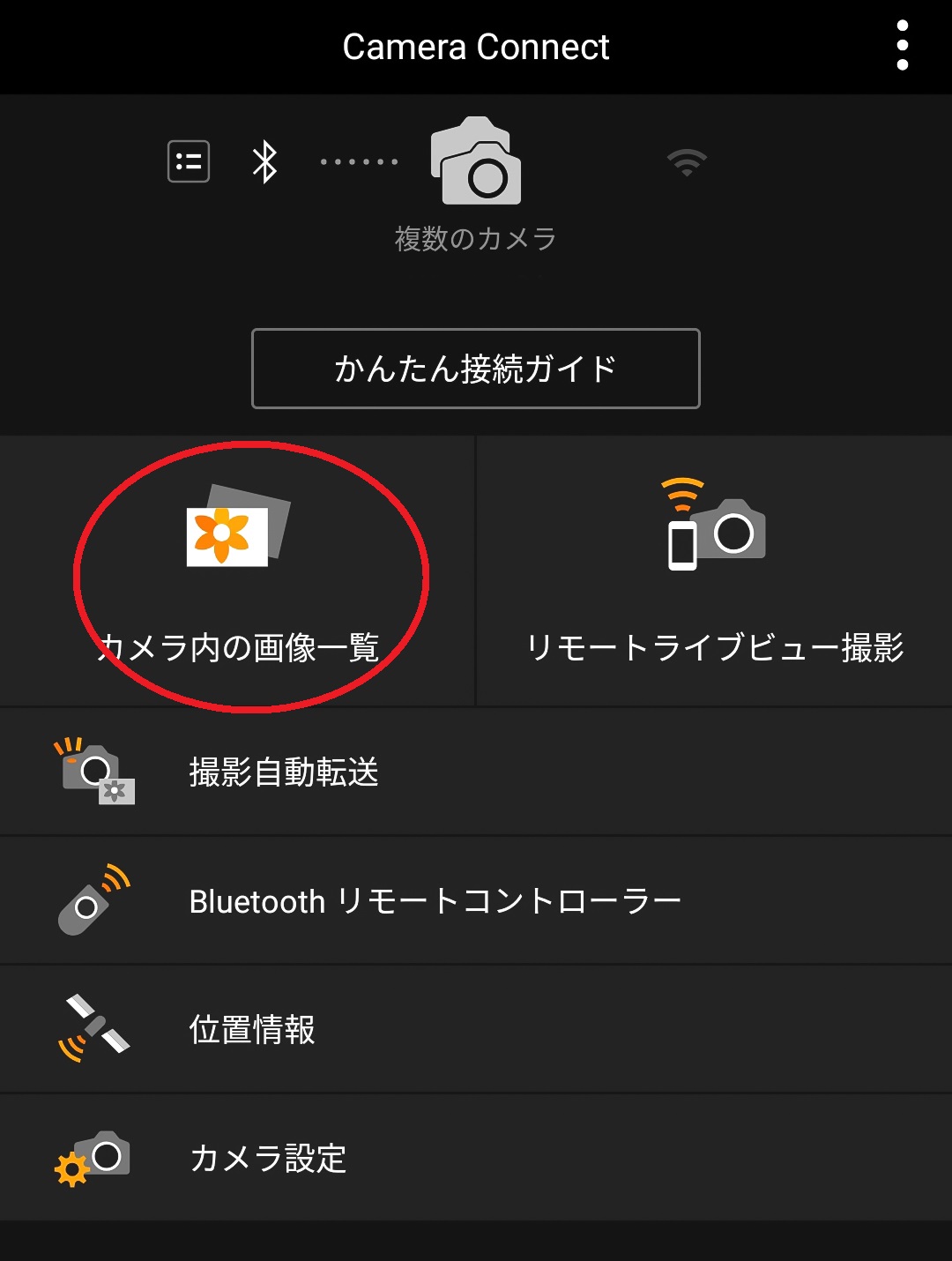
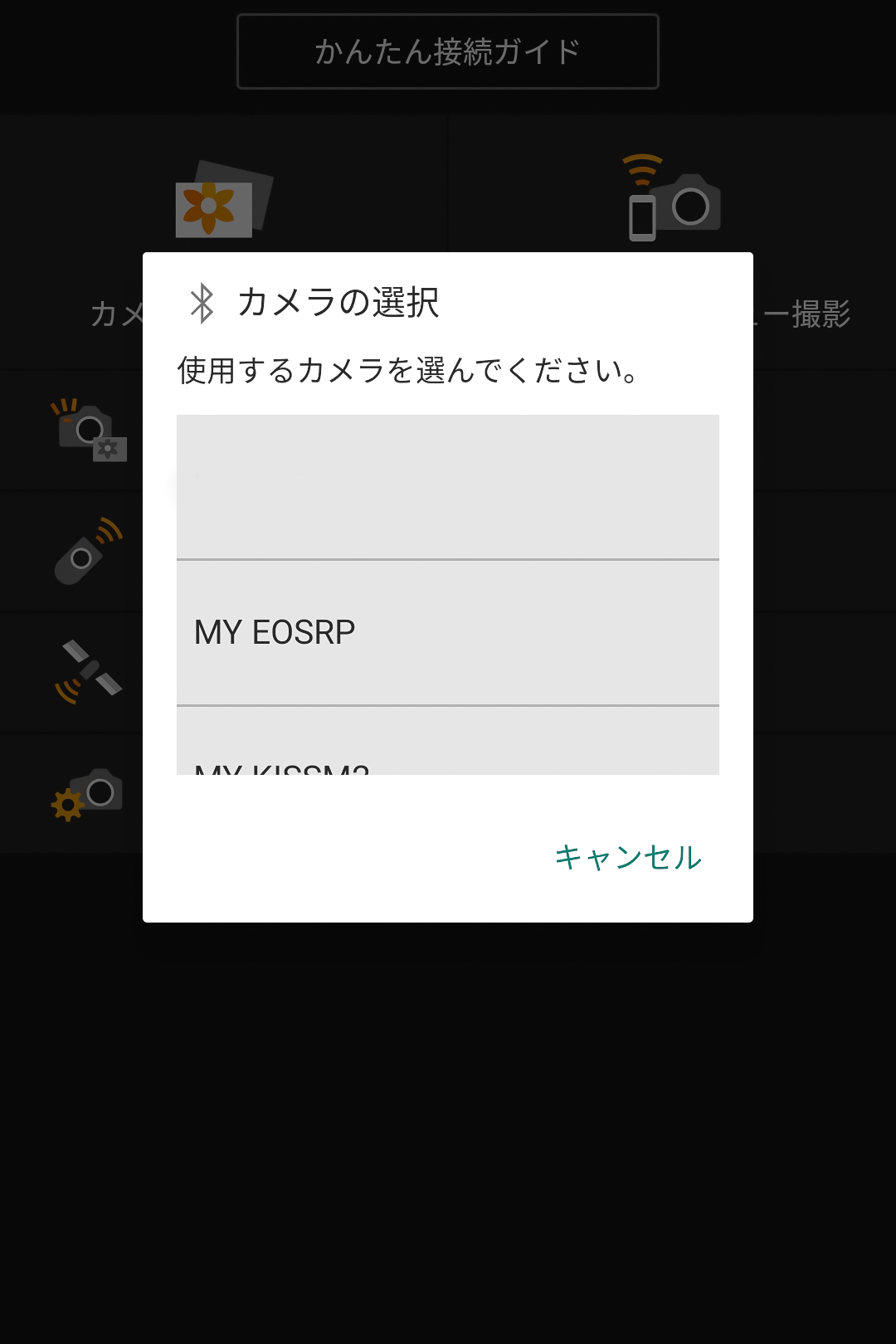
ここまでくればあとは簡単です。アプリの操作で EOS R/EOS RP内の動画や画像をスマホに転送しましょう。スマホでアプリを開き、「カメラ内の画像一覧」をタップします。
もし複数台のキヤノンのカメラとペアリングしている場合、接続するカメラを聞いてくるので、転送したいカメラ(この場合はEOS RP)のニックネームをタップしてください。
一台だけカメラがない場合はこの画面は表示されませんので気にせずに次に進んで下さい。
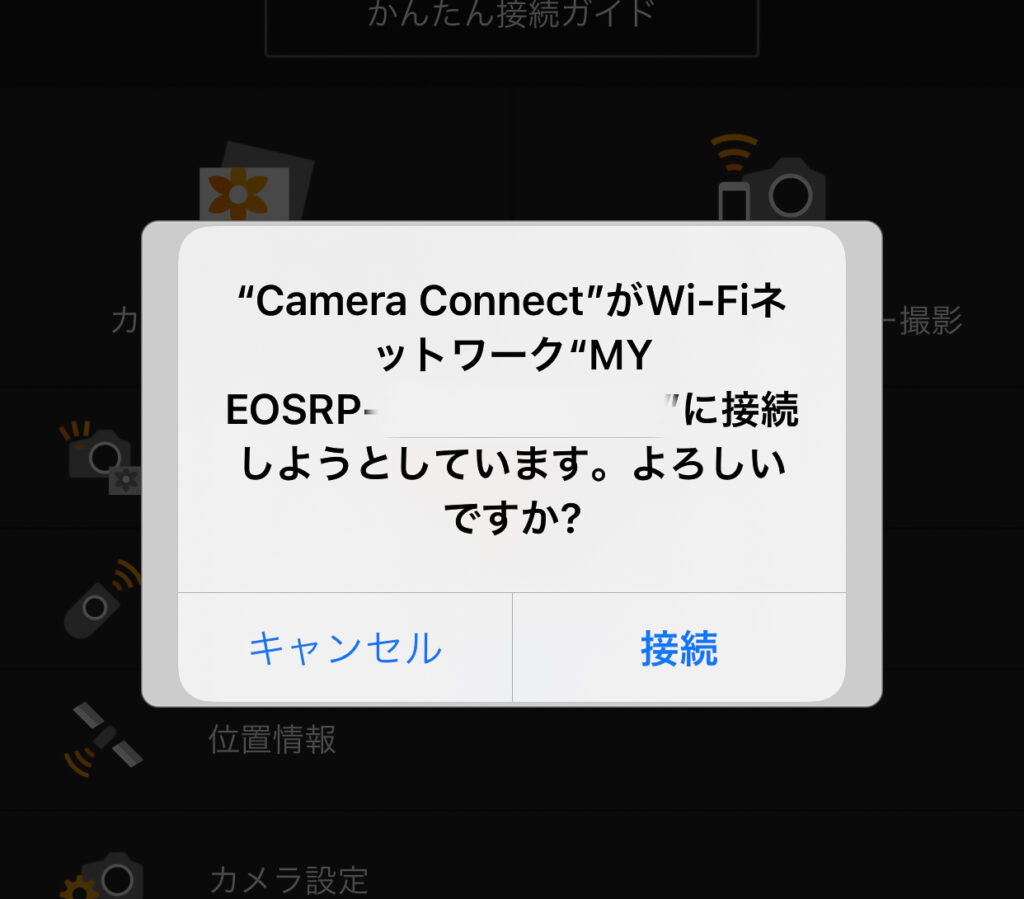
iPhoneの場合はWi-fi接続の確認が出るので「接続」をタップ
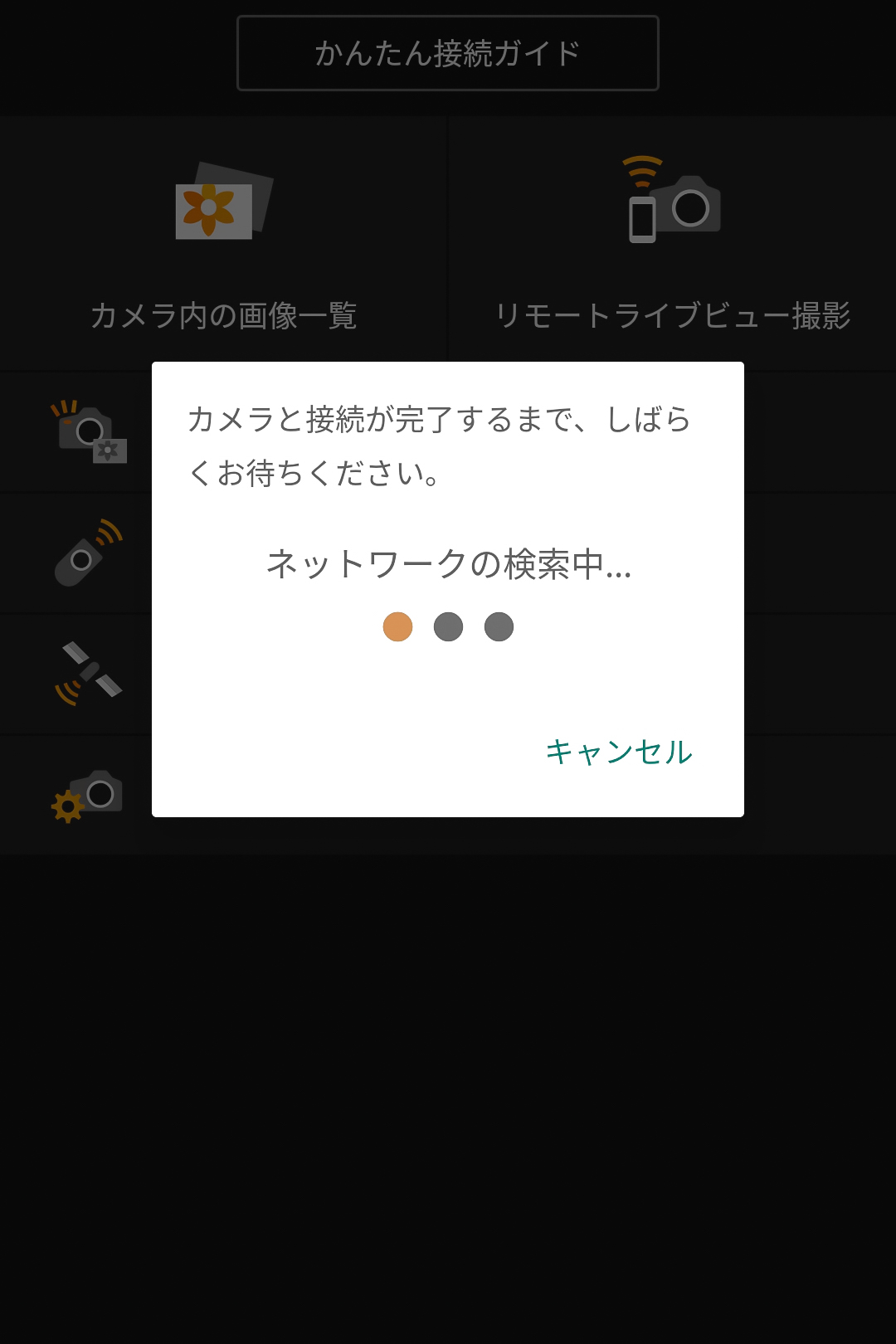
自動的にスマホとカメラをWi-fiで接続してくれます。ややこしいSSIDの選択やパスコードの入力も必要ありません。
接続に1分ほどかかる場合もありますので、少し待ちましょう。
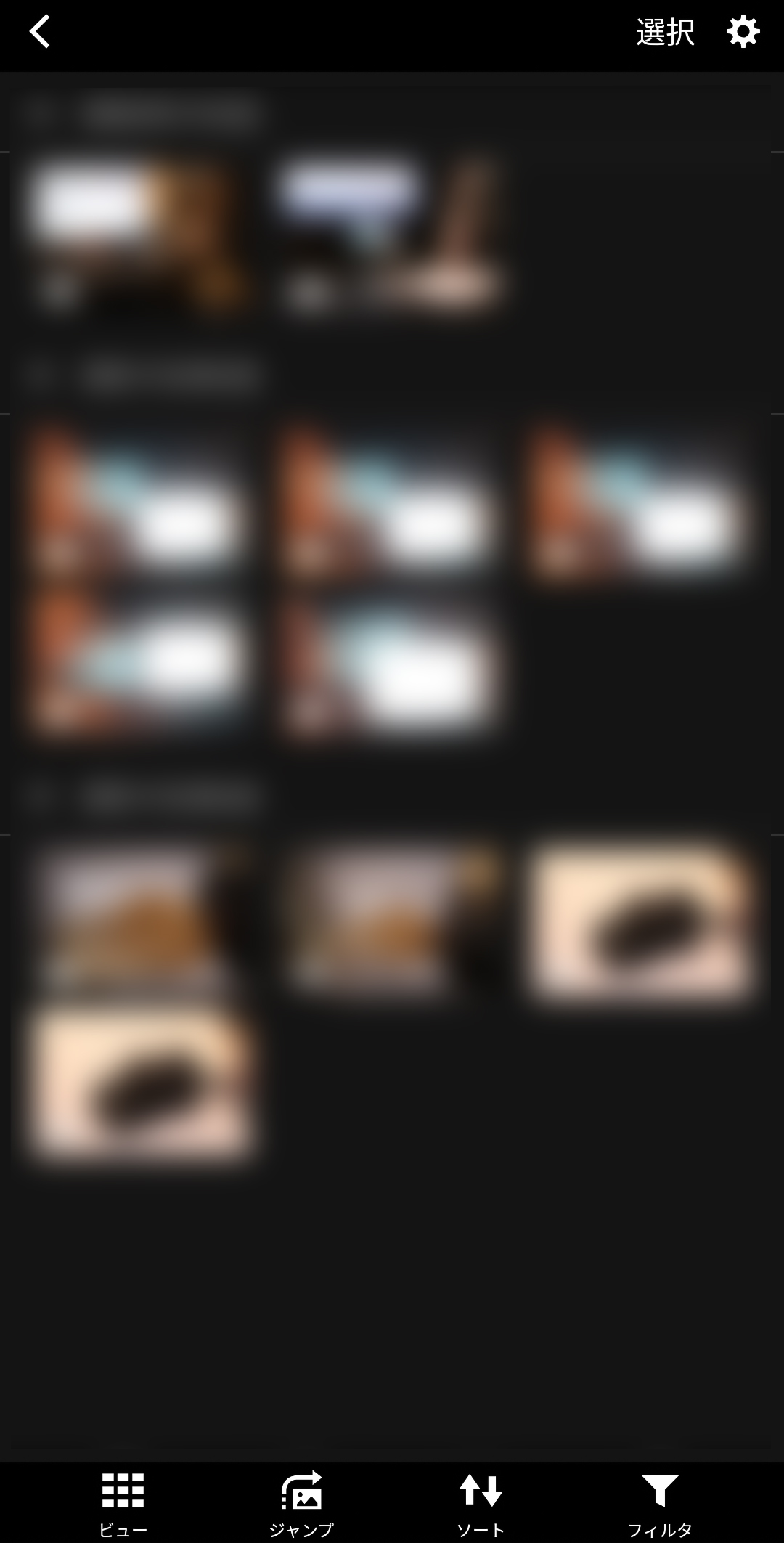
アプリに EOS R/EOS RPで撮った写真や動画が表示されれば無事に接続完了です!
スマホに転送したい写真や動画をタップし、「取り込み」をタップすればスマホに転送されます。
あとはスマホのギャラリーから自由に盛るなりなんなりしてSNSにアップしましょう☆
転送設定5:転送が終わったら忘れずに接続を切る
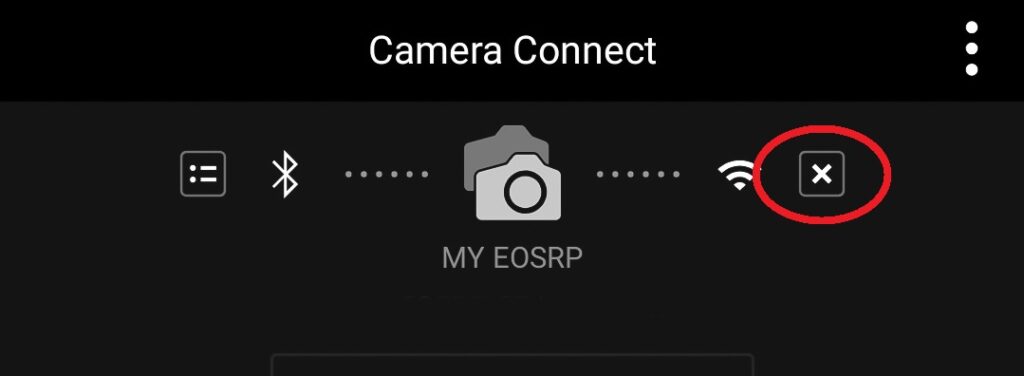
一通り転送が済んだら、忘れずにWi-fi接続を終了しましょう。もしWi-fi接続を終了しなかった場合、バックグラウンドでアプリとEOS R/EOS RPがWi-fi接続されっぱなしになります。
それ自体は問題ありませんが、EOS R/EOS RPとの接続中はスマホは自宅でもデータ通信(ギガ)を使用します。(Wi-fiはカメラと繋がっていて使えないため)
その状態でうっかりYoutubeを見たらどんどんギガを消費しちゃいますよ。
転送が終わったら速やかに EOS R/EOS RPとのWi-fi接続は切断するようにしましょう。
ちなみにカメラからの画像や動画の転送にはWi-fiを使うのでデータ通信(ギガ)は消費されません。念のため。


これでスマホと EOS R/EOS RPのWi-fi接続が切断されました。
繰り返しになりますが、ここでWi-fiを切断してもBluetoothは常時接続されているので、次からはアプリを立ち上げ「カメラ内の画像一覧」をタップするだけで自動的にWi-fi接続されます。
上手くいかない場合のトラブルシューティング
トラブル1:ペアリングがグレーになって押せない
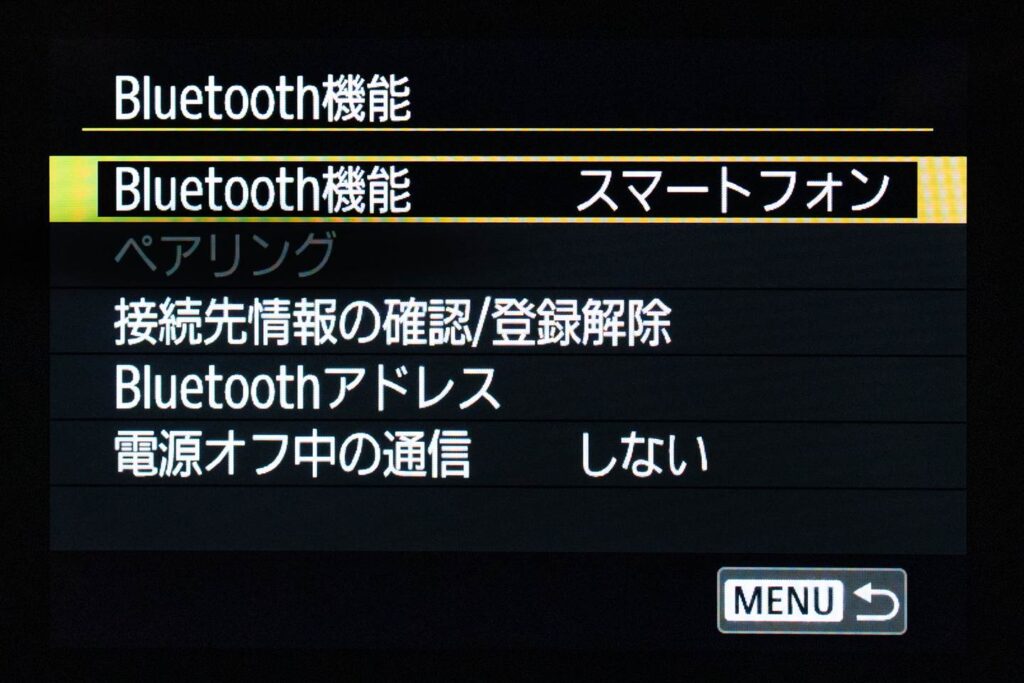
おそらくスマホと EOS R/EOS RPを設定するうえで一番起きそうなトラブルがこの「ペアリングが押せない」でななかろうかと思います。
ある日突然ペアリングができなくなり、慌てて再設定しようと思ったら肝心の「ペアリング」がグレー表示で押せない・・・
あーでもないこーでもないをしながら最終的にキヤノンのサポートに確認したところ、EOS R/EOS RPに登録できるペアリング情報は1台分のみであることが判明。
つまり今までに一度でもEOS R/EOS RPにペアリングをしたら、それを消さない限り「ペアリング」がグレー表示され設定画面に入ることはできないとのことでした。
自分で設定したことを忘れている場合もありますし、スマホを機種変したり初期化したりすることもあるでしょう(自分はこのケースだった)。とにかくこの「ペアリングが押せない」場合、EOS R/EOS RPからBluetoothのペアリング情報を消去する必要があります。
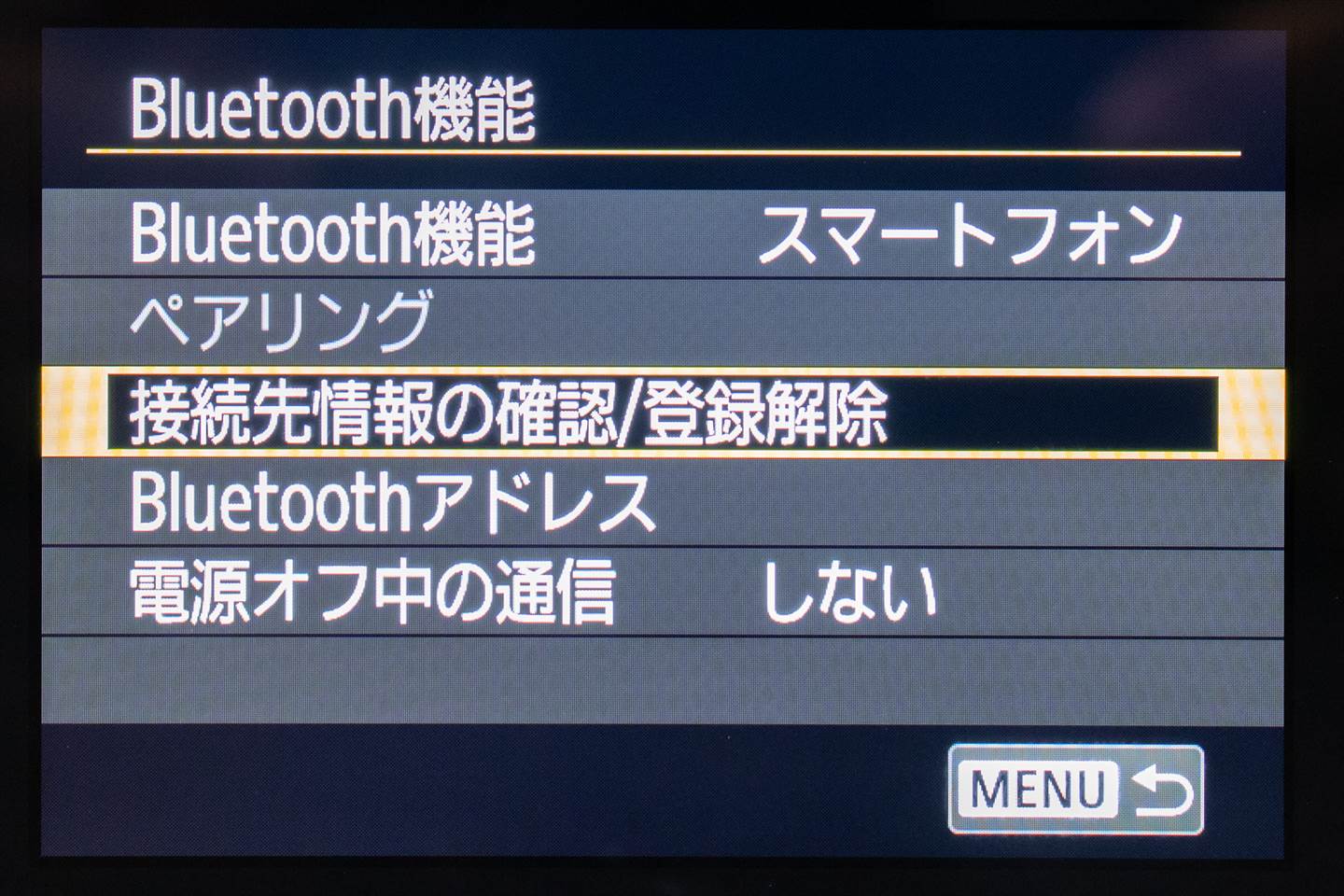
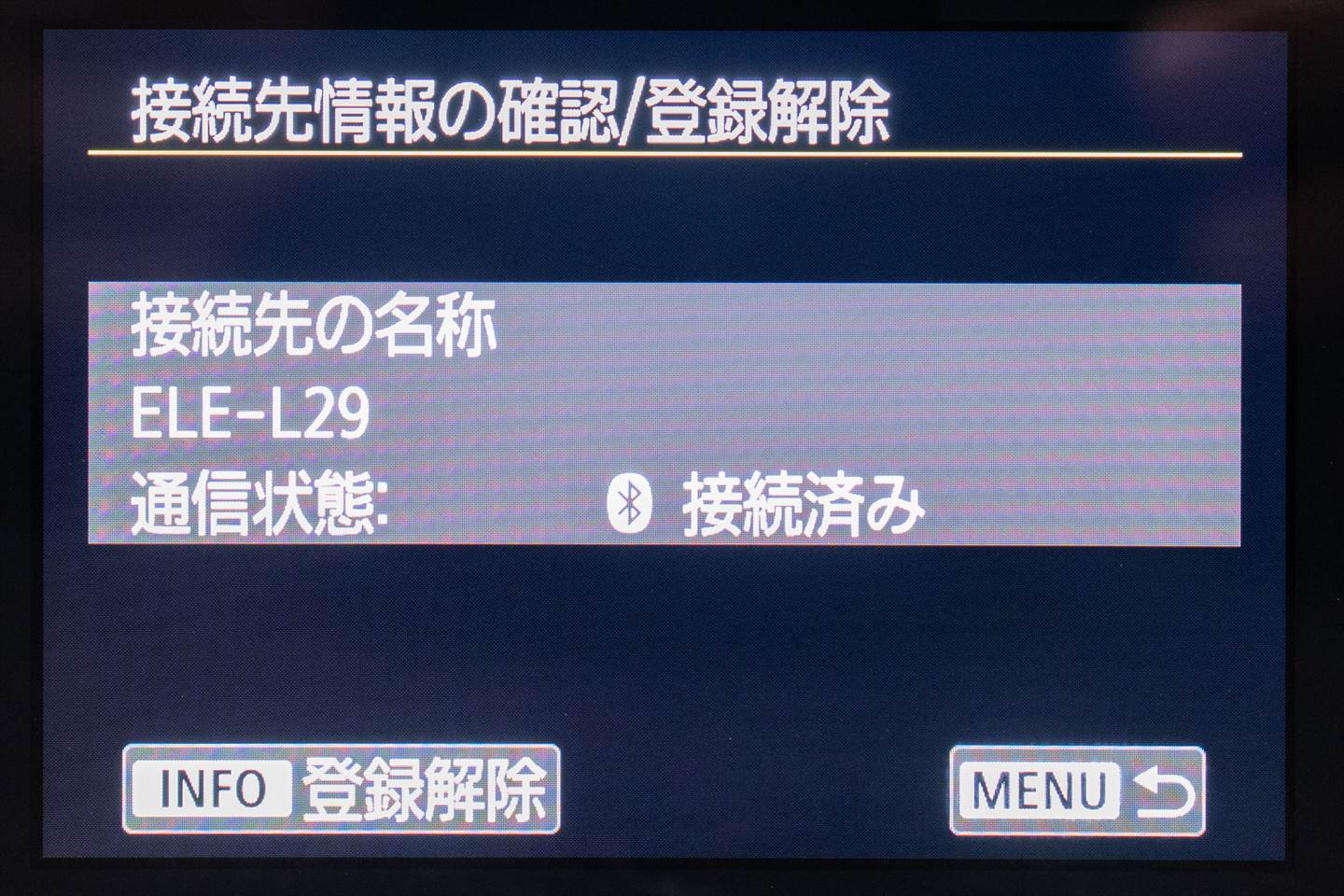
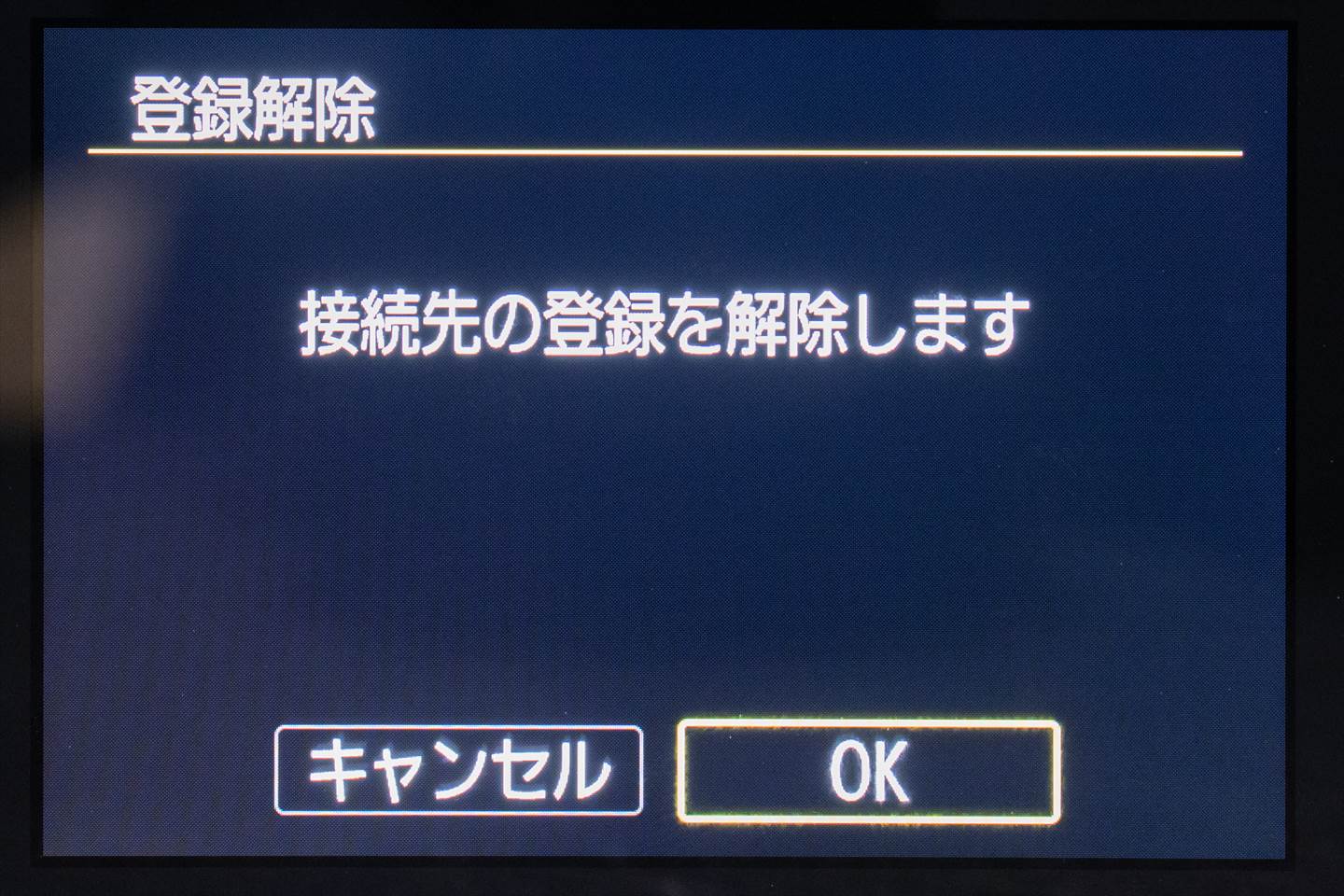
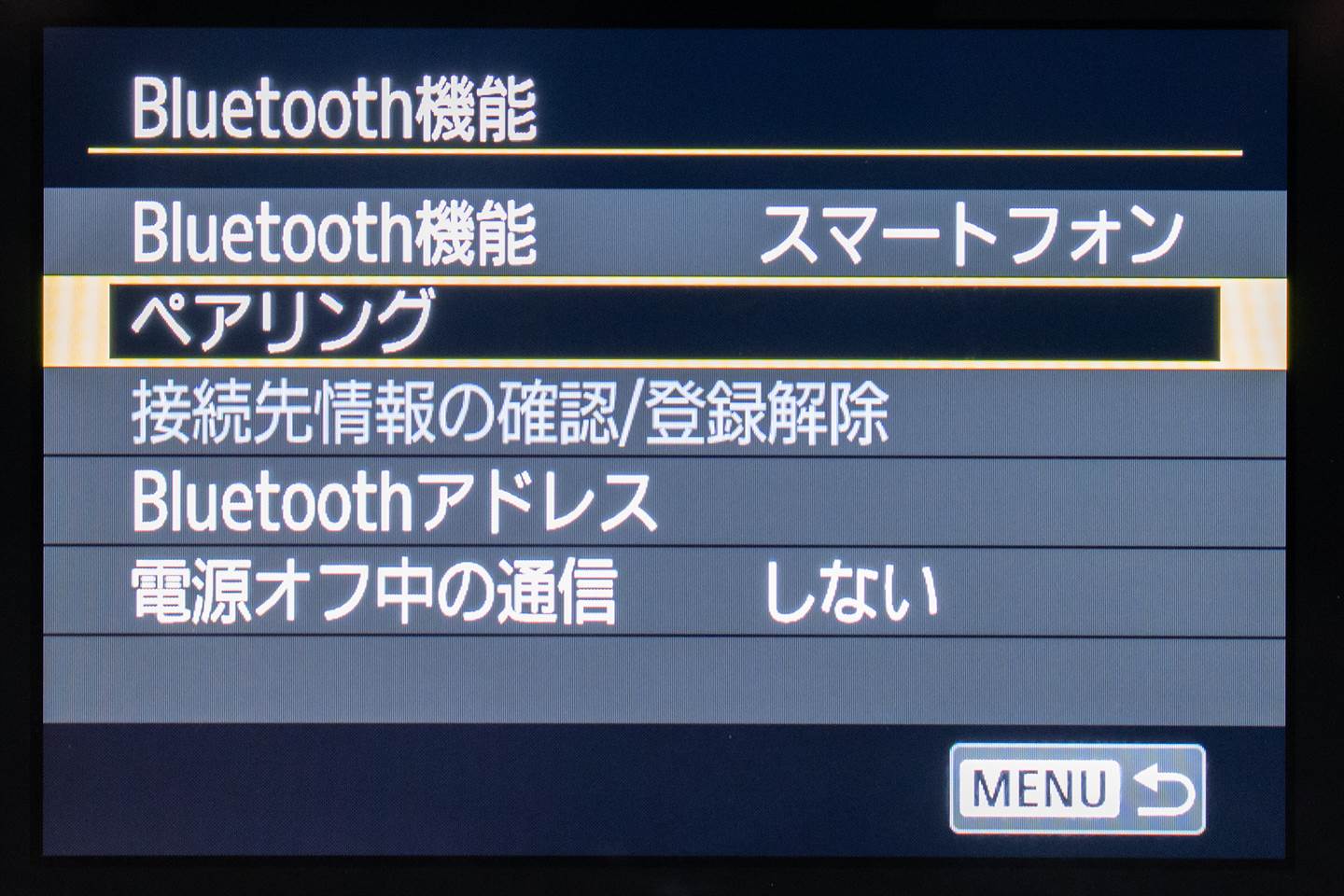
これで「ペアリング」がグレーから白に戻るので、ペアリングを行うことができるようになりました。
トラブル2:ペアリングに失敗する
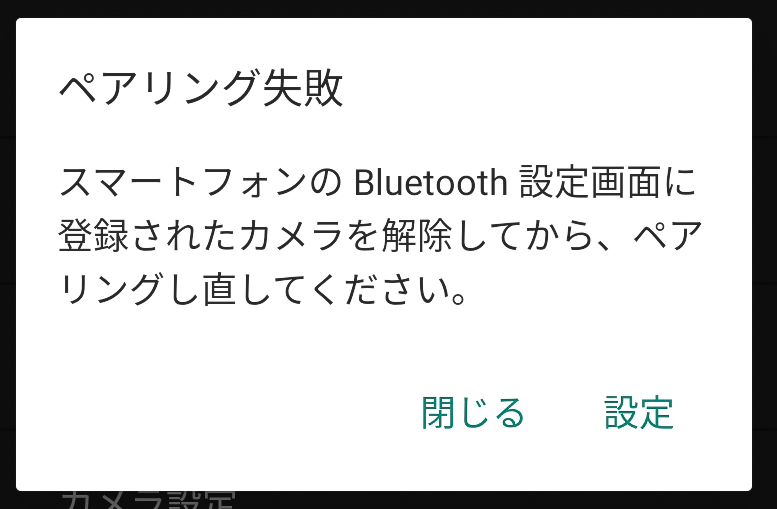
これも恐らく大勢のキヤノンユーザーを悩ませるエラーだと思いますが、ペアリング設定中にエラーが出てペアリングが完了しません。
これも以前にスマホでEOS R/EOS RPとペアリングをしたことがあって、そのペアリング情報がスマホに残っている場合に起きます。
先の「ペアリングが押せない」でカメラ側のペアリング設定を消去しましたが、同じようにスマホ側のペアリング設定も消去すれば解決します。
具体的にはスマホのBluetooth設定に入ると以前EOS R/EOS RPに設定した「ニックネーム」がいるはずなので、それを消去しましょう。
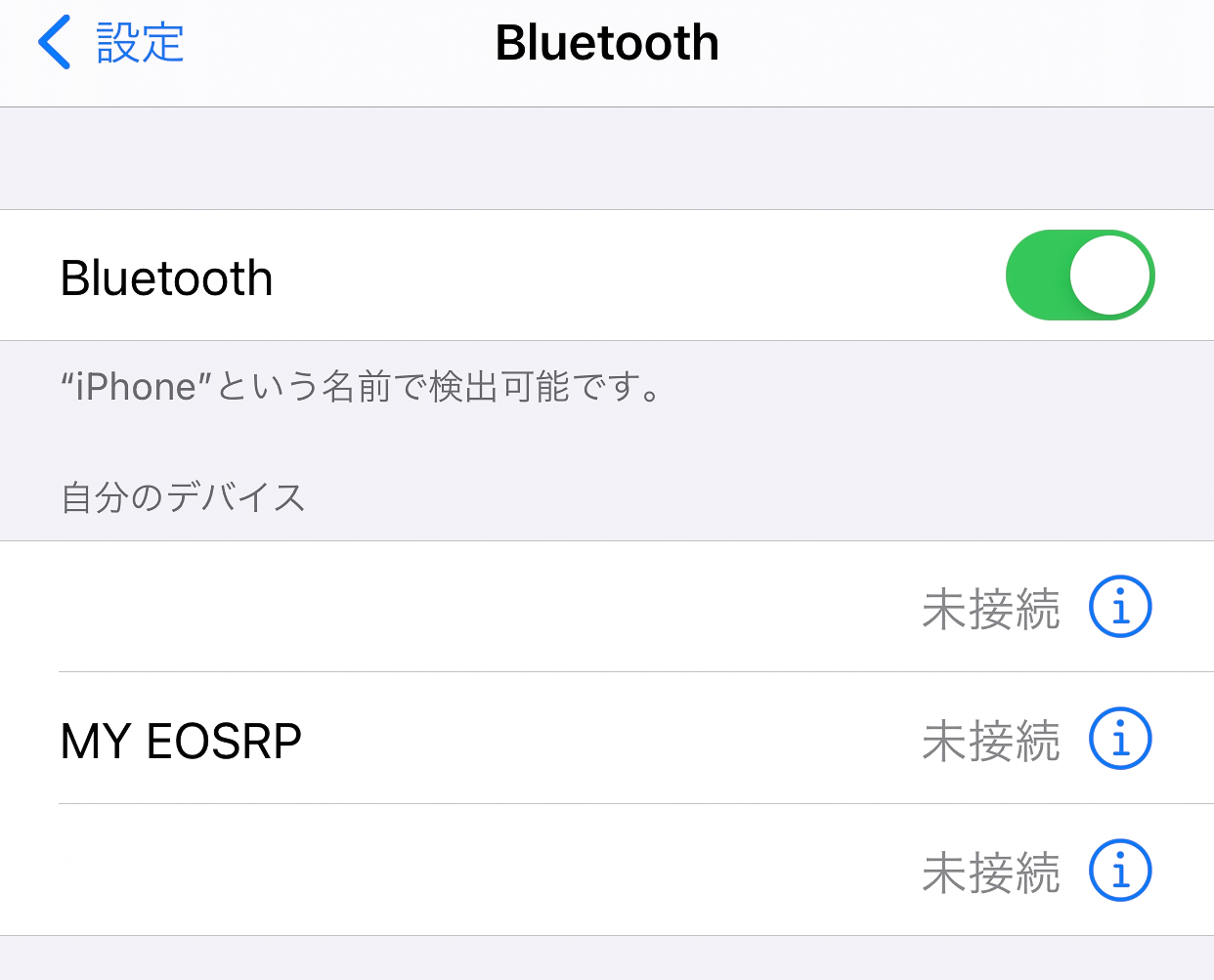
iPhoneの場合は「設定」アイコンから「Bluetooth」をタップすると上のようなデバイス一覧が出ますので、EOS R/EOS RPの「ニックネーム」を選んで右の「i」をタップし、「このデバイスの登録を解除」をタップすればOKです。
アンドロイドの場合は機種により設定の仕方が違うのですが基本的には同じです。
設定アイコンからBluetoothの設定を探し、以前にペアリングしたEOS R/EOS RPのニックネームを見つけてペアリング設定を削除して下さい。
トラブル3:ペアリングで機器が検出されない
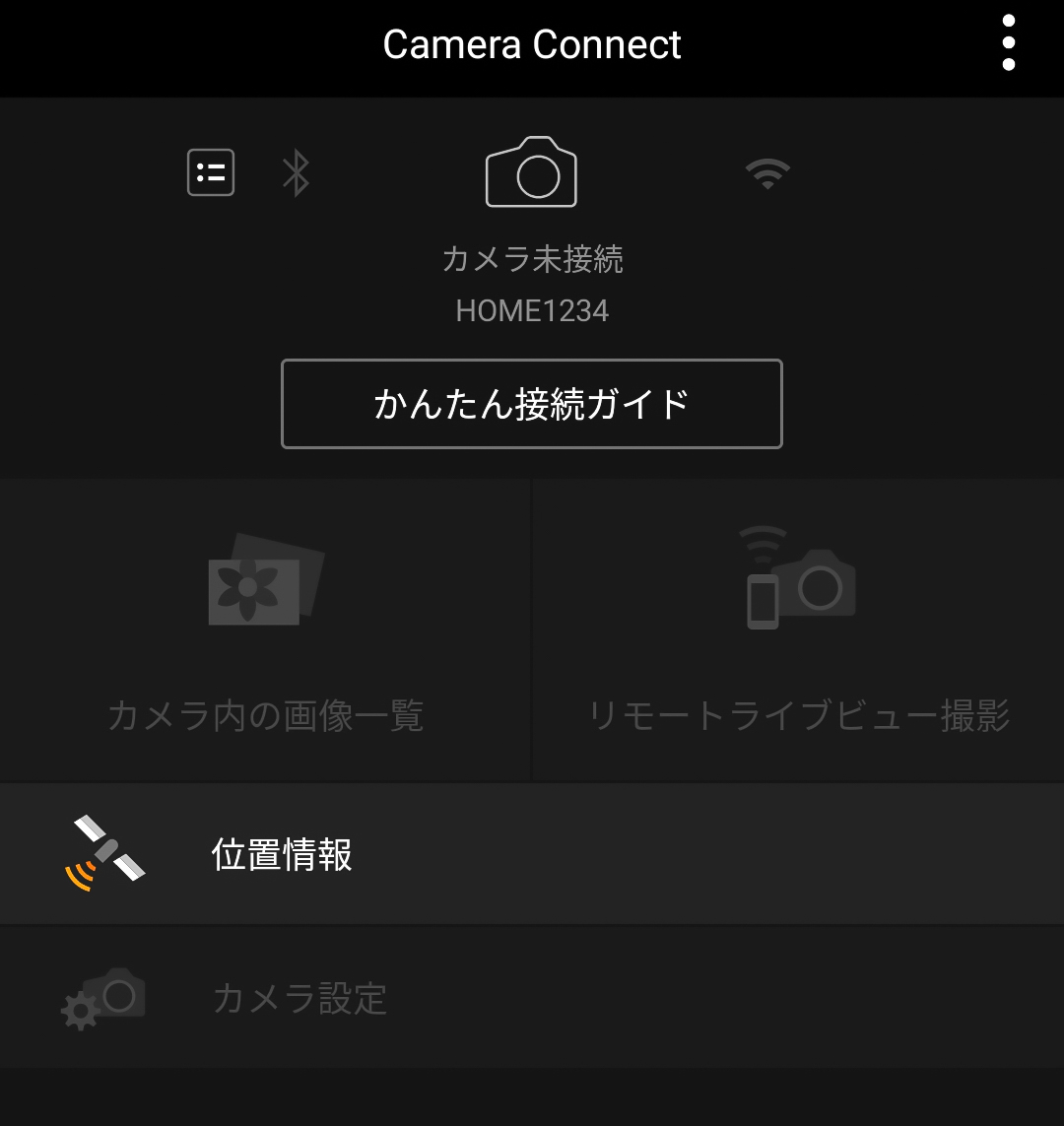
続いて自分がちょくちょく遭遇するのが、ペアリング中にスマホアプリがEOS R/EOS RPをなかなか認識してくれないというトラブルです。
本来手順3のペアリングでカメラをペアリング待機状態にしておけば、スマホアプリを立ち上げると自動的に次のポップアップが出てペアリングに進めるはずなのですが、これが出ないときがあります。
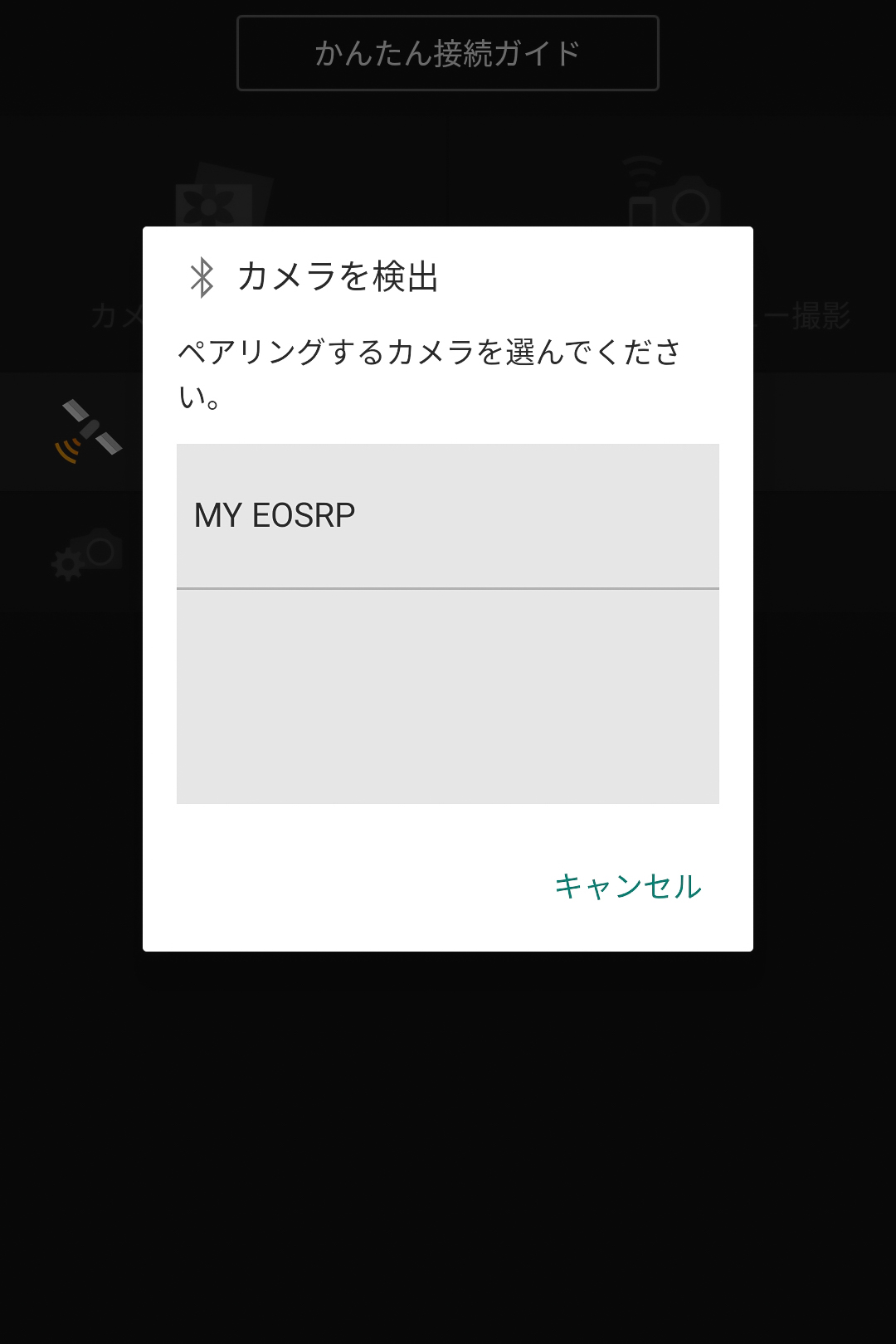
その場合は一旦ペアリングをキャンセルして、落ち着いてスマホのアプリをタスクキルしてみましょう。タスクキルの仕方がわからなければスマホの再起動でもOKです。
たいていタスクキルの後でペアリングをすればすぐにカメラを検出してくれるので、もし同じ症状が出た場合には一度試してみて下さい。
その他のトラブルシューティング

以上が自分が遭遇した主なスマホとの接続のトラブルです。
それでもうまくいかない場合は、カメラの修理やスマホの初期化などを試す前に以下の点もチェックしてみましょう。これらが原因の可能性は高くはないかもしれませんが、念のため確認しておきましょう。
- アプリが最新にアップデートされているか
- カメラのファームウェアが最新にアップデートされているか
- バッテリーの残量があるか
- スマホのBluetoothがオフになっていないか
EOS R/EOS RPは電源オフでカメラバッグの中からでもスマホからアクセスできますので、案外バッテリーが切れていることに気づきにくいということもあるかもしれません。(これは実際に一度ありました)
またスマホに節電アプリを入れている場合、自動的にBluetoothをオフにする場合もありますので、一度チェックしてみましょう。
それでもダメな場合はEOS R/EOS RPの「無線通信の設定」-「設定初期化」で転送の設定だけ初期化できますので、初期化して最初から設定してみましょう。
その場合がスマホのBluetoothペアリング設定も忘れずに消去してください。
まとめ:EOS R/EOS RPとスマホをペアリング設定して写真や動画を転送しよう!

このEOS R/EOS RPは以前の機種に比べてBluetoothを使用している分、操作がとても簡単になり、より手軽に撮った画像をスマホに転送できるようになりました。
ただペアリングが1台だけであることによる「ペアリングがグレーで押せない」問題はもう少しわかりやすい表示方法があったのではないかと疑問に思うところです。
余談ですが、2020年発売のEOS Kiss M2以降の機種はマルチペアリングに対応し、複数台のスマホやタブレットとペアリングできるようになりました。(全部の機種確認したわけではないですが)
これによってペアリングの「グレーアウト」の意味がわからないというのは過去のものになりそうです。
この記事が皆さんの参考になれば嬉しく思います。最後まで読んで下さってありがとうございました。
☆↓↓当サイトのEOS RP関連の他の記事↓↓☆








コメント