
EOS Kiss Mで撮った写真をスマホに転送したいんだけど、設定の仕方がわからない・・・

初期設定が必要ですからね、一度設定すれば大丈夫なので頑張ってやってみましょう!
こんにちは!カメラ歴15年、カメラ総購入台数25台のNEKO(ねこ)です!
ミラーレス一眼EOS KissMにはPCを通さずに直接スマホに撮った写真を転送する機能があります。しかしこれがちょっとわかりにくいですよね!!特に最初ブルートゥースのペアリングボタンがグレーのままでどうしても押せなくて悩みました汗。
それでこの記事ではスマホに転送するためのペアリング設定の方法を1ステップずつなるべくわかりやすく説明しています。
加えてペアリングできない等うまく行かない場合にチェックするポイントなどもまとめましたので参考にして頂ければと思います。(画像はiPhoneを使用していますがAndroidでも基本的に同じです)
↓↓★新型EOS Kiss M2のスマホに転送の仕方はこちらをどうぞ★↓↓
↓↓★当サイトのEOS Kiss M/M2関連のその他の記事★↓↓



EOS Kiss Mとスマホのペアリング設定をする
まずはスマホに専用アプリをインストール
① スマホに「Camera Connect」アプリをインストールする
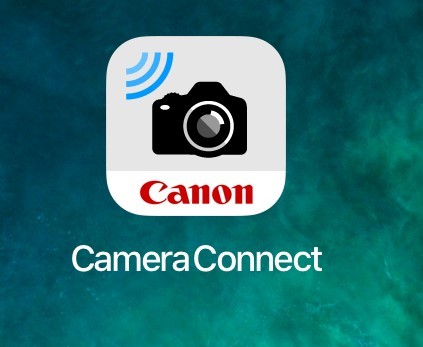
まずお使いのスマホにキヤノンの「CameraConnect」アプリをインストールします。ストアで「Canon」で検索すれば出てきます。ペアリング設定は後で行いますので、今のところはインストールだけでOKです。
② スマホのBluetoothがオンになっていることを確認
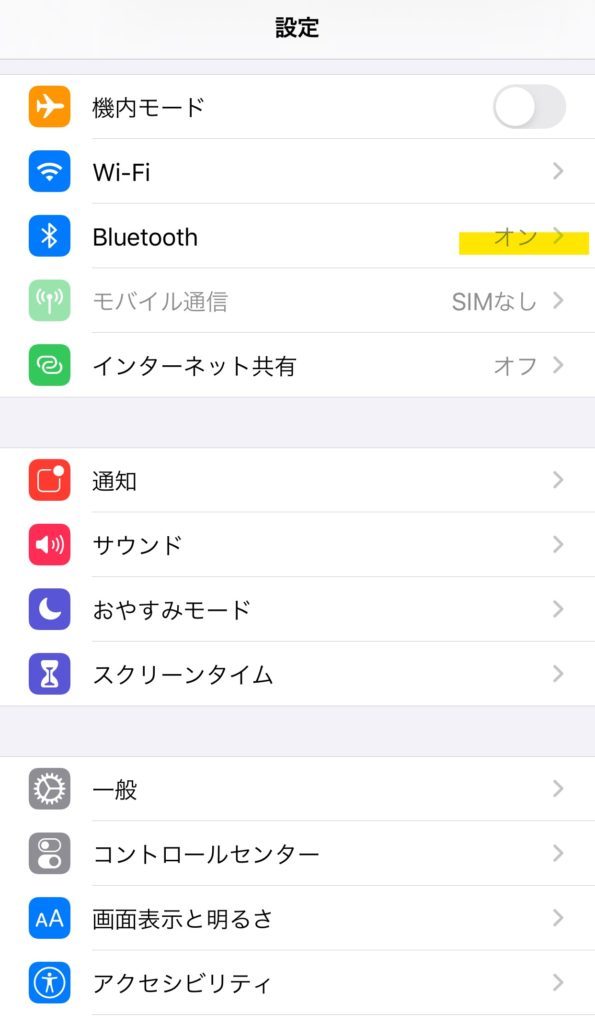
次にお使いのスマホの「Bluetooth」をオンにしておく必要があります。
普段からイヤホンなどを使っている人は問題ないと思いますが、省電力モード設定でBluetoothがオフになることがあるので、今一度確認しておきましょう。
EOS Kiss Mにスマホとのペアリング設定をする(初回のみ)
まず最初は「EOS Kiss M」側から設定

① EOS Kiss Mの電源を入れ、右下の「MENU」ボタンを押す。メニューの「無線通信の設定」をタップ。

② 「Wi-fi設定」をタップ。

③ 「Wi-fi」をタップ。
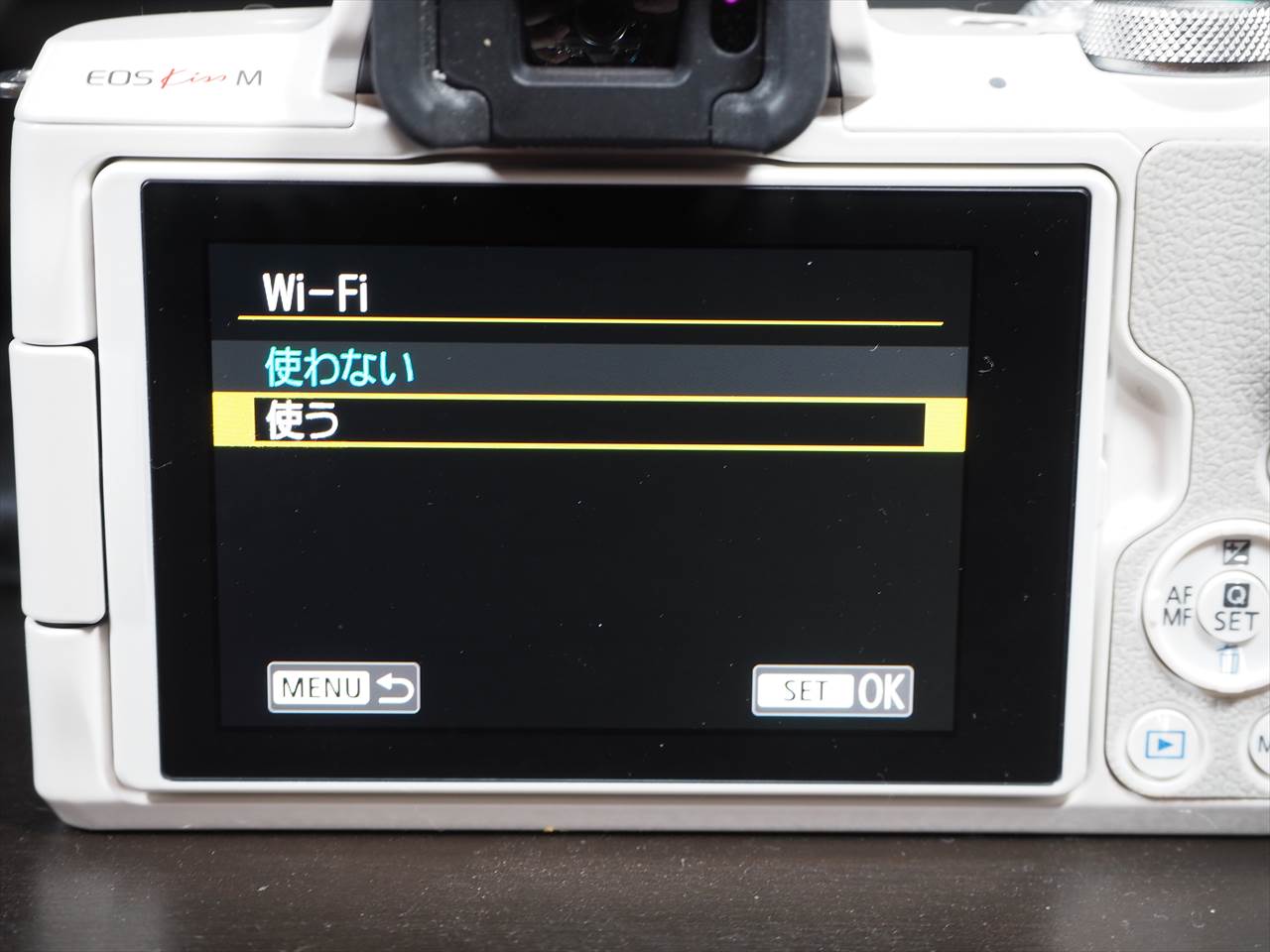
④ 最初は「使わない」になっていると思うので、「使う」をタップ。

⑤ 初めてWi-fiを「使う」に変更すると、自動的に「ニックネーム」の設定画面に飛ぶので、そのまま「OK」をタップ。

⑥ 好きな名前を入力。
(デフォルトで「EOSKISSM」と入力されていますのでそのままでも可ですが、範囲内に同じ名前が重なるとエラーを起こすかもしれないので、適当な文字を追加しましょう。さらにこれは他人からも見える識別名称なので、本名は避けた方が無難ですね。)
入力が済んだら「MENU OK」をタップするか「MENU」ボタンを押す。

⑦ 確認が出るので「OK」をタップ。

⑧ 「Wi-fi設定」画面に戻ってくるので、「MENU←」をタップするか「MENU」ボタンを押して一つ前のメニュー(無線通信の設定)に戻る。

⑨ 次はペアリング設定をします。「Bluetooth機能」をタップ。

⑩ もう一度「Bluetooth機能」をタップ。

⑪ 「スマートフォン」をタップ。

⑫ 次に「ペアリング」をタップ。

⑬ スマホアプリのインストールのためにスマホのOSを聞いてきますが、既にアプリはインストールしているので「表示しない」をタップ。

⑭ この画面が出たらEOS Kiss M側の操作は一旦終了です。このままスマホの操作に移ります。

手順が多いですが、最初だけの設定なので、何とか頑張りましょうね!
続いてスマホアプリの設定
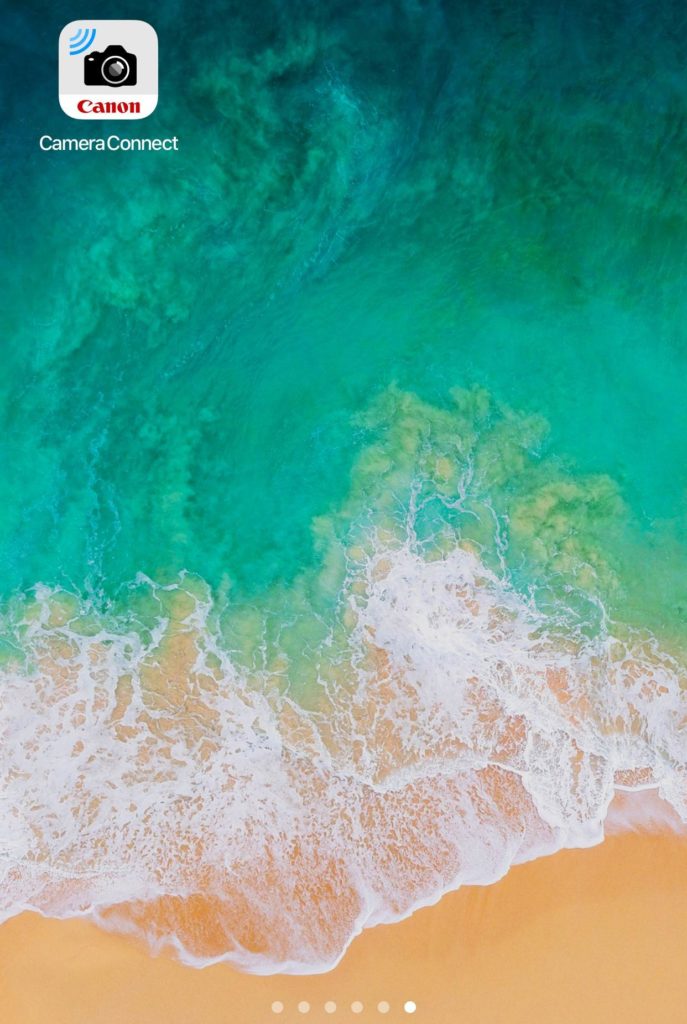
① 次にスマホで、あらかじめインストールしておいた「CameraConnect」アプリを起動する。

② 自動的にペアリング画面がポップアップするので、先ほど設定したニックネーム(画像の例ではEOSKISSM)をタップする。
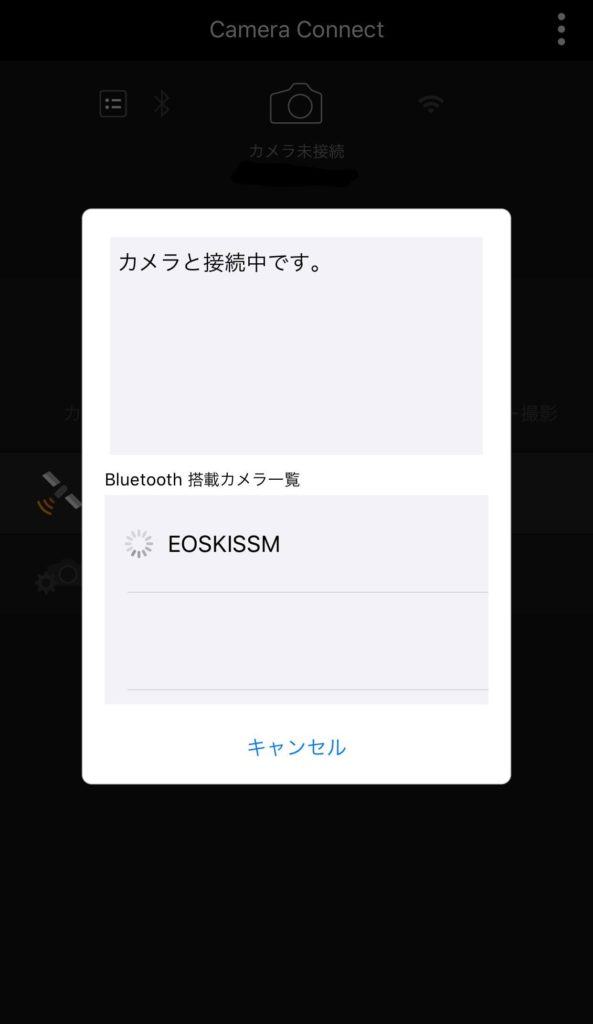
③ 自動で接続が進みます。ここでもう一度だけEOS Kiss Mを操作します。

④ 接続しますと出るので「OK」をタップする。
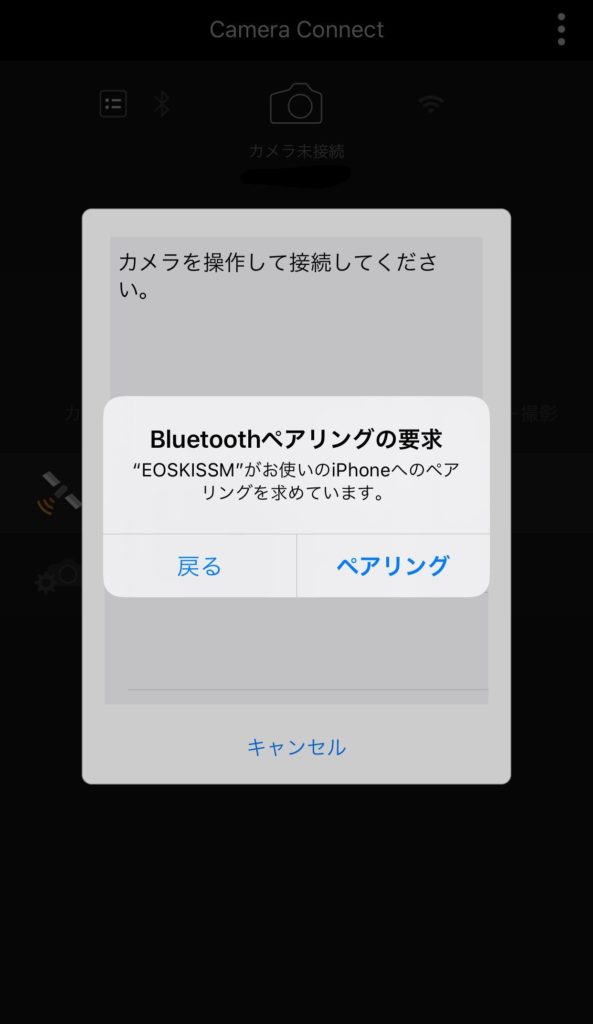
⑤ スマホ画面の「ペアリング」をタップ

⑥ この画面が出ればペアリング成功!「OK」をタップして完了。ここまででBluetoothのペアリング設定が終わりました。Bluetoothさえ繋がればWi-fiは自動で勝手に接続してくれるのであともう一息です。
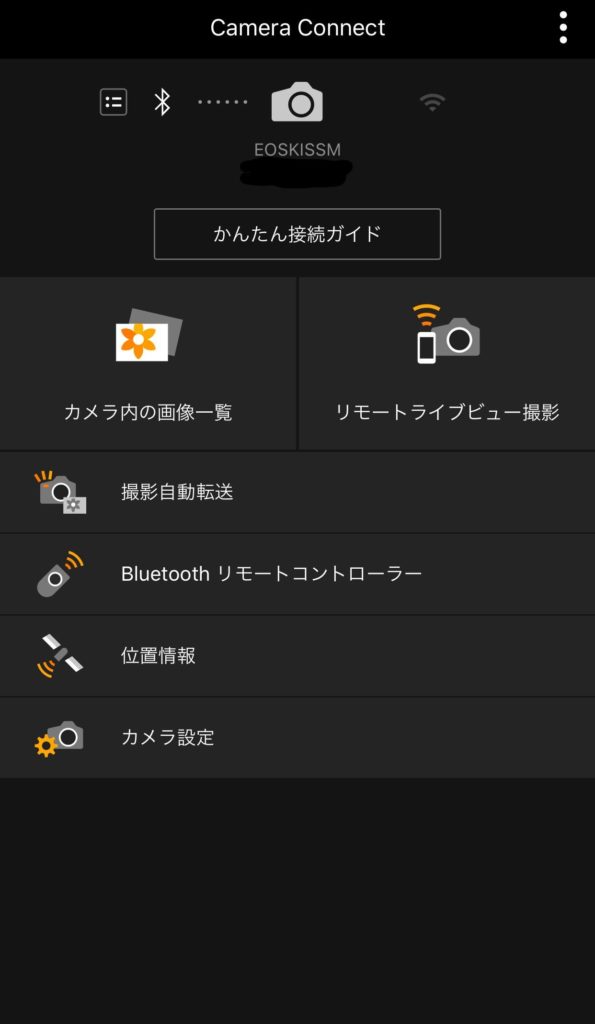
⑦ スマホのアプリ画面。「カメラ内の画像一覧」をタップ
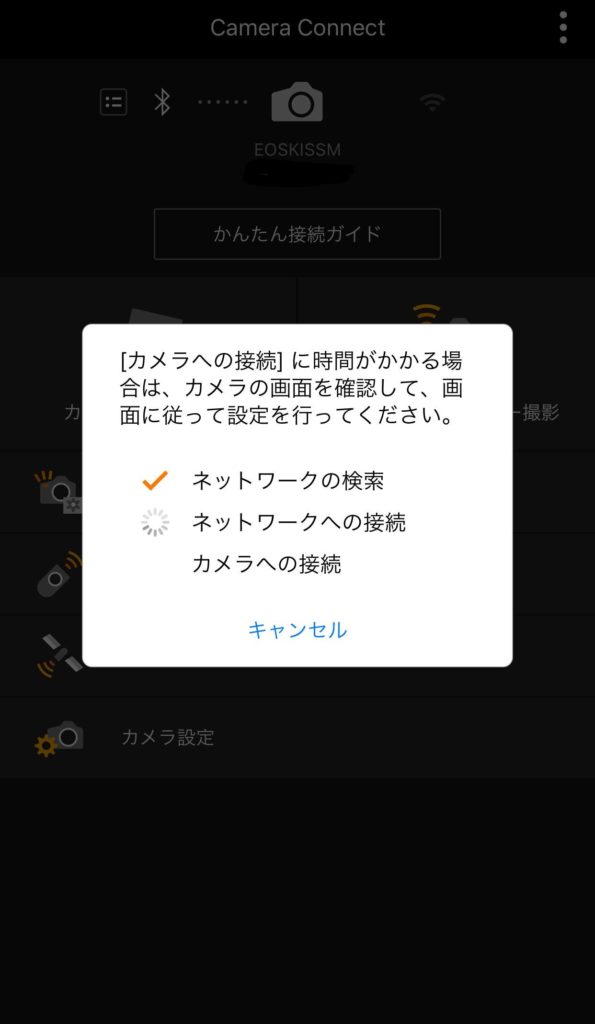
⑧ アプリが自動的にWi-fi設定をしてくれるので、ただ画面を眺めましょう。
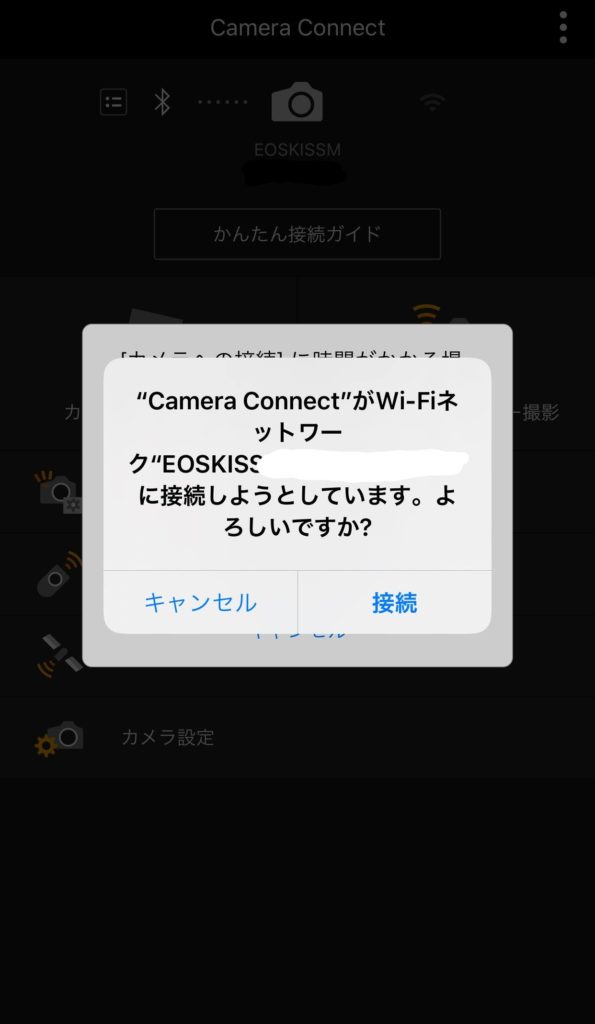
⑨ 確認画面が出るので「接続」をタップ

⑩ これで全ての操作が完了です!無事にカメラ内の画像が表示されたはずです。スマホに読み込みたい画像をタップします。
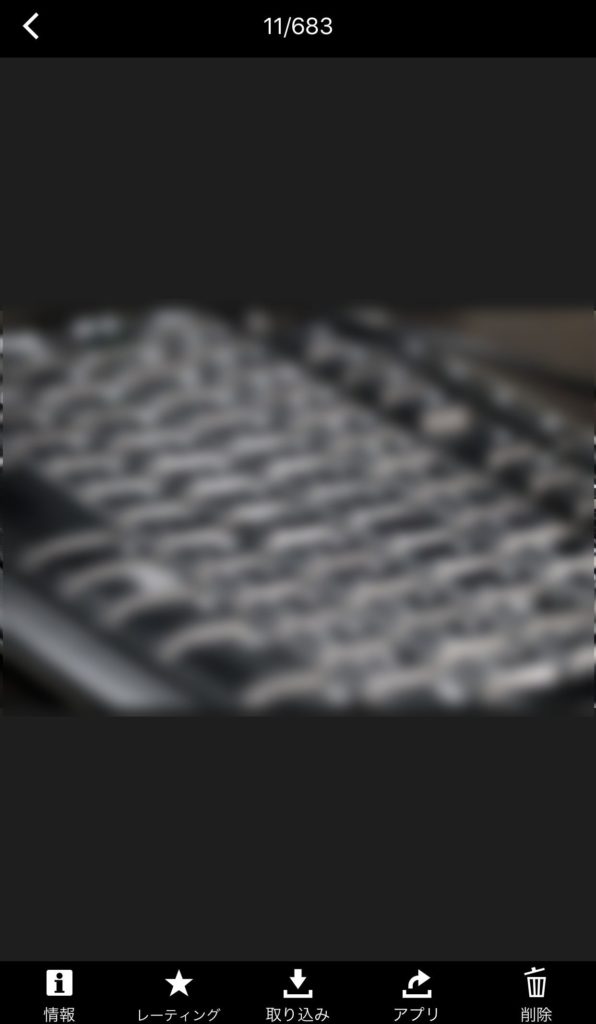
⑪ 下のメニューの真ん中の「取り込み」をタップすると、スマホのギャラリーに画像が読み込まれます。あとは自由にいつも使っているアプリで編集したりSNSにアップしましょう!

ここまで設定できたら一旦終了です。お疲れ様でした☆
2回目以降はスマホ操作だけで画像をスマホに転送できる
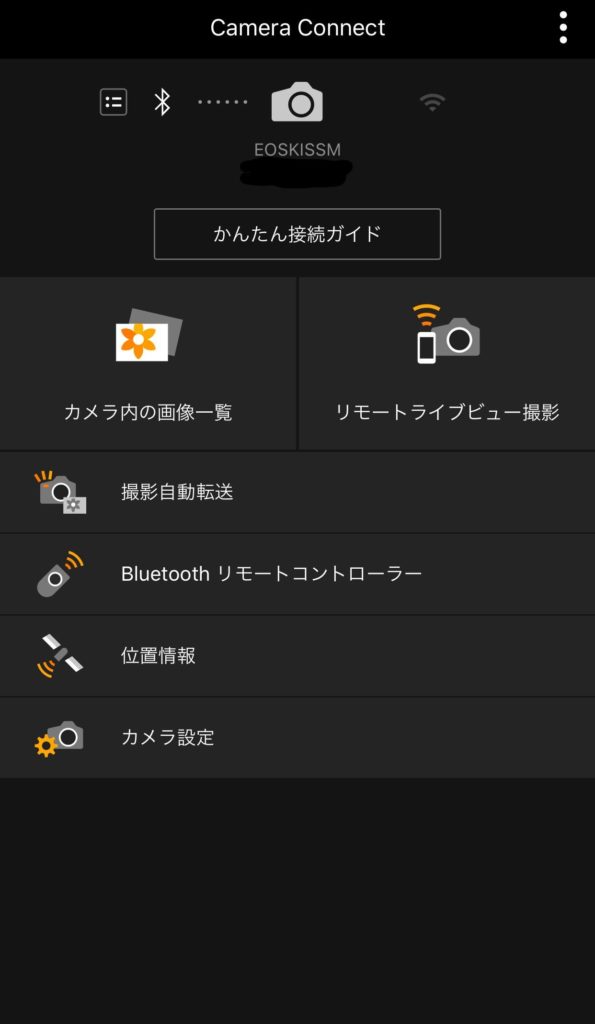
では次に二回目以降の操作方法を見てみましょう。
最初の設定が済んでいる状態でカメラの電源を入れ、スマホの「CameraConnect」アプリを起動すると、上の画像の様に自動的にBluetoothが繋がった状態になるはずです。尚、カメラの電源を入れてからBluetoothが自動接続されるまでに少し時間がかかります。
もし「カメラ内の画像一覧」がグレーで押せなくなっているなら、Bluetoothがまだ起動中でペアリングができていない事があるので、10秒ほど待ってみて下さい。無事起動したら先ほどと同じく「カメラ内の画像一覧」をタップします。
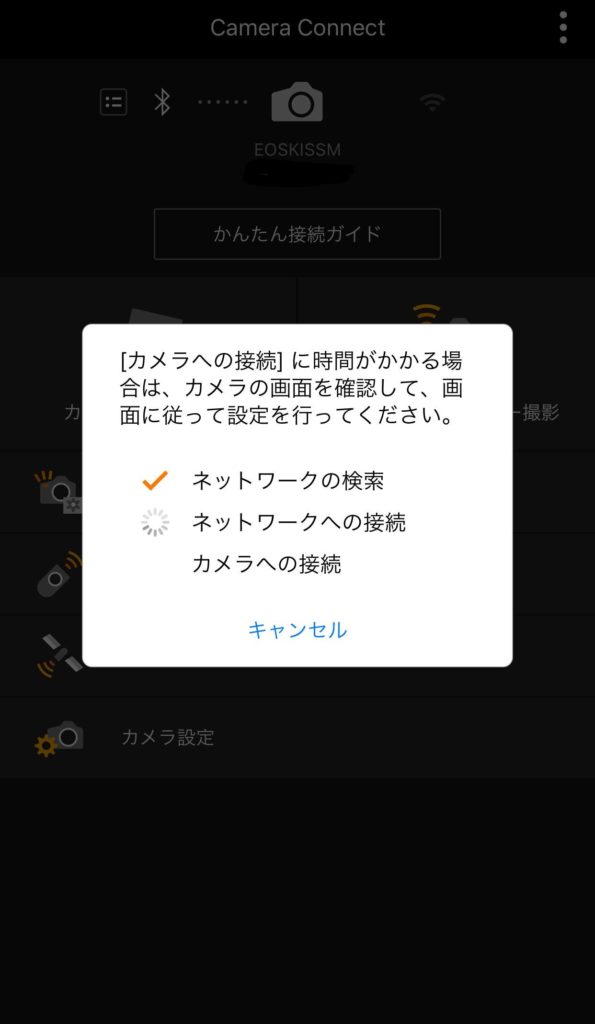
自動的にWi-fi接続が行われます。眺めていましょう。
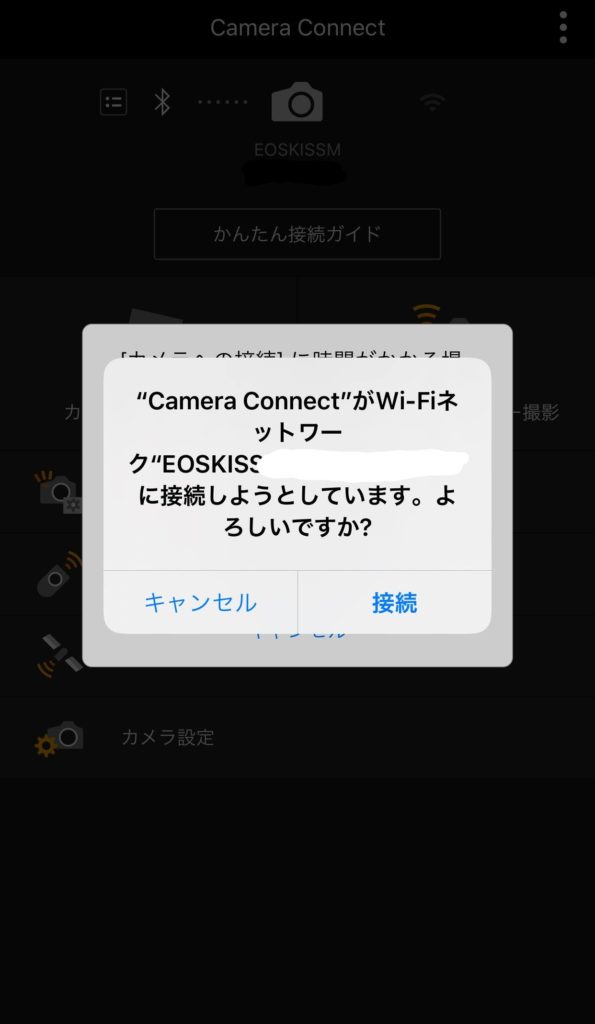
接続確認が出ますので「接続」をタップ。

カメラ内の画像が表示されます。好きな画像を選んで取り込みましょう。

二回目以降の接続は驚くほど簡単ですよ!カメラの電源を入れて少し待ってからアプリを起動するのがコツです
ペアリングできない!?~上手くいかない場合~

もし繋がらない場合はスマホやカメラを再起動してみましょう。それとスマホのBluetoothがオフになっていないかも要チェックです。
どうしてもダメな場合は「無線通信の設定」メニューの「設定初期化」をタップして設定をクリアし、最初からやり直しましょう。これは無線設定のみを初期化するメニューなのでカメラのほかの設定はクリアされないので安心してください。
その際はスマホの側のペアリング設定も削除する必要があります。スマホのBluetoothの設定画面からこのカメラの設定を選んで削除しましょう。
それと注意点ですが、EOS Kiss M本体に登録できるスマホは1台だけです。ですからどれか一台でもスマホがペアリング設定されていると「ペアリング」ボタンがグレーになって押せなくなります。例えば機種変更などでスマホを変えた場合は設定をクリアした後、再設定が必要です。

じゃぁスマホとタブレットの両方に転送したかったり、スマホ2台持ちの場合はどうしたらいいの?

2台目以降はBluetoothに頼らずその都度直接Wi-fi設定で繋ぐしかないんです。新型のM2は10台までのマルチペアリング対応になったんですが、この点でEOS Kiss M(初代)はちょっと使いにくいですね・・・
EOS Kiss Mのスマホに転送機能は、画像を取り込む以外にもいろいろな機能があります。そのほかの機能も見てみましょう。
他にEOS Kiss M とスマホ連携でできること
リモートライブビュー
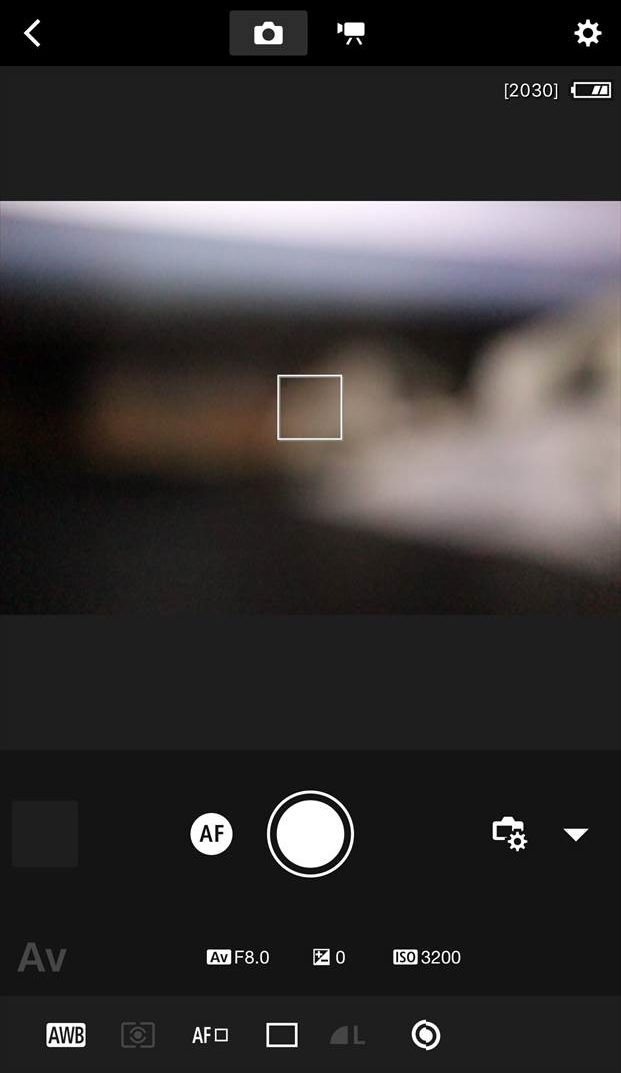
これはスマホ画面でカメラのライブビュー画面を確認する機能です。例えばカメラを三脚で設置しておいて、自分は少し離れた所からスマホで確認しながらシャッターを切る、という使い方ができます。
Bluetoothリモートコントローラー
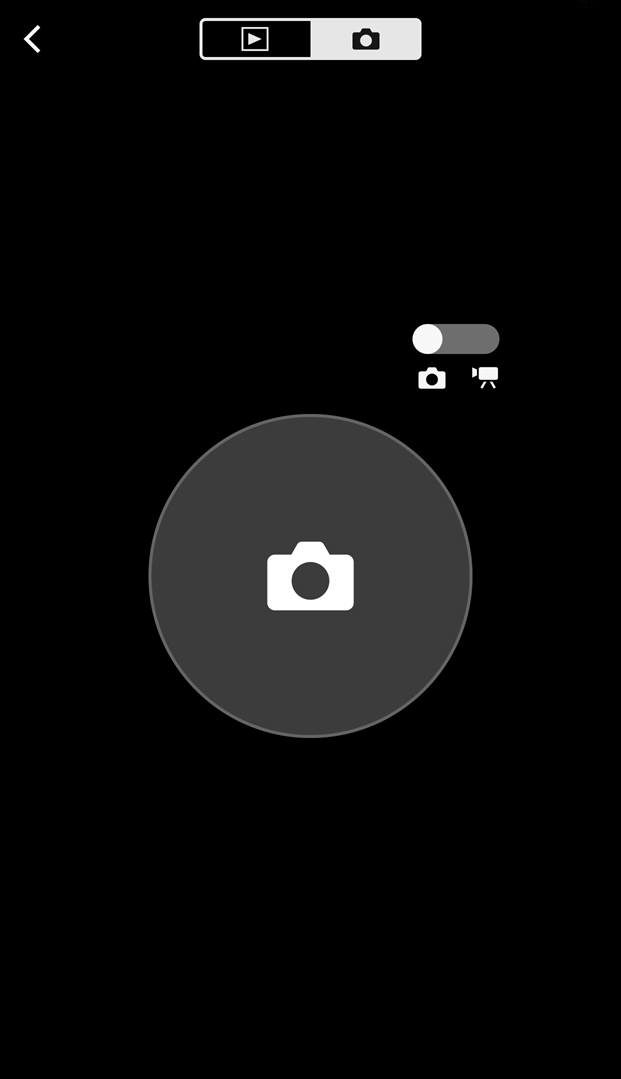
これもリモコンシャッター機能ですが、こちらはライブビューではなく、シャッターボタンのみのシンプルな機能でBluetoothのみのWi-fi接続無しで使えます。
例えば夜景を撮るときに三脚を使いますが、このBluetoothリモートコントローラーを使えばカメラ本体に一切触れずにシャッターが切れるので、些細なブレすら起こさずにシャッターが切れます。個人的に一番よく使う機能です。
撮影自動転送

スマホに取り込む画像を選ぶのではなく、撮影中に自動的に全ての画像をスマホに取り込む設定もできます。スマホの空き容量には注意しましょう。
位置情報

EOS Kiss MにはGPSが搭載されていないので、位置情報の紐づけはスマホと連携しなければなりません。
SNS投稿などで位置情報を設定したい場合は、この機能を使うことでEOS Kiss Mで撮った画像でも位置情報の設定が可能になります。
まとめ:EOS Kiss Mを正しく設定して画像をスマホに転送しよう

EOS Kiss Mのスマホ転送設定は最初は少し面倒に感じるかもしれませんが、二回目以降は起動するだけでつながるので、とても便利だと思います。
以前のWi-fiだけの機種だと、スマホをスリープから復帰するたびに手動でWi-fi設定をしないといけないこともあり、とにかく面倒であまり使っていませんでした。
しかしこのEOS Kiss Mに搭載されているBluetooth接続は本当に簡単で、これだけでもこの機種を買う値打ちがあるとさえ感じるほどなので、皆さんも頑張って設定して使ってみてくださいね☆
この記事が皆さんのお役に立てれば嬉しく思います。最後まで読んで下さってありがとうございました。
↓↓★当サイトのEOS Kiss M/M2関連のその他の記事★↓↓









コメント