<この記事で学べる事(タップすると各ページにジャンプします)>
α6400の使い方① 状況や被写体に応じて変更する設定


撮影中は構図や被写体に集中しがちですが、状況や自分の好みに応じて設定を変えながら撮れればかなり「自分の」写真が撮れるようになります
撮影中に被写体や周囲の状態、また自分の好みに応じて切り替える設定には大体以下のものがあります。
- フォーカスエリア、フォーカスモード(AFの方式)
- ISO感度
- 露出補正(明るさ)
- ホワイトバランス(色合い)
- ドライブモード(連写、単写切り替え)
- クリエイティブスタイル(コントラストなど)
- ピクチャーエフェクト(フィルター効果)
- サイレント撮影
- 顔/瞳AFオンオフ
- 検出対象(動物)

撮影中に変更する設定ってこんなにたくさんあるんですね、できるようになるかなぁ

これは「最終的にここまでできるようになればOK」ということです。当然一度に全てマスターできるわけではないので、時間をかけて1つずつ試してください
極端な話、もしその場に同じカメラを持った人が3人いたとして、全員が「デフォルト設定&シャッター押すだけ」なら出てくる写真はみんな同じようなものになるでしょう。
そうならないために、ベテランや中級者以上の人はもちろん構図もそうですが、それ以外にも状況に応じて色々設定を変えながら撮っているのです。
ある程度写真を撮ることに慣れてきたら、ここにある設定をいろいろ試してみて、「自分の好きな撮り方」、「自分の好きな色」、「自分の好きな雰囲気」といった、「自分の表現」を出せるように工夫してみましょう。

最初は「どんな設定があるのか」「どの設定で撮れはいいか」わからないと思いますが、ちょっとずつ覚えていけばOKです。繰り返しになりますが、モードダイヤルは「P」(もちろんAやSでもOK)にあわせて下さいね
<ファンクションメニューの使い方>

ここからは「ファンクションメニュー」を使います。使うのは「Fn」ボタンと十字キーと中央ボタンだけなので、今のうちに自由に使えるようにしておきましょう
α6400には、頻繁に変更が必要な設定をスピーディーに変更できるように「ファンクションメニュー」が採用されています。
思い通りに撮影するにはファンクションメニューを使いこなすことが必須なので、もしまだ使っていないなら今のうちに練習しておきましょう。




ちなみにですが、②の状態で中央ボタンを押さずにそのままホイールを左右に回すことでも設定が変更できます。自分が変更しやすいと思える方法で操作してください。

ファンクションメニューの使い方は言葉にするとややこしく感じると思いますが、使ってみるとそこまで難しくはないので安心してください
フォーカスモード、フォーカスエリア(ピント合わせの方式)


α6400は一昔前の上級機種を超えるような高性能なAF(オートフォーカス、自動ピント合わせ)が搭載されています。是非使いこなしましょう
このα6400はエントリークラスのミラーレス一眼でありながら、極めて高性能なAFが搭載されています。
特にソニーお得意の顔/瞳認証AFの性能は高く、一般的には非常に難しいとされる「被写体の目にピントを合わせる」ことがほぼ無意識でできてしまう程です。
ただ、いくら高性能なAFでもやはり万能ではありません。被写体や状況に応じて最適な設定を選ぶ必要があります。
ただ、このAF設定はかなり奥が深いので、初心者はとりあえず「一つか二つ」だけ覚え、後はゆっくり使いながら覚えるようにしましょう。
フォーカスモード:「止まりものはAF-S」「動きものはAF-C」と覚えよう

<フォーカスモードの設定の仕方>


「フォーカスモード」とは、簡単に言えばピントの合わせ方の設定です。
「AF-S」(シングルAF)は、シャッターボタンを半押しした瞬間にピントを合わせる方式です。精度が高いのが特徴ですが、ピント合わせ後に被写体が動いたらピントがズレるというデメリットがあります。
一方「AF-C」(コンティニュアスAF)はシャッターを半押ししている間ずっとピント合わせを繰り返す方式です。被写体が動いても大丈夫ですが、精度がAF-Sよりは劣るというデメリットもあります。

いちいち切り替えるの大変だからずっとAF-Cで撮ったらダメかな??

ダメではないですが、それならいっそ両者を自動で切り替えてくれる「AF-A」にしておきましょう。でもなるべく早い段階で「AF-S」と「AF-C」は使えるようになりたいですね。
α6400にはさらに「AF-S」(シングルAF)と「AF-C」(コンティニュアスAF)が自動で切り替わる「AF-A」というモードも用意されています。
余裕が出てくるまではとりあえずこの「AF-A」を使うのはアリですが、やはり万能のいう訳にもいかないので、なるべく早く「止まりものはAF-S」、「動きものはAF-C」と使い分けられるようになりましょう。

「止まりものはシングル」「動きものはコンティニュアス」と覚えましょうね
フォーカスエリア:とりあえず「ワイド」と「フレキシブルスポット」を覚えよう
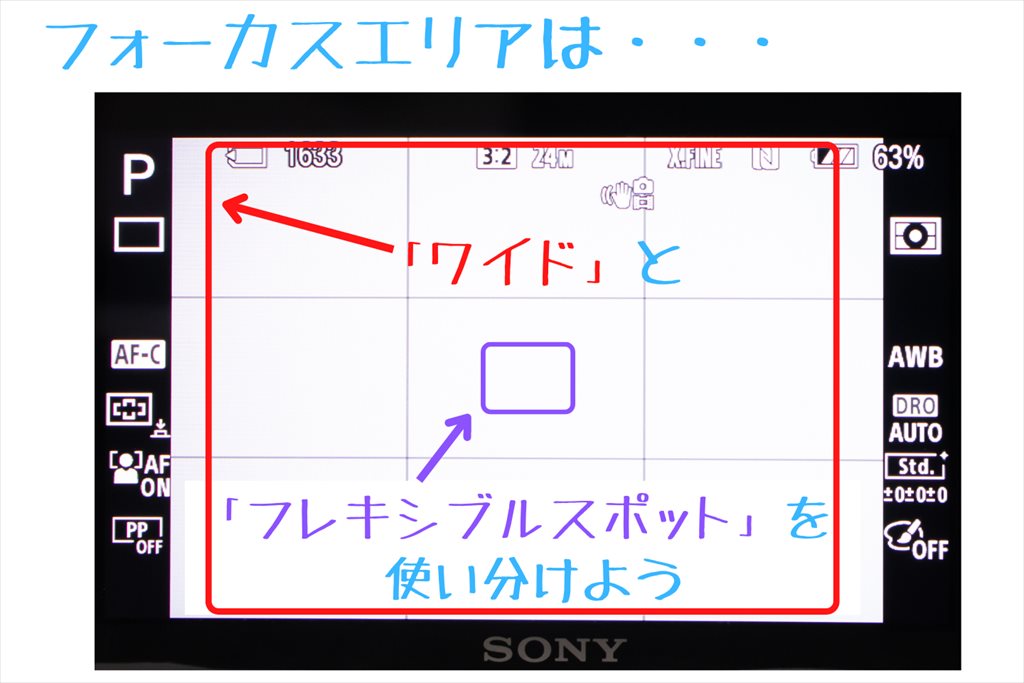
フォーカスエリアはざっくり言えば「ピント合わせの枠」のことで、この枠の広さを被写体や状況に応じて切り替えます。
α6400にはフォーカスエリアが多数用意されていますが、初心者の人はまず「ワイド」と「フレキシブルスポットM」の二つをマスターしましょう。


「ワイド」は画面全体のどこにいてもカメラがピントを合わせてくれる方式で、特にフォーカスモードの「AF-C」と組み合わせての人物撮影は、自動的に顔や瞳を追いかけてくれるので大変便利です。

ほんとだ!人が動いても緑の□が追いかけていく!

この進化した瞳AFのおかげで、初心者でもプロ並みのポートレートを撮ることも不可能ではありません。なんか良いやら悪いやらですね・・・
ただ、花や風景など「動かない被写体」の場合は、画面内のどこにピントが合うかがカメラ任せになってしまう「ワイド」はちょっと使いにくい場合もあるので、その時は「フレキシブルスポットM」を使いましょう。
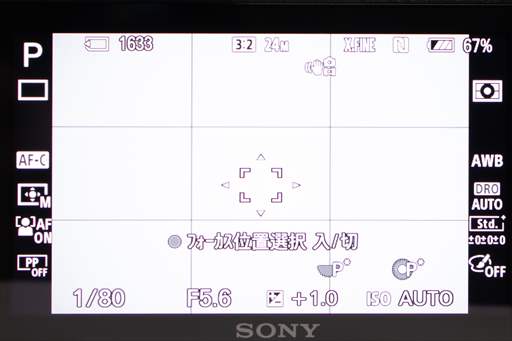
「フレキシブルスポット」はピンポイントのAF枠を任意の位置に移動させることができるので、自分の思い通りの位置にピントを合わせる事ができます。
風景などじっくり構える余裕がある被写体の場合は、この「フレキシブルスポット」を使うようにしましょう。

フレキシブルスポットで思い通りの位置にピントを合わせることができれば、中級者の仲間入りですよ
ISO感度はかなり上達するまではAUTOにしておくのが安心
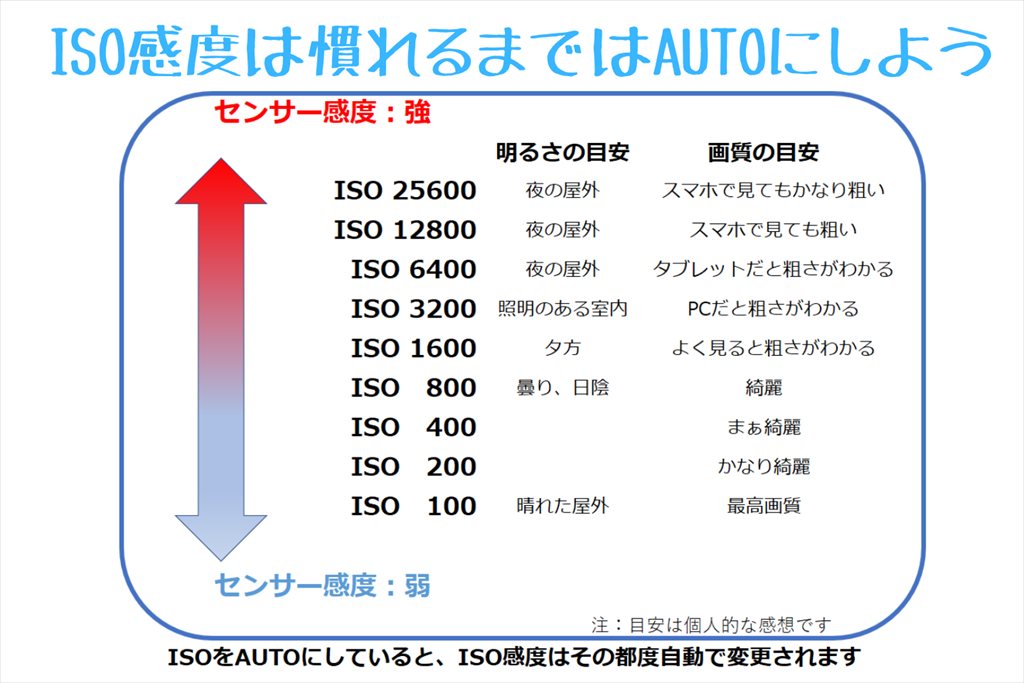

ISO感度は小さい方が画質が綺麗なんですね、それならずっと「100」にして撮ればいいんじゃないですか??

確かになるべく低い感度で撮りたい気持ちはありますが、最初は必ず「AUTO」のままにしておきましょう。無理に下げるとまともに撮れなくなります
ISO感度とは、カメラのイメージセンサーの感度のことで、この感度を上げると暗い所でも明るく撮ることができますが、ザラザラとした粗い画像になります。


なのでなるべく低い感度で撮りたいのですが、無理に低いISO感度で撮ると今度はブレブレの写真になってまともに撮ることができなくなります。
慣れてくれば「ブレないギリギリの(シャッタースピードが保てる)感度」がわかるようになってくるので、それまでは「AUTO」にしてカメラに任せておいた方がよいでしょう。
<ISO感度の設定の仕方>
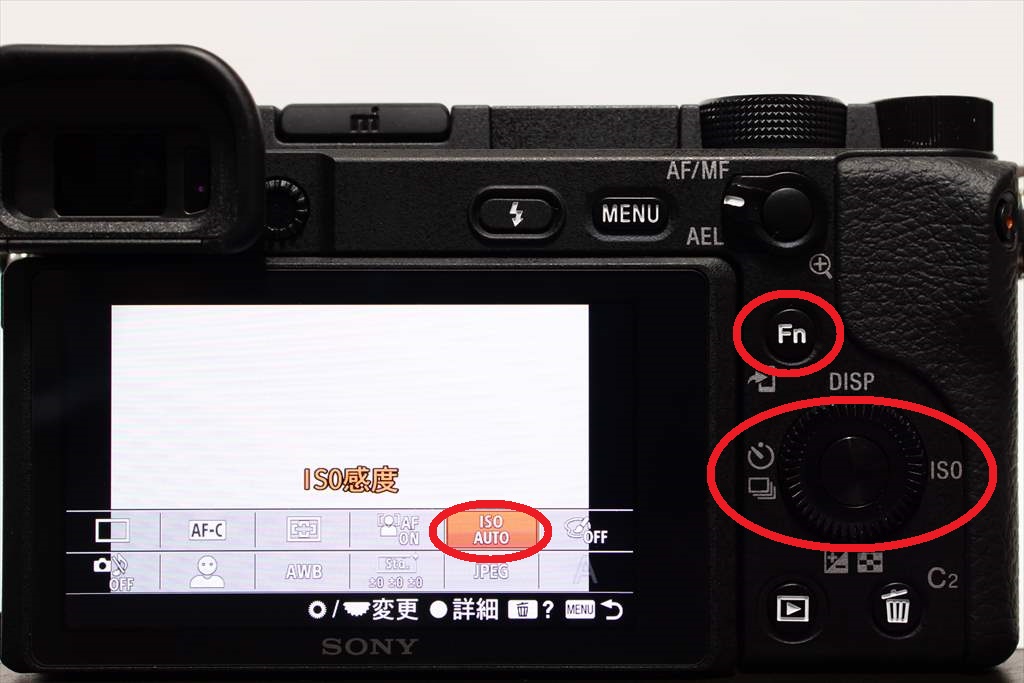

ちなみにISO感度が「AUTO」の場合にどこまで自動でISO感度が上がるかは設定で決められます。

デフォルト(出荷時設定)ではISO-AUTO時の感度の下限は100、上限は6400に設定されています。
上限の値をもう少し引き上げることもできますが、最初のうちはこのまま使うのが無難でしょう。

ISO感度を自分でサッと決められるようになったら中級者の仲間入りです。それまではAUTOで十分ですよ
露出補正(写真の明るさを自分の思い通りに変更する)


露出補正ってしたことないんですけど、した方がいいんですか?

カメラが自動で決めた明るさが暗すぎる(明るすぎる)場合や、思い切った明るさや暗さにしたい場合に使います。カメラ任せを卒業するためには是非使いこなしたい機能ですよ
写真の明るさはカメラが自動的に被写体の明るさを測定して、最適な明るさになるよう設定しています。これを「自動露出」もしくは「AE(オートエクスポージャー)」といいます。
ただこの自動露出(AE)も万能ではなく、画面内に極端に明るいもの(太陽や晴れた空など)や暗いもの(日陰など)があると、メインの被写体が明るくなりすぎたり、暗くなりすぎたりすることがあります。
そんな時にこの「露出補正」を使えば、カメラが決めた明るさを変更して、自分の思い通りの明るさに仕上げることができます。

α6400の露出補正の仕方はとても簡単です。カメラを構えて構図を決めてから十字キーの下を押した後に「コントロールホイール」を回すだけです
<露出補正の仕方>
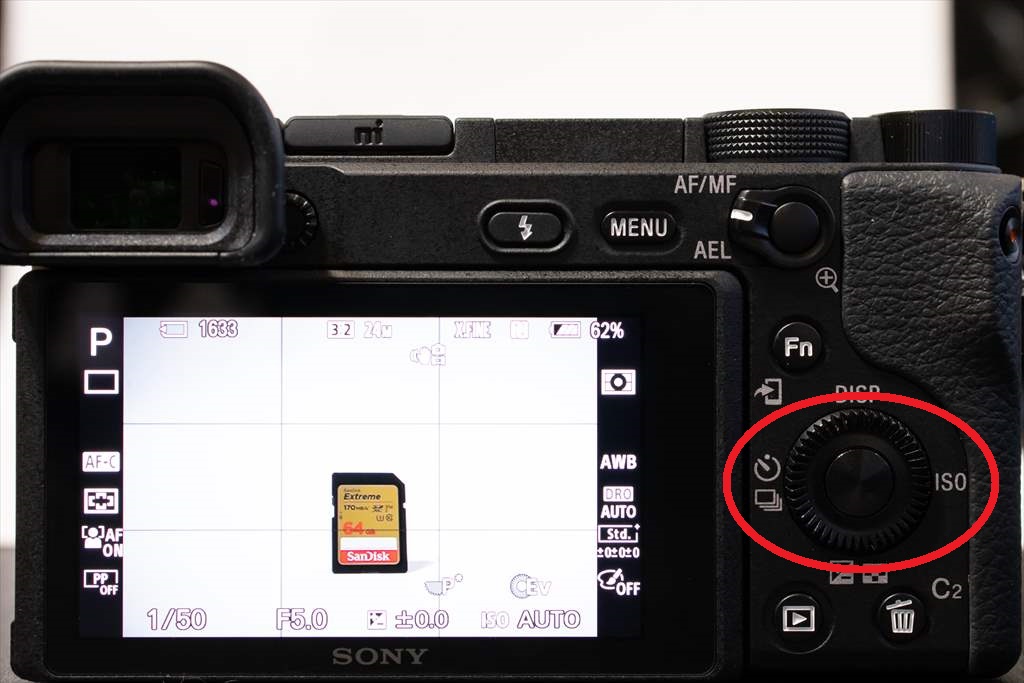
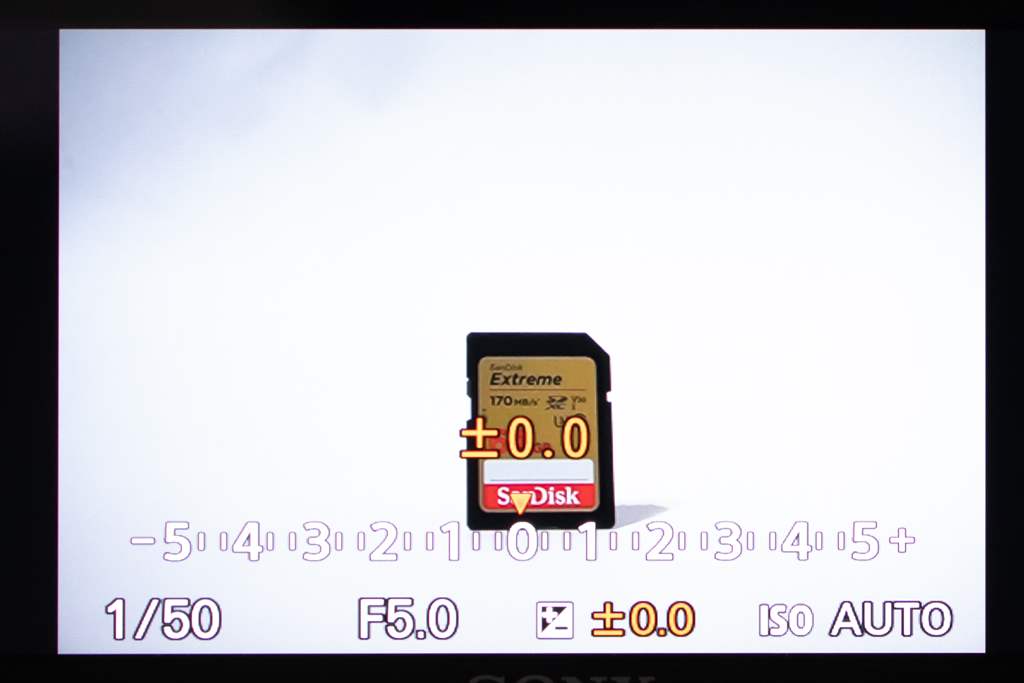
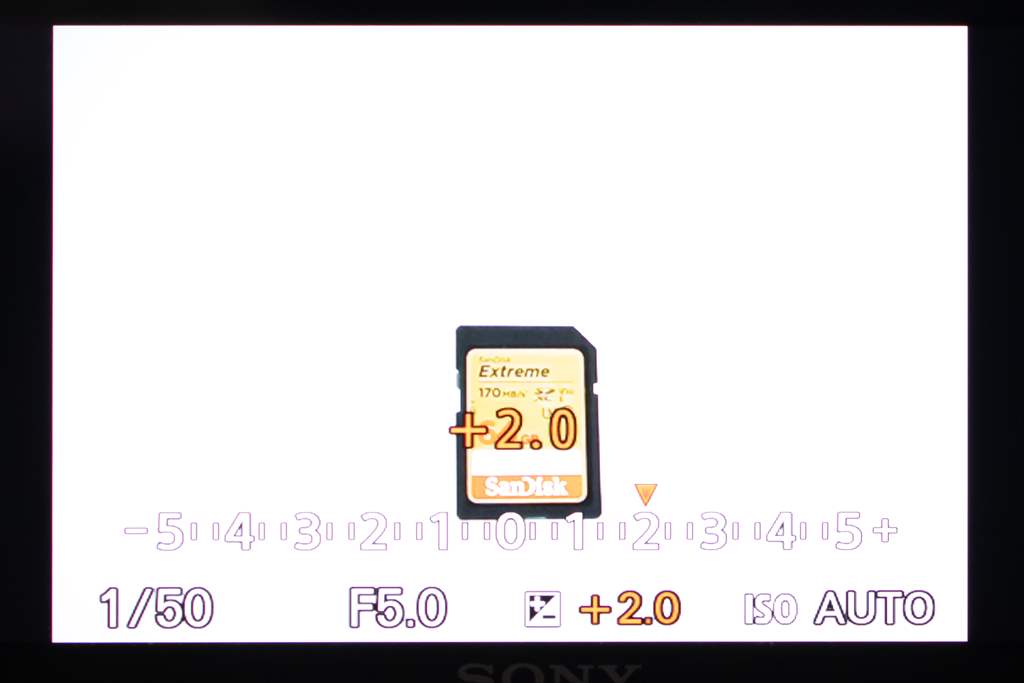
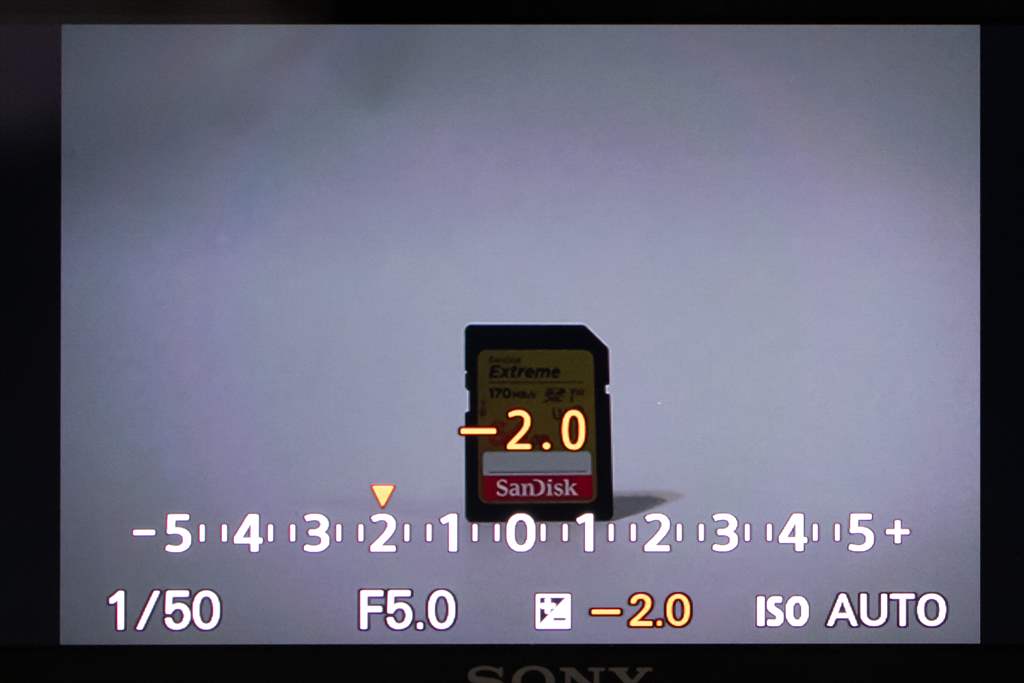

もちろん「見た目の明るさに合わせる」だけでなく、敢えて見た目とは違う極端な明るさ(暗さ)にするのもアリです。色々ためしてみましょう
露出補正はとにかくやってみればその効果がよくわかります。
いつも通りカメラを構えてから、十字キーの下を押すと目盛りが表示されますので、その状態でホイールを回してみて下さい。画面が明るくなったり、暗くなったりするはずです。
自分のイメージに合った明るさに調整してから、シャッターを押して撮影しましょう。
<露出補正の実例1>


<露出補正の実例2>



ちなみに設定の「ダイヤル/ホイール露出補正」を「ホイール」に設定していれば、ホイールを回すことで直接露出補正ができるようになります。慣れればこの方が便利なので是非設定しましょう。
露出補正にはちょっとした注意点があります。
一つはモードダイヤルが「AUTO」や「SCN」といったオートモードでは露出補正ができない、という点です。必ず「P」(もしくはAやS)モードを使いましょう。
もう一つは、露出補正の数値は記憶される、という点です。例えば、一度「+2」に調整して撮ったとすると、そのあとの写真もずっと「+2」のままで撮ることになります。
最初のうちはこれを忘れて「途中から全部すごく明るく(暗く)撮ってしまった!」ということ必ず起きるので、慣れるまでは「毎回0に戻す」ようにした方がいいかもしれませんね。

特に露出補正の数値が記憶されるのは忘れがちなので、明るさが何かおかしいな?と思ったら露出補正の数値を確認しましょう
ホワイトバランス(写真の赤みや青みを調整してドラマチックに仕上げる)


ホワイトバランス?聞いたことない設定ですね

これは簡単に言えば、写真を意図的に青っぽく、または赤っぽくする設定です。本来は見た目に近い色を再現するための機能ですが、ここでは敢えて見た目と違う色に仕上げます
普段意識することはありませんが、実は光には色があります。例えば蛍光灯と電球とでは全く色が違いますし、夕方は昼間より赤っぽい光になりますね。
ホワイトバランスとはこの「光源の色」を補正する機能で、普段はオートに設定しておけば、カメラが自動で見た目に近い色に合わせてくれるので、特に問題はありません。
しかし、これを敢えて崩すことで、例えば昼間でも夕方のような赤い雰囲気にしたり、さらに青みを強めることで非現実的な感じを出すこともできますので是非挑戦してみて下さい。
<ホワイトバランスの変更の仕方>

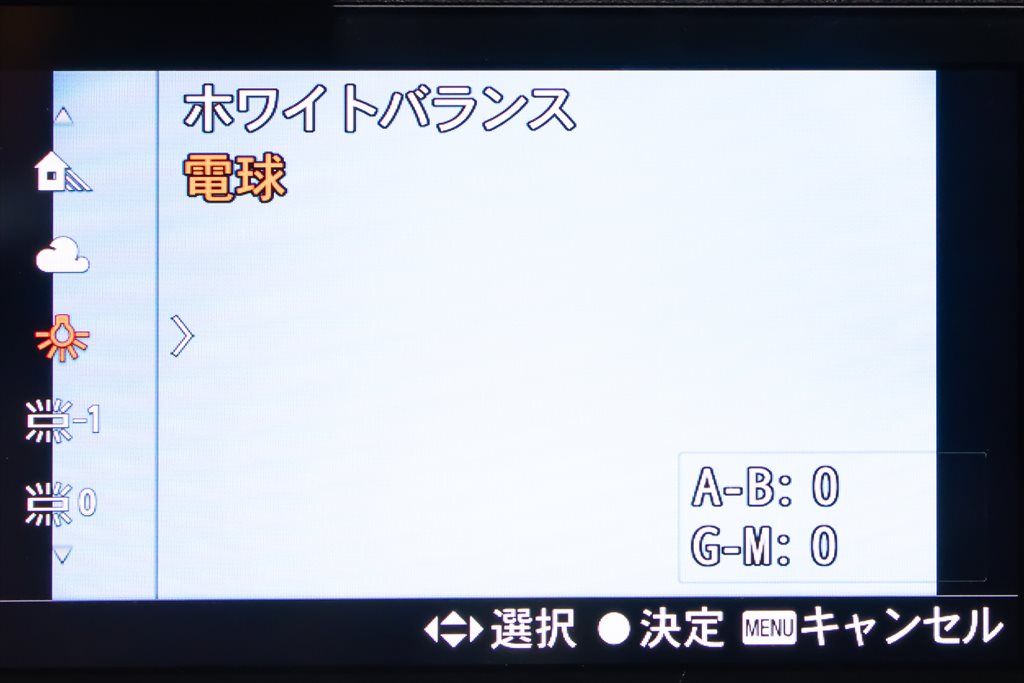

「オート」の他に、「日陰」、「電球」が効果がはっきりしていてわかりやすいので、とりあえずこの3つから始めましょう
ホワイトバランスの設定はいつものファンクションメニューのほかにも、デフォルトでは「C2」ボタン(ゴミ箱ボタン)にホワイトバランスのショートカットが割り当てられています。
もし変更してなければC2ボタンを使う方が便利ですが、どちらでもやりやすい方ですればOKです。
こちらの設定も記憶されるので、最後に「オート」に戻すのを忘れないようにしてくださいね。

「カメラ任せ」からの卒業には、上の「露出補正」とこの「ホワイトバランス」を使いこなすのがカギです。失敗を恐れずに色々と極端な設定も試してみましょう!
ドライブモード(一枚撮影か連写かを切り替える)


ドライブモードは「連写」の設定の事です。風景など動かないものは「一枚撮影」、動いている子供や動物などは「連写」で撮る、といった具合に切り替えましょう
<ドライブモードの設定の仕方>

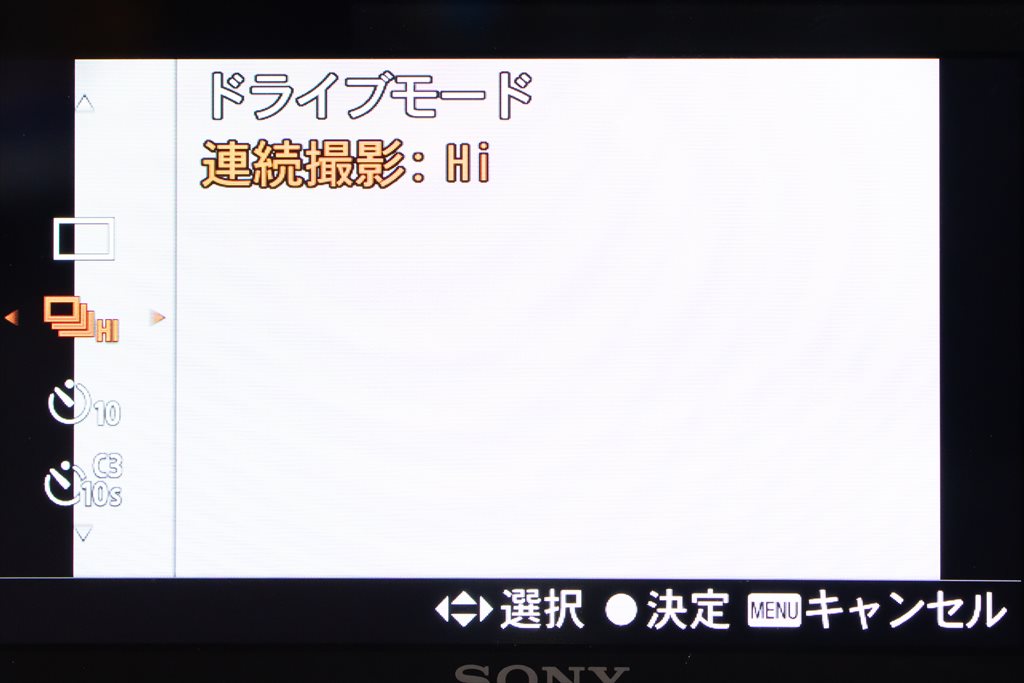
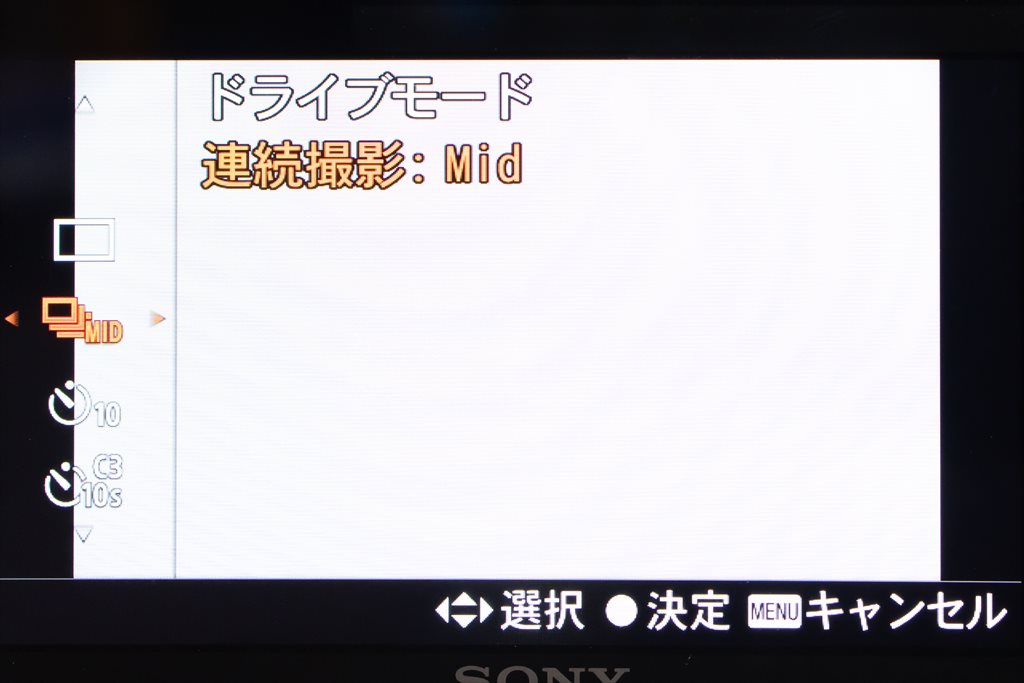
●一枚撮影
連写をオフにする。シャッターボタン一回につき一枚撮影。
●連続撮影(Hi+、Hi、Mid、Low)
シャッターボタンを押している間中連続撮影をする。
Hi+は約11枚/秒、Hiは約8枚/秒、Mid+は約6枚/秒、Lowは約3枚/秒

連写ってどんな時にするのかな?

動いている物は連写で撮ると良いですよ。運動会とか鳥とか走っているものとかを連写で撮れば「当たり」率が上がります
連写とは、シャッターボタンを押している間中撮り続けるモードのことです。
α6400は最大約11コマ/秒という高速連写を誇りますが、あまりに連写を多用するならすぐに撮影枚数が膨れ上がってしまいます。
あとで見返すのも大変ですし、容量もすぐに一杯になってしまうので、被写体に応じて連写のする、しない、さらに「Mid」や「Low」など、適切に変更しながら撮るようにしましょう。

ちなみにセルフタイマーの設定もこのドライブモードの中にありますよ。最近は三脚で集合写真とか、あまりしなくなりましたけどね
クリエイティブスタイル
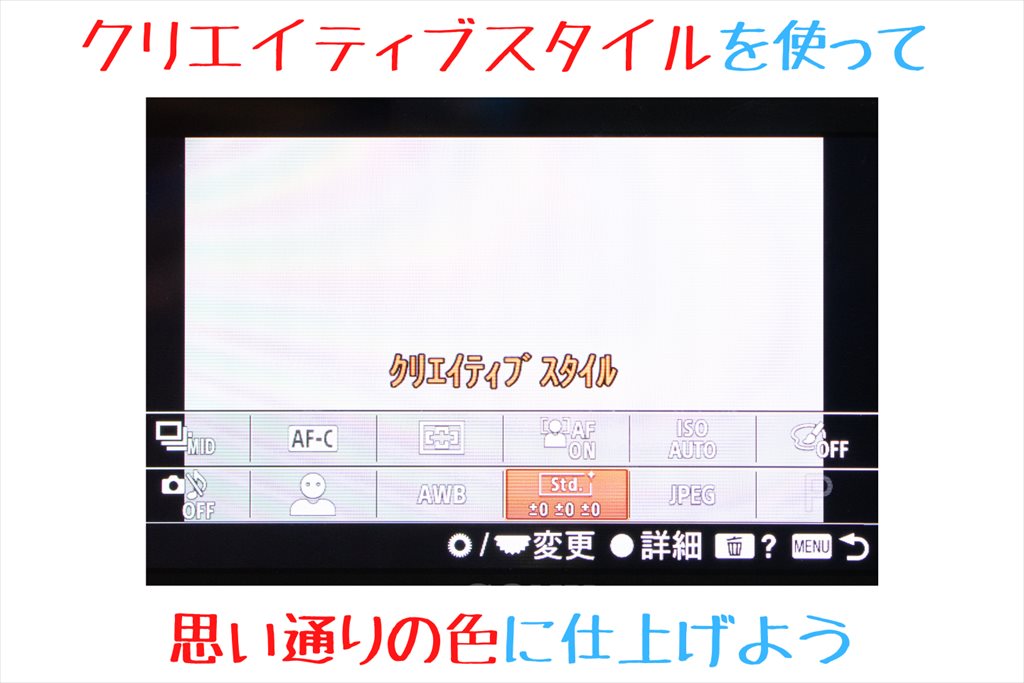

もうちょっと空の色が濃い方が画になるのになぁ・・・

空とか緑とかの色合いを強調したいなら「クリエイティブスタイル」の「風景」を試してみるといいですよ
同じ写真でもコントラストやシャープネスといったパラメーターを変えることで印象を変えることができます。
クリエイティブスタイルとは、これらのパラメーターを「画作りの方向性」ごとに組み合わせたもので、α6400は「ポートレート」や「風景」など13のプリセットから選んで使うことができます。
α6400に搭載されているクリエイティブスタイルは以下の通りです。
- スタンダード:基本の設定
- ビビッド:スタンダードよりも色鮮やかに
- ニュートラル:ビビッドの逆。落ち着いた雰囲気に
- クリア:ハイライトを強調、光のきらめきに最適
- ディープ:重厚感のある表現に
- ライト:ディープの逆、明るくすっきりとした表現に
- ポートレート:人の肌を自然に再現、人物撮影に
- 風景:空の青や緑を強調、さらにメリハリの効いた設定に
- 夕景:赤みを強調
- 夜景:コントラストを抑えて見た目に近い夜景を再現
- 紅葉:紅葉の赤や黄色を強調
- 白黒:白黒
- セピア:白黒とはまた違ったレトロな雰囲気に
<クリエイティブスタイルの使い方>



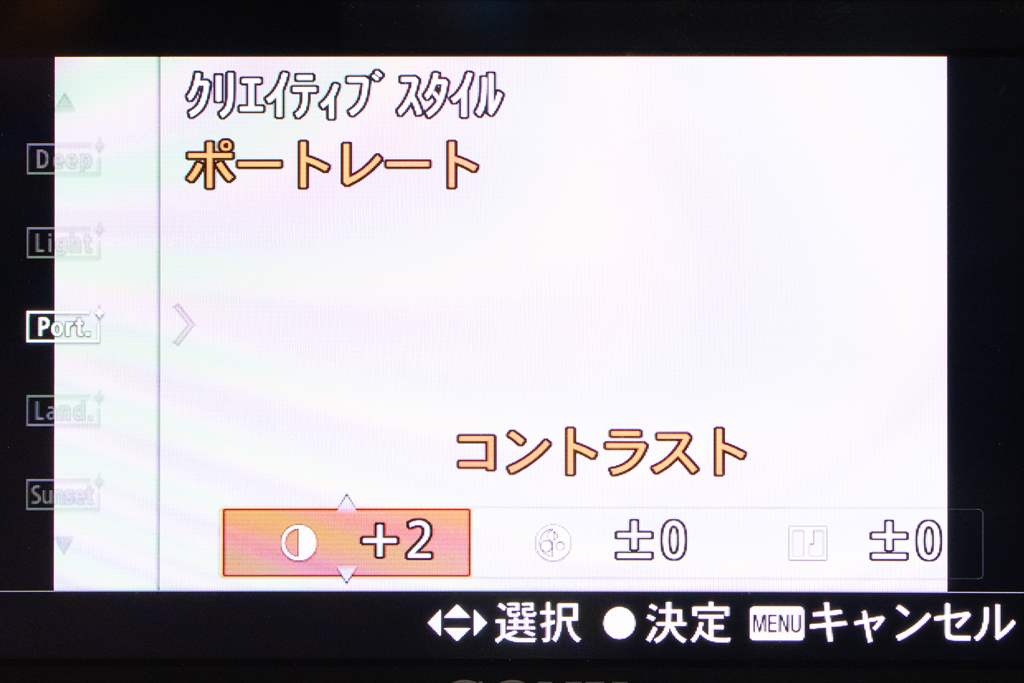

この「コントラスト」とか「彩度」とかって何ですか??

画作りの基本的な要素の事ですが、これらを変更することで、クリエイティブスタイルをさらに微調整することができます
クリエイティブスタイルは次のパラメーターを微調整できます
- コントラスト:+にするほど明暗差が強調され、インパクトが増す
- 彩度:+にするほど色鮮やかに、ーにすれば落ち着いた色に
- シャープネス:+にすればくっきりと、ーにすれば柔らかい印象に
クリエイティブスタイルはさらに「コントラスト」、「彩度」、「シャープネス」を調整することもできます。
このクリエイティブスタイルの効果はかなり微妙なものもありますが、わずかな差の組み合わせが大きな印象の違いとなって現れることもあるので、おろそかにしないようにしましょう。
もし、「少々合成っぽくなってもいいから個性的な雰囲気の写真が撮りたい!」と思うなら、次の「ピクチャーエフェクト」を試してみると良いでしょう。

なんか設定しても微妙というか、あんまり劇的に変わるものでもないんですね

そうですね「クリエイティブスタイル」はあくまでもオリジナルを重視しつつ微調整するだけです。もし雰囲気をガラリと変えたいなら次の「ピクチャーエフェクト」がおすすめですよ
ピクチャーエフェクト*注

*注 「ピクチャーエフェクト」はデフォルト(工場出荷時の設定)ではファンクションメニュー中にありませんのでカスタマイズが必要です。詳しくはこの記事の「α6400の設定 初期設定とおすすめ設定&カスタマイズ」を参照してください。

「クリエイティブスタイル」と「ピクチャーエフェクト」ってよく似た機能に思えるけど、何が違うのかな?

「クリエイティブスタイル」はあくまでオリジナルの雰囲気のみ微調整するのに対して、この「ピクチャーエフェクト」は完全に「加工」ですね
「ピクチャーエフェクト」は上の「クリエイティブスタイル」よりもさらに大きなエフェクトをかける機能です。
「クリエイティブスタイル」がオリジナルを重視し雰囲気だけを調整するのに対し、このピクチャーエフェクトは完全に「加工」するイメージです。
その分「実際の見た目」よりもかなり違う写真にすることができるので、色々と遊んでみるとよいでしょう。

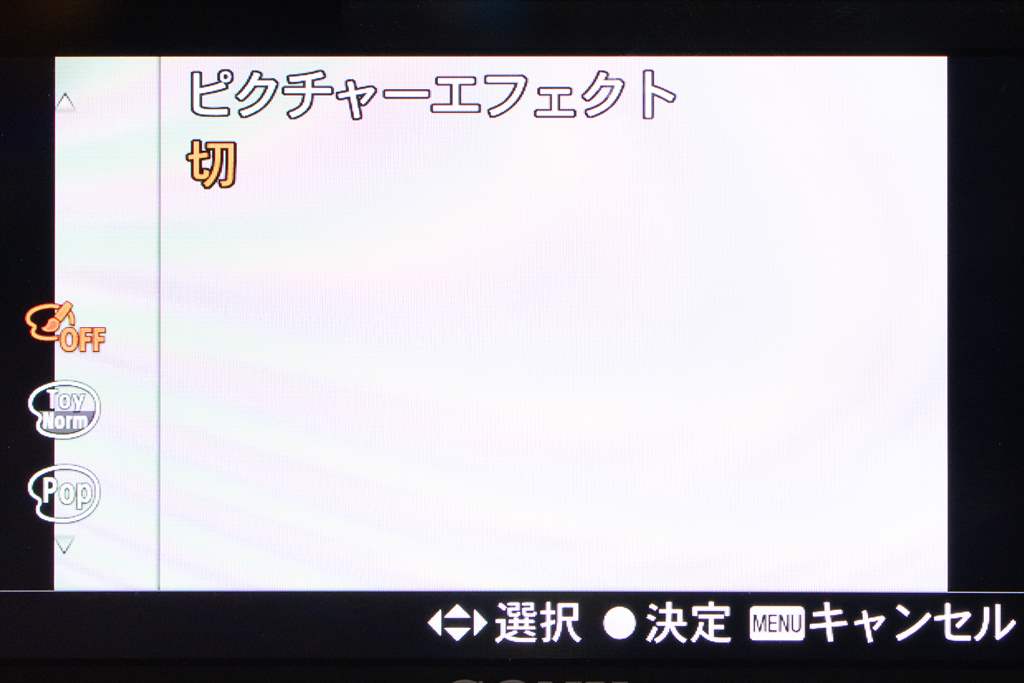
α6400には次のピクチャーエフェクトが用意されています
- トイカメラ:オモチャのカメラのような写りと周辺減光を再現
- ポップカラー:色合いを強調
- ポスタリゼーション:原色のみ
- レトロフォト:古びた写真を再現
- ソフトハイキー:透明感や軽さを強調
- パートカラー:1色だけをカラーで残し、後はモノクロ
- ハイコントラストモノクロ:明暗を強調した印象的なモノクロ
- ソフトフォーカス:柔らかな光に包まれたような感じ
- 絵画調HDR:絵画のような感じ
- リッチトーンモノクロ:ディテール重視のモノクロ
- ミニチュア:人工的にボケを加えて模型を撮ったような感じ
- 水彩画調:絵の具で描いた感じ
- イラスト調:ペンで書いた感じ





すごい!いろいろあって面白そう

撮影中に切り替えながら撮りたいので、この機能は是非「ファンクションメニュー」に登録してすぐに設定できるようにしましょう
注意点としては、この「ピクチャーエフェクト」を選択していると、「クリエイティブスタイル」が自動的に無効になります。(つまり同時使用できない)
さらに、この「ピクチャーエフェクト」は記録ファイル形式がJPG時のみ使用可能で、RAW記録はできないので注意しましょう。

「ピクチャーエフェクト」と「クリエイティブスタイル」は同時に使用できない&RAW撮影ができない点は注意です
サイレント撮影(シャッター音あり or なし)*注

*注 「サイレント撮影」はデフォルト(工場出荷時の設定)ではファンクションメニュー中にありませんのでカスタマイズが必要です。詳しくはこの記事の「α6400の設定 初期設定とおすすめ設定&カスタマイズ」を参照してください。

え!?シャッター音って消せるんですか??

はい、「サイレント撮影」という設定をONにすれば無音撮影できます。この機能もよく使うので「ファンクションメニュー」に入れておけば便利ですよ
「サイレント撮影」はその名の通りシャッター音を消して撮影する機能です。
子供の寝顔撮りたい時や美術館の中といった、ちょっとシャッター音が気になるシチュエーションってありますよね?
そんな時にこの「サイレント撮影」をONにすると、シャッター音をほぼ完全に消して撮影することができます。
<サイレント撮影の設定の仕方>



それならもう全部サイレント撮影ONで撮ればいいのでは??

実はサイレント撮影にはちょっとしたデメリットがあるんですよ
「シャッター音」の有り無しが選べると聞くと、殆どの人は全ての撮影を「サイレント撮影:ON」で撮りたくなるかもしれません。
しかし、実はこのサイレント撮影をONにしていると、ストロボ(フラッシュ)撮影や「ピクチャーエフェクト」といった一部機能が使えなくなります。
さらに、動きの速いものを撮った場合に歪んでしまったり、蛍光灯の元だと画面にシマが入ることがあったりと、デメリットもそれなりに存在するので、サイレント撮影は本当に必要な時に限って使う方がよいでしょう。
AF時の顔/瞳優先(顔を優先してピントを合わせをする or しない)*注

*注 「サイレント撮影」はデフォルト(工場出荷時の設定)ではファンクションメニュー中にありませんのでカスタマイズが必要です。詳しくはこの記事の「α6400の設定 初期設定とおすすめ設定&カスタマイズ」を参照してください。

α6400って人に優先的にピントを合わせてくれるのはいいけど、観光名所ってたくさん人がいるから思ったところにピントを合わせられないんだよね・・・

そういうこともありますよね。そんな時はこの人に優先的にピントを合わせる機能を一時的にオフにしちゃいましょう
α6400の魅力の一つに「高精度な人物検出AF」(画面内の人を自動で検出して優先的にピントを合わせる)機能があります。
しかし、観光名所でギャラリーがいる中で城や建物を撮る、といった「むしろ人にピントを合わせたくない」状況もあるでしょう。
フォーカスエリアの「ワイド」を使っていて、もしカメラのピントが、周囲の歩行者や観光客といった主題ではない人に合ってしまって困るなら、この「AF時の顔/瞳優先」をオフにしてしまうのも一つの解決策です。
<AF時の顔/瞳優先の設定の仕方>
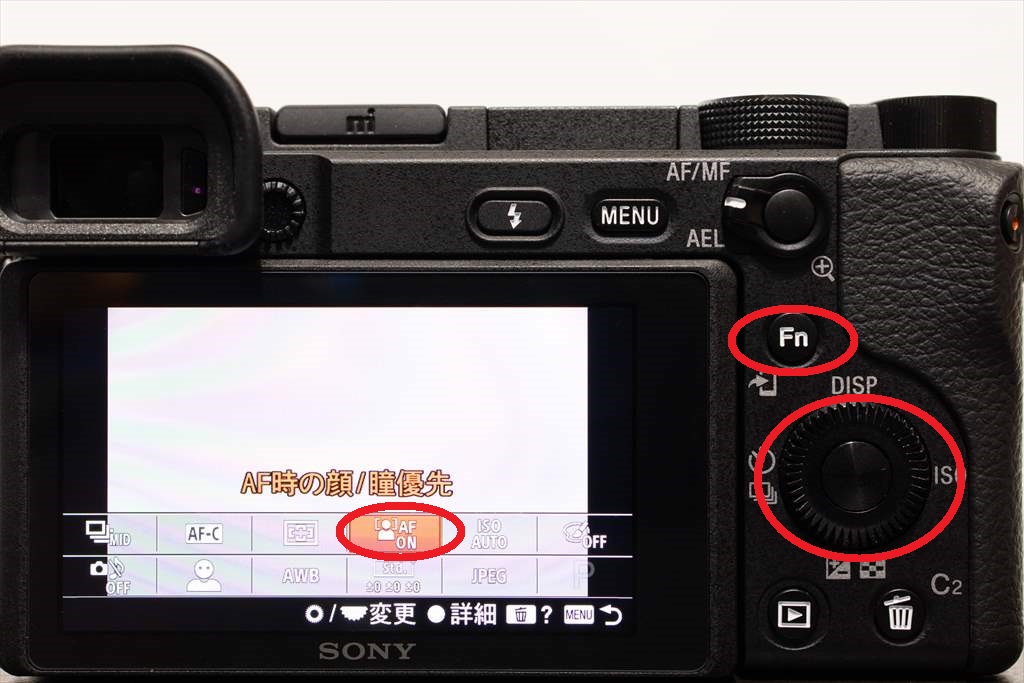


人を撮る時にはオンにするのを忘れないようにしましょう。この機能も「ファンクションメニュー」に登録しておくとワンタッチで変更できるので便利ですよ
検出対象(顔/瞳AFで検出する対象:人 or 動物)*注

*注 「サイレント撮影」はデフォルト(工場出荷時の設定)ではファンクションメニュー中にありませんのでカスタマイズが必要です。詳しくはこの記事の「α6400の設定 初期設定とおすすめ設定&カスタマイズ」を参照してください。

道端でかわいいネコを見たら写真をとりたくなりますよね!

そうですね、α6400なら動物の目も自動で認識してくれるので簡単に撮れますよ
α6400の進化したAFシステムは人の顔や目だけでなく、イヌやネコといった動物の顔や目も認識し自動でピントを合わせてくれます。
ただ、現時点では全て自動というわけでなく、この「検出対象」を「人」か「動物」に設定する必要があります。
なので例えば普段人を撮る人は「検出対象」を「人」に設定しておき、動物を撮る時に「動物」に変更する、といった使い方をすることになります。
<検出対象の変更の仕方>
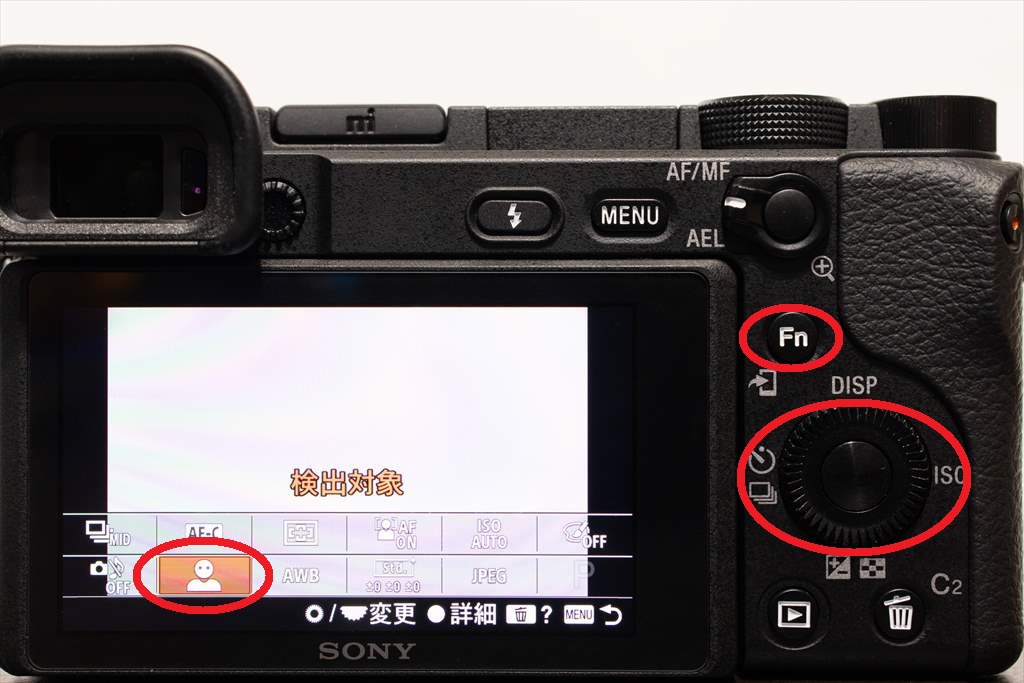


すごい!これなら散歩も楽しくなりそう

この機能もすぐに切り替えられるように「ファンクションメニュー」に登録推奨です





コメント
J さん
コメントの返信はメールで送らせて頂きました。
もし届いていないようならお手数ですが
info@digi-cam.net
に直接メール頂けますでしょうか、そちらに返信いたします。
よろしくお願いします。