<この記事で学べる事(タップすると各ページにジャンプします)>
- EOS R50のダイヤルを理解しよう
- EOS R50のおすすめ設定とカスタマイズ ←イマココ
- EOS R50の使い方① 状況に応じて最適な設定で撮る
- EOS R50の使い方② 自分のイメージ通りの色で撮る
- EOS R50の使い方③ Av・Tvモードを使う
- EOS R50の使い方④ シーン別おすすめ設定
EOS R50の一歩進んだおすすめ設定とカスタマイズ


ではここからは撮影前に必要な設定を済ませましょう。「タッチパネル」でも「十字キーとSETボタン」でもやりやすい方ですればOKです
初期設定を含め、大体の設定は「MENU」ボタンで開くメニュー画面で設定します。
ちなみにモードダイヤルが「A+」や「SCN」といった全自動モードになっていると、設定できない項目があるので、とりあえずモードダイヤルは「P」(AvやTvでも可)に合わせておいてください。
視度調整と時刻設定


最初はEOS R50のファインダーの見え方の調整と時刻設定をします。大丈夫だという人は飛ばしてくださいね
まず最初はEOS R50のファインダー(撮るときに覗く小窓)の見え方と時刻設定をチェックします。といってもほとんどの人は問題ないと思うので、念のためです。
EOS R50のファインダーにはメガネやコンタクトと同じく「度」がついていますが、もしファインダーの中に表示されているアイコン類や数字類がぼやけて見えるなら、その「度」があっていないかもしれません。
調整は簡単で、ファインダーの下の小さなレバーを左右に動かすことで「度」を調整することができます。一番楽に自然に見えるところに調整しておきましょう。

別に見にくいと感じたこと無いんだけど、調整しておいた方がいい??

いやいや現状で問題なければさわらないでおきましょう
次に時刻の設定を確認しておきましょう。
買ってすぐに時刻の設定をしたっきりだ、という人も多いとは思いますが、あまりにズレが大きくなると、写真をスマホに読み込んだ時に行方不明になることがあります(大抵のアプリは日付時刻でソートされるので)
なのでそこまで神経質になる必要はないとはいえ、時々合わせなおすようにしておきましょう。
<EOS R50の時刻設定の方法>

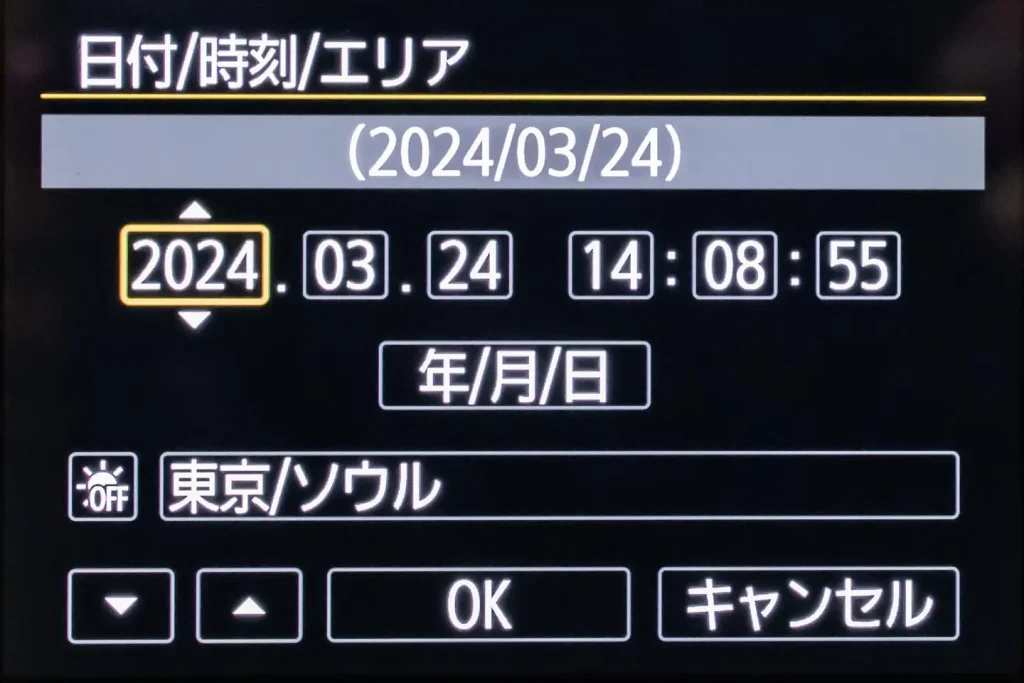
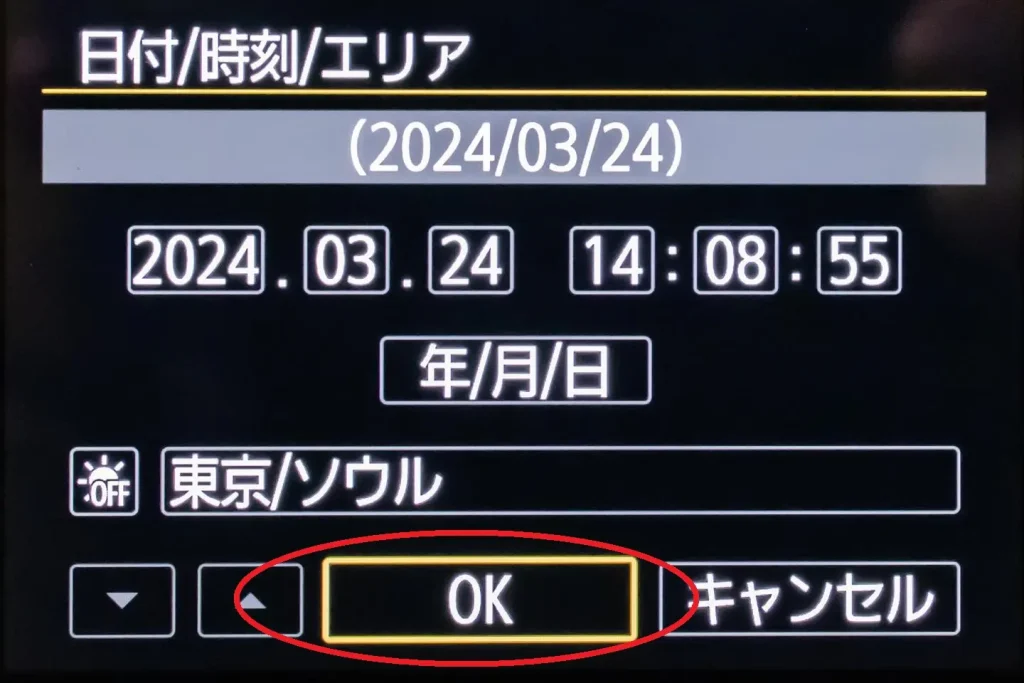

複数のカメラやスマホを使って撮る人は「秒」まで合わせておくと、スマホや管理アプリに読み込んだときに、きれいに時系列で並ぶので便利ですよ
グリッド表示:9分割+対角


次に撮影の基準となるガイド線を表示させておきましょう、写真が不用意に傾いたりするのを防げますよ
グリッド線とはファインダーや液晶画面にガイドとなる「まっすぐの線」を表示させておく機能です。
例えば建物などを撮る時に傾いてしまうと、どうしても違和感が出てしまいます。
そんな時にはこのガイド線を見ながら撮ると「右下がり」「左下がり」といった失敗を防ぐことができます。
<EOS R50のグリッド線の設定方法>

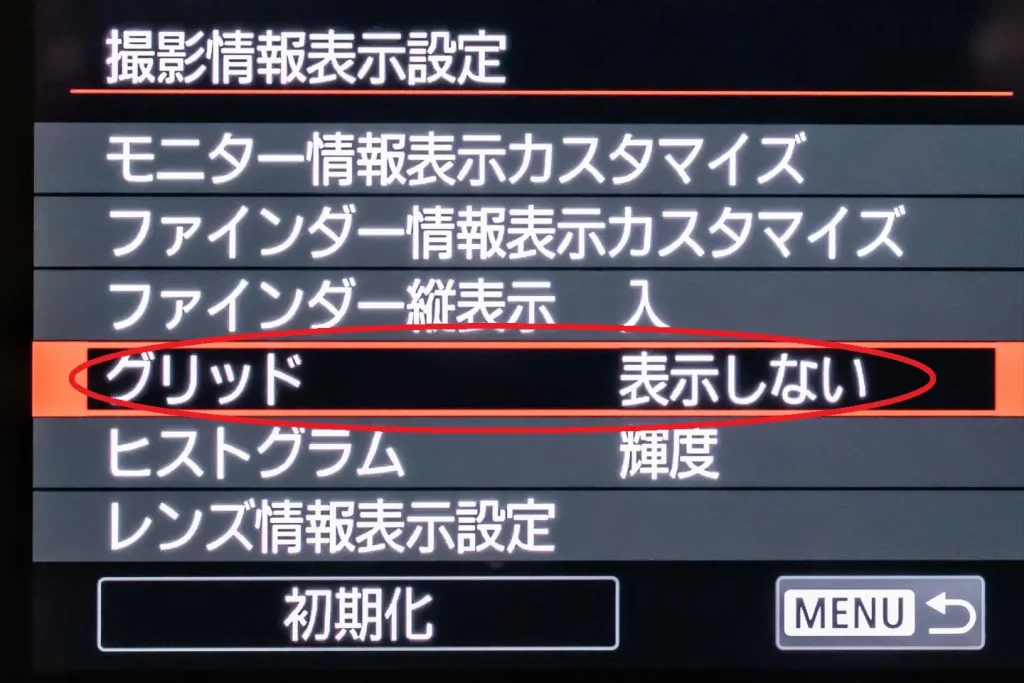
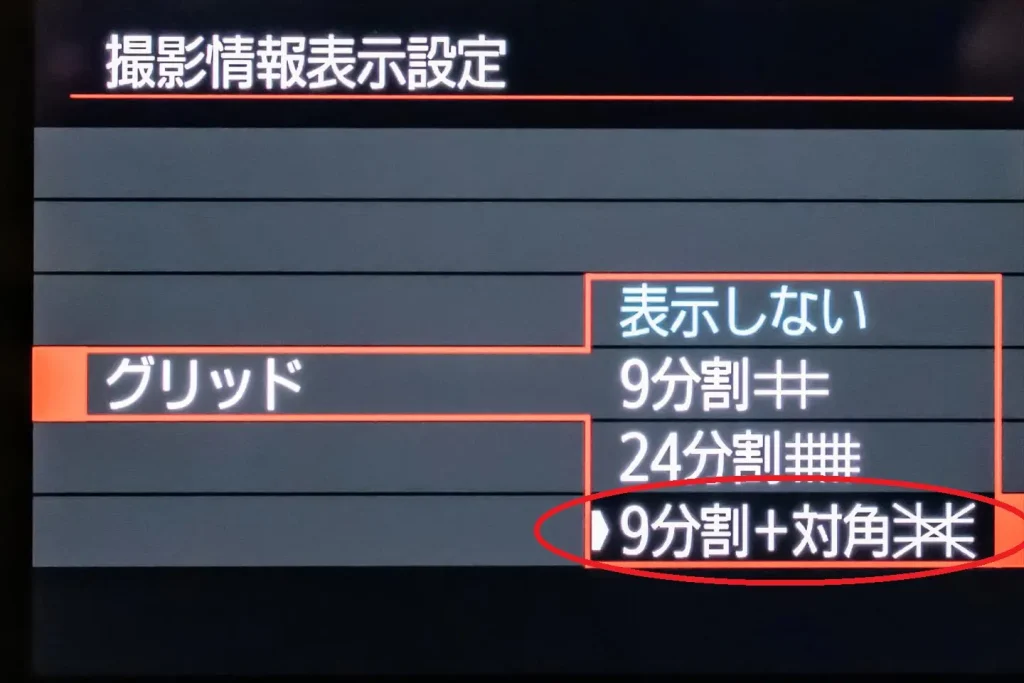

この線ってあったほうが撮りやすいの?

グリッド線を目安に撮ると無駄に傾いたりするのを防げますし、構図も決めやすくなります。ちなみに写真には写りこまないので安心してくださいね
もし画面がごちゃごちゃしてしまうように感じるなら、「対角」がない「9分割」だけの表示も試してみましょう。
カードなしレリーズ:しない


SDカードが入っていないとシャッターが押せない設定にして、うっかりSDカードを入れ忘れたまま一日撮影してしまった、という悲劇を防ぎましょう
誰もが一生に一度はする失敗、それは「SDカード忘れ」です(自分調べ)。でも撮影する前にカードを忘れたことに気づけば近くの電気屋で買うとかなんとか対応できるかもしれませんね。
この「カードなしレリーズ」を「しない」に設定しておけば、SDカードが入っていないと警告表示とともに撮影操作ができなくなるので、「うっかりSDカードを入れ忘れたまま1日撮影してしまった」という悲劇を避けることができます。
<EOS R50のカードなしレリーズ禁止の設定方法>

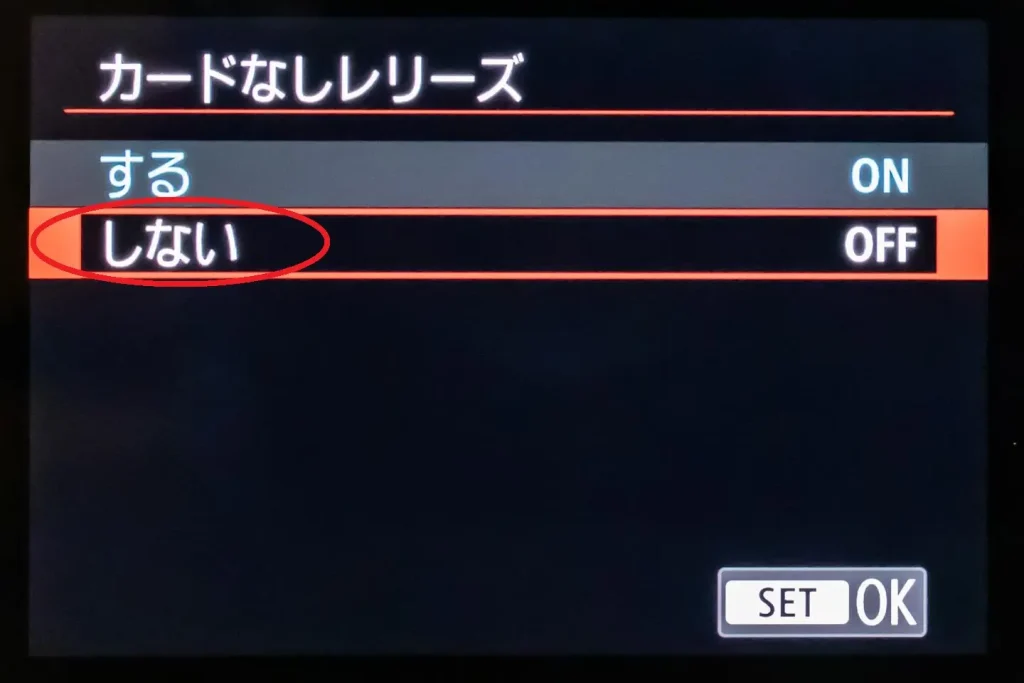

撮れたと思った写真が全部撮れてなかったら、そりゃ悲劇だね・・・

僕も1回やらかしてます。それ以来必ずこの設定と予備のSDカードを持って出るようにしてますよ
プリAF:しない
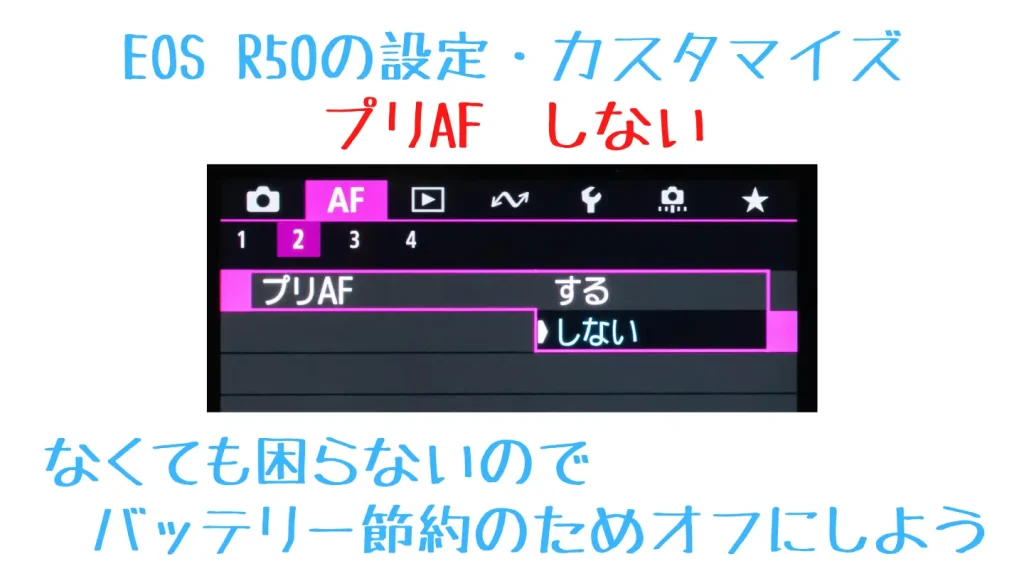

プリAFとはシャッターボタンを半押しする前からあらかじめピント合わせを始める機能ですが、メリットを感じないのでオフにしておきましょう
プリAFとはシャッターボタンを半押ししたかどうかに関わらず、常にピントを合わせ動作を行い続ける機能です。
カメラを向けた瞬間にピント合わせを開始するので、撮影時のピント合わせが速くなるメリットがありますが、正直メリットを感じません。(そんなことをしなくても十分早い)
勝手にピントが動くのが逆に不便な気がしますし、バッテリーにも優しくないのでこの機能はオフで良いと思います。
<EOS R50のプリAFの設定方法>



前から思うんですが、何のための機能なんでしょうね・・・
ISO感度:AUTO
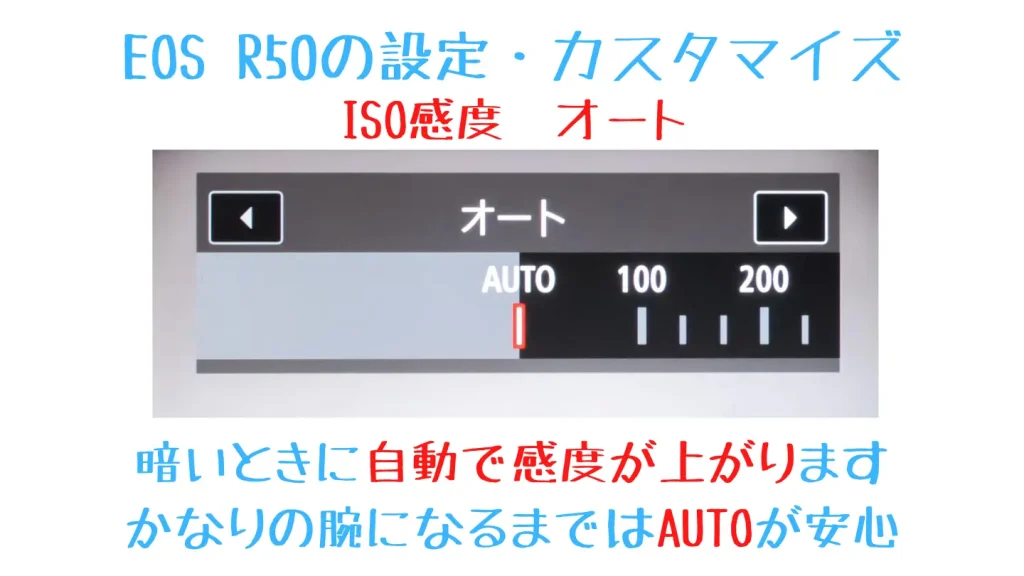

ISO感度はイメージセンサーの感度を決める重要な設定です。カメラの操作が相当理解できるようになるまでは必ずAUTOにしておきましょう
ISO感度とはカメラのイメージセンサーの感度を決める非常に重要な設定です。
中級者になる頃には自分でこのISO感度をコントロールするようになりますが、むやみにさわるとブレブレの写真になったり、ザラザラの写真になったりととんでもないことになってしまいます。
なので、ある程度のカメラの操作に自信が付くまでは無理をせず、この設定はAUTOにしておくようにしましょう。
<EOS R50のISO感度の設定方法(メニューから)>

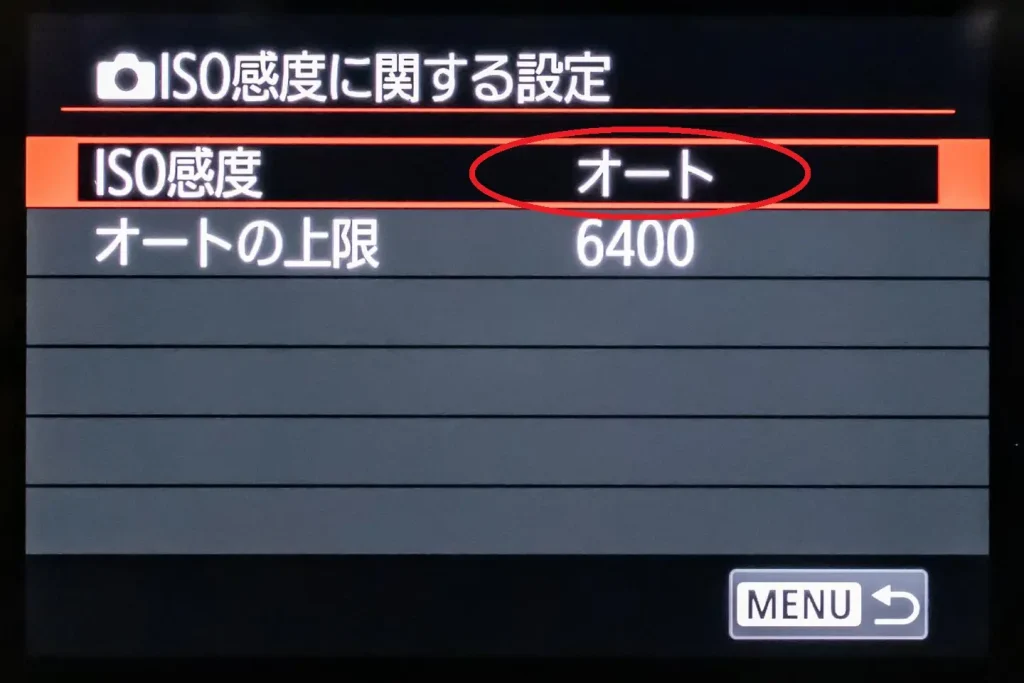
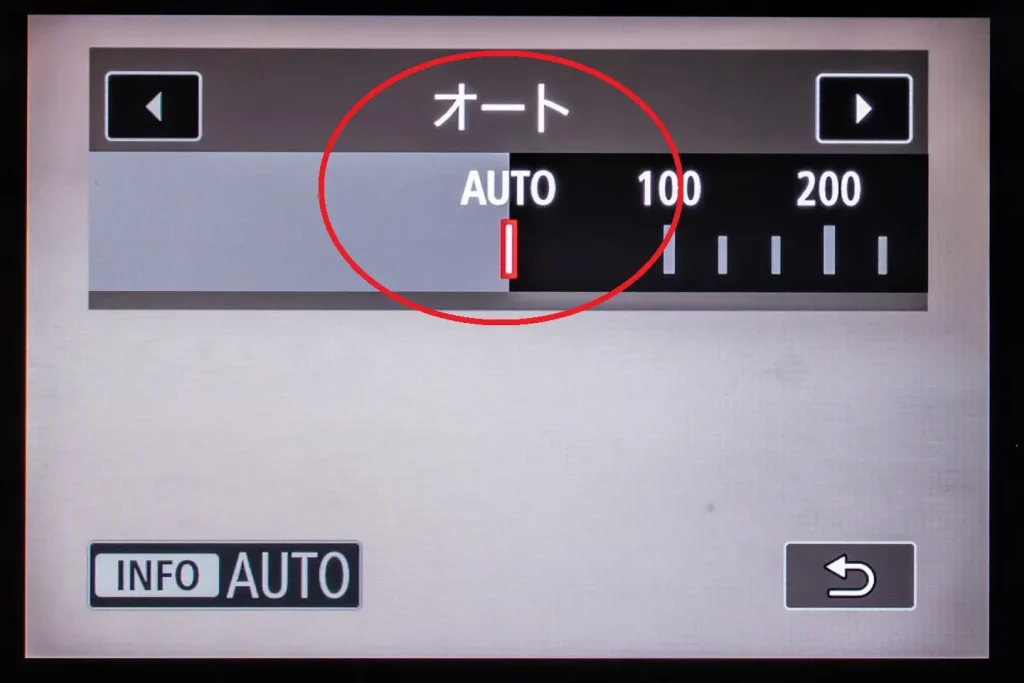
このISO感度をオートにしておくと、暗い場所でもカメラが自動で感度を上げてくれるので、明るい場所と同じように撮ることができます。
ただし副作用として、ISO感度が上がれば上がるほどザラザラした画質になりがちで、端的に言えば画質が落ちますが、暗いところだとこれは仕方のないことです。
初心者のうちはこのISO感度を操作することはないはずですが、意図せず変更してしまうという可能性もあるので、時々AUTOになっているか確認するのがおすすめです。

うん、わかんないからさわらない
ISO感度 オートの範囲:100-12800


これもISO感度に関する設定ですが、自動で上げられるISO感度の上限を6400から12800に引き上げておきます
先の設定でISO感度をAUTOに設定しましたが、そのままでは最高感度がISO6400に制限されていますので、それをもう一段階引き上げ、必要に応じて自動でISO12800まで上がるように変更しておきます。
<EOS R50のオートISO感度上限の設定方法>

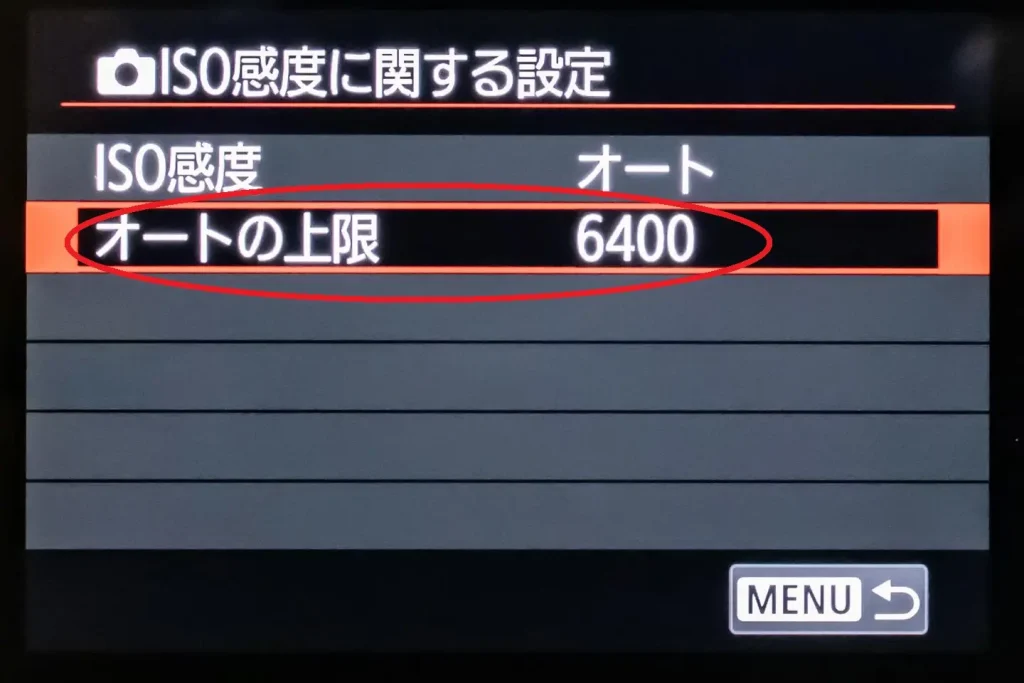

先ほども触れましたがISO感度が上がると画質が悪くなるため、不用意に上がり過ぎないように上限値を決める必要があります。
ですが、最近のSNSやスマホ鑑賞レベルだと自分はISO12800でも許容範囲だと感じます。(拡大するとアラが見えますが)
さらに暗い場所ではISO感度が上がってくれた方が手ブレしにくい(シャッタースピードが上がるので)、というメリットもあるので、特に初心者のうちはISO12800を使えるようにする方がよいと思います。

ISO6400とISO12800ってどれぐらいちがうんだろう

スマホで見るなら拡大しないとわからないレベルです。明るいところだと自動でISO感度は下がるので心配せずに上限を引き上げておきましょう
フォーカス/コントロールリング:CONTROL


EOS R50はダイヤルが一つしかないので、レンズの先端のリングで露出補正できるように設定します
RFマウントのレンズにはカスタマイズ可能なコントロールリングが備わっています。
それはこのEOS R50に付属するレンズ達も同様で、ピントリングと共用になっているものの、設定を変更することで露出補正(明るさの微調整)の操作を割り当てることができます。
EOS R50は1ダイヤル仕様なので露出補正を専用に割り当てられるダイヤルがなくちょっと不便なのですが、コントロールリングを使えばその悩みも解消するので、是非使いこなせるようになりましょう。
<まずはコントロールリングの設定状態を確認>

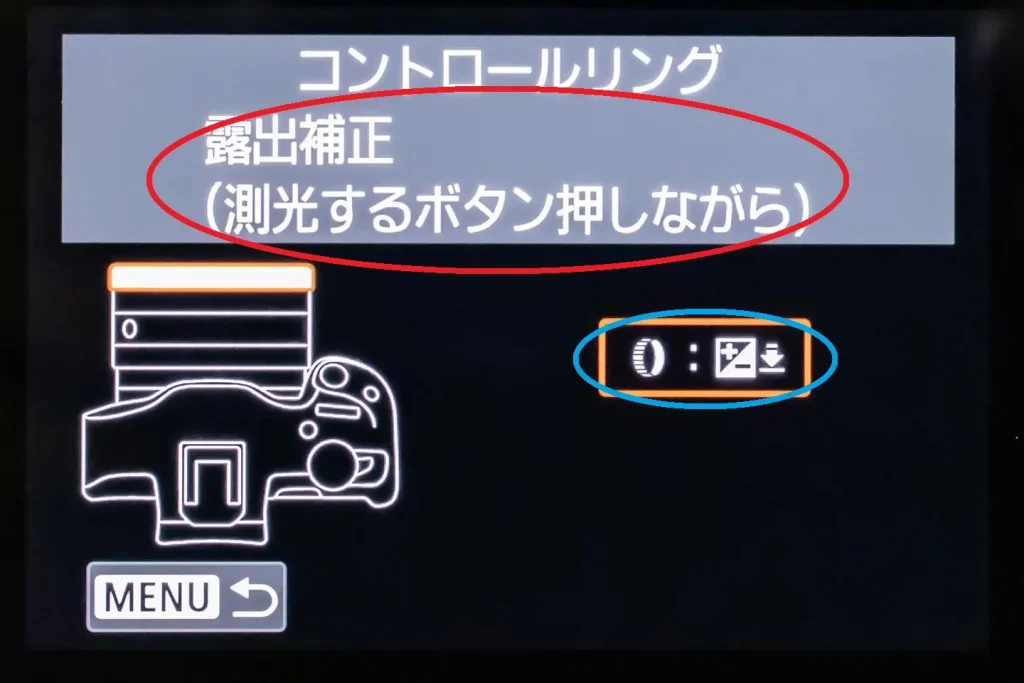
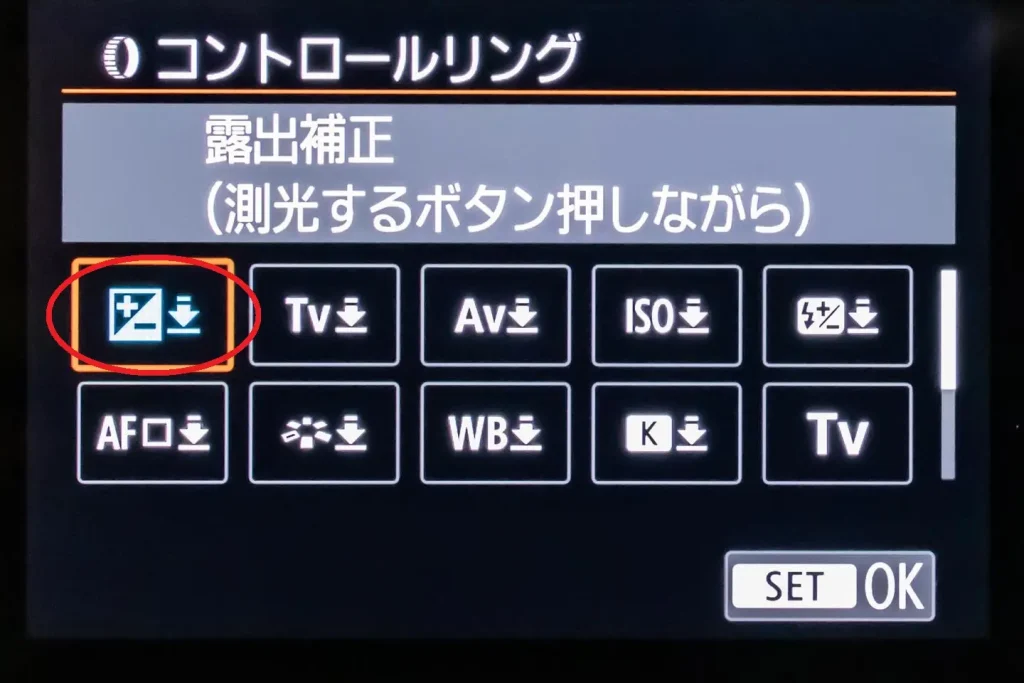
コントロールリングを使えるように設定する前に、まずはコントロールリングが「露出補正」に割り当てられているかどうか確認しておきましょう。
デフォルト(初期状態)ではコントロールリングは最初から「露出補正(測光するボタンを押しながら)」になっているはずなので、特に設定の変更は不要です。
ですがもし、以前にカスタマイズしたりとかで設定が変更されている場合は、「露出補正(測光するボタンを押しながら)」に戻しておいてください。
<EOS R50のコントロールリングの設定方法>

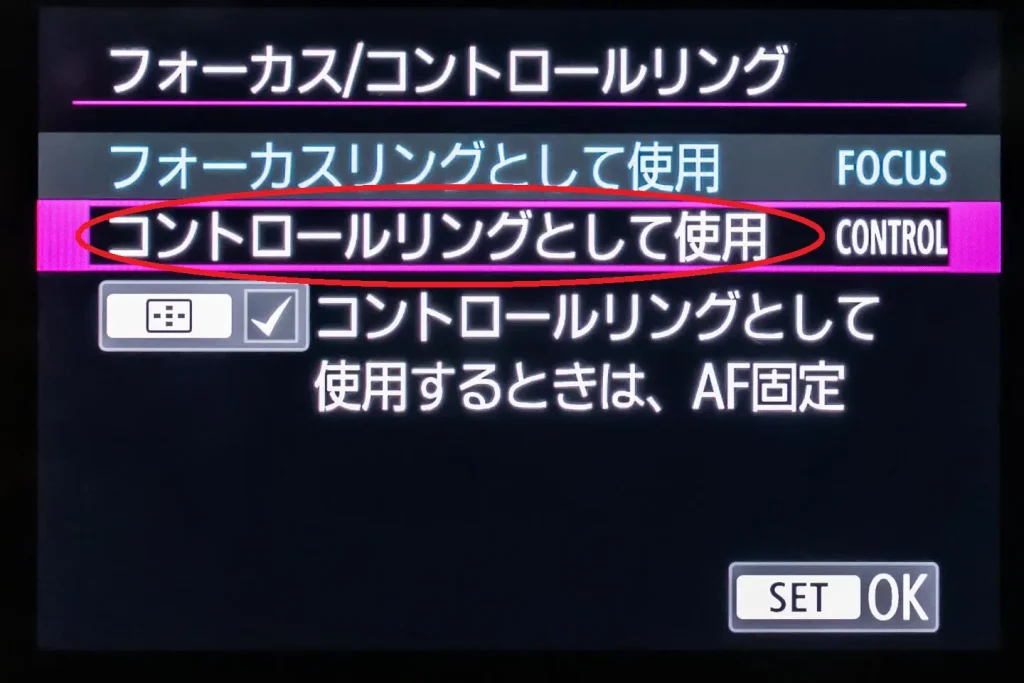
次に、ダブルズームキット付属レンズのピントリングの機能をコントロールリングに切り替えます。
この設定を行うとレンズ先端のコントロールリングは露出補正となり、ピント合わせには使用できなくなります。
ちなみにですが、別売RFレンズなどでフォーカスリングとコントロールリングが共用ではなくそれぞれ独立しているタイプのレンズを使う場合は、この切り替え設定は不要です。

あまりいないとは思いますが、EOS R50でマニュアルでピントを合わせている人はこのコントロールリングは使えないので注意してくださいね

うん多分いないと思う
実際の露出補正の仕方は「使い方②」で説明するので、今は設定だけしておいてください。
クイックメニューをカスタマイズ:測光モードをサイレントシャッターに
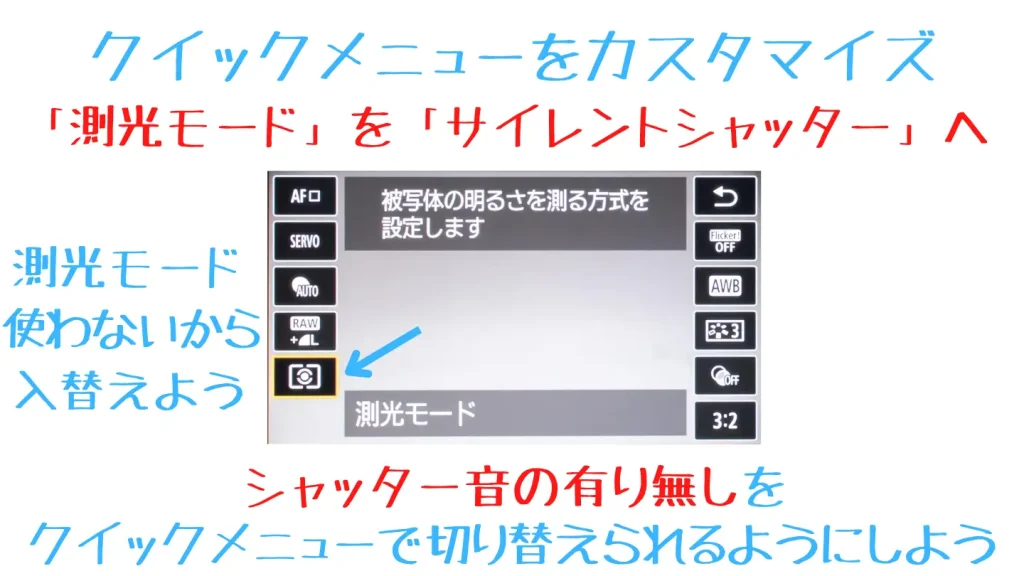

クイックメニューの「測光モード」ほとんど使わないので、「サイレントシャッター撮影」に変更しましょう
「測光モード」は一眼レフの時代はそこそこ使いましたが、露出がリアルタイムで反映されるミラーレスカメラの場合はほとんど変更する必要がなくなったので、代わりに「サイレントシャッター撮影」を登録しておきましょう。
このサイレントシャッター撮影がクイックメニューにあれば、シャッター音の有り無しが瞬時に切り替えられるのでかなり便利になります。
<EOS R50のクイックメニューのカスタマイズ方法>

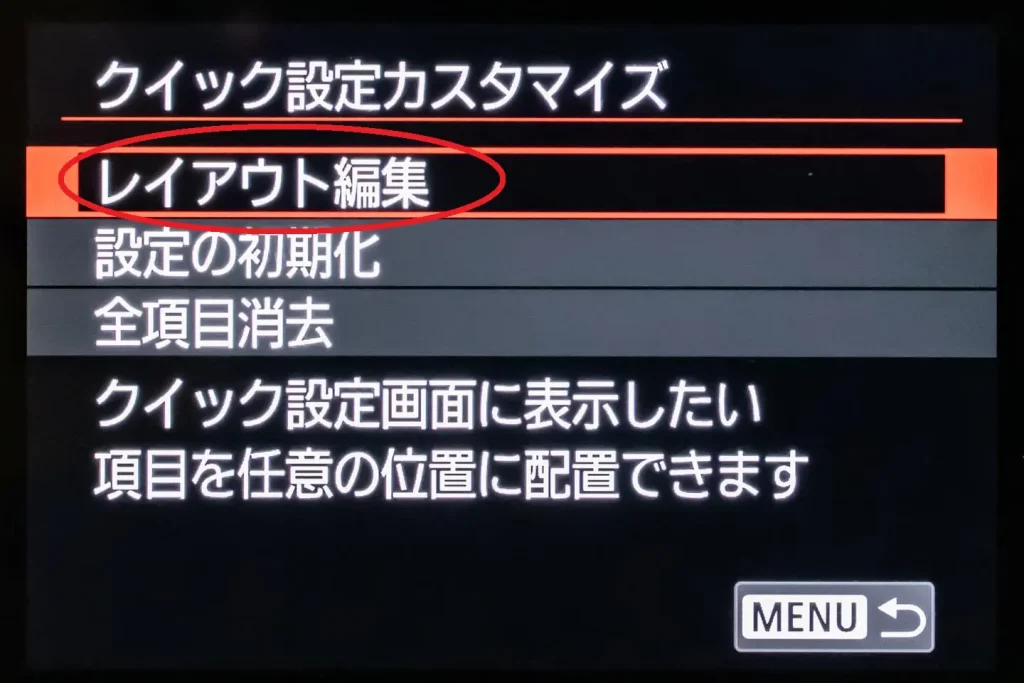
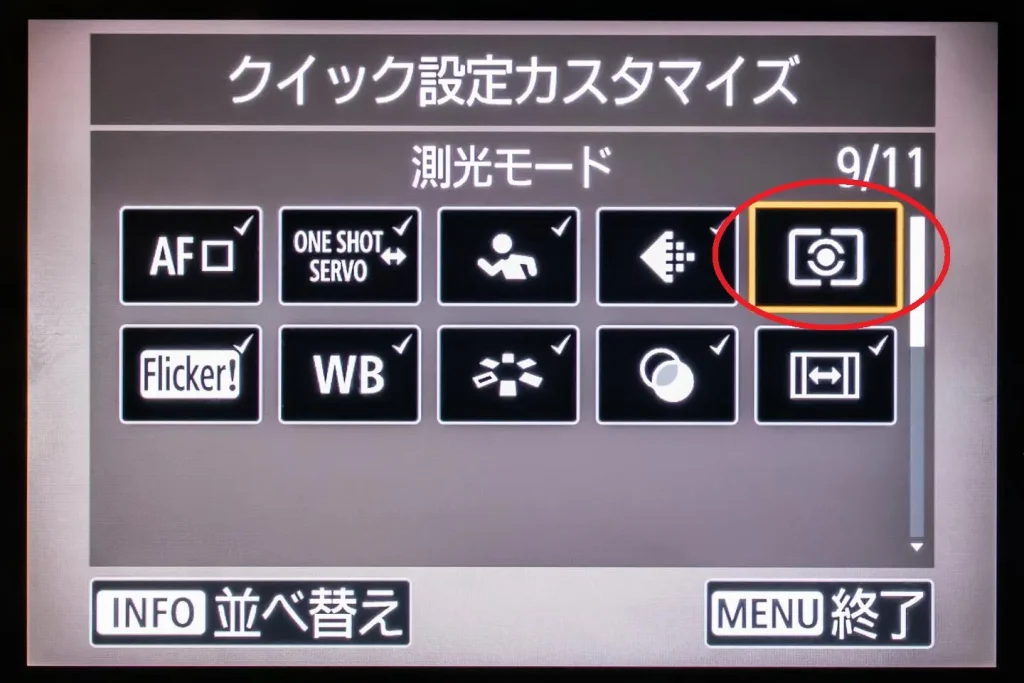
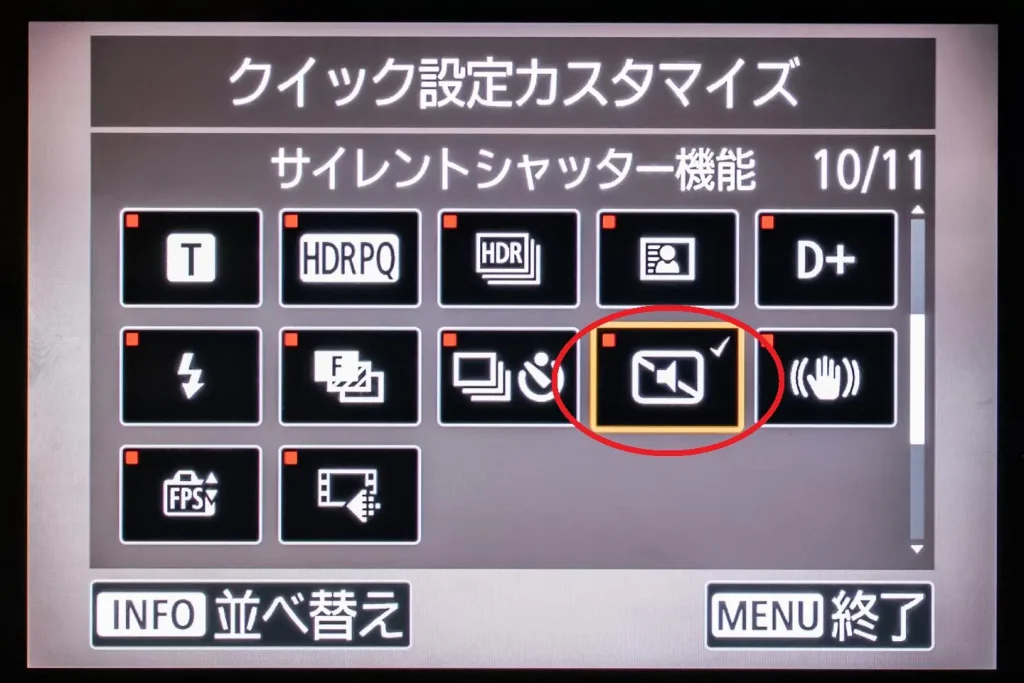

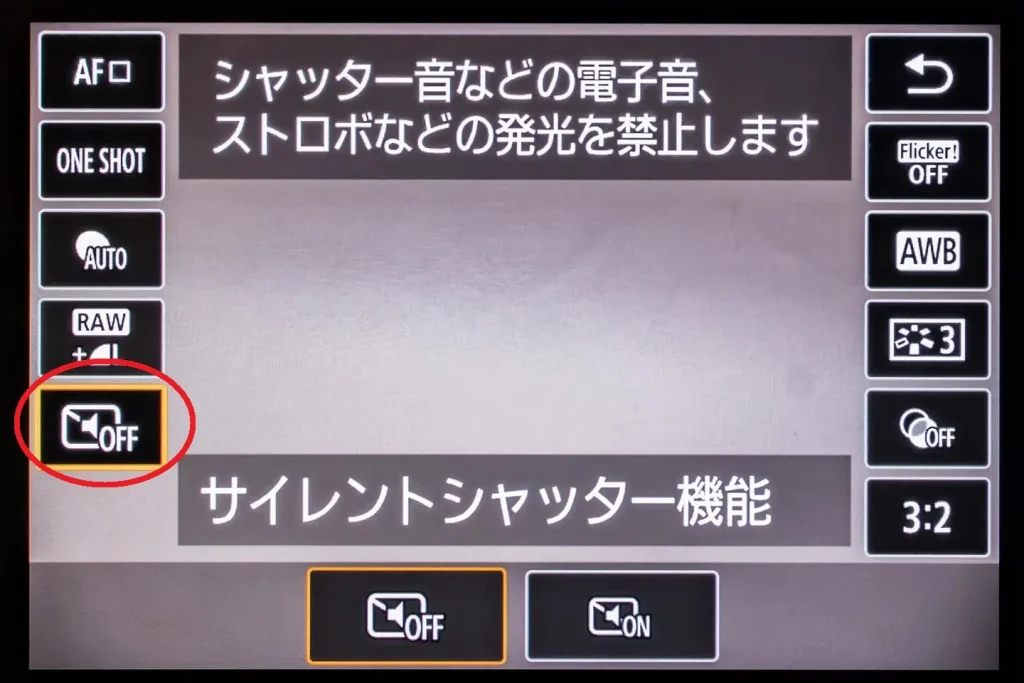
詳しくは後述しますが、サイレントシャッターを使って高速で動いているものを撮ると「歪み」が出てしまうことがあるので、止まっているものに限定して使うのが無難です。

後で詳しく解説しますが、シャッター音を消すと高速で動いているものが歪むというデメリットもあるので、その場合は普通にシャッター音ありで撮りましょう
マイメニューを登録:明瞭度を登録
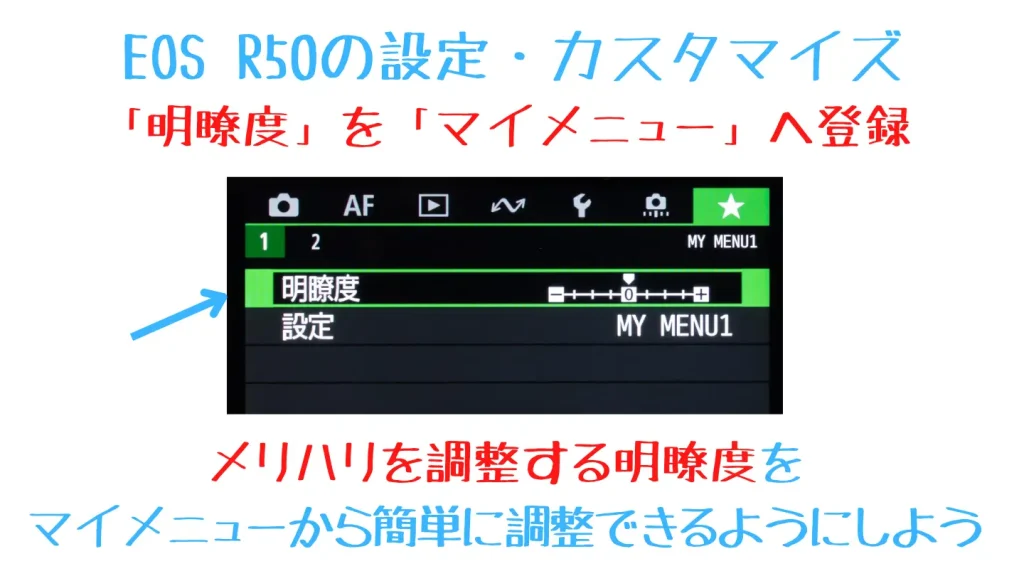

写真のメリハリ感をコントロールできる「明瞭度」の設定をすばやく呼び出せるようにしておきましょう
「明瞭度」とはエッジ部分のコントラストを調整、わかりやすく言うと、画像のメリハリを調整できる機能です。
花をふんわりさせたり、金属をパキッっとさせたりとかなり使える設定なのですが、この明瞭度、なぜかクイックメニューに登録できません。
撮影中にいちいちMENUから呼び出して調整するのはかなり面倒なので、せめて「マイメニュー」に登録し、撮影中に簡単に変更できるようにしておきましょう。
<マイメニューにタブを追加(初めて使う場合)>

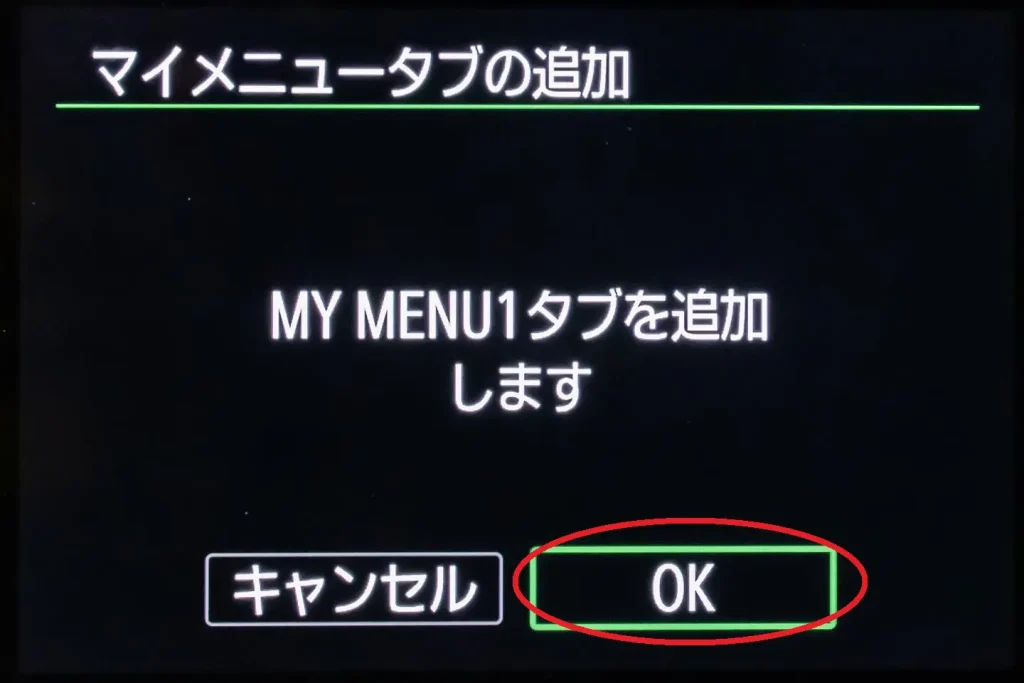
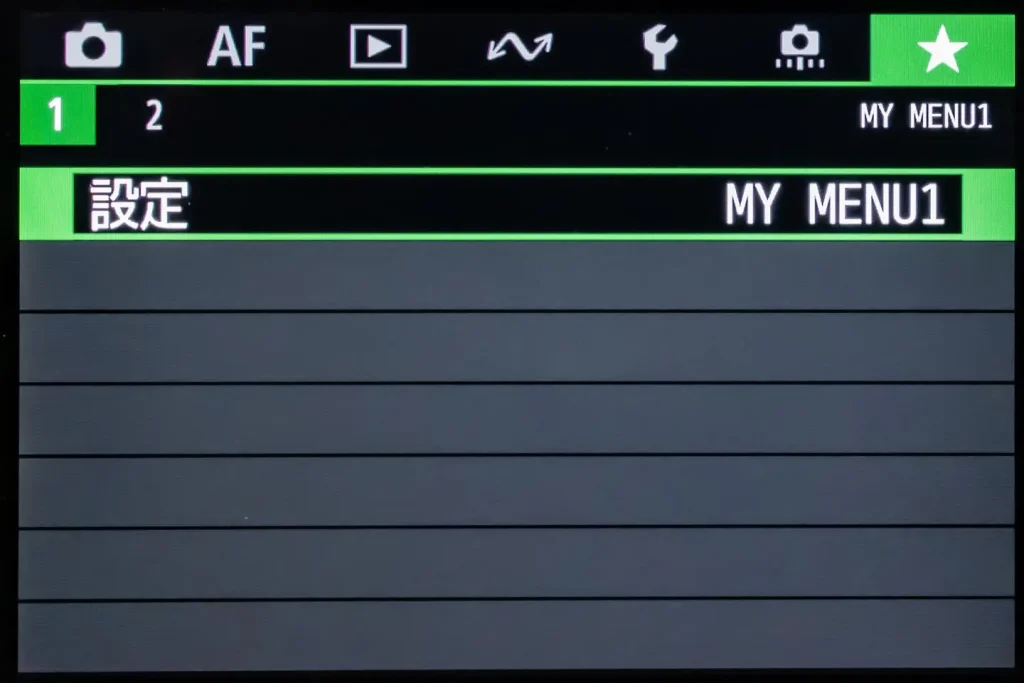
マイメニューを始めて使う場合は「タブ」というページを追加する必要があります。
上の操作で「タブ1」(1ページ目)が追加できたら、そのタブに「明瞭度」を追加しましょう。
<マイメニュー登録の仕方>
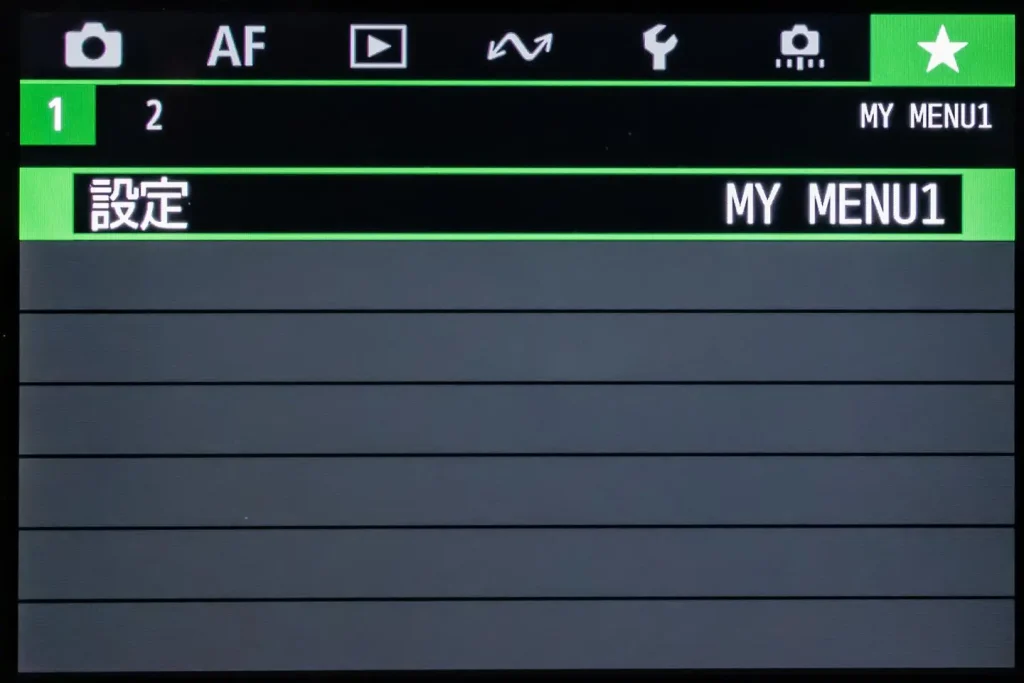
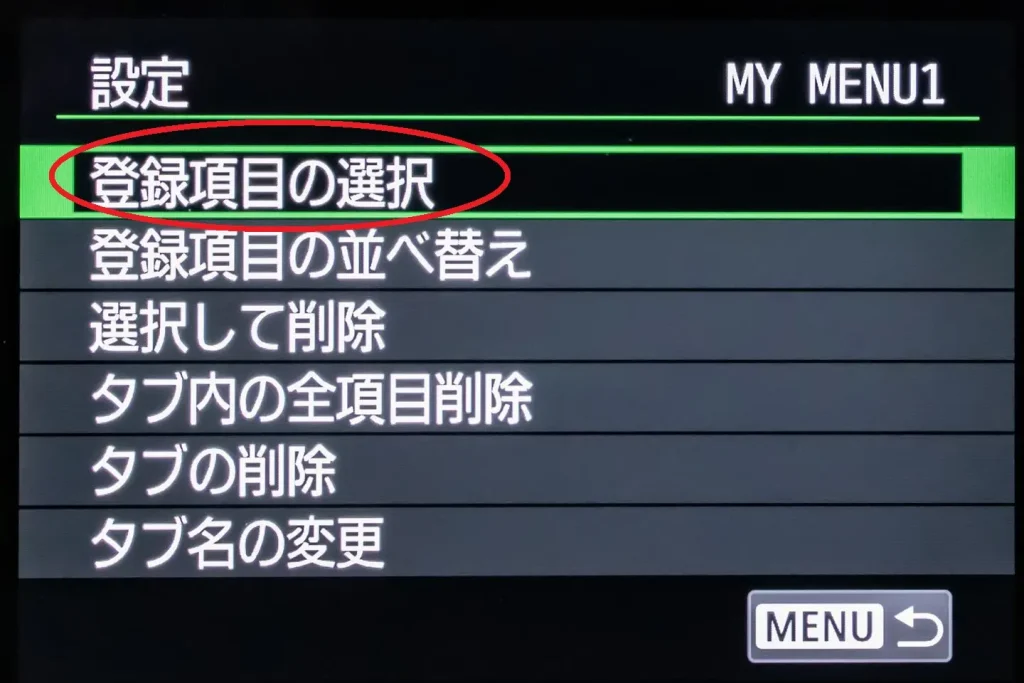

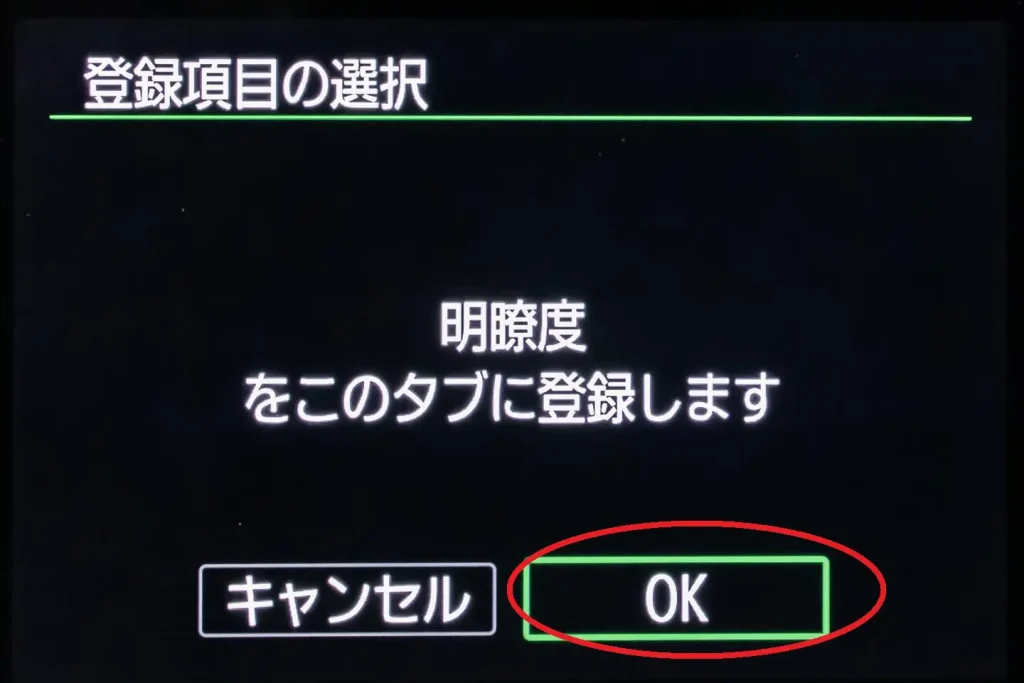
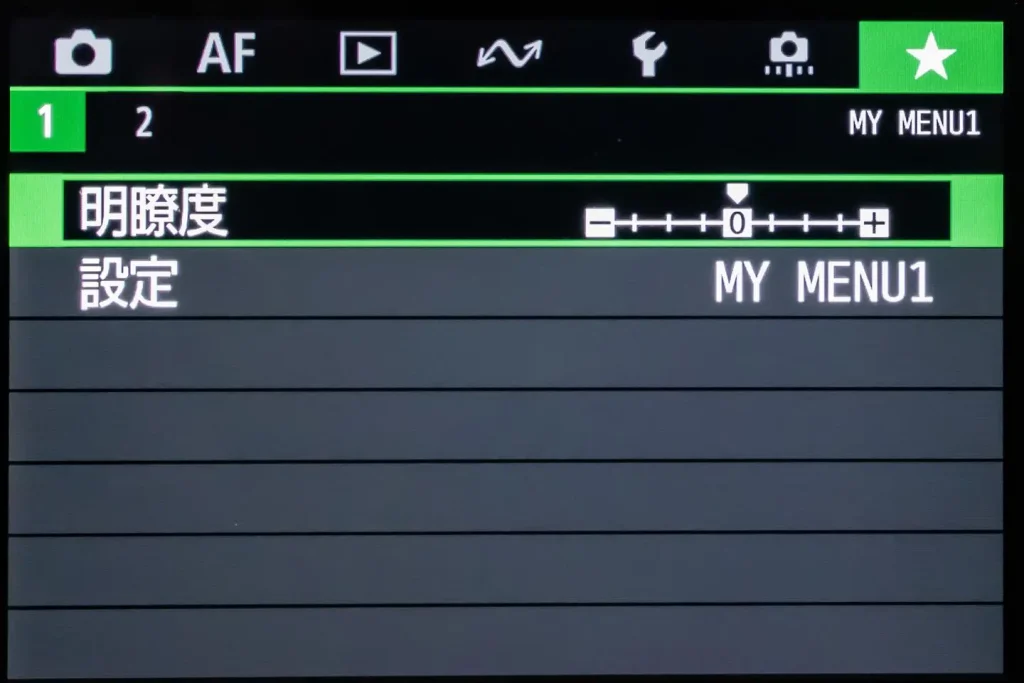
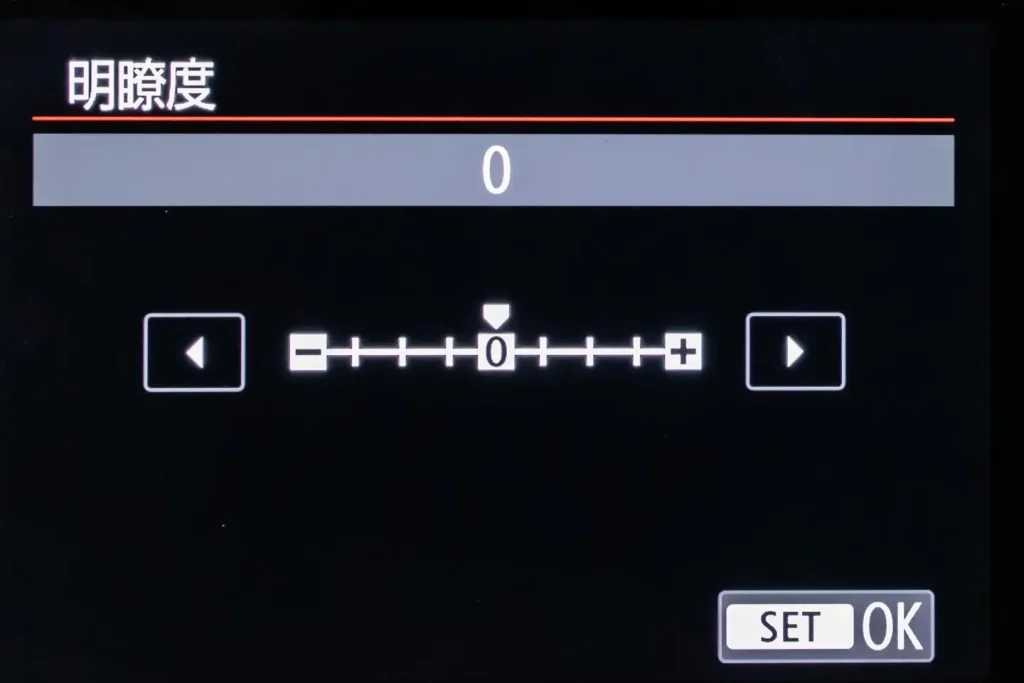
マイメニューには他にもクイックメニューに登録するほどではないけれど、時々設定する項目を登録しておくと便利です。
例えば自分は「バッテリー情報」や「メモリーカード初期化」などを登録して使っています。
自分が良く使うメニューを登録してEOS R50を使いやすくカスタマイズしましょうね☆

明瞭度はクイックメニューに登録できるようにしてほしいですね、ファームウエアのアップデートで対応してくれたら嬉しいですけど
EOS R50をカスタマイズしすぎてわからなくなったら初期化しよう
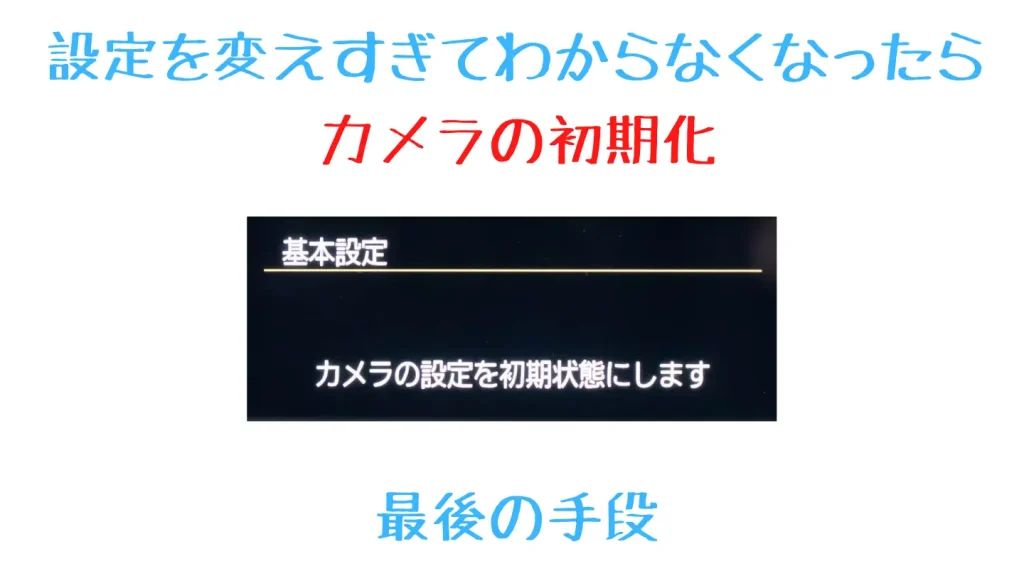

色々設定を変えすぎて元に戻せなくなった場合、初期化という奥の手があります。EOS R50には「基本設定の初期化」と「基本以外の設定の初期化」の二つがありますので、状況によって使い分けて下さい
操作や設定が原因でカメラが壊れることはありません。それでもどうしてももとに戻せなくなってしまったときは「設定の初期化」をするしかありません。
初期化には撮影に関する基本的な設定のみを初期化する「基本設定初期化」と、クイックメニューのカスタマイズや通信設定など、それぞれの項目別の「基本以外の設定の初期化」があります。
まずは「基本設定初期化」を試して、それでもダメなら関連しそうな「基本以外の設定の初期化」を行いましょう。
<EOS R50の初期化の方法>

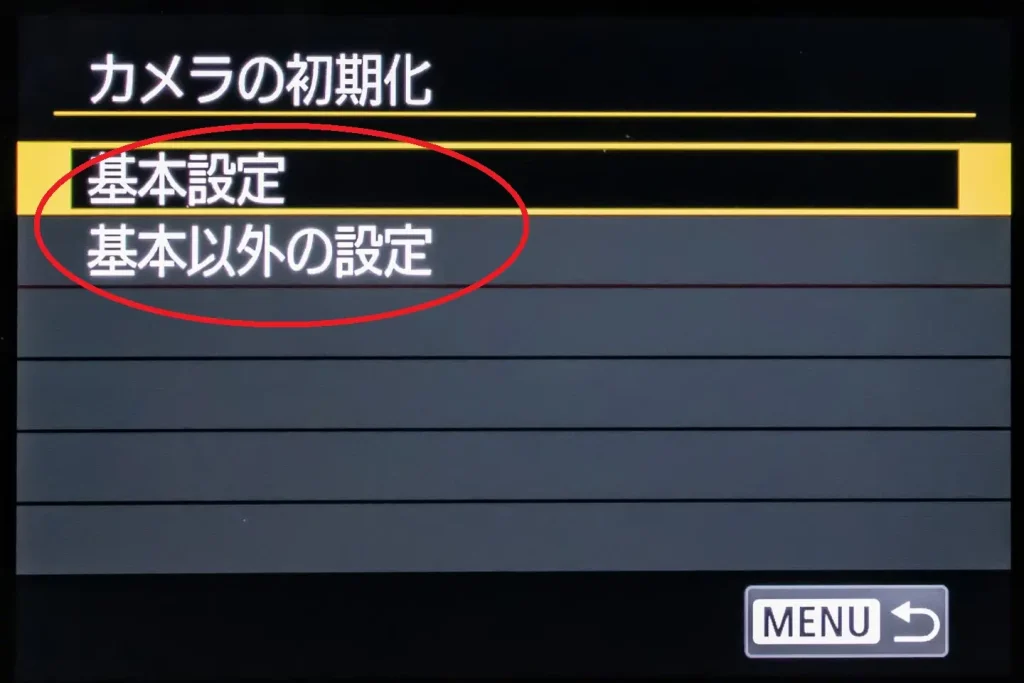
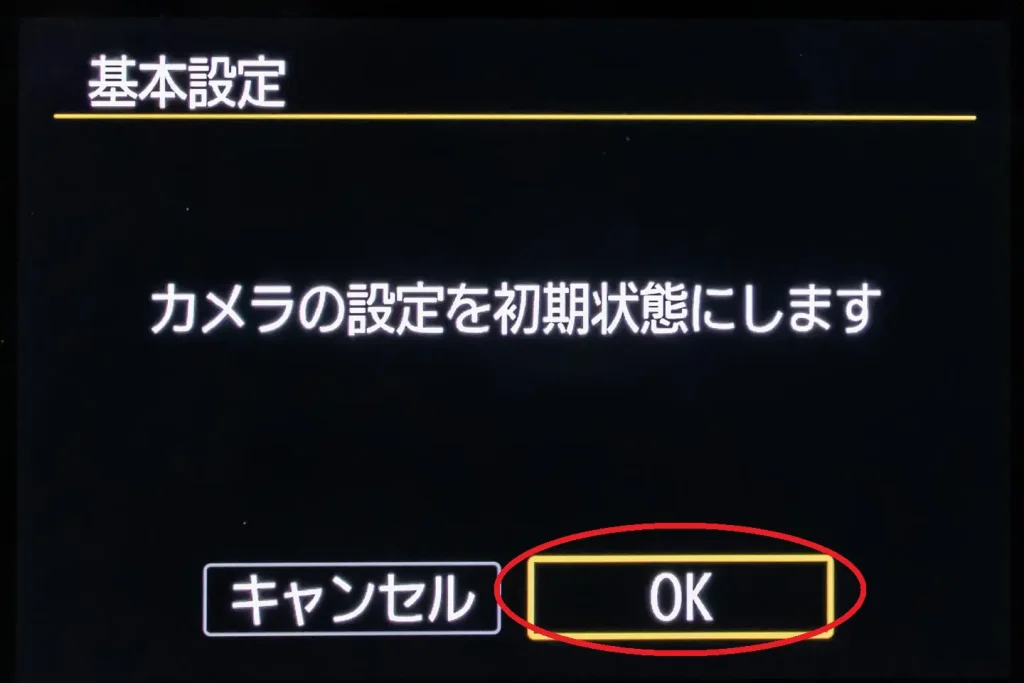

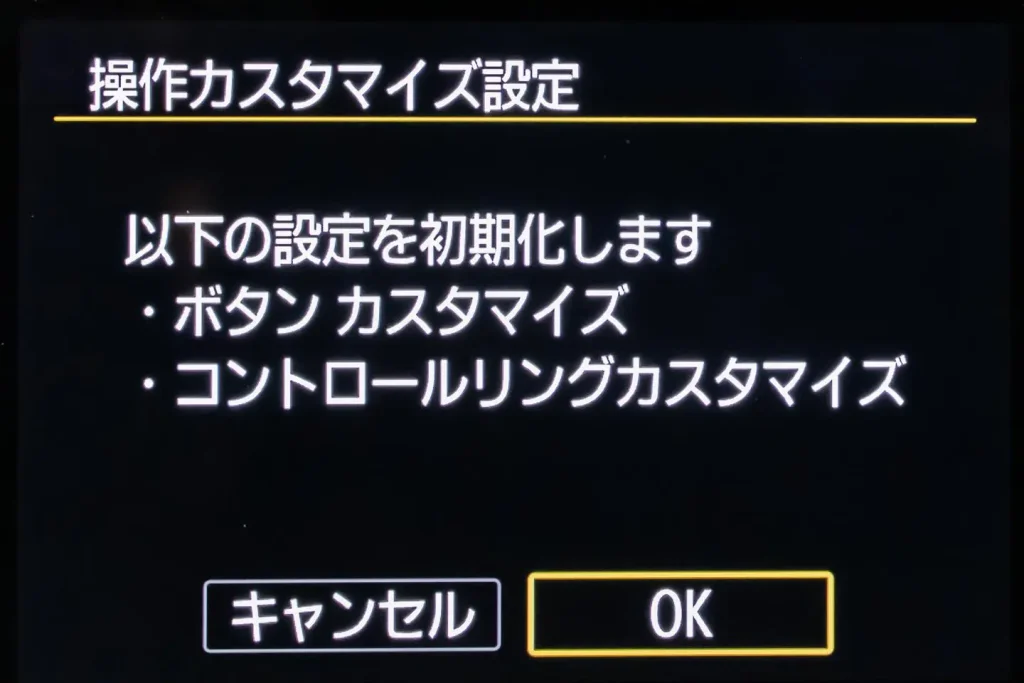

これ、とった写真はどうなっちゃうの!?

カメラの初期化をしてもSDカードの内容は残るので安心してください
カメラを初期化してもSDカードの内容は消去されませんが、よく似た名前で「カード初期化」というのがあり、これをするとSDカードがフォーマットされて写真が消えてしまうので注意してください。
☆↓↓当サイトのEOS R50関連の他の記事↓↓☆




<この記事で学べる事(タップすると各ページにジャンプします)>


コメント
息子のサッカーを撮影したくて初めて本格的なカメラを購入しました!
r50は初心者におすすめということでしたがやはり設定等初心者にはチンプンカンプンで、こちらの記事はとても助かっています!
まだまだ実践に至れていませんが、こちらを参考に、楽しんで撮影したいと思います^^