<この記事で学べる事(タップすると各ページにジャンプします)>
- EOS R10の基本的な操作
- EOS R10の初期設定とおすすめカスタマイズ
- EOS R10の使い方① 状況に応じて設定を変える(←イマココ)
- EOS R10の使い方② 自分のイメージ通りの色にする
- EOS R10の使い方③ Av・Tvモードを使う
- EOS R10の使い方④ シーン別おすすめ設定
EOS R10の使い方① 状況に応じて変える撮影設定


次は被写体や状況に応じて使い分ける必要がある設定を説明します。いろんな設定を柔軟に使えるようになることを目指しましょう
<クイックメニューの使い方>

現場で設定を変更する場合は「クイックメニュー」を使うのが便利です。ちなみにクイックメニューはタッチパネルでも操作できますが、十字キーを使った方が指の移動が最小限でスムーズです。
EOS R10を始めキヤノンの一眼カメラには、撮影中に設定をスピーディーに変更できるように「クイックメニュー」が用意されています。
思い通りに撮影するにはこのクイックメニューを使いこなすことが必須なので、撮影中にサッと使えるように練習しておきましょう。

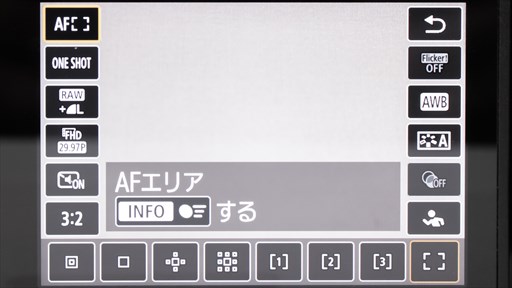

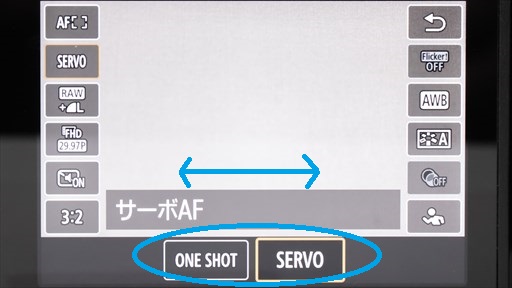
「AF動作」は被写体が動いているか止まっているかで切替える


止まっているものは「ワンショットAF」で、動いているものは「サーボAF」で撮るのが基本です
被写体には例えば山や木、都会であればビルなどの「動かないもの」と、動物や自動車、また動き回る子供といった「動くもの」があります。
このEOS R10は、動かない被写体を撮る用にピントを合わせが1回の「ワンショットAF」と、動く被写体向けにピント合わせを繰り返し行い続ける「サーボAF」という二つのピント合わせ動作を切替えて使う仕様となっています。
被写体が動くかどうかに応じて二つのAF動作を適切に切替えることで、ピント的中率を格段にアップさせることができるでしょう。
ONESHOT AF(ワンショットAF)
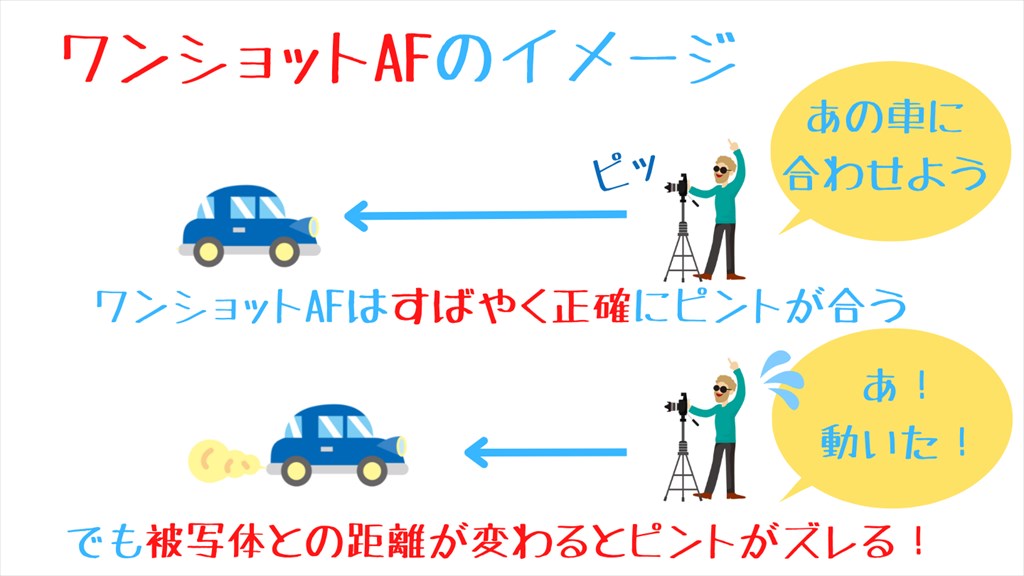
「ワンショットAF」は、シャッターボタンを半押しした瞬間に1回だけピントを合わせる方式です。
ピント合わせがとても早く、精度も高いのが特徴ですが、ピント合わせ後に被写体が動いたらピントがズレるというデメリットがあります。
なので風景などの対象が動かないものを撮る場合に使うようにしましょう。
<ワンショットAFの設定の仕方>

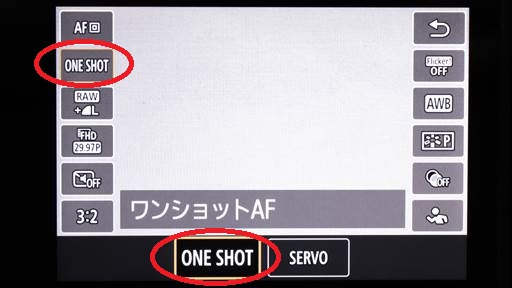

ワンショットAFはピッと音がして枠が緑に変わればピントが合った合図です。もし枠が赤になっている場合はピントが合っていないので、構図を見直してもう一度シャッターボタンを半押ししてください
サーボAF(サーボAF)
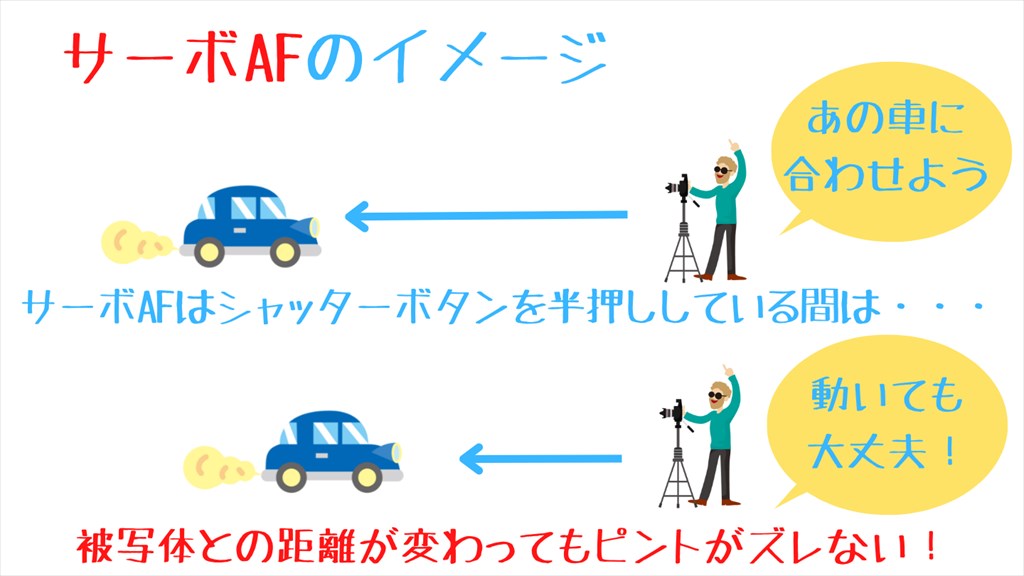
一方「SERVO AF」(サーボAF、コンティニュアスAFとも呼ばれる)はシャッターボタンを半押ししている間ずっとピント合わせを繰り返す方式です。
ワンショットAFと違い、被写体との距離が変わってもピント合わせを繰り返すのでピントが合い続けますが、ピントの精度がワンショットAFよりは劣るというデメリットもあります。
人や乗り物など、動く対象を撮る場合に使いましょう。
<サーボAFの設定の仕方>

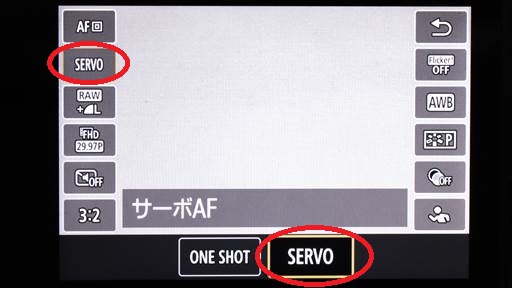

サーボAFはワンショットAFと違いピッという音は鳴りません。あとAF枠の色が青色になります

いちいち切り替えるの大変だからずっとサーボAFで撮ったらダメかな??

ダメ、という訳ではないですが、サーボAFも決して万能という訳ではないので、最初から動かないことがわかっているものはなるべくワンショットAFを使いましょう。
「AFエリア」でピントを合わせる場所の大きさを切替える

画面に表示されるピントを合わせる□(四角い枠)のことをAF枠と呼びます。
EOS R10は6種類のAF枠から、状況に応じて最適なAF枠を選びながら撮影できますが、最初は「全域AF」と「1点AF(もしくはスポット1点AFのどちらか)」の2つを使えるようになりましょう。

全てのAFエリアを使うのは大変なので、初心者はまず「全域AF」と「1点AF」を覚えましょう
全域AFはどこでもピントが合う
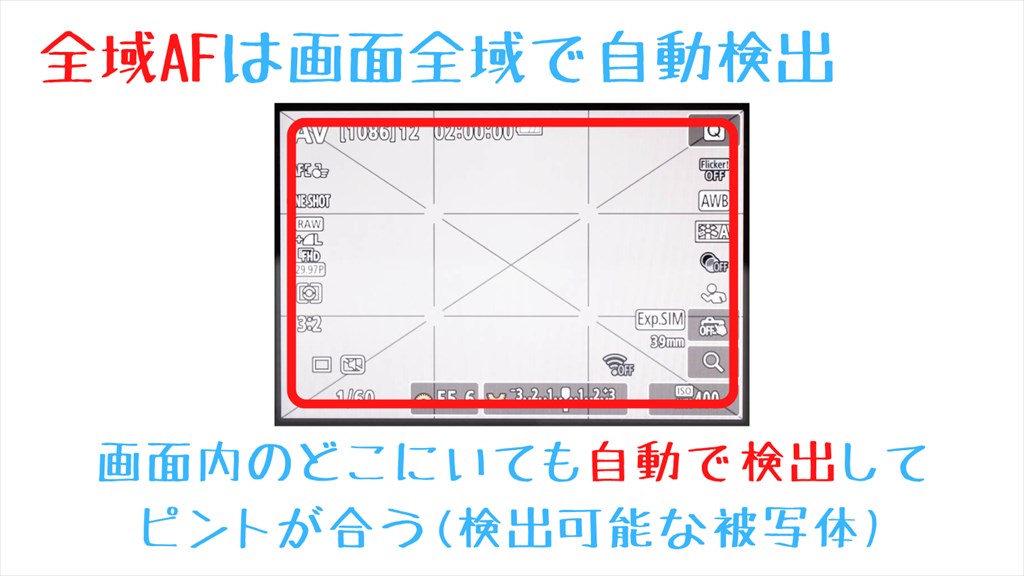

これは人の顔や瞳を自動的に選んでピントを合わせるモードです。「AF動作:SERVO(サーボ)」と合わせて使いましょう
この「全域AF」は文字通り画面内の全域でカメラが被写体を探し、ピントを合わせるモードです。
基本的にはAF動作の「サーボAF」と組み合わせて、動いている被写体や、動物、人物(ポートレート)などで使います。
特にこの「全域AF+サーボAF」は人の顔や瞳を自動で追尾するので、動きのあるポートレートや遊んでいる子供といった一眼レフではきちんと顔や瞳にピントを合わせるのが難しかった状況でも、プロ顔負けの1枚を撮ることができます。
<全域AFの設定の仕方>

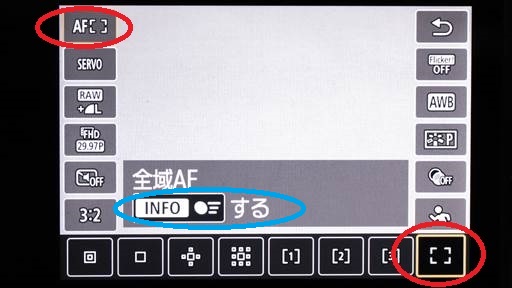
もし青丸の場所(トラッキングのオンオフ)が「しない」になっていたら、「INFO」ボタンを押して「する」にしておいてください。

すごい!相手が動いてもピントの□が勝手に追いかけてく!!

一眼レフの時代ではプロの技だった「瞳にピントを合わせる」も、最新ミラーレスにかかれば「押すだけ」ですね
もちろん人だけでなく、風景やスナップでも使うことができるので、操作に慣れるまでは全てこの 「全域AF」 だけで撮っても大丈夫です。
ただ、この全域AFも万能ではなく、「ピントを合わせる場所が完全にカメラ任せになってしまう」という弱点もあります。

う~ん、奥の花にピントを合わせたいけど、どうしても手前の枝にピントが合っちゃうなぁ

全域AFはある程度カメラ任せですからね。ピントを合わせたい場所が明確なら、「スポット1点AF」や「1点AF」を使いましょう
画面内に自動検出できる対象がいない場合、基本的に全域AFは「常に一番手前のもの」にピントを合わせる傾向があります。
例えばテーブルの手前に花瓶が、さらに奥にキャンドルがあり、どうやっても手前の花瓶にピントが合ってしまう場合、次に説明する「1点AF」などに切り替えて、自分でピントを合わせたい場所を指定することが必要になります。
ある程度撮影に慣れてくれば、次の「スポット1点AF」や「1点AF」と、被写体に合わせて切り替えるようにしましょう。
「スポット1点AF」、「1点AF」はピンポイントでピントを合わせる場所を指定する
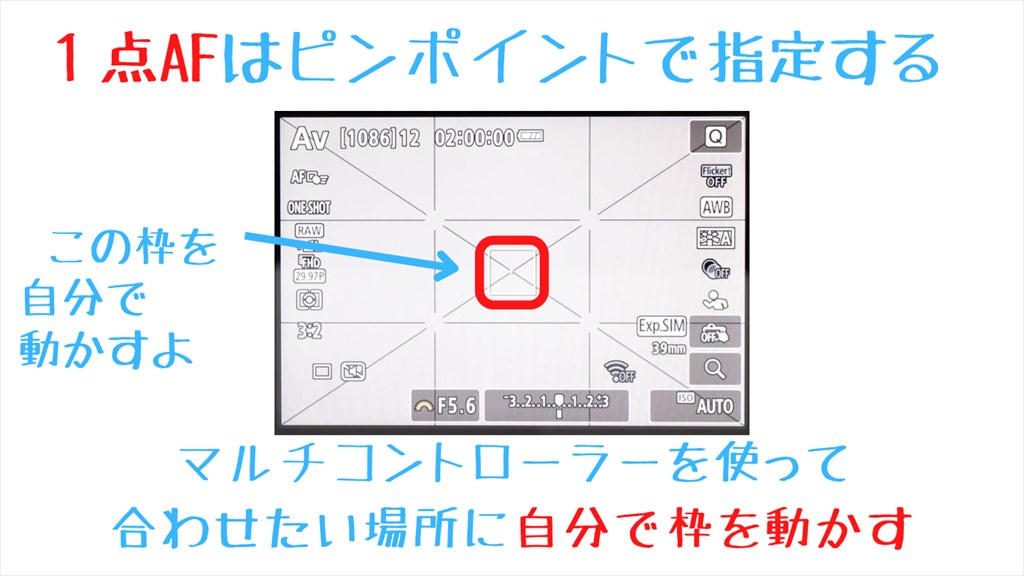

スポット1点AFと1点AFはAF枠の大きさが違うだけです。使いやすい方を使えばOKです
例えば花の中心とか、ピントを合わせたい場所が決まっている時に使うのがこの「1点AF」と「スポット1点AF」です。
「スポット1点AF」は「1点AF」よりもさらに小さいAF枠となっているので、「雄しべの先」のようなピンポイントでピントを合わせる時に使うと便利です。
<1点AF、スポット1点AFの設定の仕方>

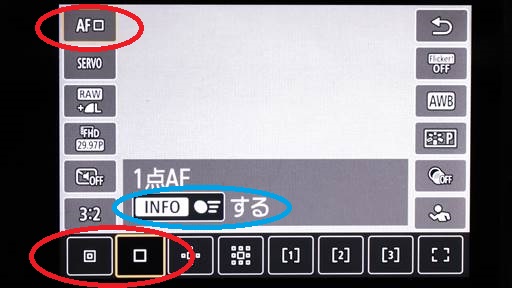
この1点AF、スポット1点AFのAF枠の移動は「マルチコントローラー」を使います。
操作はとても簡単で、スティックを倒した方向にAF枠が移動するので、合わせたい物にAF枠が合うように移動させるだけです。
さらに「マルチコントローラー」を押し込むと、AF枠が中央に戻ります。しっかり練習して自由にAF枠を移動できるようにしておきましょう。
<AF枠の移動の仕方>
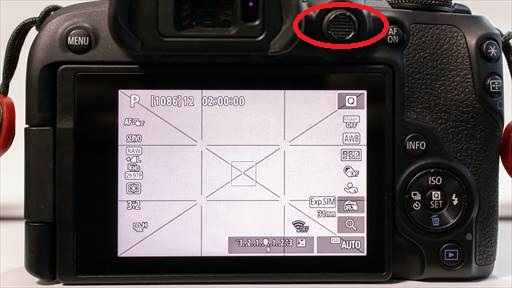
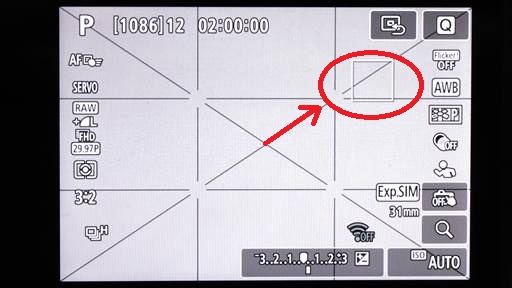
<AF枠の戻し方>
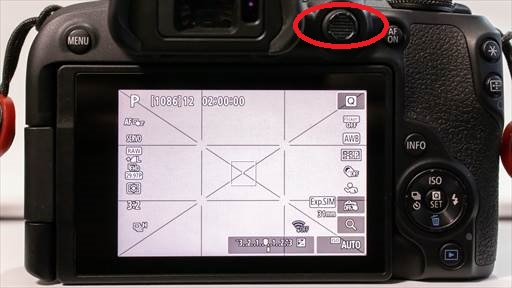

このマルチコントローラーは中級機種以上にしか搭載されないものなので、是非使えるようになりましょう
1点AFには「スポット1点AF」と「1点AF」の2種類がありますが、AF枠の大きさの違いだけなので基本はどちらを使ってもOKです。
ただ、「スポット1点AF」は被写体によっては若干ピントが合わせずらいことがあるので(例えばAF枠内が横線だけになる場合など)、可能なら使い分けた方がよりスムーズにピントを合わせれるでしょう。

スポット1点と普通の1点はどう使い分ければいいかな?

自分は「雄しべの先」といった小さいものは「スポット1点AF」を、風景や街スナップなどは普通の「1点AF」と使い分けています
「動いているもの」はトラッキングで追いかけながら撮ろう
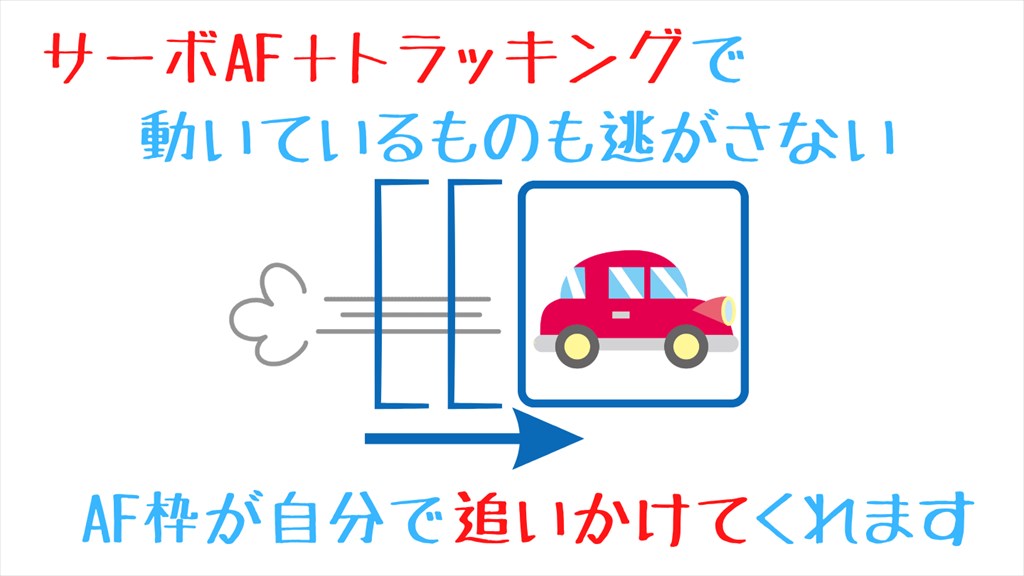

EOS R10には上位機譲りの強力な被写体追尾AFが搭載されていますので、動くものを撮る時はこれを活用しましょう
このEOS R10は一度ピントを合わせた被写体を認識して、向こうが動いたりこちらが動いたりしても自動的にピントを合わせ続けてくれる「トラッキングAF」が搭載されています。
ただし、このトラッキングAFが動作するのは、AF動作が「サーボ」に設定されていて、さらに「被写体追尾(トラッキング)」が「する」になっている時のみです。
<トラッキングAFの設定の仕方>

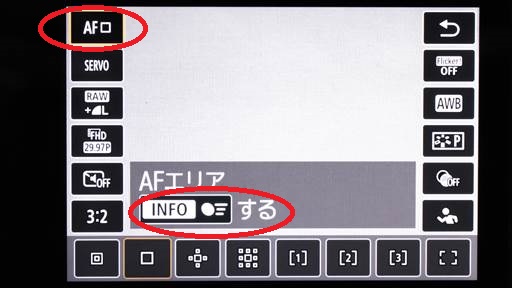
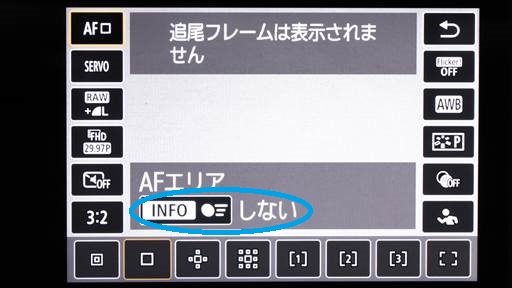
<トラッキングAFの使い方>
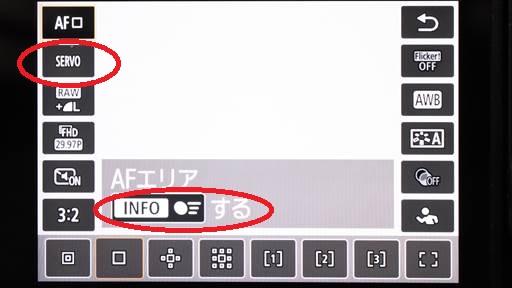



このトラッキングAFを使えば、動いている人はもちろんとして、乗り物など人物以外の動いているものも自動的に追いかけることができます。
「さらに早く動いているもの」は連写で撮ろう


これはその名の通り、シャッターボタンを押し続けている間中シャッターを切り続ける設定です。
<連写の設定の仕方>

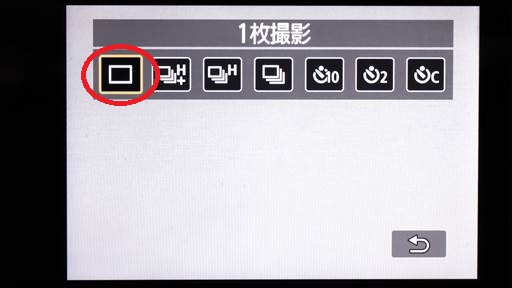
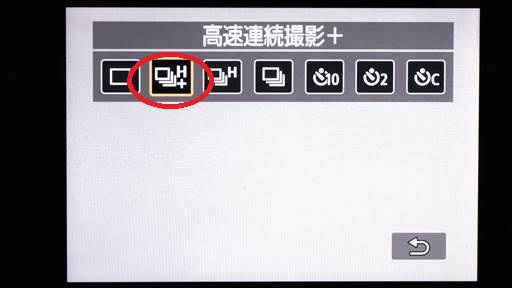
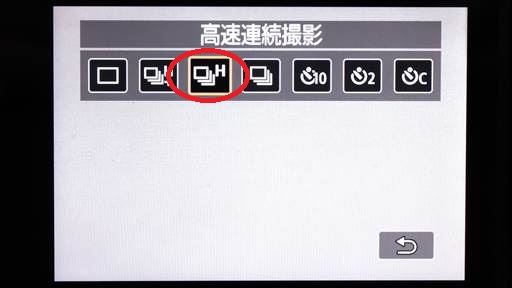
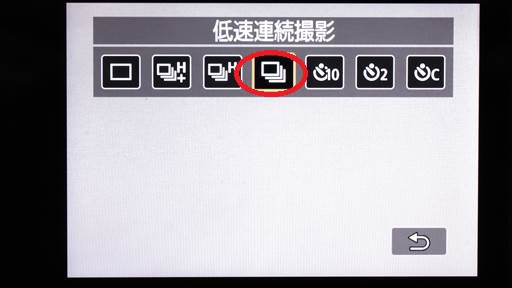
●一枚撮影
連写オフです。シャッターボタン一回につき1枚撮影です。
●高速連続撮影+
連写モードです。シャッターボタンを押し続けている間連続して撮影を繰り返します。
「高速連続撮影+」は1秒間に15枚撮影します
●高速連続撮影
連写モードです。シャッターボタンを押し続けている間連続して撮影を繰り返します。
「高速連続撮影」は1秒間に6.3枚撮影します
●低速連続撮影
連写モードです。シャッターボタンを押し続けている間連続して撮影を繰り返します。
「低速連続撮影」は1秒間に3枚撮影します

連写ってどんな時に使えばいいのかな?

動き物全般で使うと良いですよ。特に運動会とか鳥とか早く動くものは連写で撮れば「当たり率」が格段に上がります
連写の注意点としては、あまりに連写を多用するならすぐに撮影枚数が膨れ上がってしまうという点です。
撮影枚数が無駄に多いと見返すのも大変ですし、SDカードやハードディスクの容量も圧迫します。
またこのEOS R10はプロ機ではないので、一日に何度も長時間の連写を繰り返すといった極端な使い方を毎日続けていると、シャッターユニットの劣化や故障につながるので、あくまでも連写はピンポイントで使うように心がけましょう。

あ!こんなところにセルフタイマーの設定がありますね!

よく気が付きましたね、三脚などを使ってセルフタイマーを使いたい場合もこのドライブ設定から設定します。撮ったらもとの設定に戻しておきましょうね
最近あまり使っている人を見かけなくなりましたが、EOS R10にもセルフタイマーがあります。
「10秒」と「2秒」が選べるので状況に応じて使い分けましょう。
静かな所では「サイレントシャッター機能」でシャッター音を消して撮ろう


え!?シャッター音って消せるんですか??

はい、「サイレントシャッター機能」という設定を入にすればシャッター音を消して撮影できます。
「サイレントシャッター機能」はその名の通りシャッター音を消して撮影する機能です。
子供の寝顔撮りたい時や静かな場所といった、ちょっとシャッター音が気になるシチュエーションってありますよね?
そんな時にこの「サイレントシャッター機能」を入にすると、シャッター音をほぼ完全に消して撮影することができます。
<サイレントシャッター機能の設定の仕方>

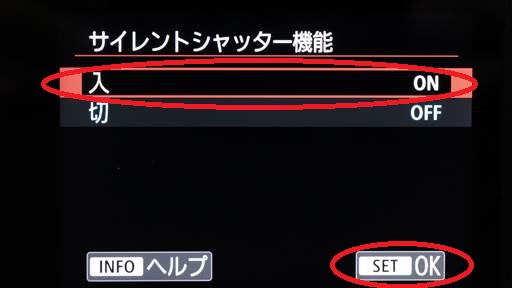
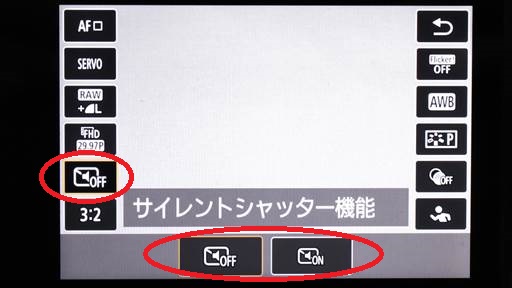

じゃぁもう全部シャッター音なしで撮っちゃえばいいのでは?

それがそうでもなくて、サイレント撮影は動いているものが歪んで写ってしまったり、ストロボが使えなかったりとデメリットもあるんですよ
「シャッター音」が消せると聞くと、全ての撮影を「サイレントシャッター機能:入」で撮りたくなるかもしれません。
しかし、実はこのサイレントシャッター機能を入にしていると、動きの速いものを撮った場合にナナメに歪んでしまったり、蛍光灯の元だと画面にシマが入りやすくなったりと、デメリットもそれなりにあります。
なのでサイレント撮影は基本は動かないものに対して、さらに必要な場面に限って使うようにしましょう。
動物や乗り物を撮る場合は「検出する被写体」を切替えよう


EOS R10は強力な被写体自動検出機能がありますが、「人物」、「動物」、「乗り物」のどれを検出するかを切替える必要があります
EOS R10は人物や動物、さらに乗り物を自動的に検出し、優先的にピントを合わせる被写体自動検出機能が搭載されています。
ただし、全ての被写体を自動的に検出する訳ではなく、検出したい被写体の種類をあらかじめ指定する必要があります。
検出できる被写体は「人物」、「動物」、「乗り物」の3種類で、撮りたい物に応じてその都度この「検出する被写体」を変更しながら撮るようにしましょう。
<検出する被写体の設定の仕方>

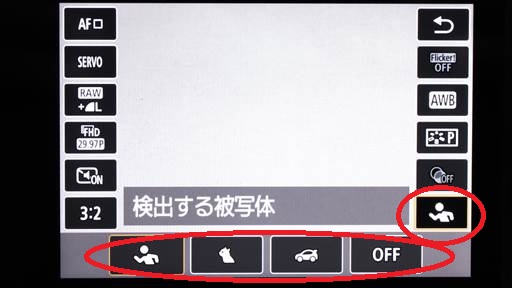

これ風景を撮る場合はオフにした方がいいのかな?

普通はわざわざオフにする必要はありませんが、意図しないものにピントを持っていかれる場合などは一旦オフにするといいかもしれませんね
ちなみにこの検出する被写体は設定でオフにすることができます。
例えば観光地などで風景を撮っている時に、手前を通りかかった他の観光客を検出してしまい、撮りたい物になかなかピントを合わせられない時などは、明示的にオフにしておくといいでしょう。
クイックメニューで変更できるその他の項目
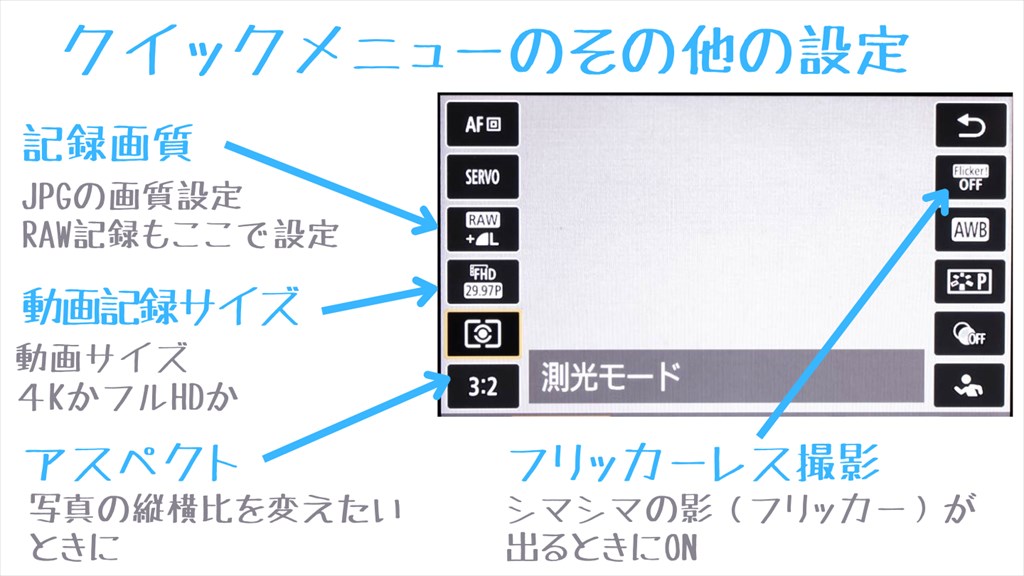
このほかにもクイック設定で変更できる項目は以下のものがあります。ただ、どれも使用頻度は低いかほとんど使わないので、そこまで急いで覚える必要はないかもしれません。
- 記録画質:画像ファイルの画素数や画質を設定します。普通は「L(ラージ)」の最高画質にしておきましょう。中級者以上になると「RAW」も使います。
- 動画記録サイズ:動画のサイズとフレームレートを設定します。4KかフルHDかをあらかじめ選んでおきましょう。
- アスペクト:写真の縦横比を変更できます。例えばスクエアと呼ばれるインスタでおなじみの「1:1」やシネマティックな「16:9」に変更するのも面白いかもしれません。
- フリッカーレス撮影:照明が蛍光灯の場合で起きる「ちらつき」を防止する機能です。蛍光灯下での撮影で、「写真にシマシマが出る」「極端に暗い写真が混じる」などフリッカーの影響が深刻な場合はONにしてみましょう。副作用として連写速度が低下します。
- 測光モード:「明るさを測定する方法」を変更します。一眼レフの名残のようなもので、明るさがリアルタイムで反映されるミラーレスではほとんど変更する必要はありません。カスタマイズで「サイレント撮影」に変更推奨です

このあたりの設定は最初は考えなくても大丈夫です
各ショップの最新価格をチェックしよう!
☆↓↓当サイトのEOS R10関連の他の記事↓↓☆



<この記事で学べる事(タップすると各ページにジャンプします)>
- EOS R10の基本的な操作
- EOS R10の初期設定とおすすめカスタマイズ
- EOS R10の使い方① 状況に応じて設定を変える(←イマココ)
- EOS R10の使い方② 自分のイメージ通りの色にする
- EOS R10の使い方③ Av・Tvモードを使う
- EOS R10の使い方④ シーン別おすすめ設定






コメント
R10を使い初めて、約半年、今一つわからなかったことが、とてもよくわかりました。
沢山撮って、楽しんでいきたいです。
ありがとうございました。