<この記事で学べる事(タップすると各ページにジャンプします)>
- Zfcの基本的な操作
- Zfcの初期設定とおすすめカスタマイズ
- Zfcの使い方① 状況に応じて変える設定(←イマココ)
- Zfcの使い方② 自分のイメージ通りの色に仕上げる方法
- Zfcの使い方③ AモードやSモードに挑戦してみる
- Zfcの使い方④ シーン別オススメ設定例
ニコン Zfcの使い方 ① 状況に応じて変更する設定


次は被写体や状況に応じて使い分ける必要がある設定を説明します。いろんな設定を被写体や状況に応じて柔軟に使えるようになることを目指しましょう
<iメニューの使い方>

現場で設定を変更する場合は「iメニュー」を使うのが便利です。iメニューを使えば撮影中に変更が必要な設定をスムーズに変更できるので、今のうちに慣れておきましょう
ニコンZfcには、撮影中に設定をスピーディーに変更できるように「iメニュー」というショートカットメニューが用意されています。
思い通りに撮影するにはこのiメニューを使いこなすことが必須なので、撮影中にサッと使えるように練習しておきましょう。
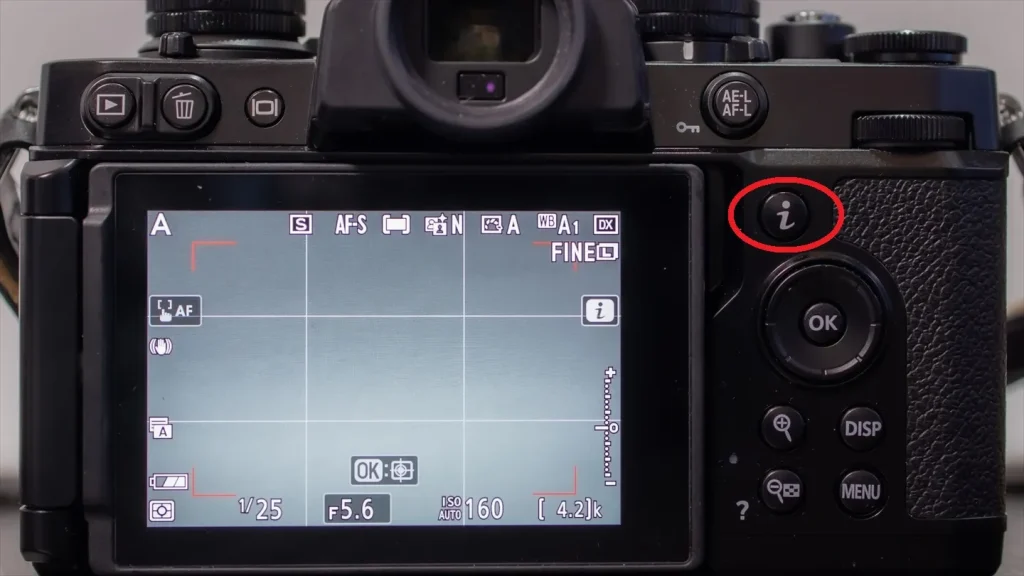
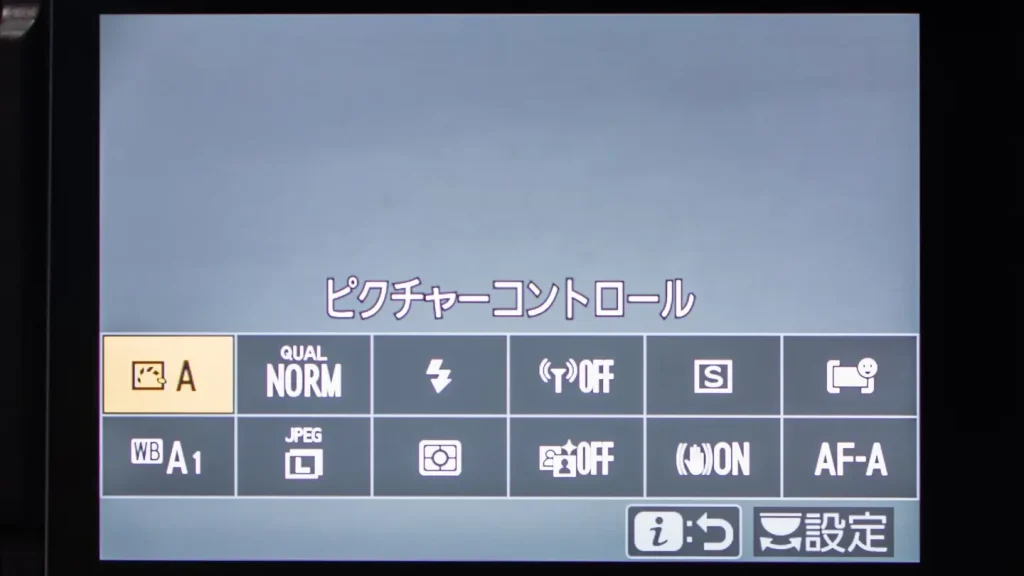
「フォーカスモード」は被写体が動いているか止まっているかで切り替える


止まっているものは「シングルAF」で、動いているものは「コンティニュアスAF」で撮るのが基本です
被写体には例えば山や木、都会であればビルなどの「動かないもの」と、動物や自動車、また動き回る子供といった「動くもの」があります。
このニコンZfcには、動かない被写体を撮る用にピントを合わせが1回の「シングルAF」と、動く被写体向けにピント合わせを繰り返し行い続ける「コンティニュアスAF」という二つのピント合わせ動作を切替えて使う仕様となっています。
被写体が動くかどうかに応じて二つのAF動作を適切に切替えることで、ピント的中率を格段にアップさせることができるので是非覚えて使えるようになりましょう。
シングルAF(止まっているものを撮る)
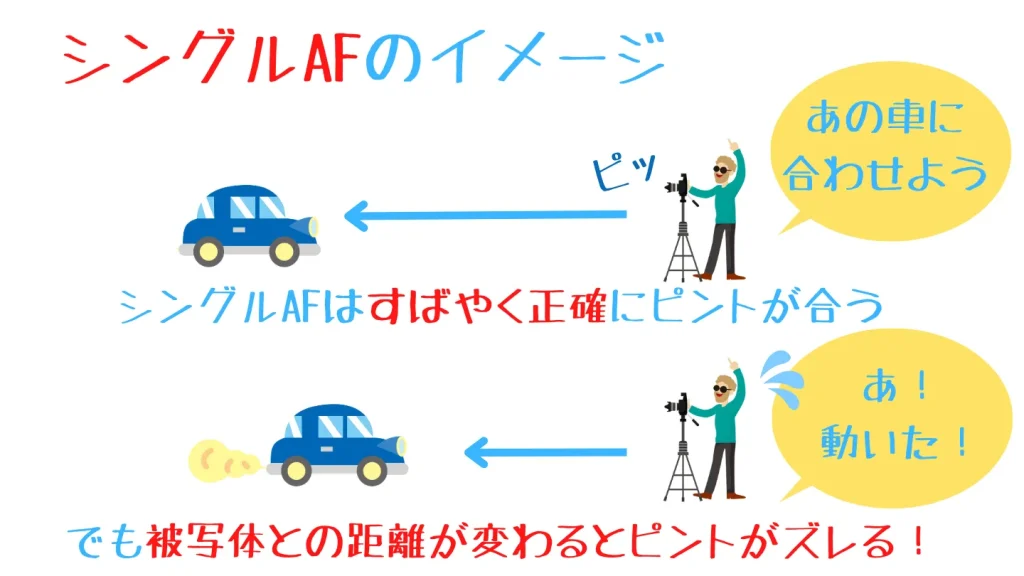
「シングルAF」は、シャッターボタンを半押しした瞬間に1回だけピントを合わせる方式です。
ピント合わせがとても早く、精度も高いのが特徴ですが、ピント合わせ後に被写体が動いたらピントがズレるというデメリットがあります。
なので風景などの対象が動かないものを撮る場合に使うようにしましょう。
<シングルAFの設定の仕方>

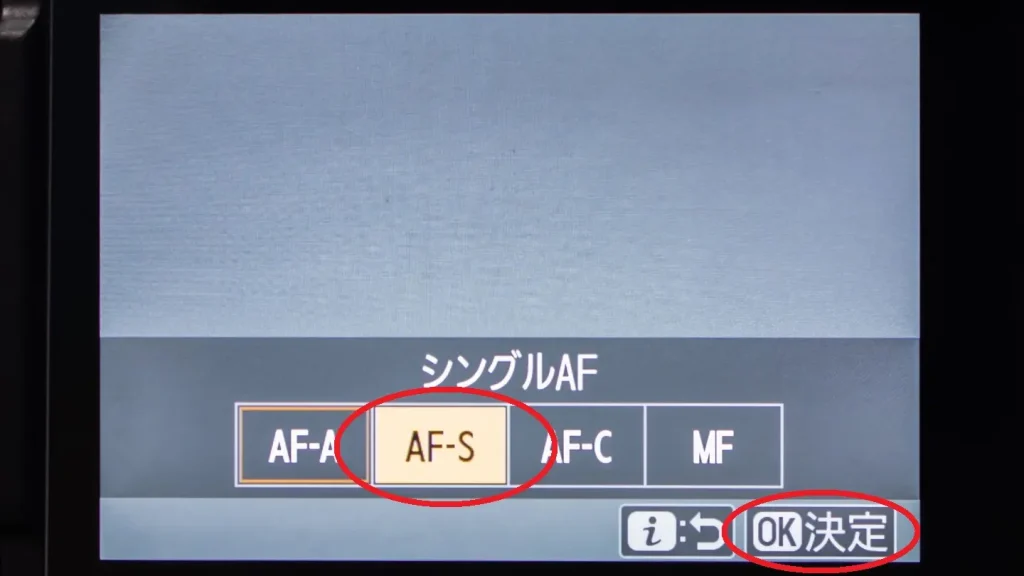


シングルAFは枠が緑に変わればピントが合った合図です。もし外枠が赤で点滅する場合はピントが合っていないので、少し離れるかピントを合わせる場所を変えてみてください
コンティニュアスAF(動いているものを撮る)

コンティニュアスAFはシャッターボタンを半押ししている間ずっとピント合わせを繰り返す方式です。
シングルAFと違い、ピント合わせを繰り返すので被写体との距離が変わってもピントが合い続けますが、ピントの精度がシングルAFよりは劣るというデメリットもあります。
人や乗り物など、動き続ける被写体を撮る場合に使いましょう。
<コンティニュアスAFの設定の仕方>

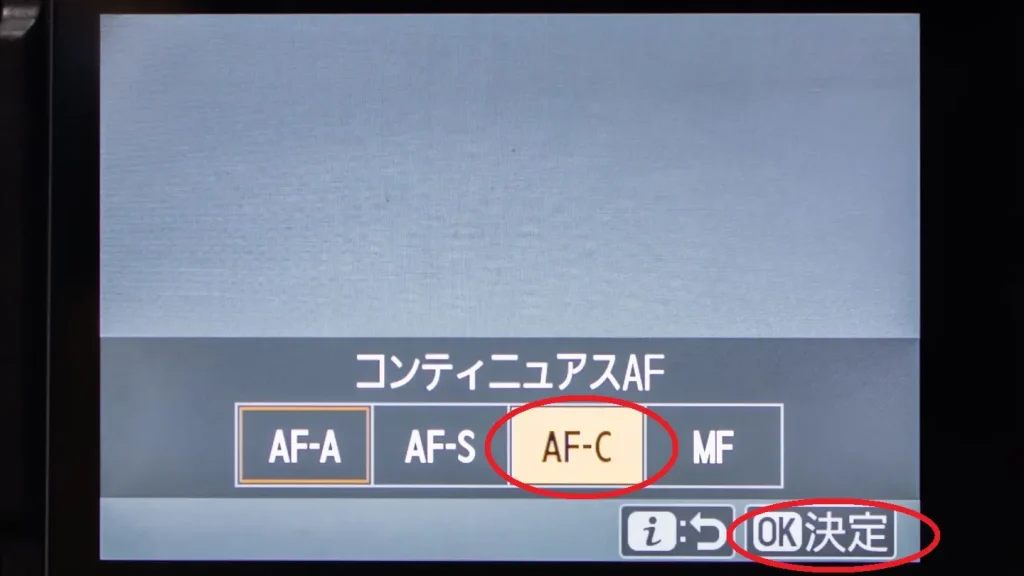


コンティニュアスAFはシングルAFと違い、AF枠の色は赤色です

いちいち切り替えるの大変だからずっとコンティニュアスAFで撮ったらダメかな??

ダメ、という訳ではないですが、コンティニュアスAFはピントが合ってなくても撮れてしまうので、最初から動かないことがわかっているものはなるべくシングルAFを使いましょう。
慣れるまでは自動で切り替わる「AFモード自動切換え」でもOK
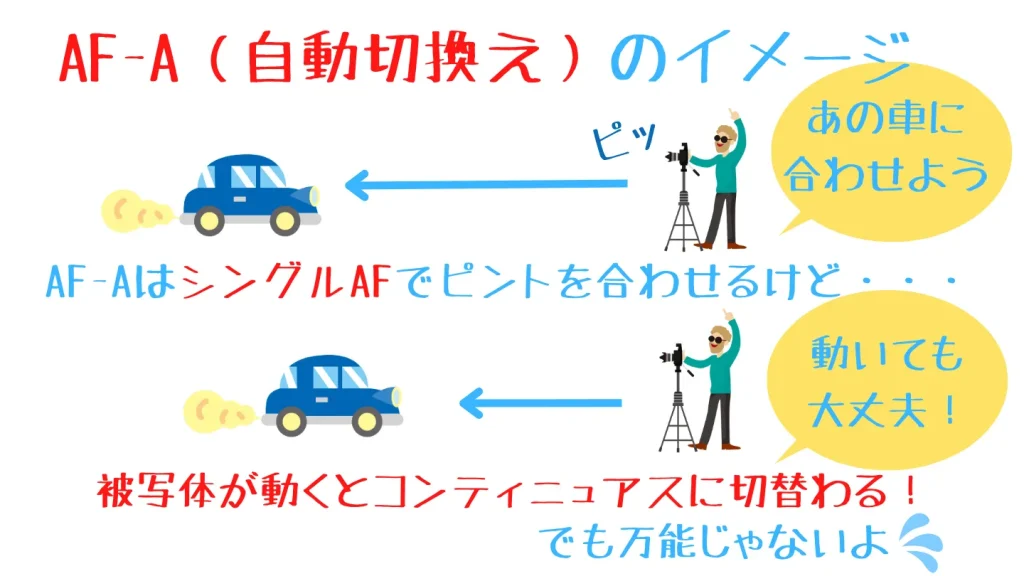
ニコンZfcにはシングルAFとコンティニュアスAFの二つのフォーカスモードに加えて「AF-A」(AFモード自動切換え)というちょっと特別なフォーカスモードが搭載されています。
このAF-Aは普段はシングルAFと同じ働きをしますが、被写体が動き出したのを検知すると自動でコンティニュアスAFの働きに切り替わる、という便利なものです。
<AFモード自動切換えの設定の仕方>

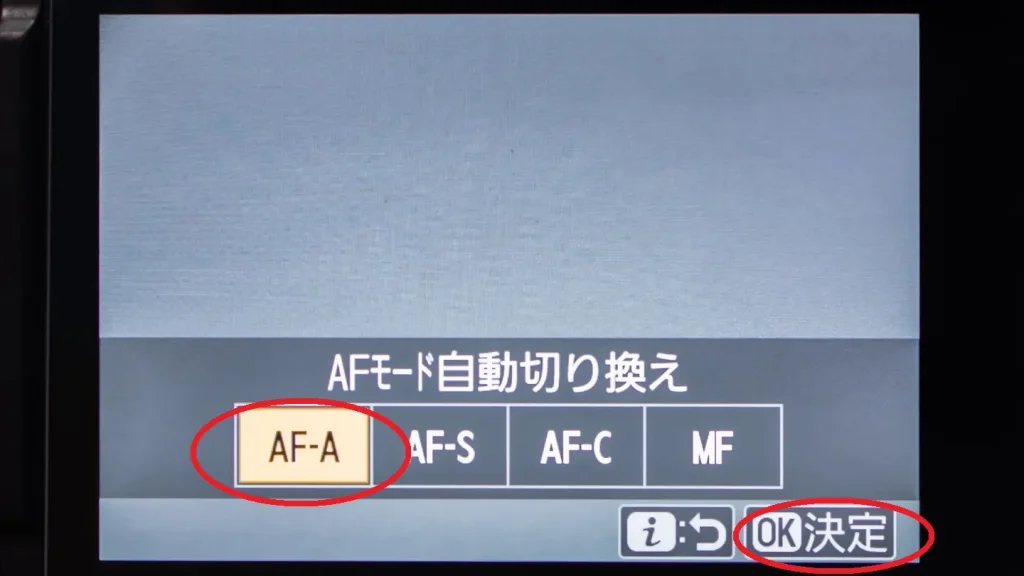


え?カメラが自動で切り替えてくれるなら、もうそれでいいじゃん!

それがそこまで優秀、という訳ではないのが難しい所ですね・・・
ただ実際に使ってみるとちゃんと切り替わってくれているのかがわかりずらかったり、静止物を撮るときのフォーカスロックがしにくかったりといった、まどろっこしさを感じることが結構ありました。
「自動切り換え」と聞くと便利がよさそうに思いますが、かえって混乱することもありそうなので、なるべく早くシングルAFとコンティニュアスAFを自分で切り替えながら撮影できるようにすることをおすすめします。

最初はAF-Aでいいですが、慣れればシングルAFとコンティニュアスAFを自分で切り替える様にした方が、わかりやすいかもしれません
「AFエリアモード」はピントを合わせる場所の大きさを切り替える

画面に表示されるピントを合わせる□(四角い枠)のことをAF枠と呼びます。
ニコンZfcは9種類のAF枠から、状況に応じて最適なAF枠を選びながら撮影できますが、最初は「オートエリアAF」と「シングルポイントAF」の2つを使えるようになりましょう。

全てのAFエリアを使うのは大変なので、初心者はまず「オートエリアAF」と「シングルポイントAF」を覚えましょう
「オートエリアAF」は画面のどこでもピントが合う

この「オートエリアAF」は画面のAFエリア全域でカメラが被写体を探し、ピントを合わせるモードです。
画面内にある被写体をカメラが自動的に認識しピントを合わせてくれるので、とりあえず慣れるまではこの「オートエリアAF」をメインで使って撮ればよいと思います。
<オートエリアAFの設定の仕方>
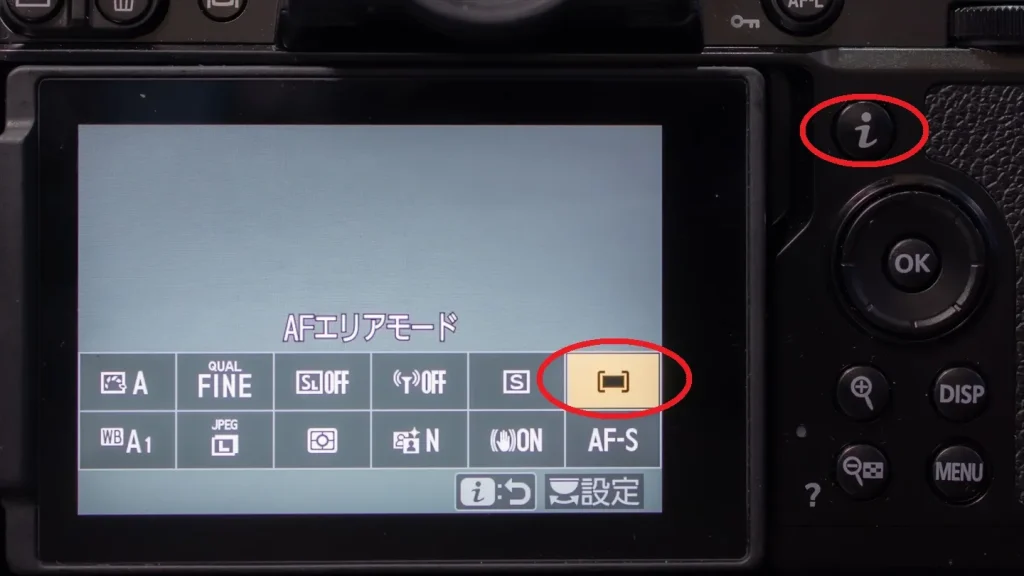
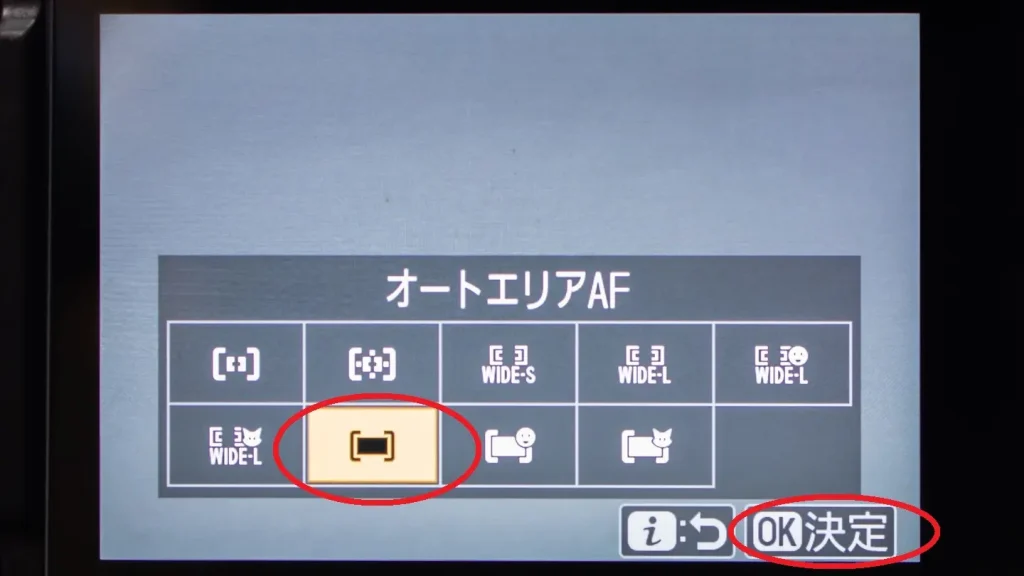
ただ、被写体を自動で認識するといってももちろん万能ではなく、意図しないものにピントが合ってしまうことも多くあります(基本的には近いものにピントが合う傾向)。
なので、なかなか自分の思っている位置にピントが来ない場合はタッチパネルか十字キーを使って強制的にAF枠を移動させることが必要です。
<タッチパネルでピントを合わせたい場所を指定する方法>
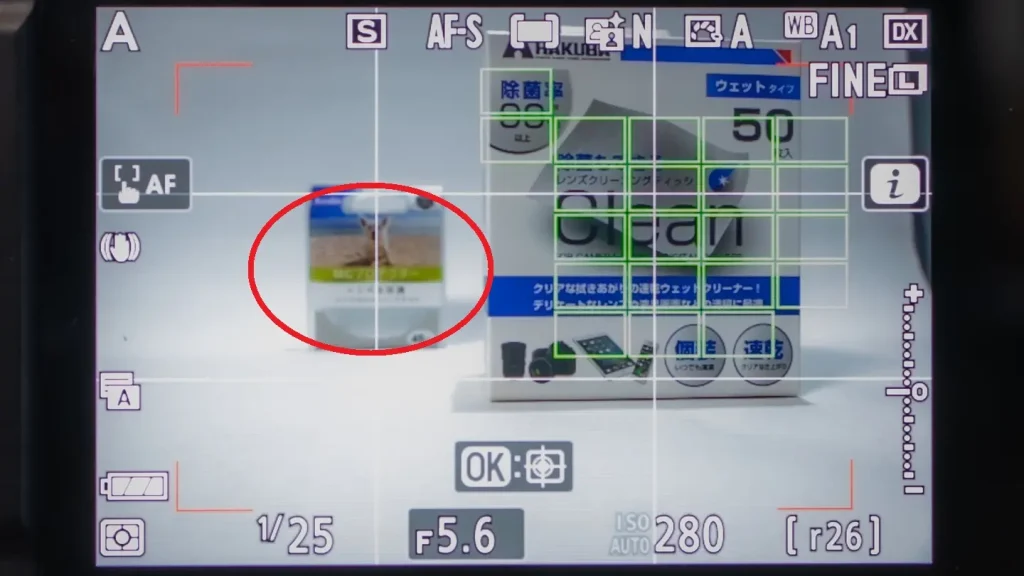

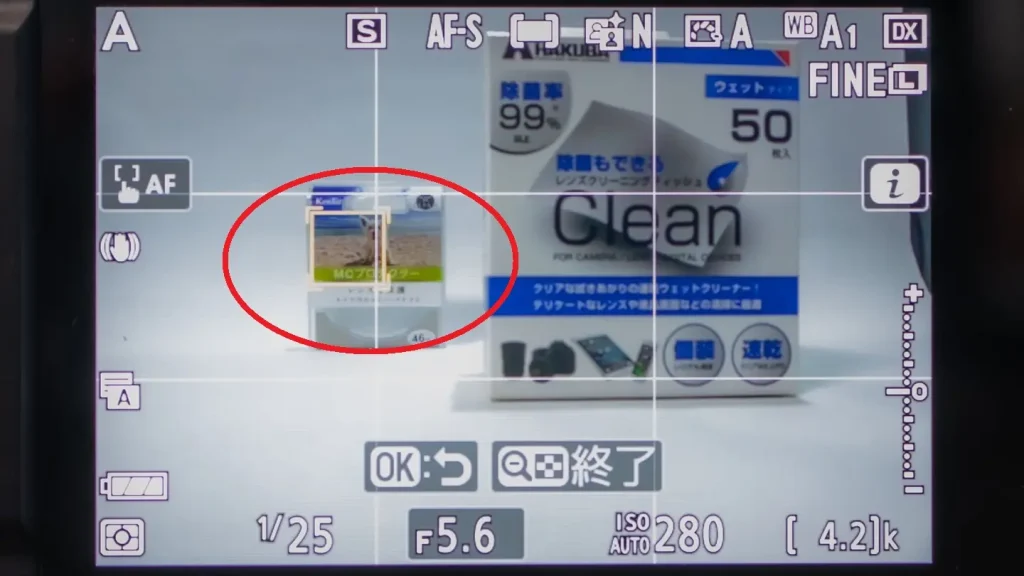

まずはタッチパネルを使ってピントを合わせたい場所を指定してみましょう。上の例ではどうしても手前右にある大きな箱にピントが合ってしまいます。
画面左上のアイコンを複数回タップして「タッチAF」モードにします。ここが「タッチシャッター」モードだと画面をタップするとそのまま撮影されてしまうので、あらかじめ変更しておきます。
タッチAFモードで画面をタップすると「黄色のAF枠」が出現するので、その後はいつも通りピントを合わせて撮影します。撮影後「終了」をタップして黄色のAF枠を消して終了です。

やってみたら案外簡単だね、スマホみたい

液晶画面を見ながら撮るスタイルの人はこれが一番使いやすいかもしれません。ファインダーを覗きながら撮りたい派の人は、次の十字キーを使う方法を覚えましょう
<十字キーでピントを合わせたい場所を指定する方法>
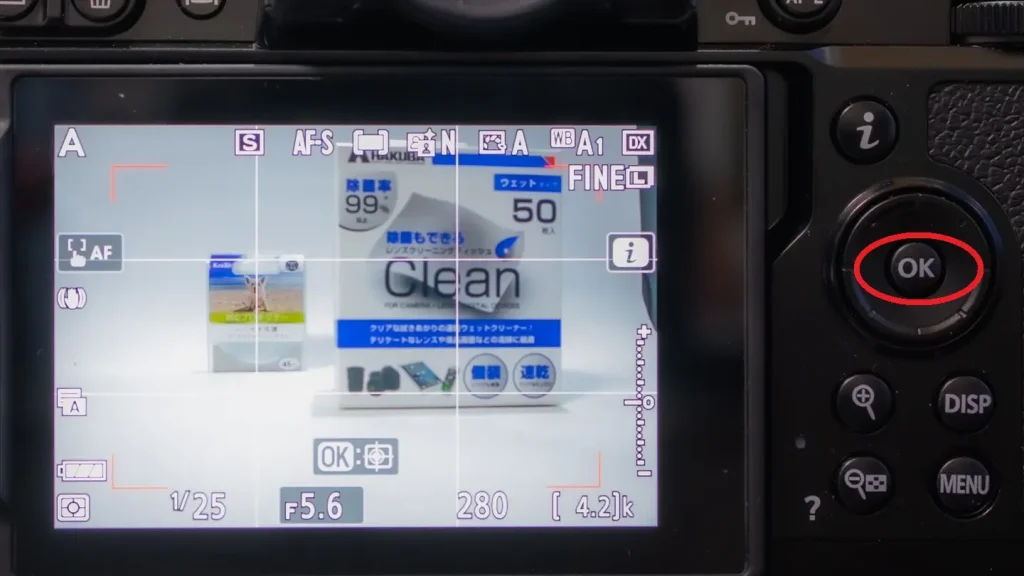



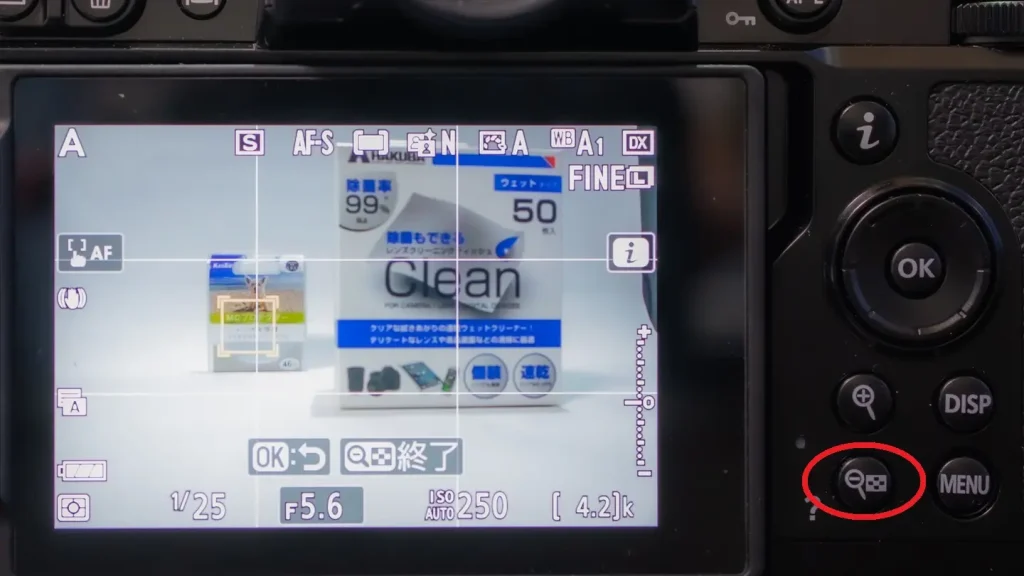

十字キーを使う方法はファインダーを覗きながら操作できるように練習しておきましょうね
さらに応用ですが、「コンティニュアスAF」+「オートエリアAF」+「タッチパネルか十字キーで被写体選択」の条件がそろうと、写体が動いたり自分が動いたりしても勝手にAF枠が追いかけていきます。
かなり速いものにはなかなか難しいですが、それなりの速さのものなら十分追従できるので、動いているものを撮るときには一度この組み合わせを試してみてください。

動いているものを撮るときはオートエリアAFとコンティニュアスAFの組み合わせを試してみましょう
人や動物を撮る場合は「オートエリアAF(人物)、オートエリアAF(動物)」を使う
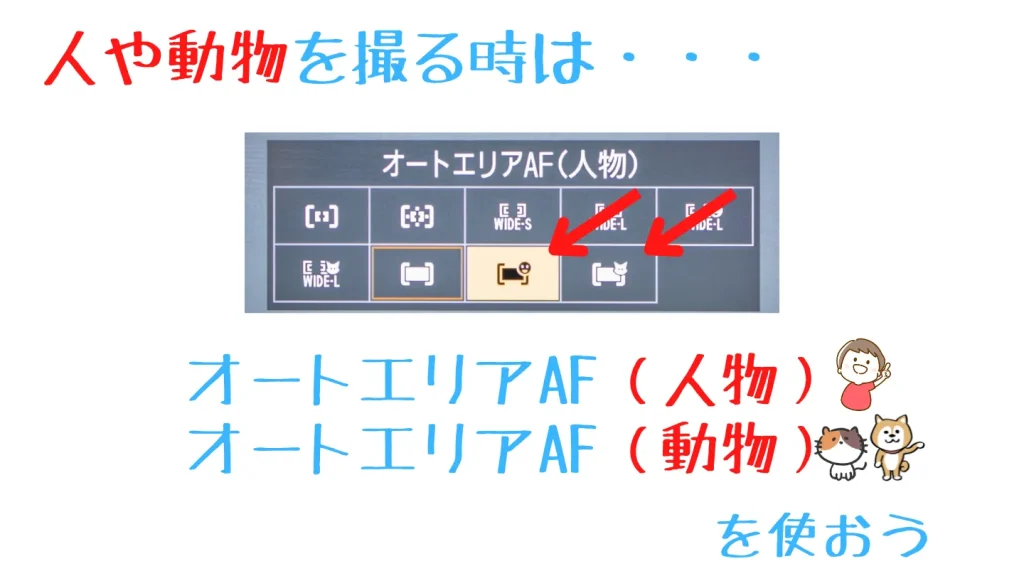
ニコンZfcには人や動物の瞳を自動的に検出してピントを合わせる「瞳AF」が搭載されています。
使い方はとても簡単で「AFエリアモード」を、人であれば「オートエリアAF(人物)」に、動物であれば「オートエリアAF(動物)」に設定するだけです。
さらにフォーカスモードの「コンティニュアスAF」と併用すれば被写体が動いていても画面内で自動的に追いかけてくれるので、人や動物を撮るときはこの設定で撮るようにしましょう。
<人や動物の瞳にピントを合わせる設定>
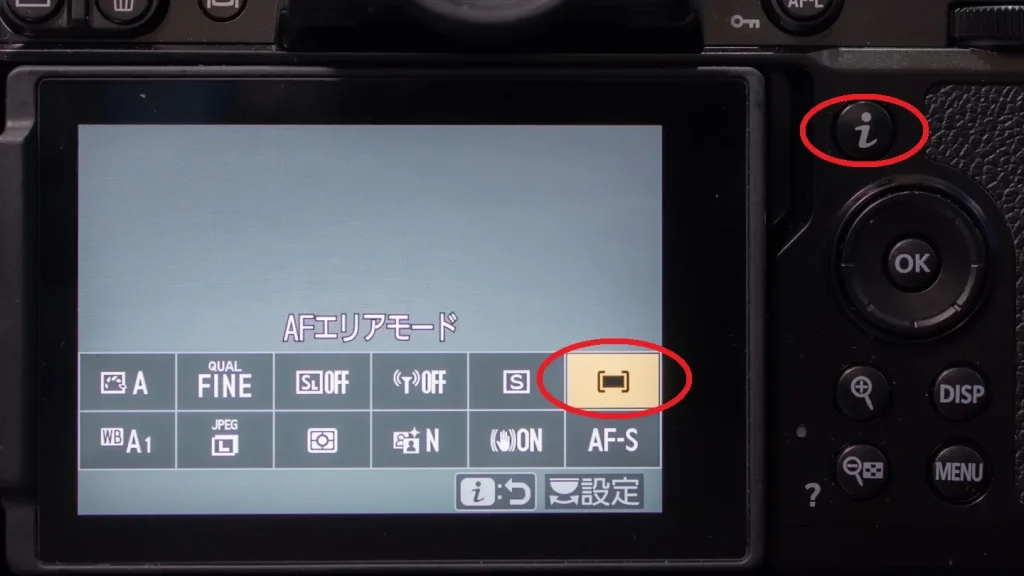
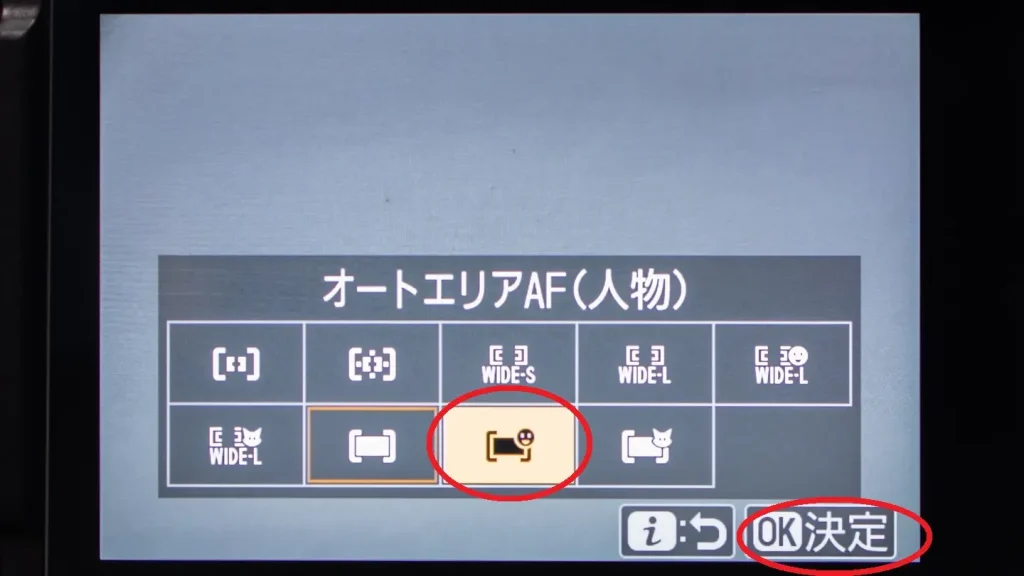
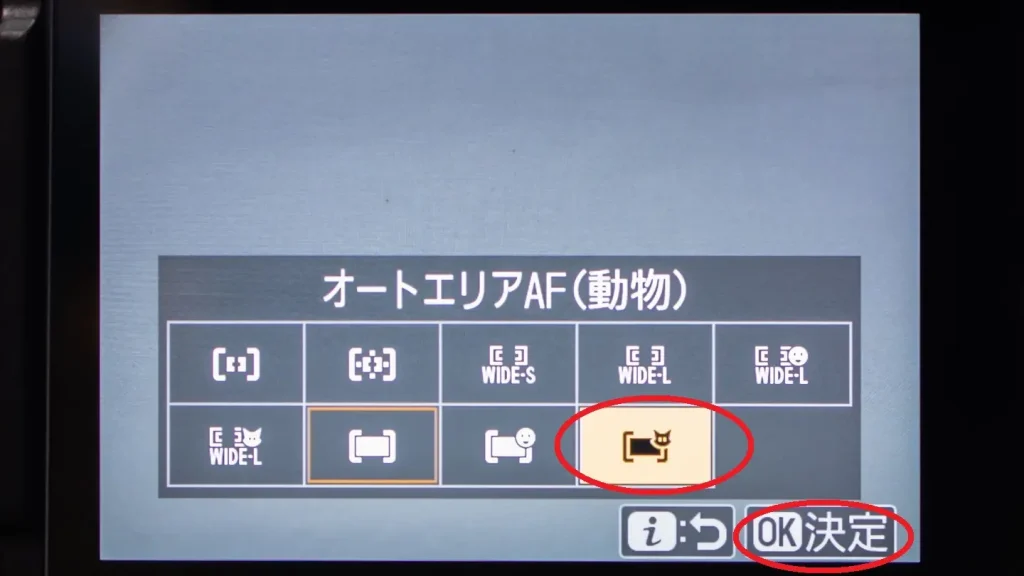
この状態で画面内に人や動物が入れば、自動的に被写体を認識しAF枠が表示されます。
この時フォーカスモードを「コンティニュアスAF」にしておけば、自動的に被写体を追いかけてくれるので、シャッターチャンスに集中できてとても便利です。

動物や人をオートエリアAF(人物、動物)で撮る場合は、フォーカスモードを「コンティニュアスAF」にするのを忘れないでくださいね

すごい!相手が動いてもピントの□が勝手に追いかけてく!!

一眼レフの時代ではプロの技だった「瞳にピントを合わせる」も、最新ミラーレスにかかれば「押すだけ」ですね
尚、瞳にピントが合っている状態で左右の矢印が表示されている場合、十字キーの左右を使ってピントを合わせる瞳や、対象(複数いる場合)を切り替えることができます。
「シングルポイントAF」でAF枠を自由に動かしながら撮る
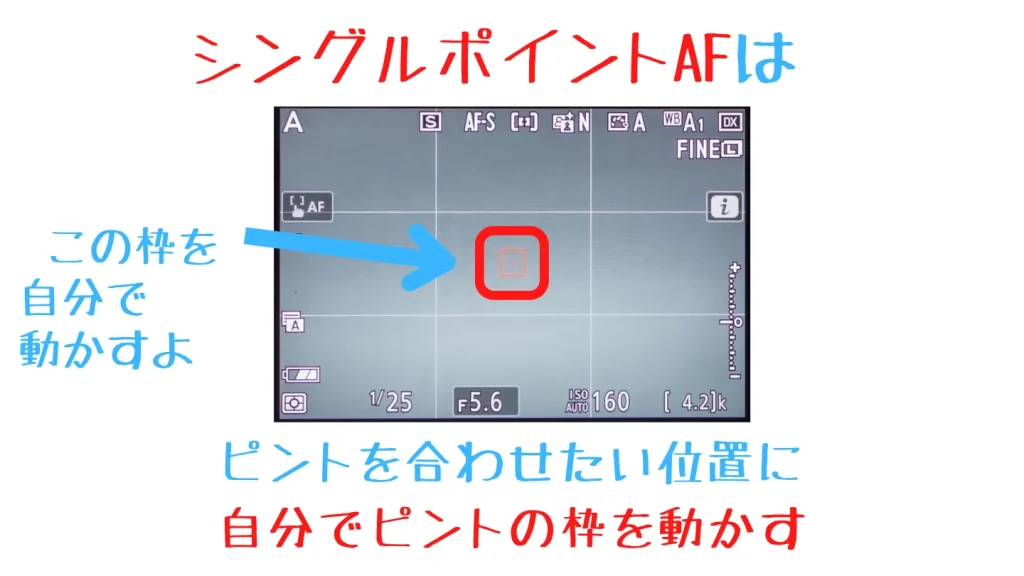

もう一つマスターしておきたいのがこの方法です。一眼レフの時代から使われてきた方法なので今でも多くの人に使われていますよ
もう一つZfcでマスターしておきたいピント合わせの方法がこの「シングルポイントAF」です。
オートエリアAFと違って中央に最初から小さなAF枠(ピントの合う□)が表示されているので、被写体をそこに合わせるか、AF枠を被写体に移動させてピントを合わせます。
一眼レフの時代から使われてきた方法なので、ある程度経験のある人にとってはこちらの方が馴染みやすいかもしれません。
<シングルポイントAFの設定の仕方>
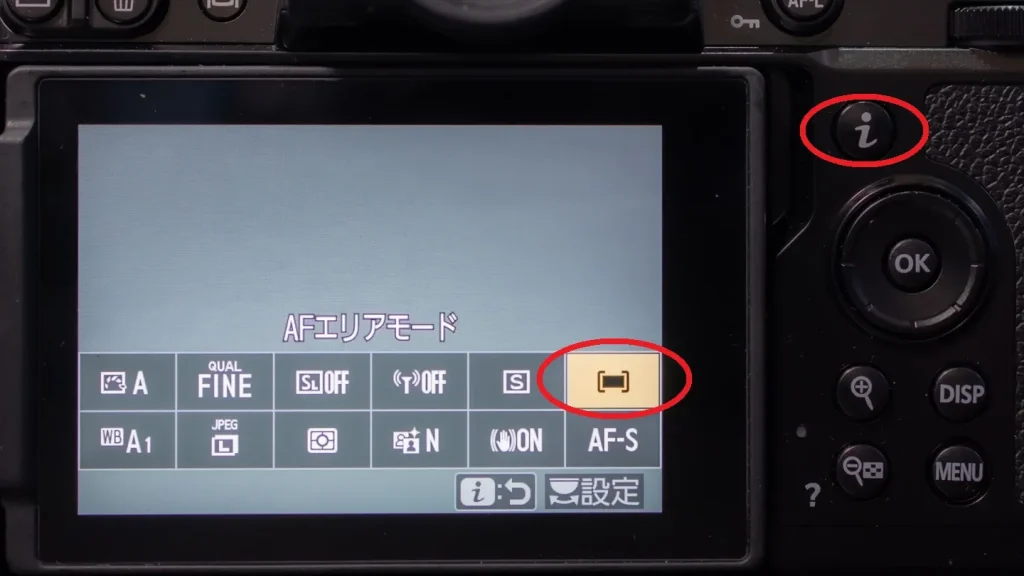
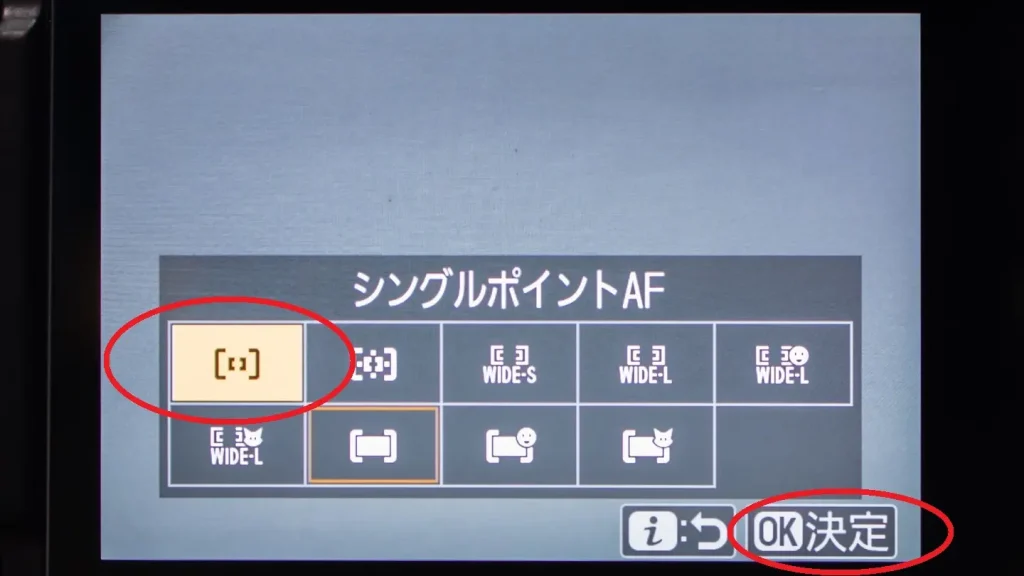
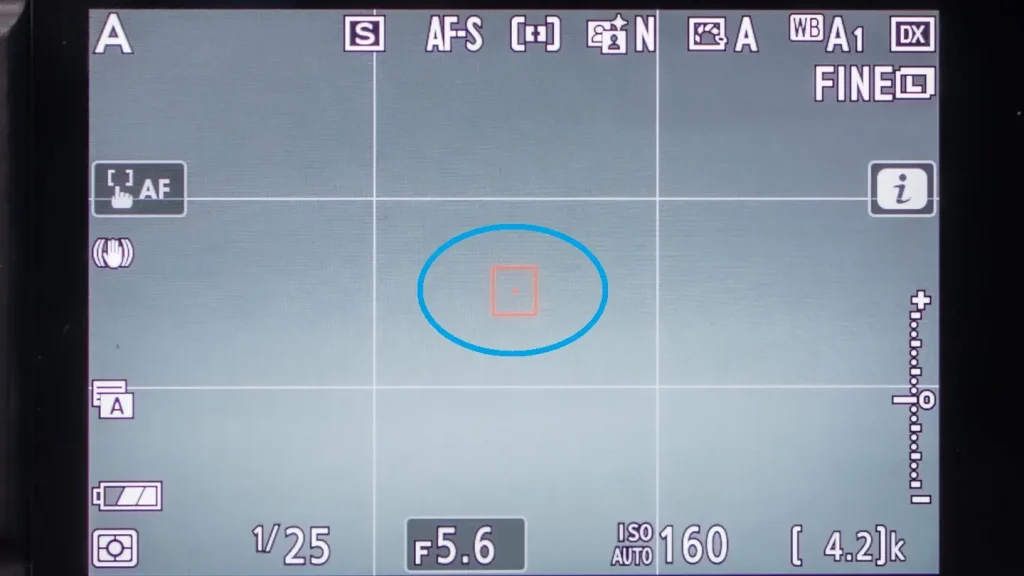
シングルポイントAFでもAF枠(ピントが合う□)の移動はタッチパネルか十字キーを使います。
<AF枠の移動の仕方>
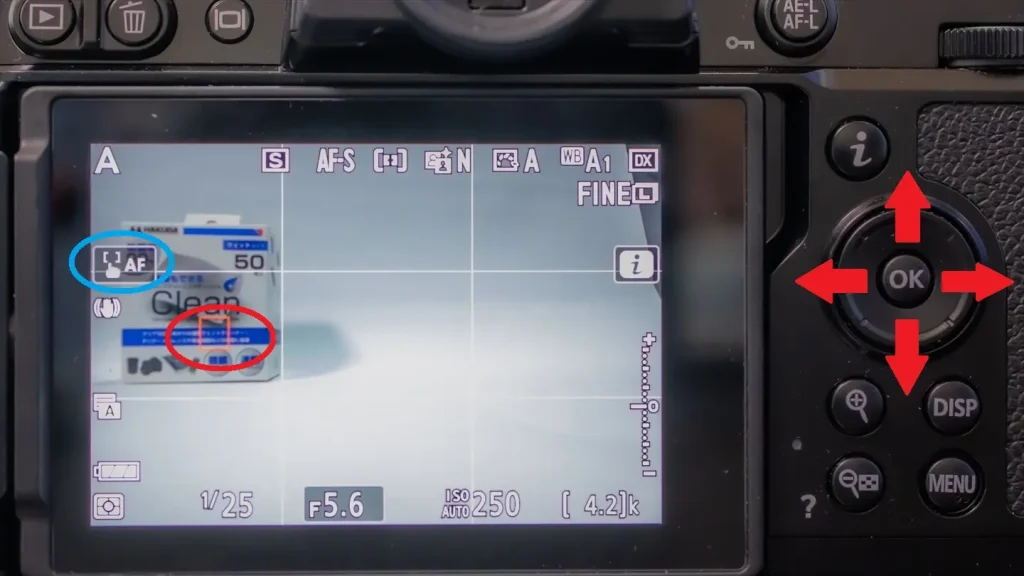

十字キーを押した方向にAF枠が移動しますので、ピントを合わせたい場所に移動させて撮影します。タッチパネルで指定する場合は左上のアイコンを「タッチAF」にしておきましょう。
さらに「OK」ボタンを押すとAF枠を中央に戻すことができます。
主にファインダーを覗きながら撮る時によく使う方法なので、ファインダーを覗いた状態で十字キーとOKボタンが押せるようによく練習しておきましょう。

シングルポイントAFは昔から使われている方法なので、こちらの方がしっくりくる、という人も多いかもしれませんね
レリーズモードで連写or単写の設定をする


レリーズモード設定とは、連写つまりシャッターボタンを押し続けている間中、連続で撮り続ける設定です。早く動いているものを撮る時に使いましょう
<連写の設定の仕方>
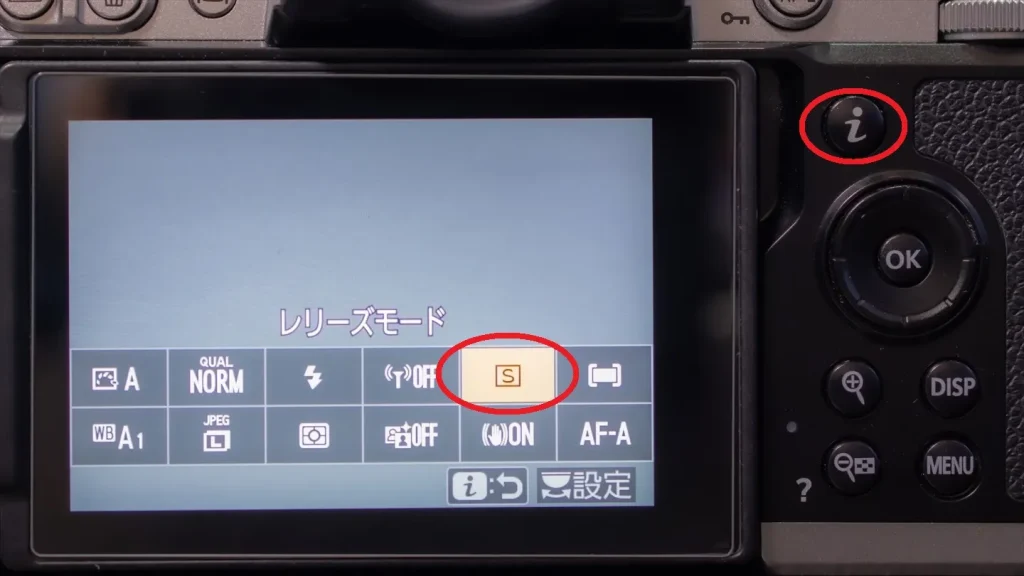
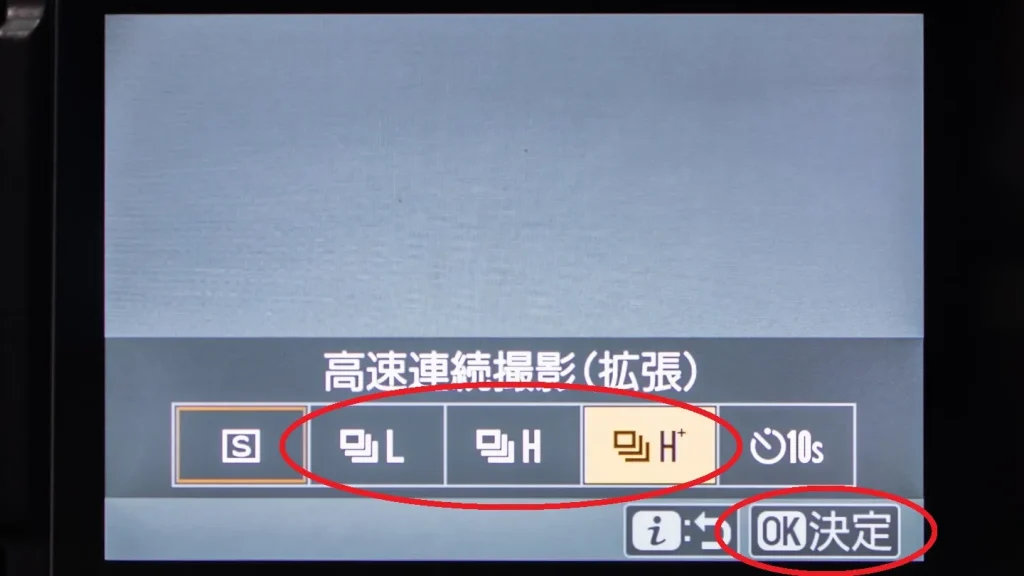
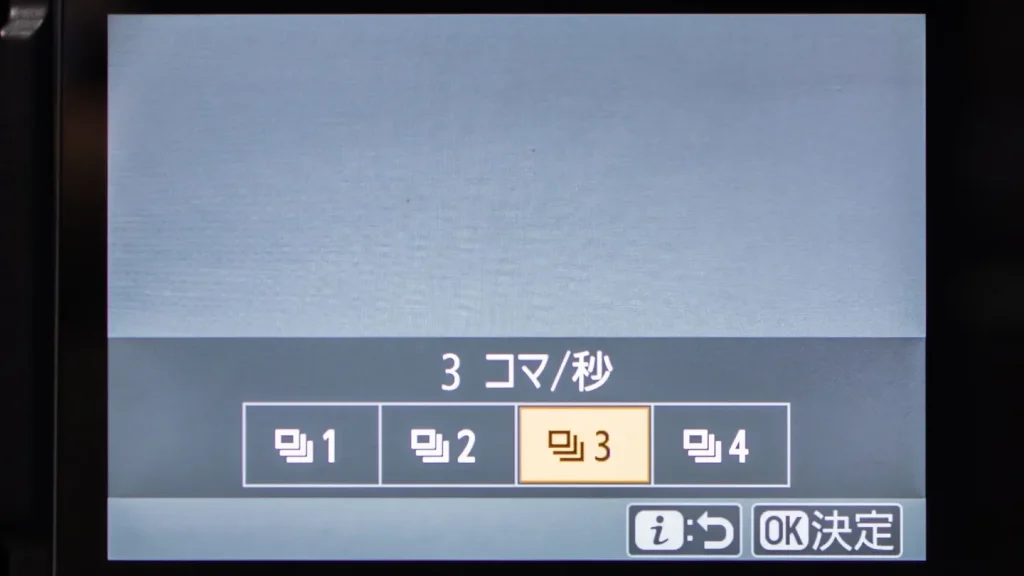
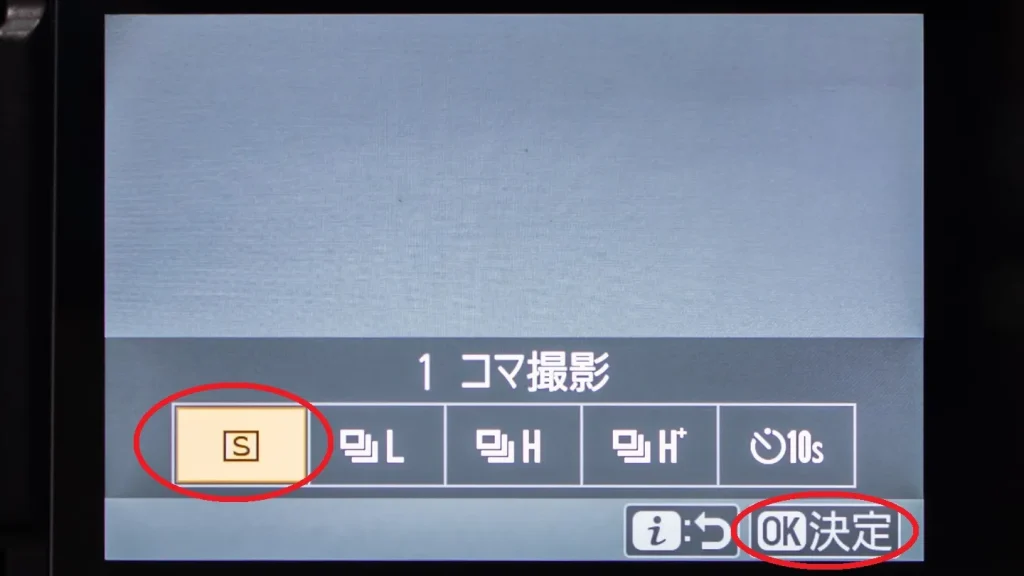
●1コマ撮影
連写オフです。シャッターボタン1回につき1枚撮影します。
●低速連続撮影
連写モードです。シャッターボタンを押し続けている間連続して撮影を繰り返します。
十字キーの下を押すと1秒間の撮影枚数(1~4枚)を設定できます
●高速連続撮影
連写モードです。シャッターボタンを押し続けている間連続して撮影を繰り返します。
「高速連続撮影」は1秒間に約5枚撮影します
●高速連続撮影(拡張)
連写モードです。シャッターボタンを押し続けている間連続して撮影を繰り返します。
「高速連続撮影(拡張)」は1秒間に約11枚撮影します
●セルフタイマー
シャッターボタンを押した後、指定の秒数後に撮影します。
2秒、5秒、10秒、20秒から選びます

連写ってどんな時に使えばいいのかな?

動き物全般で使うと良いですよ。特に運動会とか鳥とか早く動くものは連写で撮れば「当たり率」が格段に上がります
連写の注意点としては、あまりに連写を多用するならすぐに撮影枚数が膨れ上がってしまうという点です。
撮影枚数が無駄に多いと見返すのも大変ですし、SDカードやハードディスクの容量も圧迫します。
またこのZfcはプロ機ではないので、一日に何度も長時間の連写を繰り返すといった極端な使い方を毎日続けていると、シャッターユニットの劣化や故障につながるので、あくまでも連写はピンポイントで使うように心がけましょう。

連写もやりすぎると枚数が増えて後が大変なので、ここぞというところで使うようにしましょう
サイレント撮影を使ってシャッター音を消す


え!?シャッター音って消せるんですか??

はい、「サイレント撮影」という設定を入にすればシャッター音を消して撮影できます。
「サイレント撮影」機能はその名の通りシャッター音を消して撮影する機能です。
子供の寝顔撮りたい時や静かな場所といった、ちょっとシャッター音が気になるシチュエーションってありますよね?
そんな時にこの「サイレント撮影」機能を入にすると、シャッター音をほぼ完全に消して撮影することができます。
<サイレント撮影の設定の仕方(MENUボタンから)>
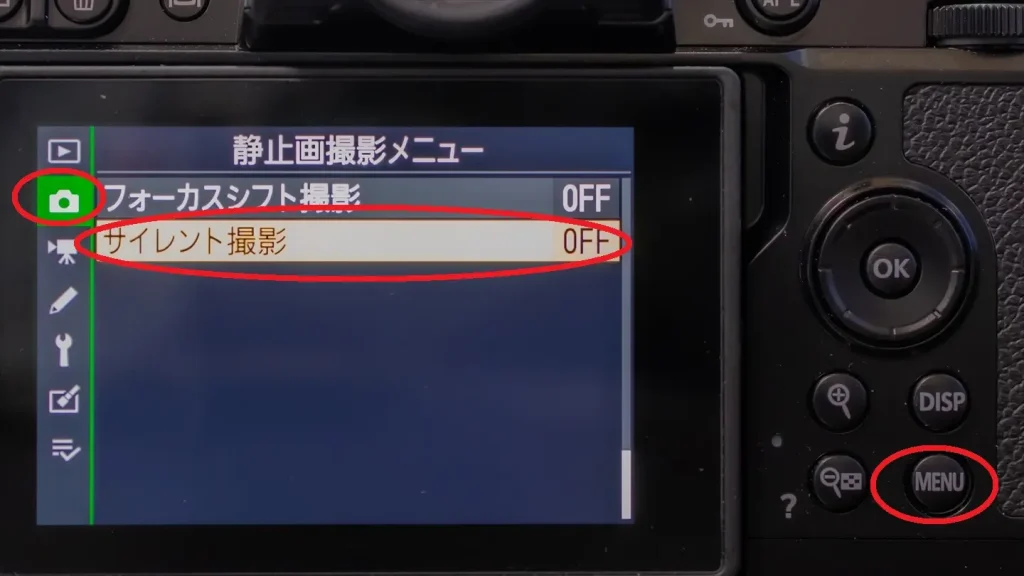
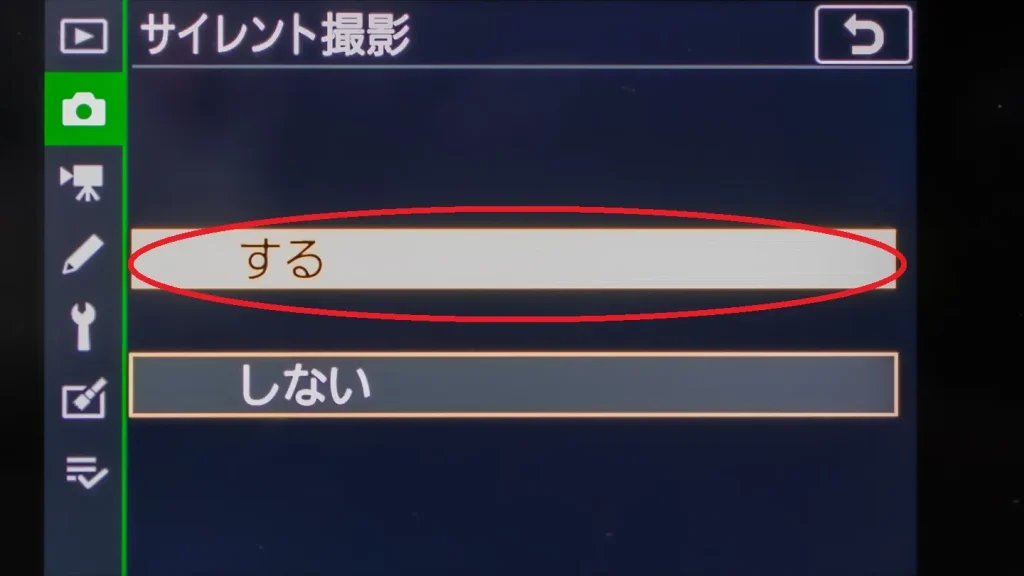
この「サイレント撮影」ですが、デフォルト(初期設定状態)ではわざわざMENUボタンから設定しないといけない(しかもこのサイレント撮影がまぁまぁ遠いところにある)ので、ちょっと面倒です。
なのでこの記事の「おすすめカスタマイズ」で説明しているように、i(アイ)メニューをカスタマイズしてこの「サイレント撮影」を登録しておけば撮影中に瞬時に切り替えられて便利なのでおすすめです。
<サイレント撮影の設定の仕方(iメニューをカスタマイズした場合)>
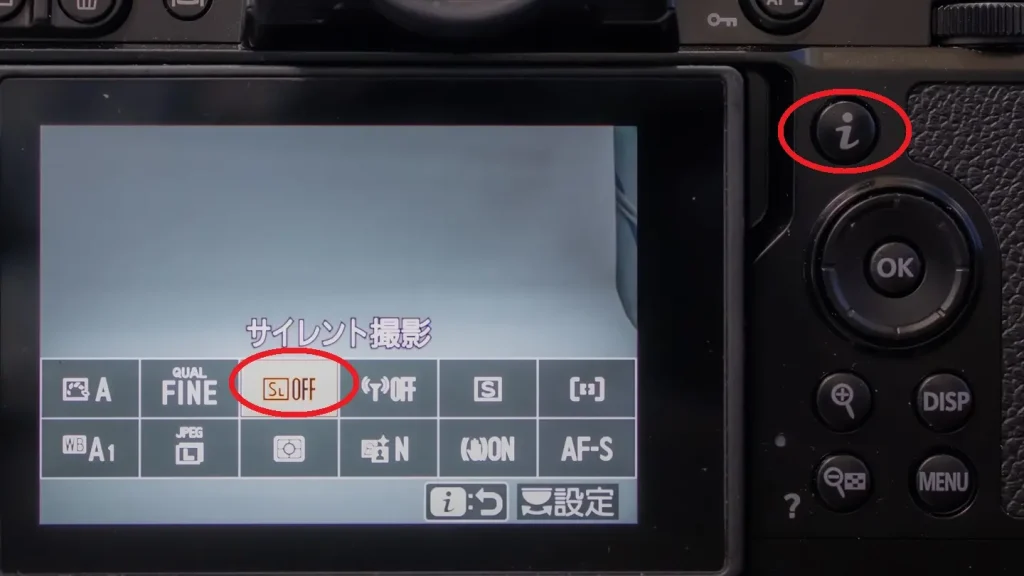
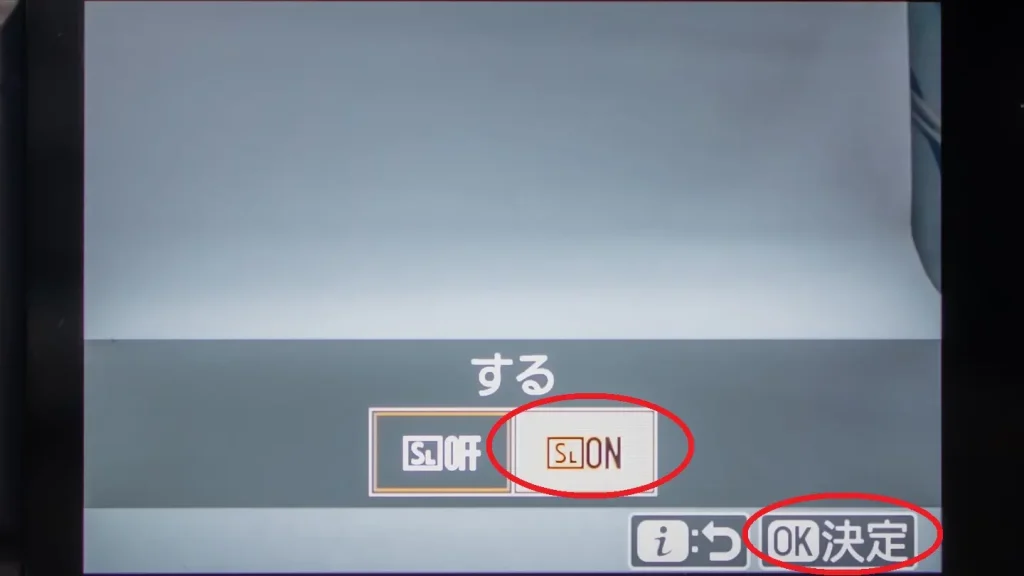
*デフォルト(初期設定状態)ではサイレント撮影はi(アイ)メニューに無いので、カスタマイズが必要です。

じゃぁもう全部シャッター音なしで撮っちゃえばいいのでは?

それがそうでもなくて、サイレント撮影は動いているものが歪んで写ってしまったり、ストロボが使えなかったりとデメリットもあるんですよ
「シャッター音」が消せると聞くと、全ての撮影を「サイレント撮影」で撮りたくなるかもしれません。
しかし、実はこのサイレント撮影を入にしていると、動きの速いものを撮った場合にナナメに歪んでしまったり、蛍光灯の元だと画面にシマが入りやすくなったりと、デメリットもそれなりにあります。
なのでサイレント撮影は基本は動かないものに対して、さらに必要な場面に限って使うようにしましょう。
iメニューで変更できるその他の項目
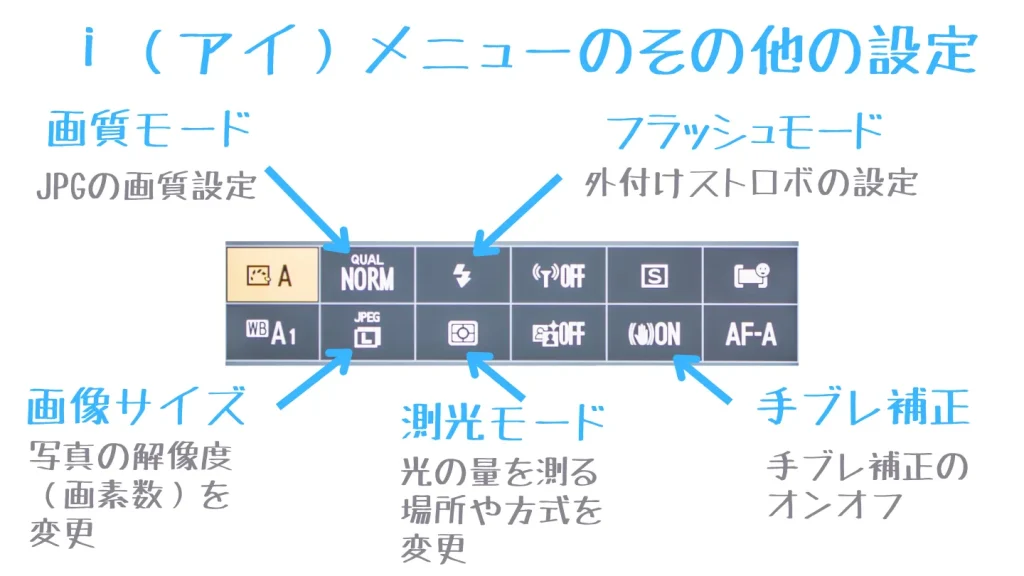
このほかにもiメニューで変更できる項目は以下のものがあります。基本的によく使うものが集められていますが使用頻度があまり高くないものもあるので、そこまで急いで覚える必要はないかもしれません。
- 画質モード:画像ファイルの画質を設定します。普通は「FINE」の最高画質にしておきましょう。中級者以上になると「RAW」も使います。
- フラッシュモード:別売の外部フラッシュの赤目軽減や発行禁止などの設定をします。外部フラッシュを使わない場合は「サイレント撮影」に入れ替え推奨です。
- 画像サイズ:画像のサイズ(解像度)を設定します。普通はわざわざ解像度を下げる必要はないので「L」を選んでおきましょう。
- 測光モード:「明るさを測定する方法」を変更します。一眼レフの名残のようなもので、明るさがリアルタイムで反映されるミラーレスではほとんど変更する必要はありません。
- 手ブレ補正:手振れ補正のオンオフ、および「スポーツ」モードの切り替えをします。動きの変化の激しい場合は「スポーツ」が適しているそうです。

このあたりの設定は普段あまり変更しないので急いで覚える必要はありませんよ
<この記事で学べる事(タップすると各ページにジャンプします)>
- Zfcの基本的な操作
- Zfcの初期設定とおすすめカスタマイズ
- Zfcの使い方① 状況に応じて変える設定(←イマココ)
- Zfcの使い方② 自分のイメージ通りの色に仕上げる方法
- Zfcの使い方③ AモードやSモードに挑戦してみる
- Zfcの使い方④ シーン別オススメ設定例




コメント