<この記事で学べる事(タップすると各ページにジャンプします)>
- Zfcの基本的な操作
- Zfcの初期設定とおすすめカスタマイズ(←イマココ)
- Zfcの使い方① 状況に応じて変える設定
- Zfcの使い方② 自分のイメージ通りの色に仕上げる方法
- Zfcの使い方③ AモードやSモードに挑戦してみる
- Zfcの使い方④ シーン別オススメ設定例
ニコン Zfcの初期設定とおすすめ設定&カスタマイズ


それではいよいよカメラを実際に操作しますよ。まずは撮影前に家で済ませておきたい設定から始めます
ニコンZfcの初期設定や普段あまり変更しない設定は「MENU」ボタンから開くメニュー画面で設定します。
項目の選択はタッチパネルかマルチセレクター(十字キー)のどちらでもできますので、やりやすい方で行いましょう。
ちなみにモードレバーが「AUTO」だと変更できない設定があるので、ここからはモードダイヤルを「P」に合わせておきましょう(もちろんAやSでもOKです)

かなり初歩的な設定から始めますので、知っている方は飛ばしてくださいね
時刻設定
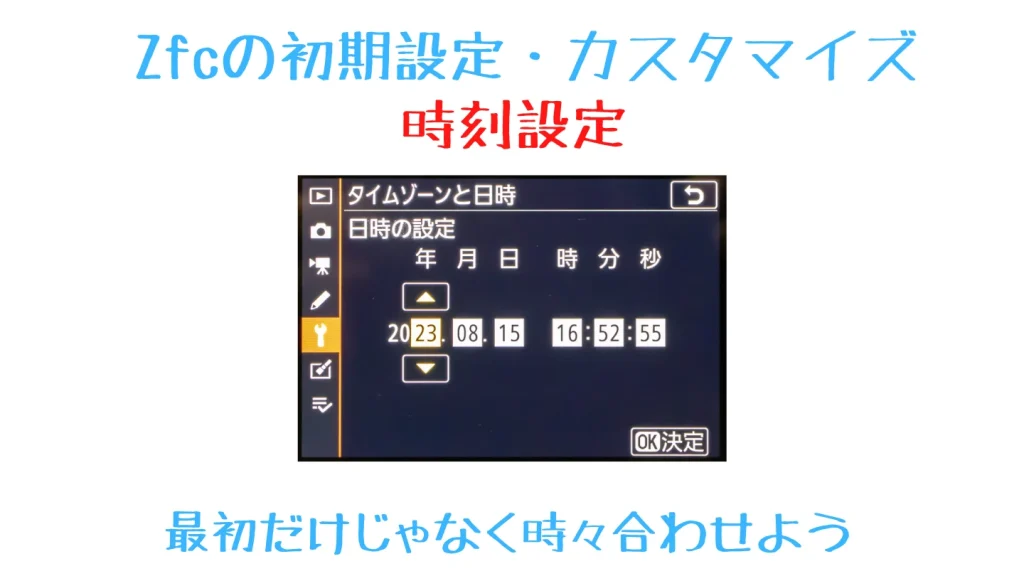

まずは時刻を合わせます。これをしないとスマホに転送したときに写真が行方不明になることもあるので何気に重要ですよ
Zfcを手に入れて最初にする設定がこの「時刻設定」ではないでしょうか。
この時刻設定をきちんとしておかないと、スマホに写真を転送したときに正しく表示されないこともあるので結構重要です(大抵日付順や時刻順で並べられるため)。
なので最初に一度だけ合わせるのではなく、時々チェックして可能であれば秒まで合わせておきましょう。
<時刻の合わせ方>
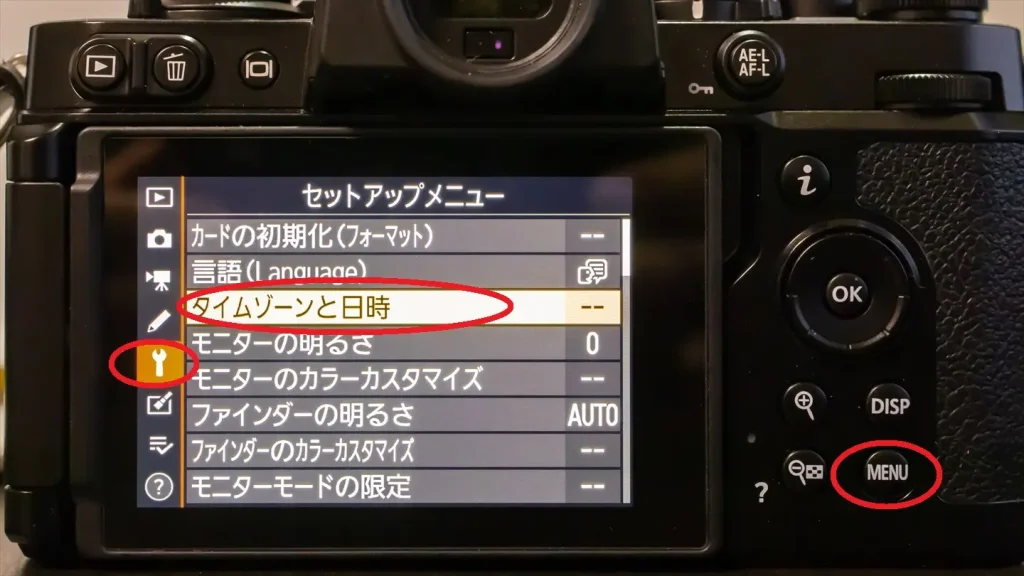
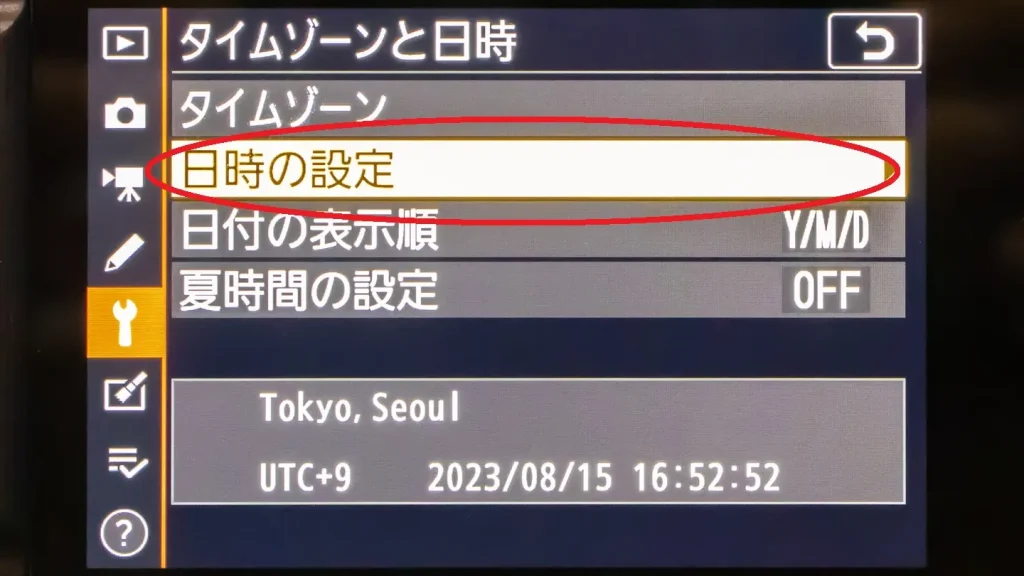

視度調整


ファインダーの見え方の調整をしておきましょう。メガネの度数を合わせるイメージです
もし、ファインダーを覗いた時に上下に表示されている撮影情報(数字とか)が見にくいなら「視度調整」が必要です。
といっても方法は簡単で、ファインダーを覗きながら「視度調整ダイヤル」を回して、見え方がちょうど良い所に合わせるだけです。
大抵の場合は最初に調整すればあとはあまり触ることはありませんが、メガネやコンタクトの度数を変えた場合など、「見えにくくなった」と感じたら微調整が必要になることもあります。

Zfcを中古で手に入れた場合は前オーナーが極端な度数に調整している可能性もあるので、ファインダーが自然に見えるか一度チェックしてみましょう。
画質モード:FINE
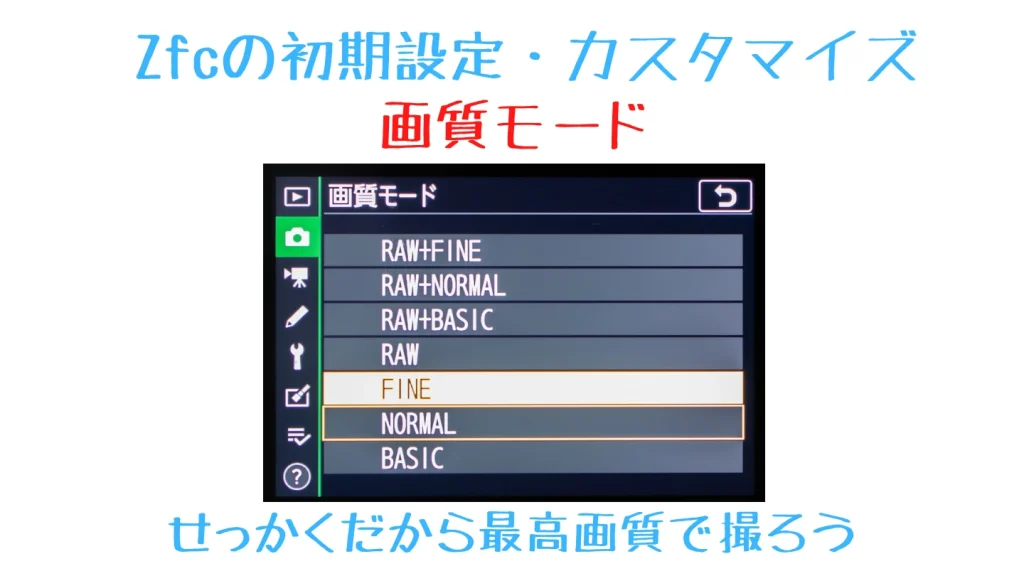
次に「画質モード」、つまり画像の綺麗さの設定を変更します。
デフォルト(出荷時設定)では画質レベルが真ん中の「NOMAL」になっていますので、これを最高画質の「FINE」に変更しましょう。
NOMALに比べてFINEの方が圧縮率が低いので高画質とされていますが、正直見比べて違いが判るかというと微妙なところかもしれません。
ですが、最近では大容量のSDカードも非常に安価で手に入るので、せっかくなので最高画質に設定して撮りましょう☆
<画質モードの変更の仕方>
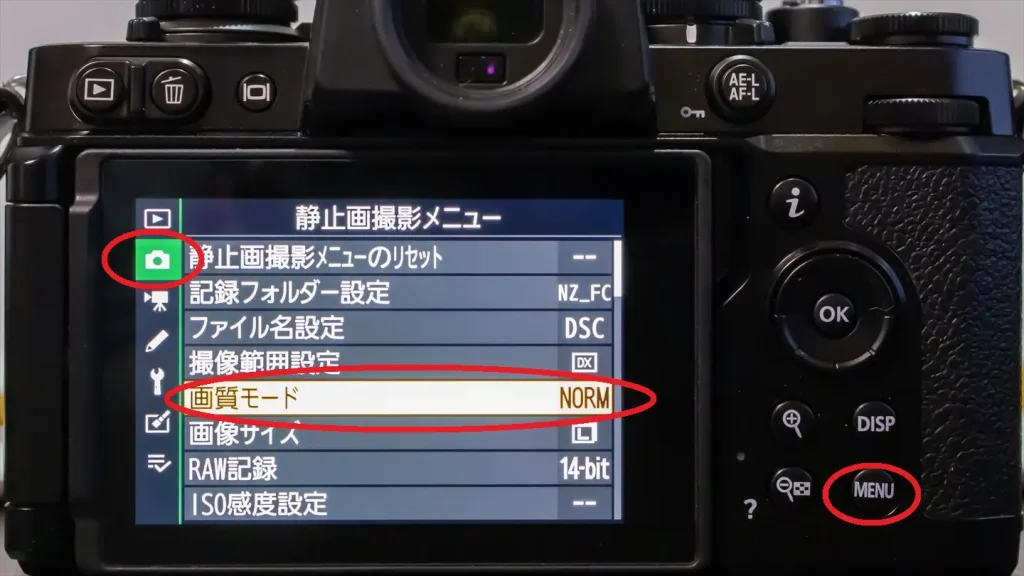
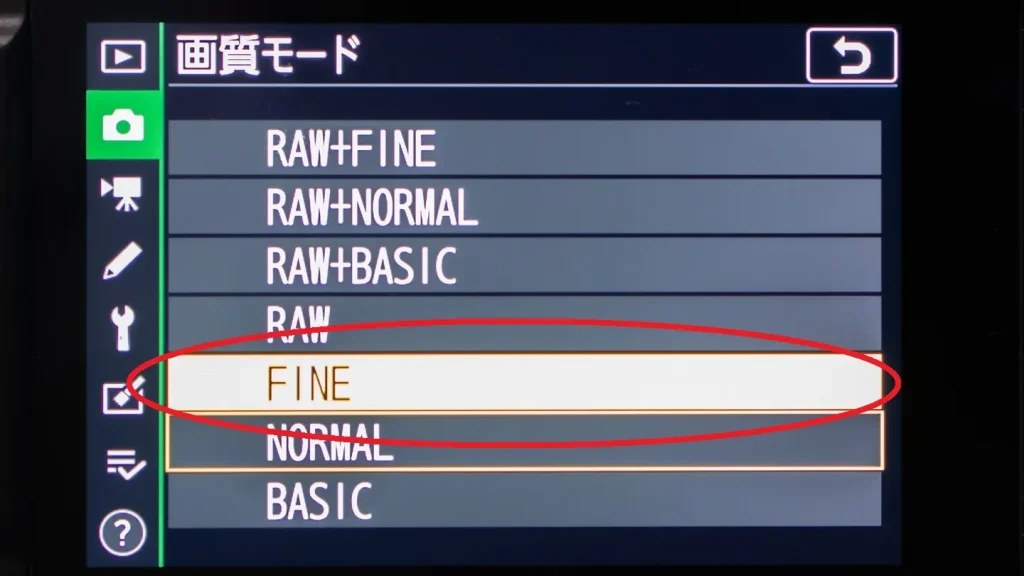

まぁ気持ちの問題ですね
格子線(グリッドライン)表示:3×3
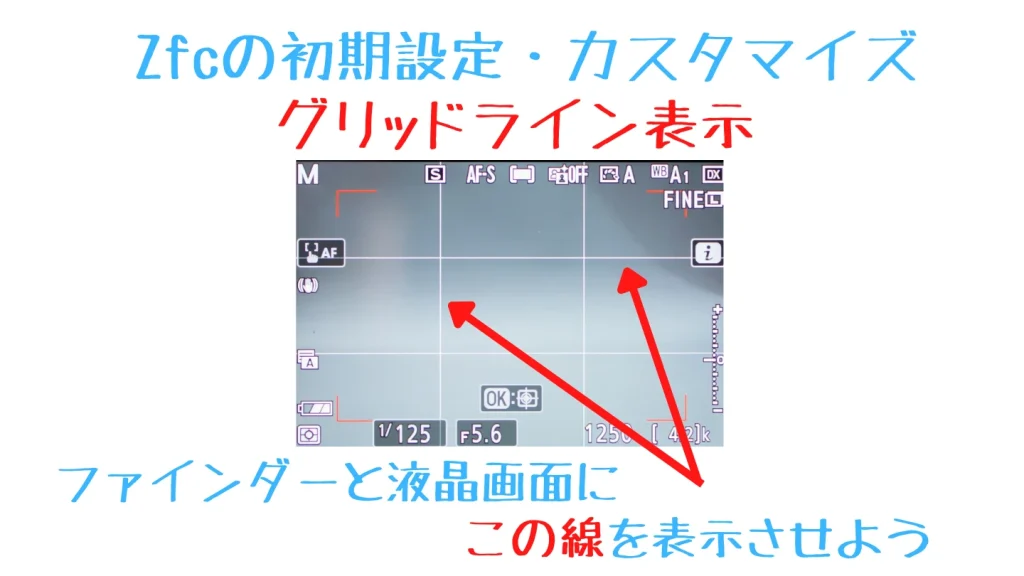

撮影時に基準となるガイド線を表示させておきましょう
「格子線(グリッドライン)」とは、撮影時に水平や垂直が取りやすくなるガイド線の事です。
さらにこの格子線(グリッドライン)があれば定番構図の一つとされる「三分割構図」を意識して撮りやすくなるので、是非表示させておきましょう。
<格子線(グリッドライン)の表示の仕方>

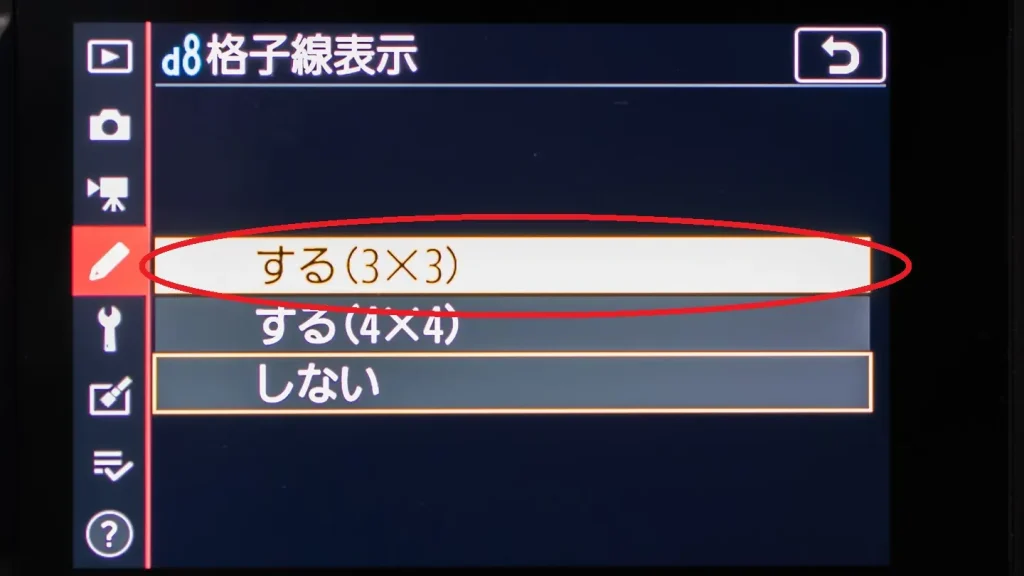

この格子線(グリッドライン)って何のために表示させるの?

構図が決めやすくなったり、水平にしたいラインが微妙に傾いたりするのを防いだりできます
この格子線(グリッドライン)の効果は色々ありますが、これがあれば縦線や横線を含む風景や建物などをまっすぐに撮りやすくなります。
例えば水平線などが含まれる風景の場合、ちょっとでも傾いているとなにか気持ち悪く見えてしまいます。

格子線があれば作例のような「どちらかが下がる」という失敗を防ぎやすくなるので、ぜひ表示させておきましょう。
ちなみに格子線(グリッドライン)は撮った写真には写らないので心配はいりません☆

格子線(グリッドライン)は写真には写り込まないので安心してください
カードなし時レリーズ:レリーズ禁止
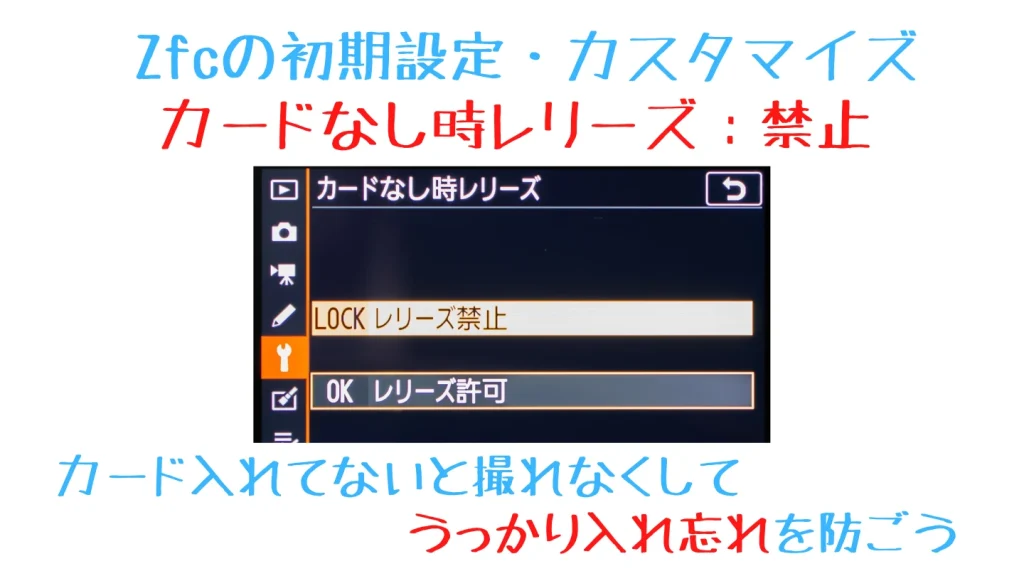

SDカードが入っていないとシャッターが押せない設定にして、うっかりSDカードを入れ忘れたまま一日撮影してしまった、という悲劇を防ぎましょう
もし「旅行でSDカードを入れ忘れたまま1日撮影してしまった!」なんてことがあれば取り返しがつきません。
そんな悲劇を防ぐのがこの「カードなし時レリーズ」で、「レリーズ禁止」に設定しておけば、SDカードが入っていないと撮影操作ができなくなるので、カードが入れ忘れにすぐに気づきます。
<カードなし時レリーズ禁止設定の仕方>

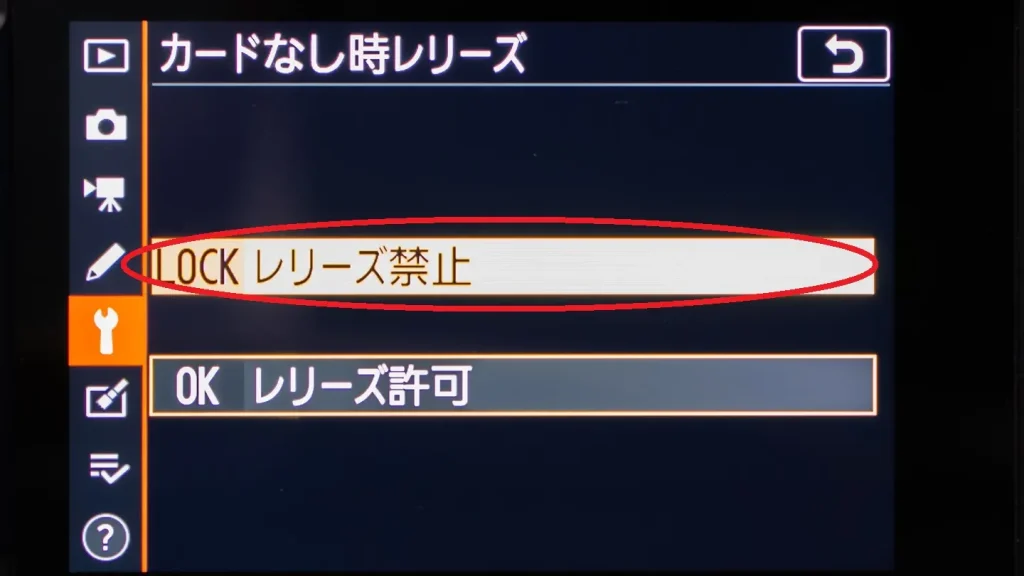

SDカードの入れ忘れなんて考えただけでもゾッとするね

PCなどにデータをコピーした直後は特に要注意ですね。万が一のためにSDカードは予備を持つようにするのがオススメです
アクティブDライティング:標準
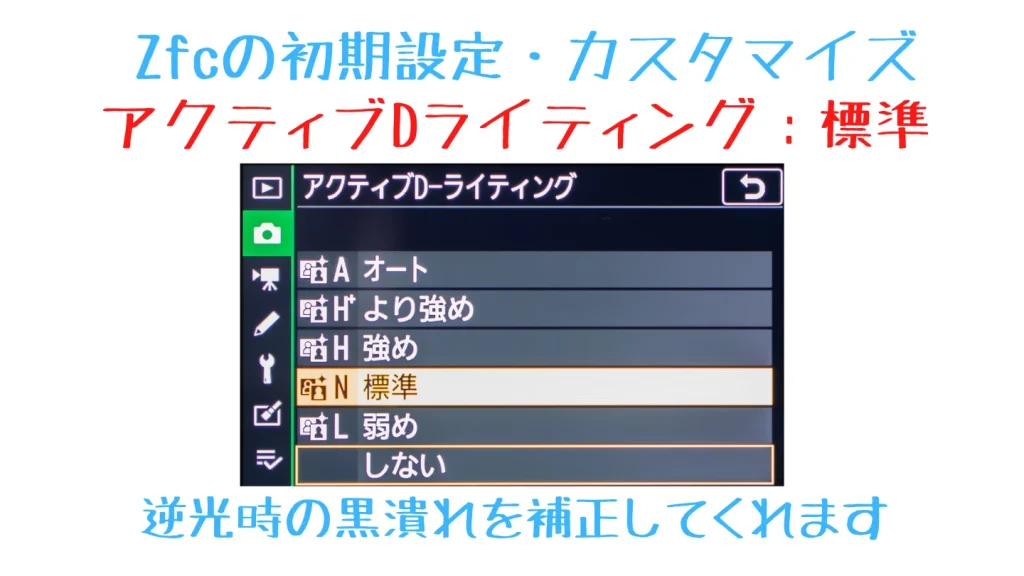

これは逆光時の白飛びや黒つぶれを軽減する機能です。強くすると副作用で写真の陰影が弱くなってしまうので、とりあえず標準にしておくとよいでしょう
この「アクティブDライティング」は例えば逆光時や明るい屋外の一部だけ日が当たっていないなど、明暗さが大きいシチュエーションでも白飛びや黒潰れを防いでくれる機能です。
それなりに効きますが、あまり強すぎると明暗さがマイルドになりすぎてインパクトの弱い写真となるので「標準」あたりに設定しておくとちょうど良い感じです。
撮影中はi(アイ)メニューから切り替えるのが早くてよいのですが、今は他と同じようにMENUボタンから設定します。
<アクティブDライティングの設定の仕方>
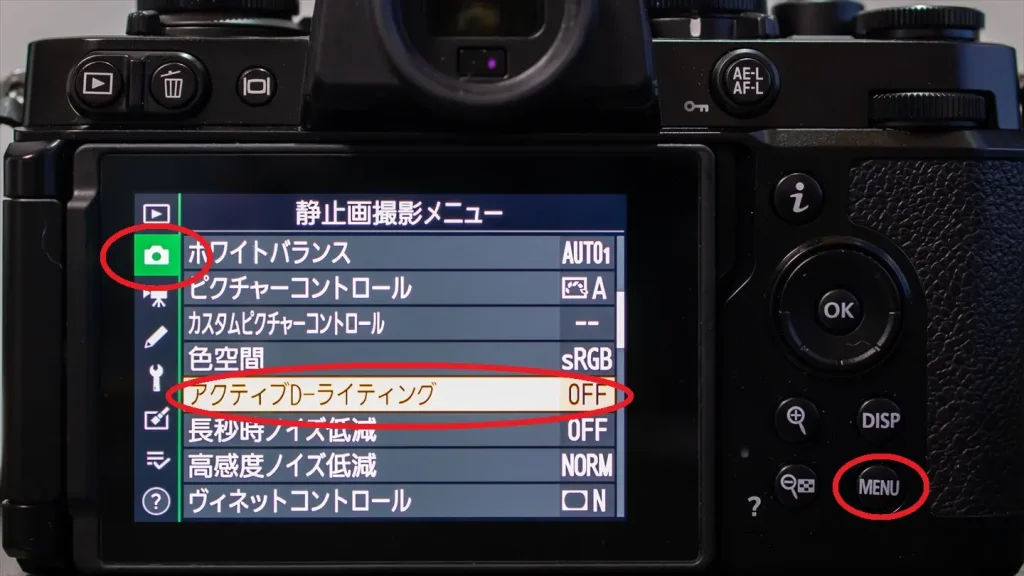
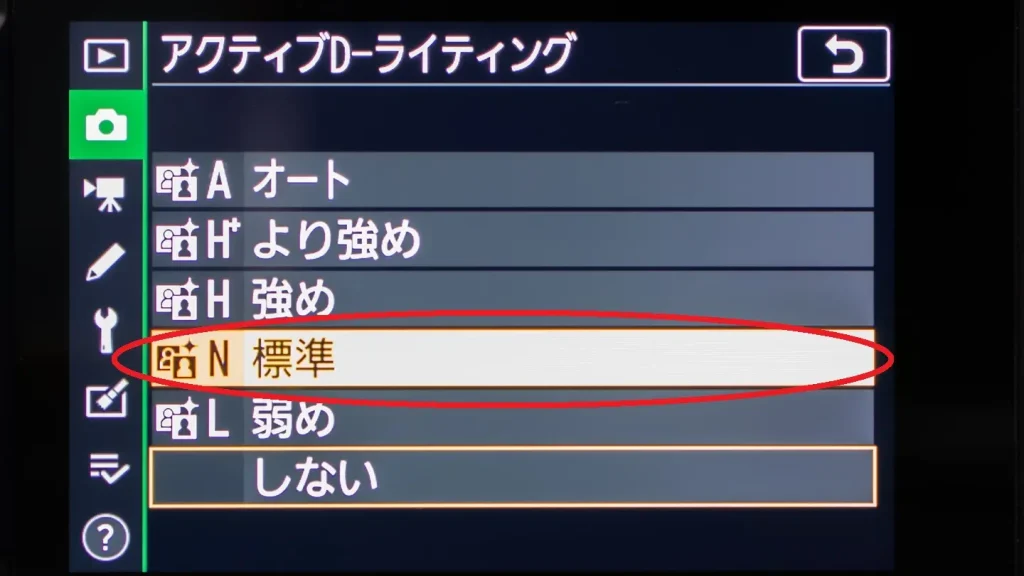
ちなみに、意図的に黒つぶれや白飛びを起こしたい場合はオフに切り替えましょう。
ISO感度自動制御:ON
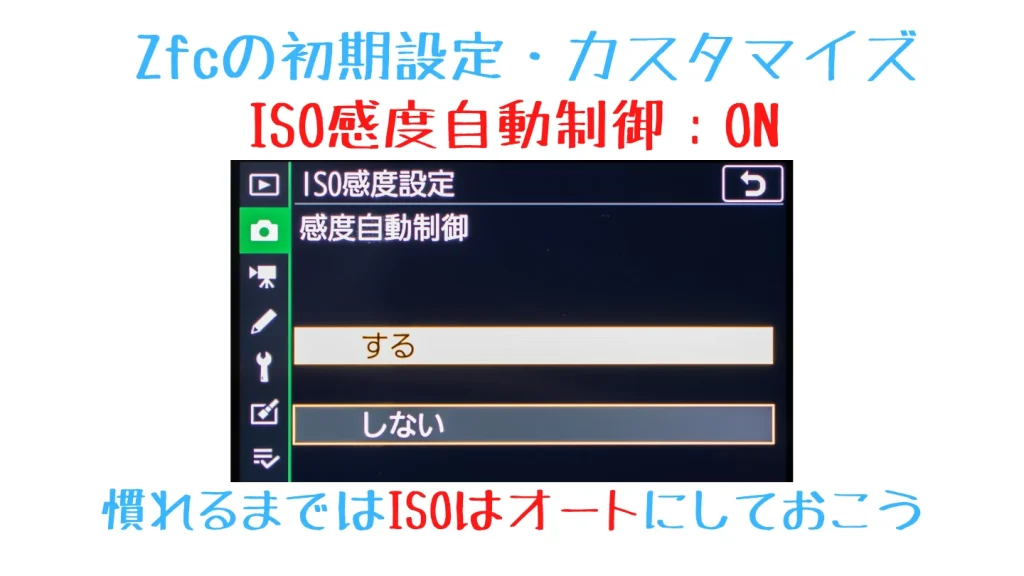

ISO感度はイメージセンサーの感度を決める設定です。撮影の基本となる数値ですが、カメラの露出が理解できるようになるまでは「自動制御」に頼るのが安全です
ISO感度とはカメラのイメージセンサーの感度を決める設定で、Zfcは左肩のISOダイヤルを回して調整するようになっています。
Zfcの特徴の一つともいえるこのカッコイイISOダイヤルですが、設定を間違えるとブレブレの写真になったり、ザラザラの写真になったりとまともに撮れません。
なので、せっかくあるダイヤルを使いたい気持ちはあると思いますが、ある程度の露出の知識が身に付くまでは無理をせず、ISO感度はある程度カメラ任せにしておきましょう。
<ISO感度自動制御:ON>
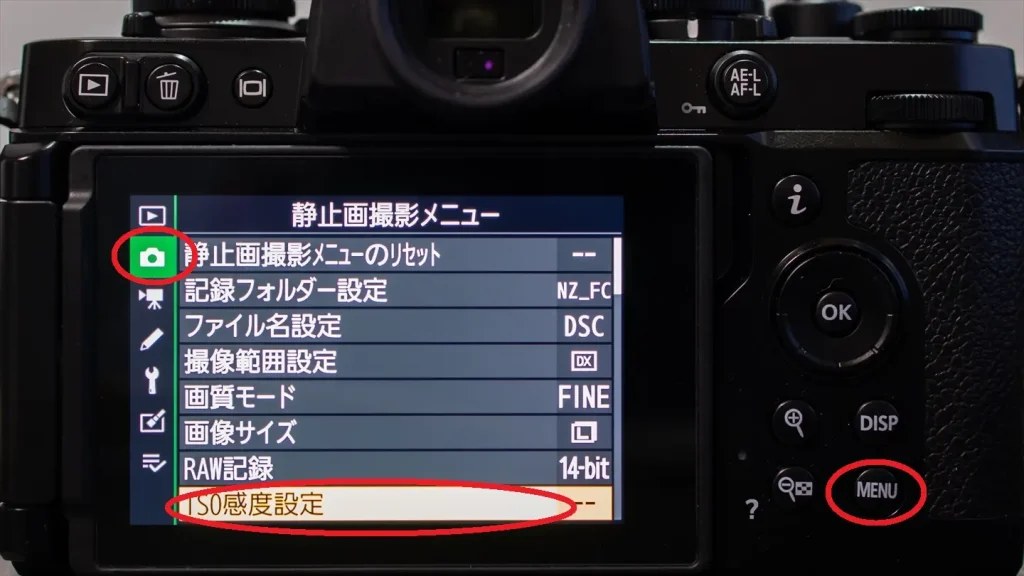
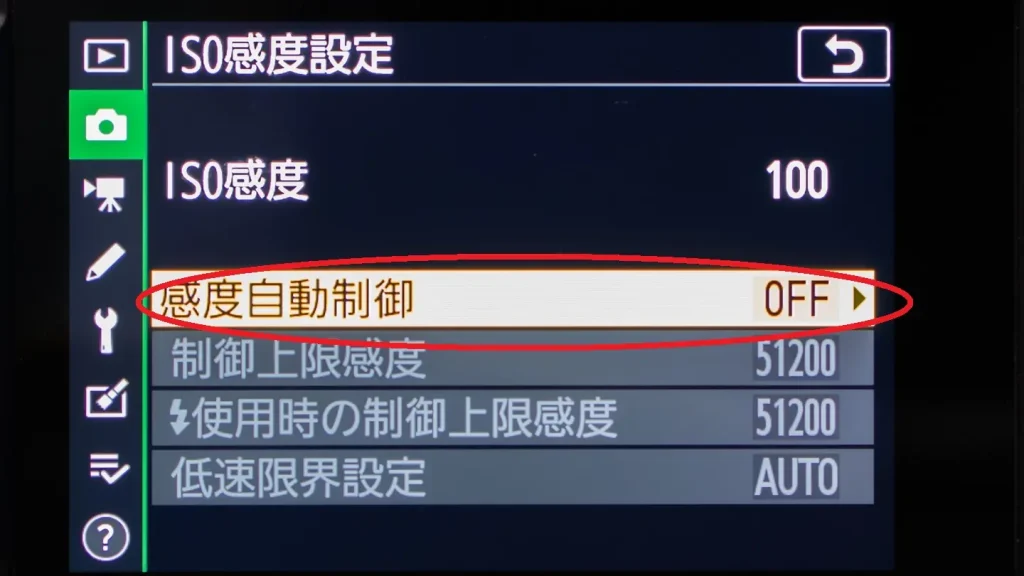
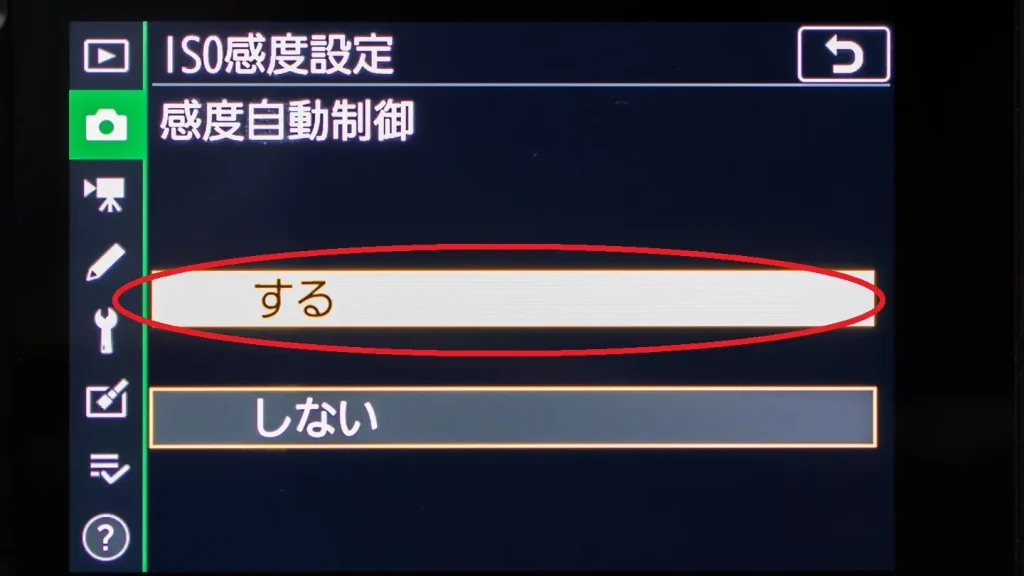

この「ISO感度自動制御」をオンにしておくと、基本はISOダイヤルで設定したISO感度で撮影しますが、薄暗いところや屋内に移動した場合など、光量が不足した場合自動でISO感度を上げてくれます。
なのでこの機能をオンにしてISOダイヤルを最低感度である「100」にセットしておけば、明るい屋外から暗い屋内まで特にISO感度を意識せずに撮影が可能になります。(いわゆるISO AUTOですね)
慣れるまでは難しい設定はカメラに任せて、「撮る」ということに集中できるようにしましょう☆。
ボタンをカスタマイズ:録画ボタンをISO自動制御のオンオフに


先ほど設定したISO自動制御を簡単にオンオフできるようにしておきます。時々ISOダイヤルを自分で使って撮りたい中級者の人は設定必須ですよ
ある程度カメラの露出の知識がある人の場合、ISO感度を自動制御ではなくISOダイヤルを自分でコントロールしながら撮りたいと思うかもしれません。
ですが、このZfcは仕様としてISO感度の自動制御のオンオフが簡単に切り替えられるようになっていません・・・。
なのでちょっと裏技っぽいですが、録画ボタンにショートカットを割り当てて、ダイレクトにISO自動制御のメニューを呼び出せるようにしておきましょう。
そのためにまずは「マイメニュー」の先頭、つまり一番上に先ほど設定した「ISO感度自動制御」の設定を登録します
<マイメニューの先頭にISO感度設定を登録>
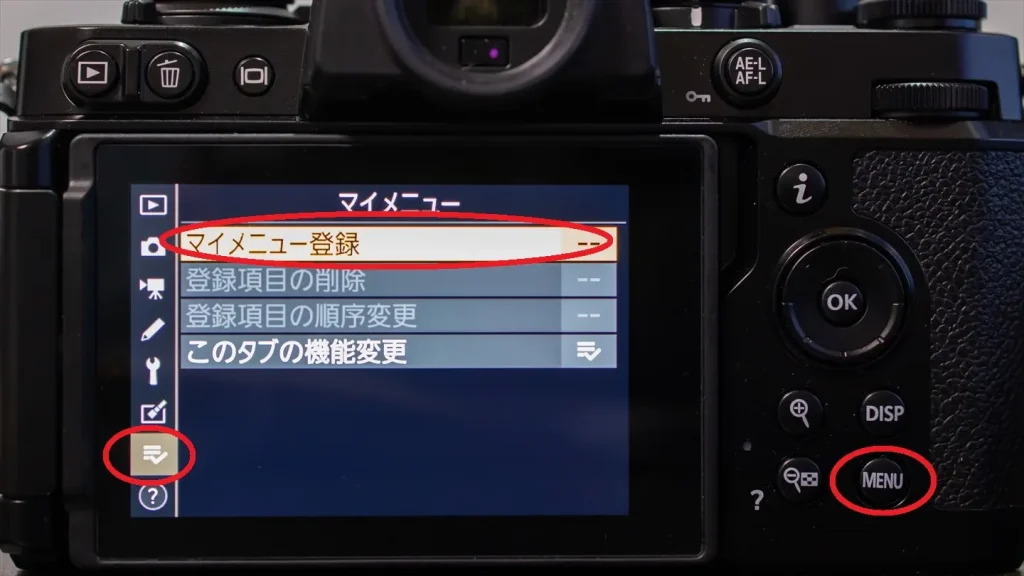

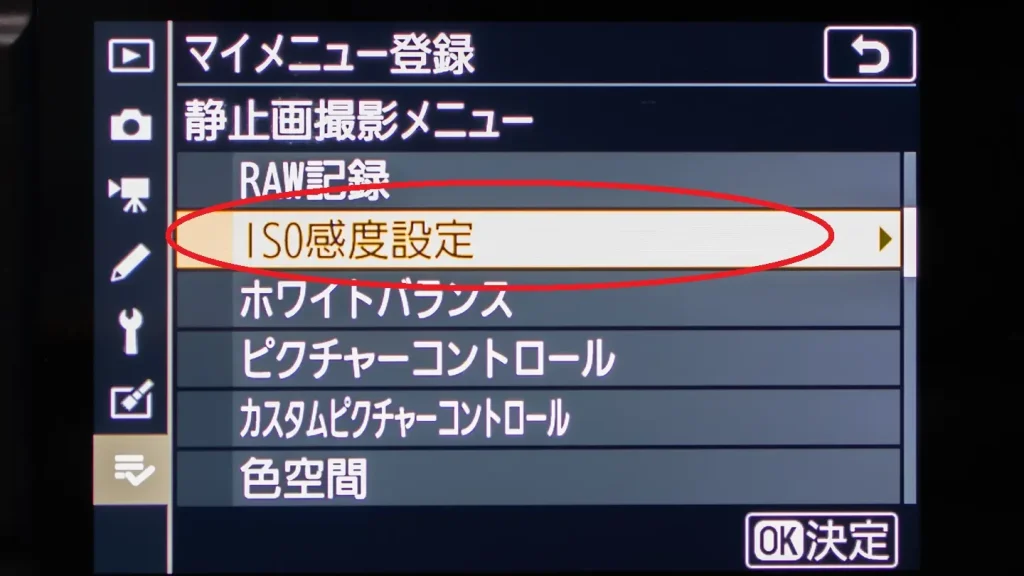
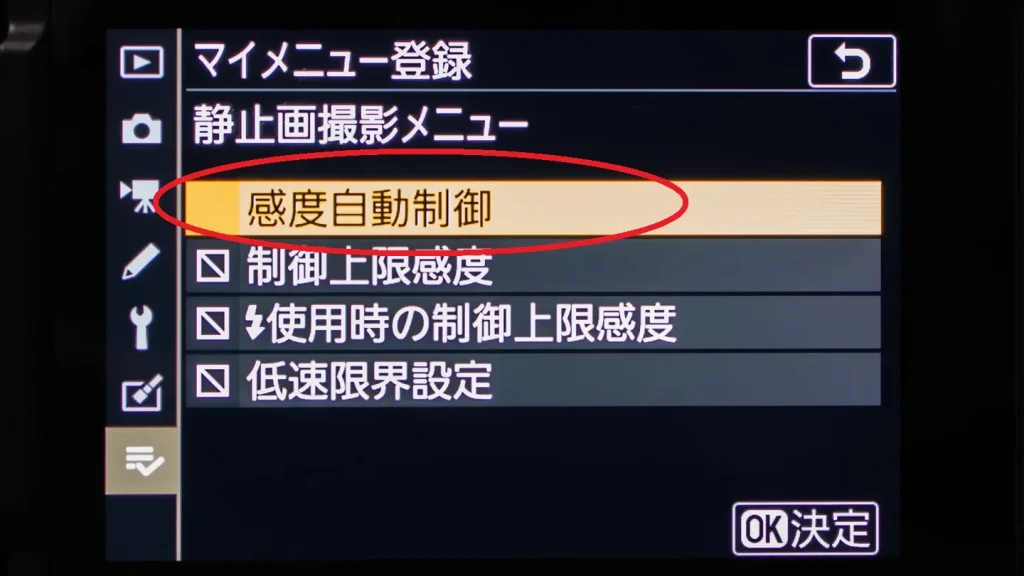
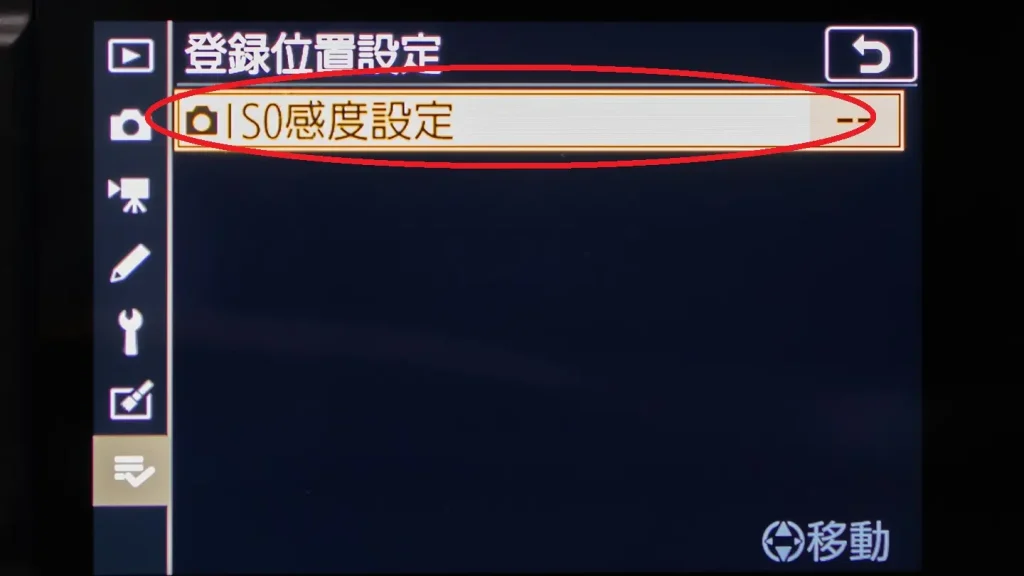
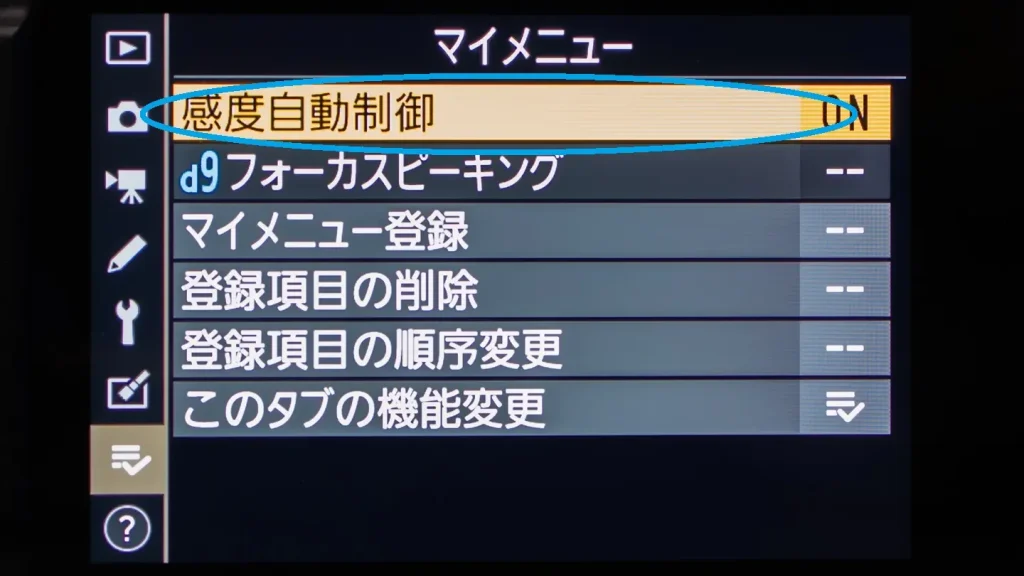
「マイメニュー」の最上段に「感度自動制御」が登録できたらOKです。もし登録できたものの最上段に登録できなかった場合は「登録項目の順序変更」を使って最上段に移動させて下さい。
最上段に登録ができたら、次はカスタムボタンで「録画ボタン」の内容を変更します。
録画ボタンの動作を「マイメニューのトップ項目へジャンプ」に変更することで、先ほどマイメニューの最上段に登録した「感度自動制御」を録画ボタンを押すことで呼び出せるようにします。
<録画ボタンにISO自動制御の割り当ての仕方>
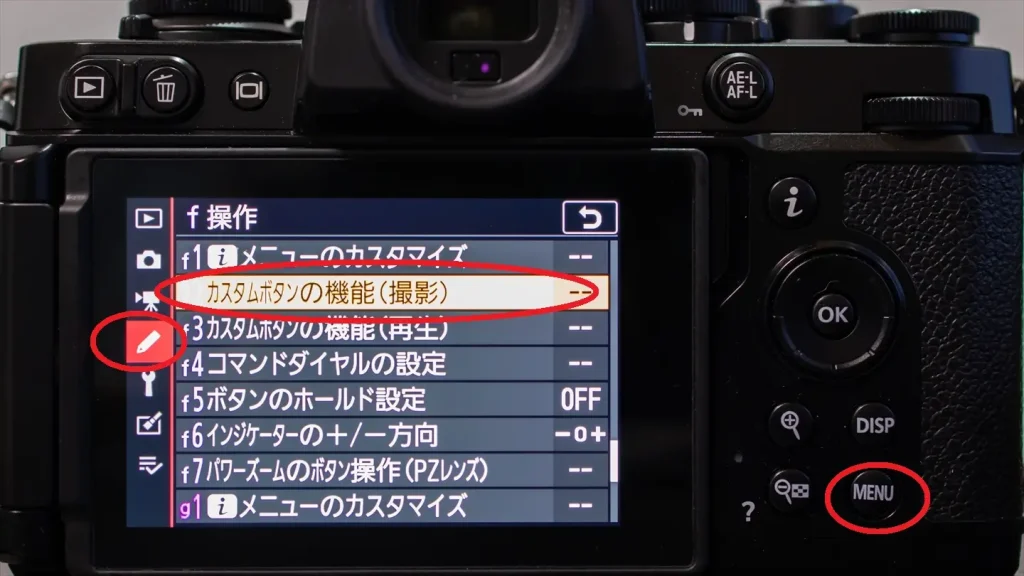
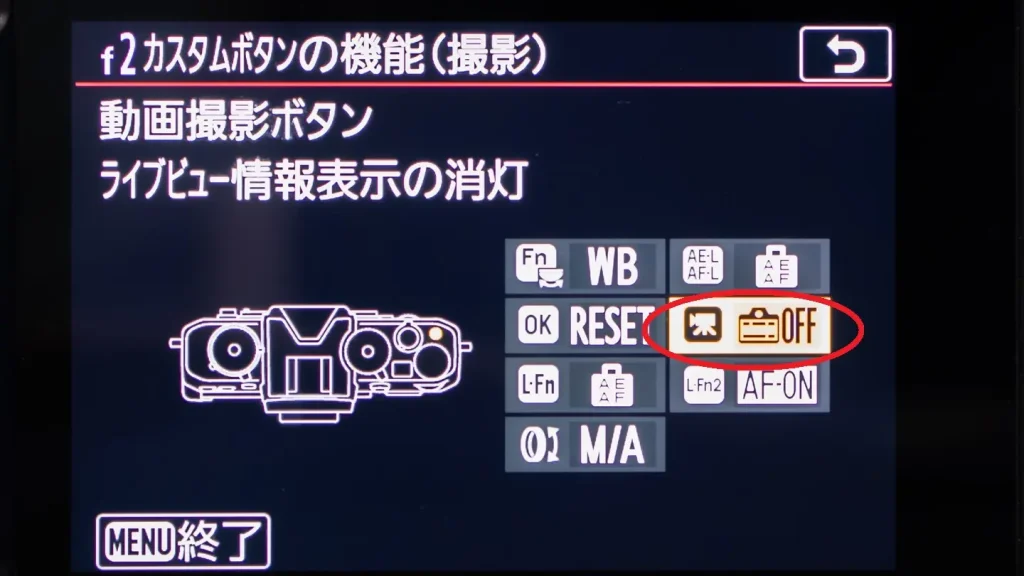

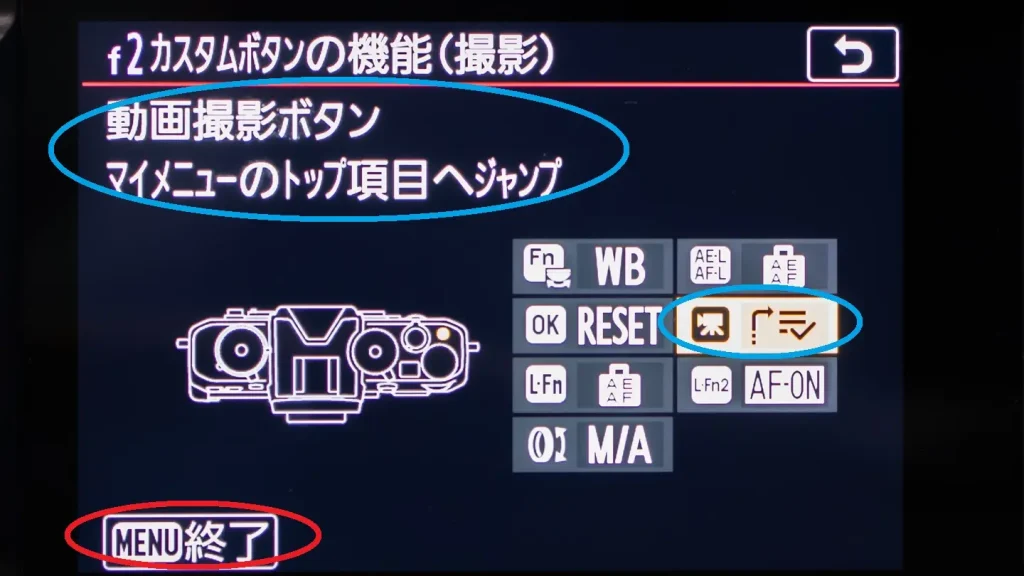
これで録画ボタンでISO自動制御のメニューがダイレクトで呼び出せるようになりました。
こうしておくと、普段の撮影はイージーにISOを自動制御で、ちょっと撮影を楽しみたいときにはISO自動制御をオフにしてマニュアルで撮影、という風に使い分けるのが便利になります。
本当は富士フィルムのようにダイヤル上に「ISOオート」を用意してくれればより直感的でいいと思うんですけどね・・・。

録画ボタンを潰しちゃったら動画とれないじゃん!

ボタンのカスタマイズは「写真モード」と「動画モード」で別々なので大丈夫です。動画モードに切り替えればちゃんと録画ボタンで動画撮影ができますよ
iメニューをカスタマイズ:フラッシュモードをサイレント撮影に
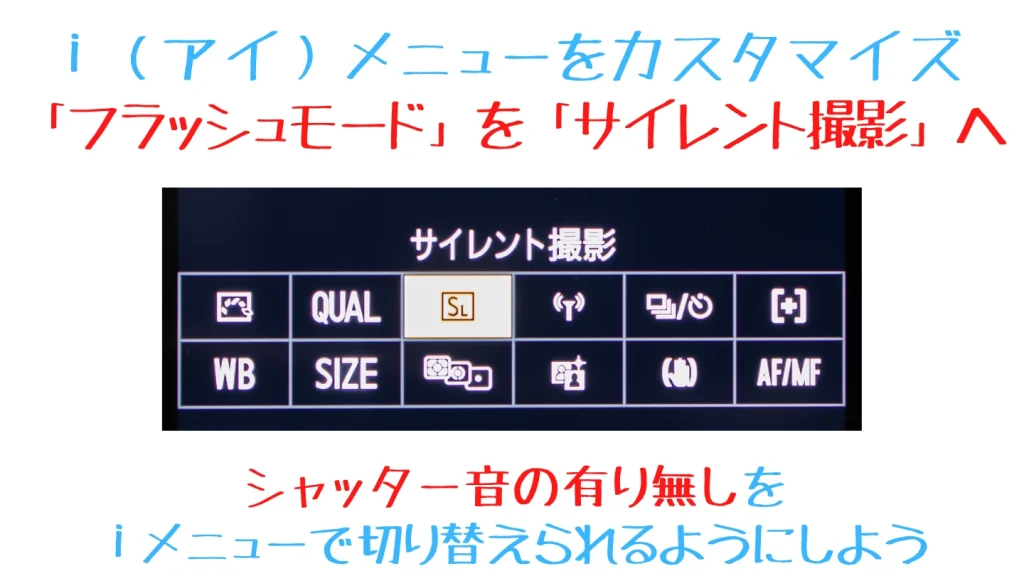

Zfcにはフラッシュ(ストロボ)は搭載されていないので、シャッター音を消せる「サイレント撮影」に変更しておきましょう
ニコンZfcにはフラッシュ(ストロボ)は内蔵されていませんし、初心者がわざわざ別売のクリップオンストロボを買って使うこともあまりないと思うので、iメニューの「フラッシュモード」は初心者はまず変更する必要がありません。
なので、代わりにシャッター音を消して撮影できる「サイレント撮影」のオンオフにカスタマイズしておきましょう。
この「サイレント撮影」をiメニューに入れておけば、シャッター音の有り無しの切り替えを瞬時にできるようになるので、大変便利です。
<iメニューのカスタマイズの仕方>
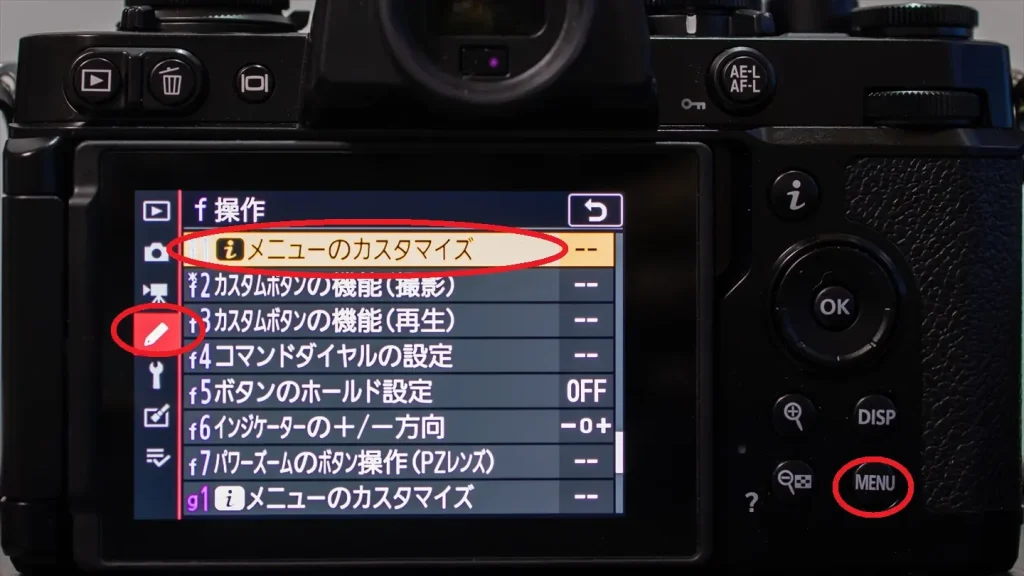
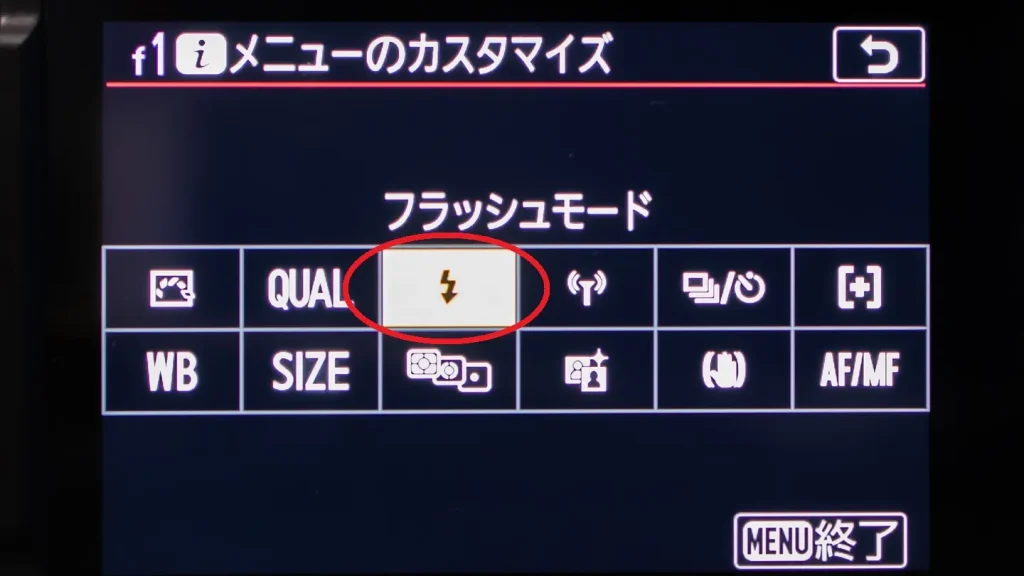
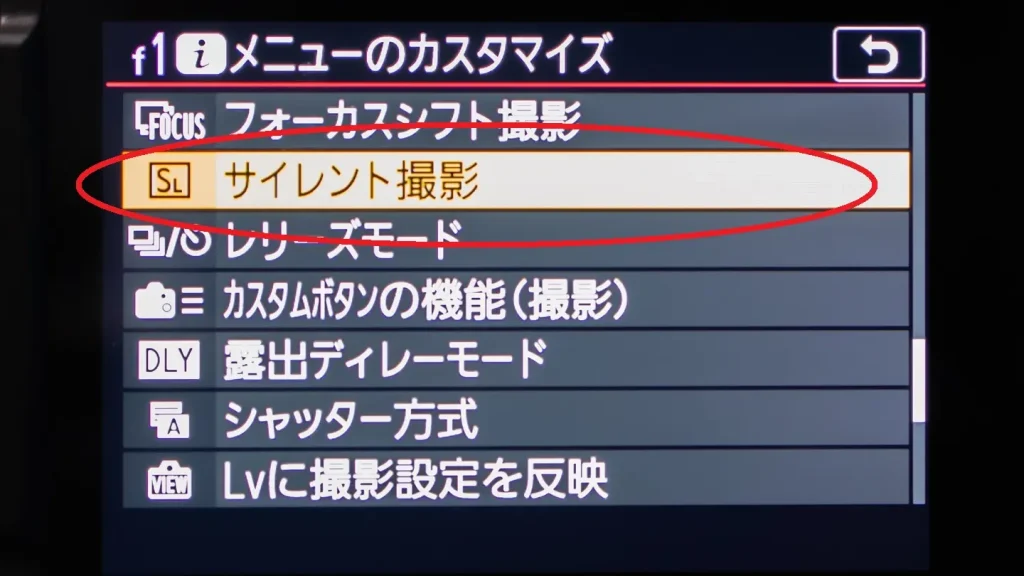
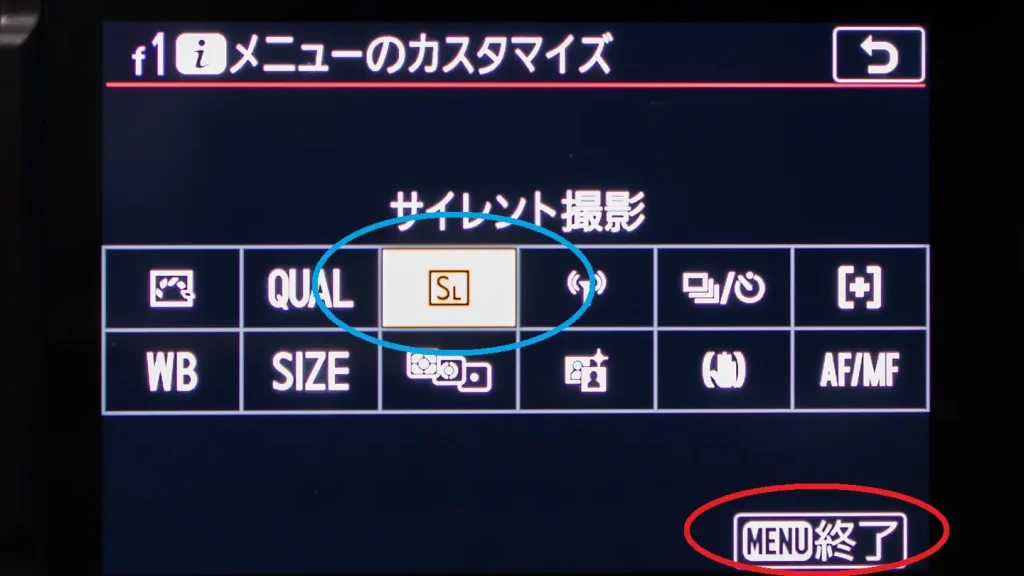
これでiメニューからシャッター音の有り無しを選択できるようになりました。
ですが、詳しくは後述しますがサイレント撮影にはデメリット(動いているものが歪むなど)もあるので、特に必要な状況以外は普通のシャッター音ありで撮るのがおすすめです。

後で詳しく解説しますが、シャッター音を消すとちょっとしたデメリットもあるので、可能な場合は普通にシャッター音ありで撮りましょう
ニコンZfcをカスタマイズしすぎてわからなくなったら初期化しよう


色々設定を変えすぎて元に戻せなくなった場合、最後の手段として初期化という方法があります
設定やカスタマイズをしていて、万が一「カメラが変になった!」と感じても焦る必要はありません。設定や操作でカメラが壊れることはまずないので、まずは落ち着いて操作してみましょう。
それでもどうしてもダメな場合は、奥の手として「設定の初期化」があります。
設定を初期化するとせっかくカスタマイズした項目を一からし直さないといけないので、あくまでも最後の手段として行うようにしましょう。
<カメラの設定の初期化の仕方>
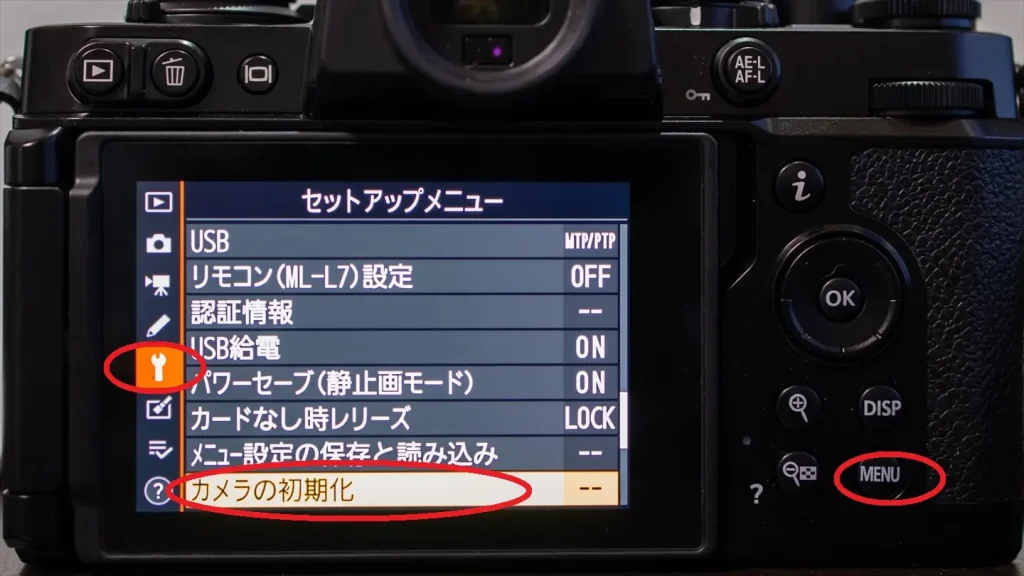
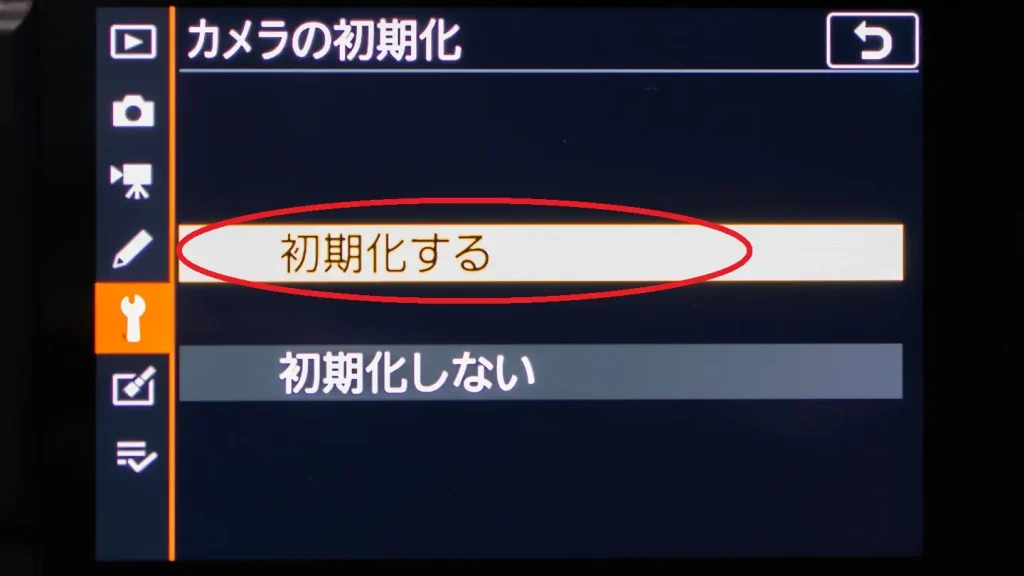
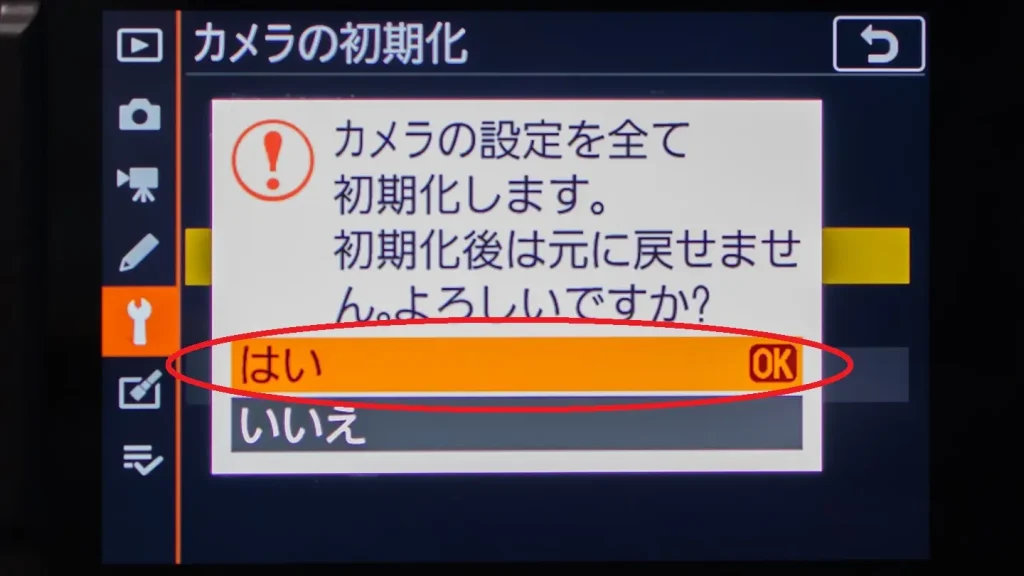
尚、カメラを初期化してもSDカードの内容は消去されませんので安心してください。
但し、同じ初期化でも「カード初期化」というのがあり、こちらはSDカードの内容を全て消去するものなので間違えないように注意して下さい。

カメラの初期化とSDカードの初期化を間違えないように気を付けてくださいね
<この記事で学べる事(タップすると各ページにジャンプします)>
- Zfcの基本的な操作
- Zfcの初期設定とおすすめカスタマイズ(←イマココ)
- Zfcの使い方① 状況に応じて変える設定
- Zfcの使い方② 自分のイメージ通りの色に仕上げる方法
- Zfcの使い方③ AモードやSモードに挑戦してみる
- Zfcの使い方④ シーン別オススメ設定例




コメント