<この記事で学べる事(タップすると各ページにジャンプします)>
- Zfcの基本的な操作
- Zfcの初期設定とおすすめカスタマイズ
- Zfcの使い方① 状況に応じて変える設定
- Zfcの使い方② 自分のイメージ通りの色に仕上げる方法(←イマココ)
- Zfcの使い方③ AモードやSモードに挑戦してみる
- Zfcの使い方④ シーン別オススメ設定例
ニコン Zfcの使い方 ② 自分のイメージ通りの色に仕上げる


次は「画作り」に関する設定です。撮影中に自由自在に操ることができれば、どんな雰囲気の写真でも思いのままに撮れるようになりますよ
露出補正で明るさを調整する

普通カメラはなるべく見た目通りの明るさに写るように、写真の明るさ(露出といいます)を自動的に調整しています。
ですが写真を「作品」とするためには、いつも「見た目通り」という訳にはいきません。例えば、ぱっと明るい感じにしたり、逆に雰囲気を持たせるためにわざと暗めに撮りたいということもあるでしょう。
そんな時にはこの「露出補正」を使いましょう。露出補正をすることでカメラが決めた明るさを変更して、自分の思い通りの明るさに仕上げることができます。
<露出補正の仕方>




このZfcの露出補正は簡単です。カメラの右肩にある露出補正ダイヤルを+(プラス)の方向に回すと明るくなり、ー(マイナス)の方向に回すと暗くなります。
自分のイメージに合った明るさに微調整して撮影しましょう。
<露出補正の実例1>


<露出補正の実例2>


露出補正の注意点としては、露出補正ダイヤルは勝手に0に戻ってくれないという点です。例えば、一度「+2」に明るく調整して撮ったとすると、そのあとの写真もずっと「+2」のままで撮ることになります。
最初のうちはこれを忘れて「途中から全部すごく明るく(暗く)撮ってしまった!」ということ起きがちなので、明るさがおかしいな?と感じたら露出補正ダイヤルの数値を確認するようにしましょう。

敢えて実際の見た目とは違う極端な明るさ(暗さ)にするのもアリです。色々ためしてみましょう
ホワイトバランスで色を調整する


ホワイトバランスとは、写真の色合いを変更する設定です。本来は見た目に近い色を再現するための機能ですが、敢えて見た目と違う色あいにするためにも使います
ホワイトバランスとは朝日や夕日、蛍光灯や電球といった「光源の色の違い」による色の変化を微調整するための機能です。
本来は見た目に近い色を出す為の機能ですが、敢えて見た目とは全く違う色の設定をすることで、現実とは違う雰囲気を演出することができます。
前述の露出補正との組み合わせでいろいろな雰囲気の写真が撮れるので、積極的に利用しましょう。
<ホワイトバランスの変更の仕方>

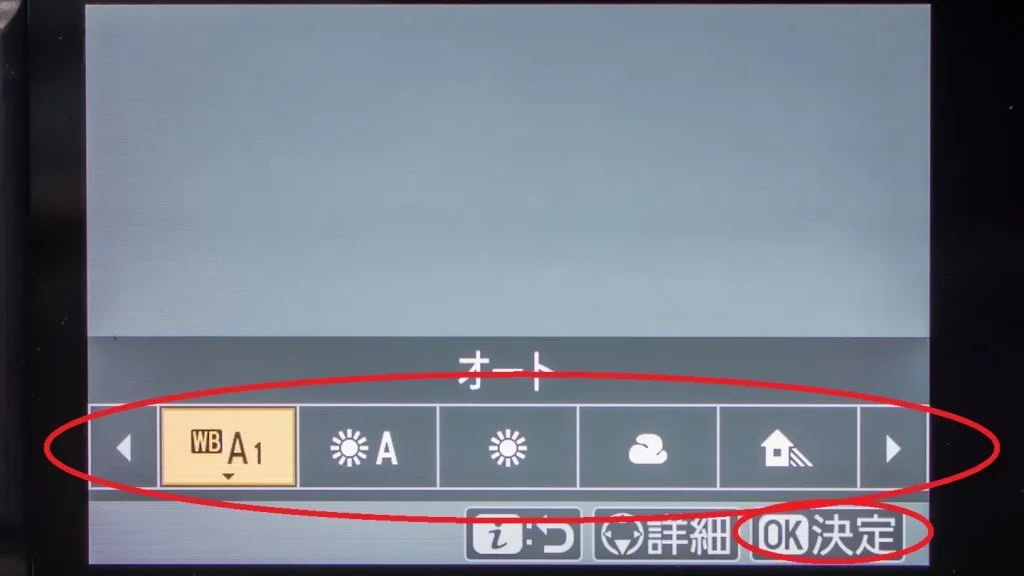
ホワイトバランスにはオートのほかに「晴天」や「日陰」、「蛍光灯」など、合わせるだけで使えるプリセットがあります。
それぞれ「青み」や「赤み」の強さが異なるので、いろいろと切り替えて自分が面白いと思えるものを選びましょう。
もしプリセットだけでは物足りないなら、さらに詳細調整で自分で「ブルー、グリーン、アンバー(赤)、マゼンダ(ピンク)」の4色を細かく調整することもできます。
<慣れたらさらに細かく調整してみよう>
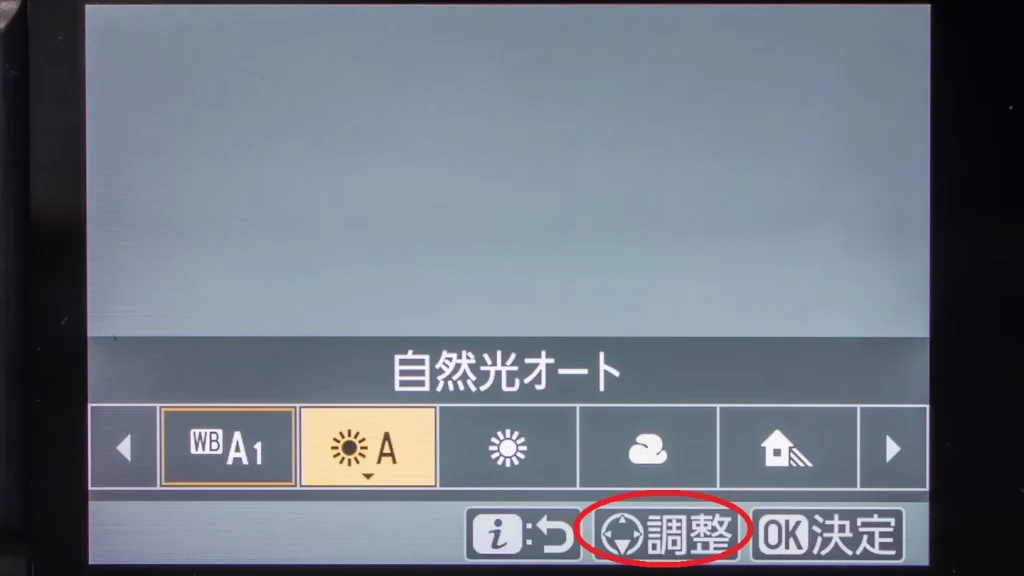
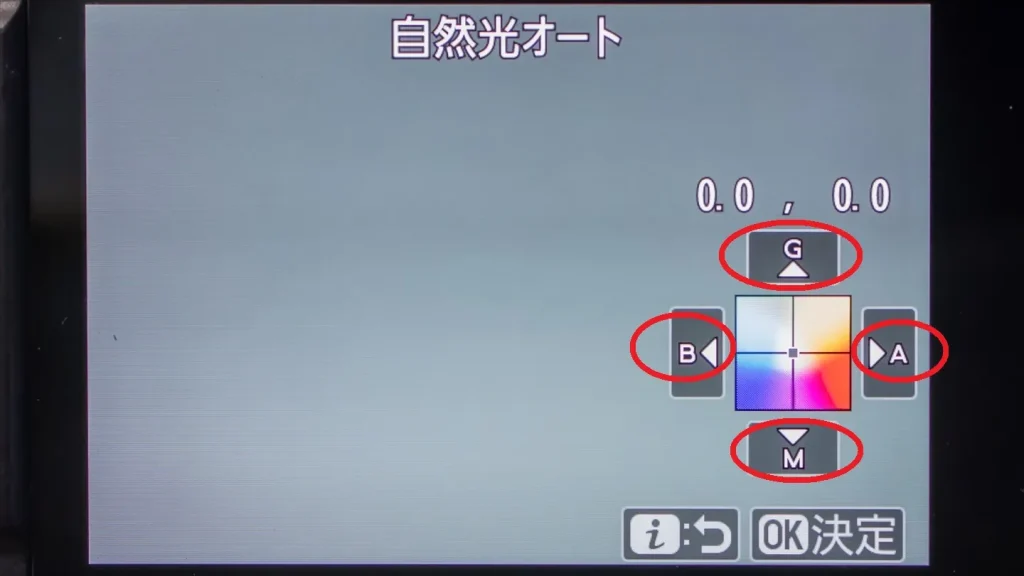
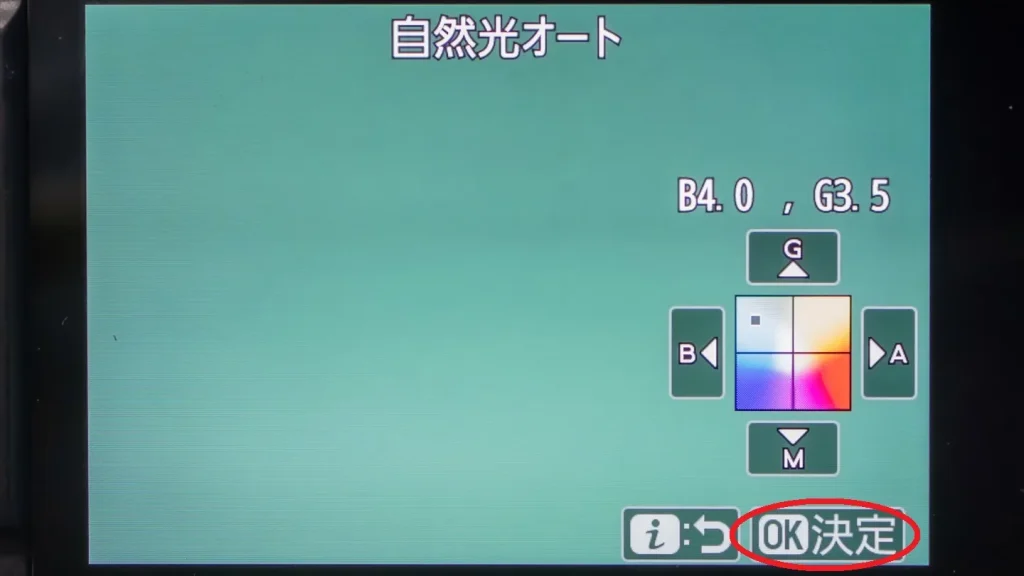
このホワイトバランスの調整を使いこなせれば、見たまんまばかりではなく写真にかなりのオリジナリティを持たせることが可能になります。
露出補正と組み合わせて自分の好きなイメージやパターンを探してみて下さい。
<ホワイトバランスの調整実例>


<ホワイトバランスの調整実例②>


ちなみに露出補正と同じくこのホワイトバランスの設定も記憶されるので、色々試した後は最後に「オート」に(詳細設定している場合は+ー0に)戻すのを忘れないようにしましょう。

「カメラ任せ」からの卒業には、上の「露出補正」とこの「ホワイトバランス」を使いこなすのがカギです。失敗を恐れずに色々と極端な設定も試してみましょう!
ピクチャーコントロールで雰囲気や色を整える


これは被写体に応じて色の濃さやシャープネスを調整する機能です。手っ取り早く写真に個性を出せるので色々試してみましょう
ピクチャーコントロールとは写真の色合いやコントラスト、シャープネスなどを調整して、写真の仕上がりを大きく変える機能です。
例えば「ビビッド」にすれば原色が協調された鮮やかな仕上がりになりますし、逆に「ニュートラル」にすれば彩度を抑えた大人しい仕上がりとなります。
このZfcには写真をより作り込むための「クリエイティブピクチャーコントロール」を合わせて28種類ものプリセットが搭載されているので、好みに合うものを探して積極的に使っていきましょう。
<ピクチャーコントロールの設定の仕方>

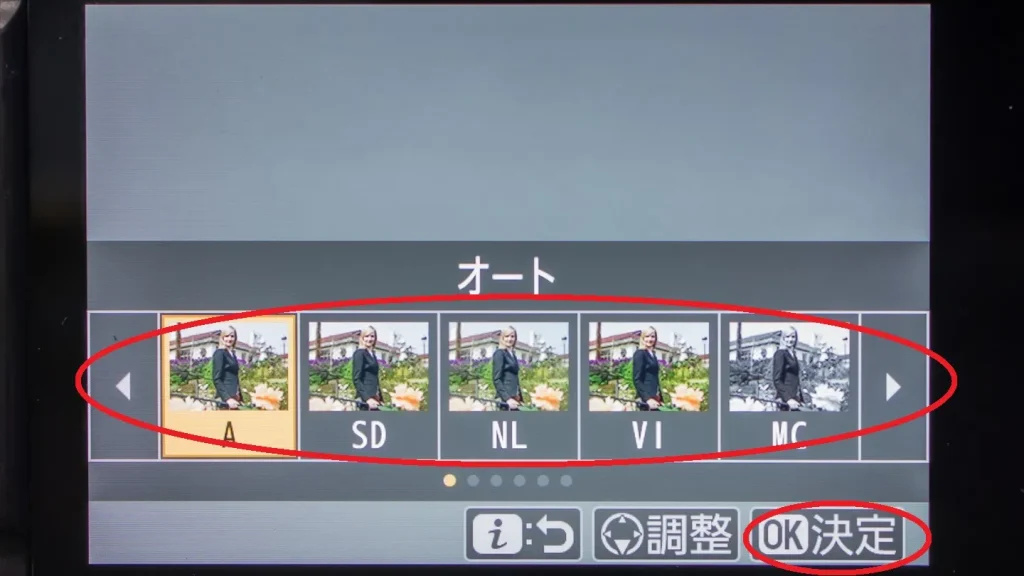
<Zfcに搭載されているピクチャーコントロール>






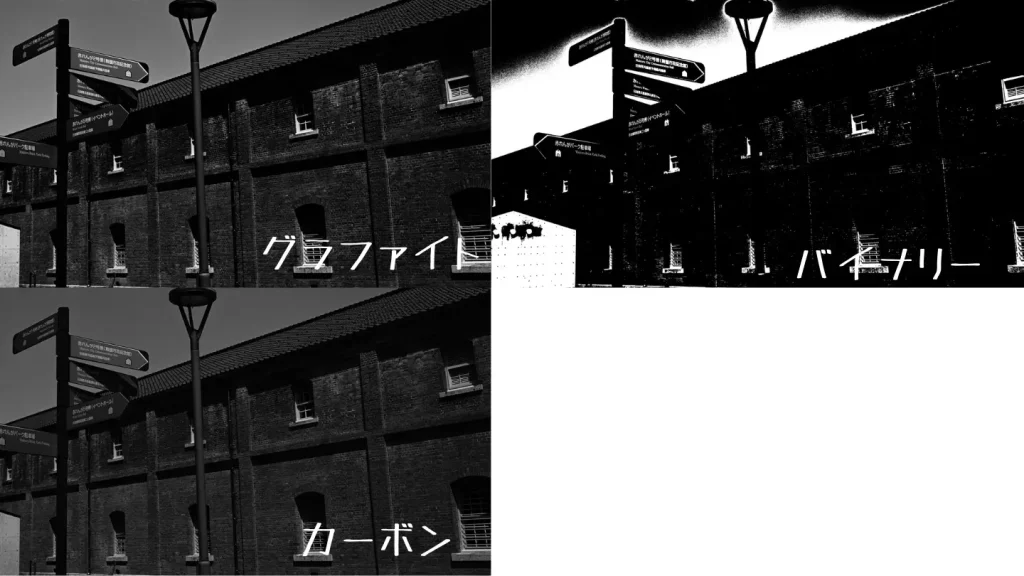

個人的にはソンバーやドラマがお気に入りです
ちなみにピクチャーコントロールはそれぞれシャープネスや色合いなどが微調整できます。
<ピクチャーコントロールの微調整の仕方>
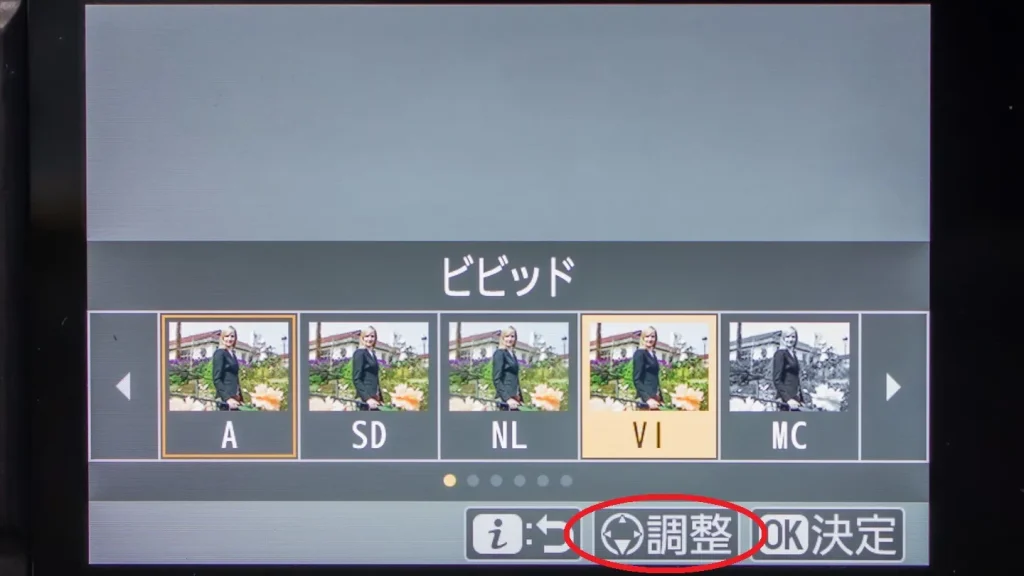
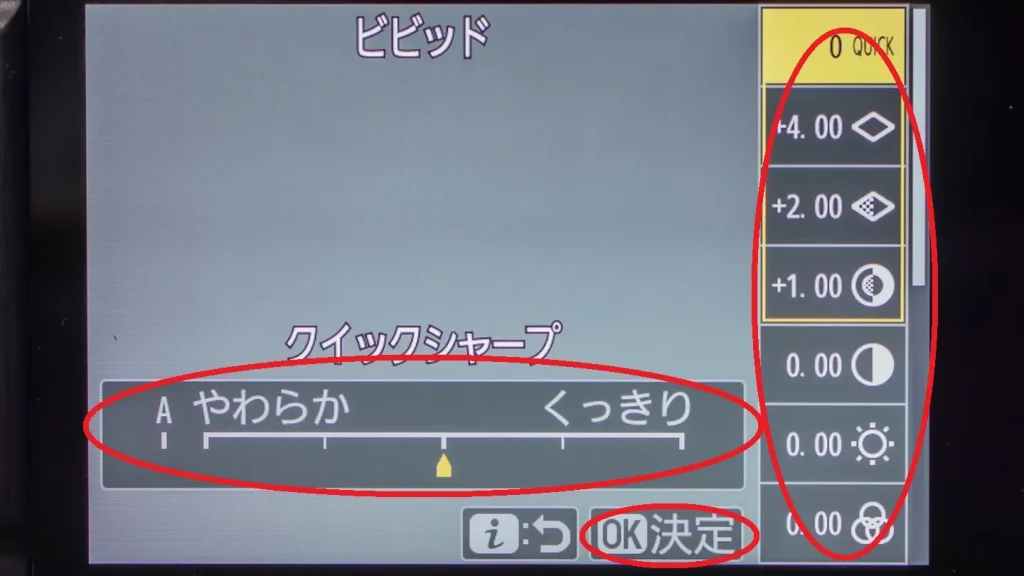
シャープネスとコントラストを強めにすれば「押しの強い」写真に、また古い写真やノスタルジックな雰囲気に寄せるならシャープネスは弱めの方が良いでしょう。
色の濃さも、例えば無機質な都市スナップなら、マイナスにしておくと雰囲気が良く出ます。
小さな液晶画面では調整しても違いがなかなかわからないかもしれませんが、大きな画面で比べてみるとけっこう違いが出るので、色々と試して自分の好きな組み合わせを探しましょう。

ここまで使いこなすには結構時間がかかるはずです。最初は無理せずにプリセットを適用するところから始めましょう
<この記事で学べる事(タップすると各ページにジャンプします)>
- Zfcの基本的な操作
- Zfcの初期設定とおすすめカスタマイズ
- Zfcの使い方① 状況に応じて変える設定
- Zfcの使い方② 自分のイメージ通りの色に仕上げる方法(←イマココ)
- Zfcの使い方③ AモードやSモードに挑戦してみる
- Zfcの使い方④ シーン別オススメ設定例


コメント