


こんにちは!カメラ歴15年、カメラ総購入台数25台のNEKO(ねこ)です!
ニコンZfcは見た目はレトロでカッコイイですが、メカメカしたダイヤルやレバーが多いZfcはイザ使ってみるとちょっと操作が難しい・・・そんな風に思うことがあるかもしれません。

ニコンのZfcの見た目が超気に入って買ったんだけど、なんか操作がよくわかんない・・・素人が手を出しちゃダメだったのかな・・・

そんなことはありません!確かにZfcはちょっと独特な部分もありますが、慣れれば「普通のミラーレス一眼」なので大丈夫ですよ
それでこの記事では初めてのミラーレス一眼に「ニコン Zfc」を選んだ人を対象に、なるべく簡単にニコンZfcの使い方を説明しています。
さらに「完全カメラ任せ」の撮影だけでなくZfcの持つ機能を理解した上で使いこなし、最終的にZfcをある程度自分の思い通りに操りながら撮れるようになることを目指します。
そのために必要な初期設定や各種設定、撮影シーン別のおすすめ設定も用意してありますので、是非参考にして頂ければと思います。

ちょっと長めの記事なので、お気に入りに登録して何回かに分けて読んで下さいね。それでは頑張りましょう!
<この記事で学べる事(タップすると各ページにジャンプします)>
☆↓↓当サイトのZfc関連の他の記事↓↓☆



この記事では「ニコンZfc 16-50 VR レンズキット」を持っている人を対象にしていますが、「28mm F2.8 Special Edition」をお持ちの人にも参考になると思います。
かなり初歩的な説明を含みますので、「それぐらい知ってるよ」という内容は読み飛ばすようお願いします。

もしこの記事が「役に立った」場合、SNSで宣伝してくれればメッチャ喜びます☆
ニコンZfcの基本 各部の名称とはたらき


電源を入れる前にまずニコンZfcの全体を眺めてみましょう。Zfcはレトロスタイルなのでちょっと独特な外観をしていますね

見た目は超カッコイイんだけど、果たして自分に扱えるんだろうか・・・

全部完全に使えないと撮れない訳じゃないので大丈夫ですよ。とりあえず必要最低限だけ覚えましょう
ニコンZfcのダイヤルとモード切替レバー


ニコンZfcには合わせて8つものダイヤルやレバーがあります。でも最初から全部使わないといけない訳じゃないので、使うものから覚えましょう
このニコンZfcはフィルムカメラの操作を取り入れているので、普通のミラーレス一眼カメラとは少々操作の仕方が異なるところがあります。
具体的には、一般的なミラーレス一眼はシャッタースピードやISO感度は電子ダイヤルを使って調整するのが一般的なのに対し、このZfcにはそれぞれ専用のダイヤルが設けられています。
もちろんこれらを自分で操作して撮れるようになることを目指しますが、普通にオートモードもありますので、自分の理解度や上達に合わせて無理なく撮るようにしましょう。
撮影モード切替レバー


撮影モードって何??

簡単に言うと全自動(AUTO、P)か半自動(A, S)か、もしくはすべて手動(M)で撮影するのかを設定します。慣れるまでは全自動の「AUTO」か「P」に合わせるのが無難です
ちょっと小さくてわかりにくいですが、一番左のダイヤルの沿ってついているのが「撮影モード切替レバー」で、左右にスライドさせて「M」「A」「S」「P」「AUTO」のいずれかに合わます。
とりあえず「AUTO」に合わせればダイヤルやレバーをほとんど無視して撮ることができますし、AやSに合わせれば絞り(F値)やシャッタースピードダイヤルを操作しながら撮ることができます。
ニコンZfcが初めてのミラーレス一眼だという人は、まずは焦らずに「AUTO」や「P」といった全自動モードを使い、写真を撮るということに集中することから始めるのがよいでしょう。
<ニコンZfcの撮影モード>
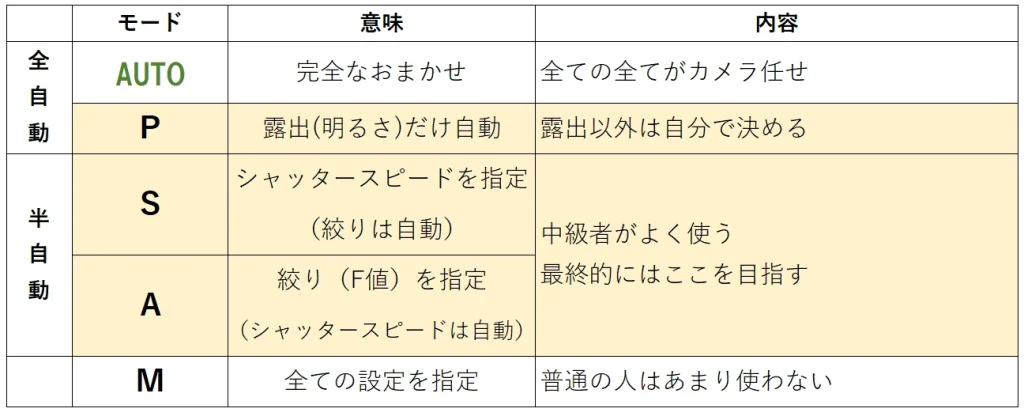
全自動には「AUTO」モードと「P」モードという二つのモードがありますが、「AUTO」モードは色合いや明るさをはじめ、ほぼすべての設定がカメラ任せとなり、変更や調整する余地が殆どありません。
一方で「P」モードは写真の明るさだけをカメラが決めて、あとは好みに応じて変更や微調整が可能です。
なので最初の最初、慣れるまでは「AUTO」モードを使うのが良いですが、ある程度撮影に慣れてきたら「P」モード(最終的にはAやSモード)を使い、自分の思い通りの雰囲気に調整しながら撮れるようになることを目指しましょう。

「AUTO」モードは簡単で初心者向けですが調整できない項目も多いので、この記事では主に「P」モードを、最終的には「Aモード」、「Sモード」も使います

AモードとかPモードとか、何回聞いてもイマイチわかんないんだよね・・・

AモードやSモードを理解するためにはある程度のカメラの知識が必要なので、最初はとにかく「モードレバーをPの位置にする」でOKです
ISO感度ダイヤル


ISO感度ってよく聞くけど何?

センサーの感度のことで、数字が小さい方が明るいところしか撮れませんが高画質に、数字を上げれば暗いところでも撮れますがノイズの多い荒れた画質になります
ニコンZfcの一番左端にあるのが「ISO感度ダイヤル」です。
「ISO感度」とはイメージセンサーの感度のことですが、数字が小さい方が感度が低く、数字が大きい方が感度が高くなります。
一般的にISO感度は上げれば上げるほど写真にノイズが混じって荒れた感じになるので、可能な限り低いISO感度を使うのが良いとされています。
どれだけ低いISO感度が使えるかは周囲の明るさによるので一概には言えず、「これぐらいの状況ならISOは***で行けるな」と自分で判断できるようになれば立派な中級者の仲間入りと言えるでしょう。
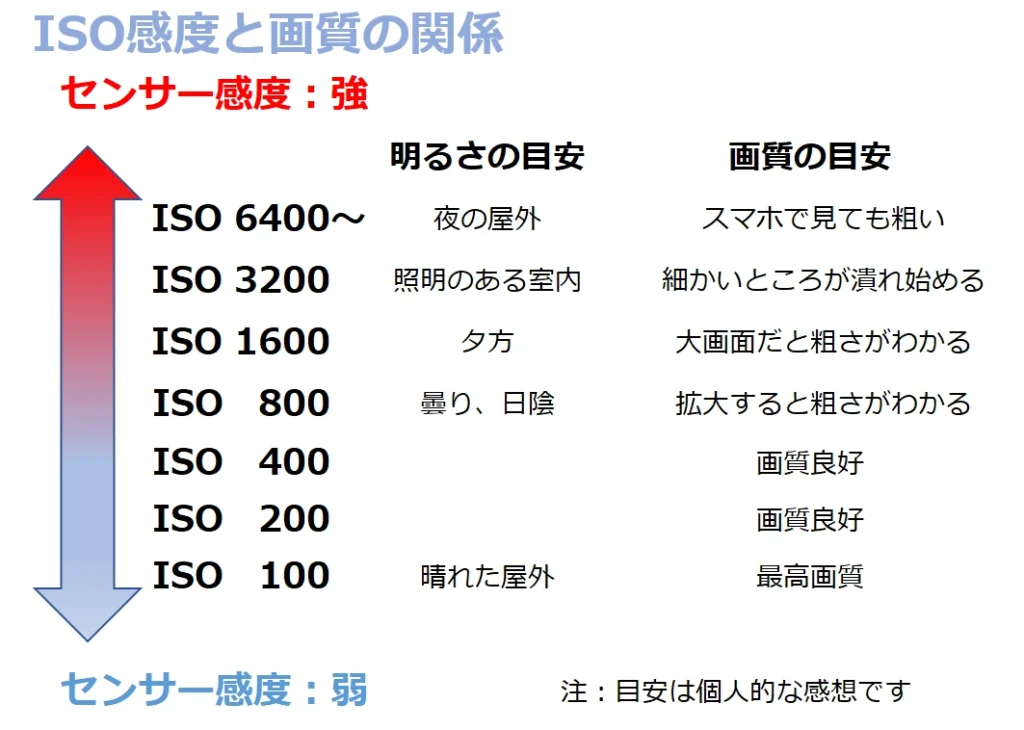
ちなみにこのニコンZfcにはまだISO感度の目安が身についていない初心者でも安心して撮影できるように「ISO感度自動制御」という機能が搭載されています。(いわゆるISOオートですね)
この機能を使えばダイヤルで設定されたISO感度が低すぎる場合にカメラが自動的にISO感度を引き上げてくれます。
せっかくレトロなスタイルなZfcを手に入れたので、ダイヤルを操作しながら撮影したい気持ちはわかりますが、特にこのISO感度に関してはよく理解していないとまともに撮れないこともあるので、自信がなければ「ISO感度自動制御」機能を併用するようにしましょう。

ISO感度の自動設定はメニューから行います。後で説明するのでいまはダイヤルを回す練習だけしておいてくださいね
シャッタースピードダイヤル


シャッタースピードも単語としてはよく聞くけど、イザ自分で設定するとかできないよ

このダイヤルも実際に使うようになるのは中級者になってからですね。今はふんわりと雰囲気だけ掴んでおけばOKです
シャッタースピードダイヤルはそのまんまですが「シャッタースピード」、つまりシャッターが開いてセンサーに光が当たっている時間を設定します。
特に動いているものを撮る場合はこのシャッタースピードをいくつに設定するかで「ピタッと止める」のか「敢えてブレさせて動きを表現する(流し撮りなど)」といった写真表現に差を出すことが可能です。
むやみに早くしすぎると光量が不足して暗くなったりISO感度が上がりすぎて画質が荒くなりますし、遅すぎると手振れや被写体ブレのリスクが大きくなりますが、適切なシャッタースピードを設定するのはそれなりのカンと経験が必要です。
シャッタースピードの目安
- 車のライトの光線・・・1秒以上(三脚必須)
- 水の流れを滑らかに・・・1/8(手ブレに注意)
- 普通の風景・・・1/ズーム位置の数字×1.5
- 動いている人・・・1/125~1/250以上
- 走っている人・・・1/500以上
- 鳥、飛行機、電車など・・・1/1000以上
このように聞くと「難しい」と思うかもしれませんが、実は初心者がよく使う「AUTO」モードや「P」モード、さらに絞り(F値)を調整する「A」モードを使う場合、シャッタースピードはカメラが自動で設定するためシャッタースピードダイヤルは無効になります。
つまり敢えて自分でシャッタースピードを操作できるようになるまで、このダイヤルは使うことがありません。
せっかくあるのにもったいない気もするかもしれませんが、覚えることは他にもあるので、最初はこのダイヤルのことはいったん無視してしまいましょう。

シャッタースピードダイヤルはモードレバーが「S」か「M」の時に動作し、それ以外のモードの時は無視されるので、最初はほとんど使うことがないんですよ

なんかホッとするような、がっかりするような、複雑な気分だね・・・

上達すれば使うようになりますよ。この記事でも下の方でシャッタースピードダイヤルの使い方を説明しています
露出補正ダイヤル


これはよく使う機能です。慣れたら一枚撮るたびに微調整することもあるので、可能なら構えたまま調整できるように練習しておいてください。
露出補正とは写真の明るさを調整する機能で、「+(プラス)側」に回せば写真を明るく、「-(マイナス)側」に回せば写真を暗く調整できます。
写真の明るさはカメラが自動的に測定してなるべく見た目と同じ明るさになるように調整されますが、明暗差が大きかったり逆光だったりすると思ったような明るさや暗さにならないこともあります。
そんな時はこの露出補正ダイヤルを回して、自分のイメージしている明るさになるように調整しましょう。

ちなみに露出補正ダイヤルを「C」に合わせるとコマンドダイヤルで露出補正ができるようになるのでファインダーを覗きながら操作しやすくなります。好きな方を選びましょう
メインコマンドダイヤル、サブコマンドダイヤル


このニコンZfcには二つのコマンドダイヤルが備わっています。この二つのダイヤルの内容はモードレバーの位置やダイヤルの設定などで変わるので注意しましょう
ニコンZfcには二つのコマンドダイヤル(汎用ダイヤル)が用意されていて、モードレバーの設定内容によってその働きが変わります。
これは言葉で説明するのはちょっと難しいので一覧にまとめましたのでそちらを見てみましょう。
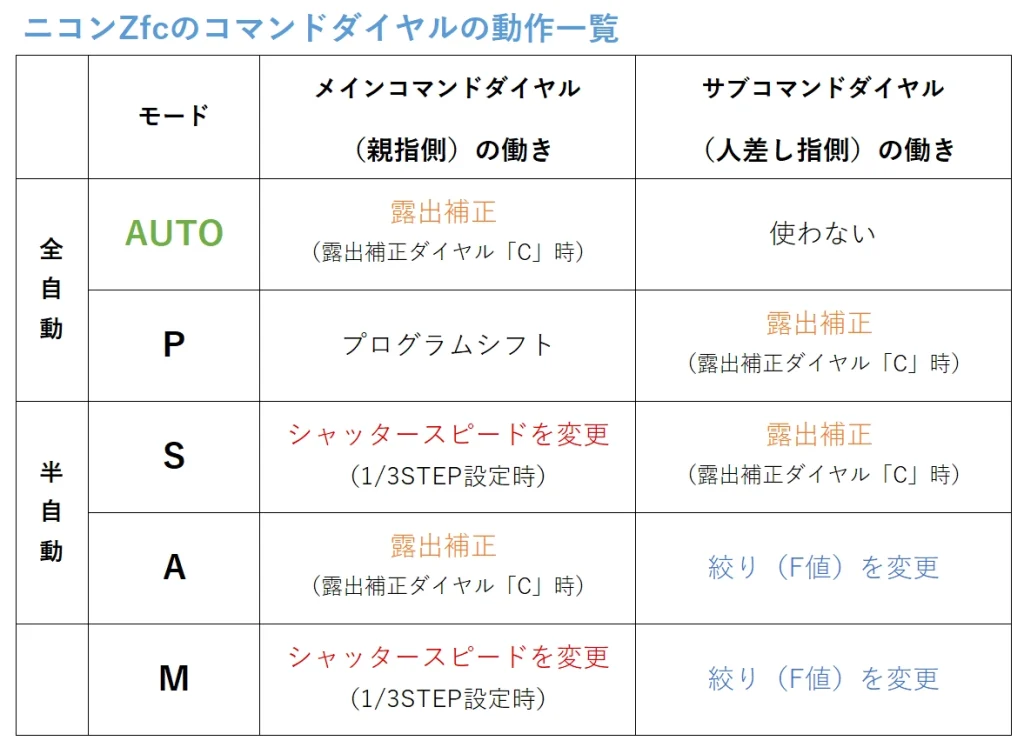

・・・なんか「~~時」ってのが多くて複雑だね

zfcは撮影モードに加えて、シャッタースピードや露出補正を専用ダイヤルで操作するのか、コマンドダイヤルで操作するのか、といった条件も加わるので、ちょっとややこしいですね
一般的なミラーレス一眼はシャッタースピードや露出補正はコマンドダイヤルを使ってするのが普通ですが、Zfcにはシャッタースピードと露出補正は専用ダイヤルがあるので、それらの調整にコマンドダイヤルは普通使いません。
ですが、実は設定次第ではZfcでも普通のミラーレス一眼のように、コマンドダイヤルでシャッタースピードや露出補正をすることが可能なのです。
なので、各モードに加え、各ダイヤルの設定状態によってもコマンドダイヤルの内容が変わるので、最初は「AUTO」か「P」といった自分が使うモードの内容だけを覚えるようにしてください。

最初から全部理解する必要はありません。とにかくモードによって割り当てられる役割が変わるダイヤルだ、程度に考えておいてください
ニコンZfcのボタンとその他のレバー達
ニコンZfcの正面のボタン

●Fnボタン
「ファンクションボタン」とも呼ばれる、設定で好きな機能を割り当てることができるボタン。デフォルト(最初の設定)は「ホワイトバランス」が割り当てられている。最初は無理に使わなくても大丈夫
●レンズ取り外しボタン
このボタンを押しながらレンズを右に回すとレンズが外れる。感覚的に普通のネジと逆なので注意。
ニコンZfcの上面のボタンとレバー

●電源レバー
電源の入り切り。見たまんまだけど。
●録画撮影ボタン
動画の撮影の開始と終了。だがしかし、静止画モード時は別の機能(ISO自動制御の切り替え、方法は後述)に割り当てるのがオススメ
●シャッターボタン
デジカメでは一般的な二段階を検出するタイプのボタン。半押しでピントを合わせて全押しで撮影。
●静止画/動画切替レバー
写真モードと動画モードを切り替える。いつの間にか切り替わっていて見たことない画面に焦ったらまずはここをチェック。
ニコンZfcの背面のボタン

●再生ボタン
撮った写真を見るときに押す
●削除ボタン
撮った写真を削除するときに押す
●モニターモード切り替えボタン
ファインダーとモニターを「自動切換え」や「ファインダーだけ」とか「モニターだけ」とかの設定ができる。
●AE-L/AF-Lボタン
露出やAF(自動ピント合わせ)を一旦ロックしたり、通称「親指AF」にカスタマイズして使う。最初は無視でOK
●i(アイ)ボタン
i(アイ)メニューを開く。撮影中に素早く変更したい項目はここに登録しておくと便利

●マルチセレクター(十字キー)+OKボタン
ZfcにはジョイスティックがないのでAF枠の移動にはこの十字キーを使う。メニューの選択と決定にも使う。
●拡大ボタン
そのまんまだけど画像を拡大する。撮った写真がピンボケや手振れしていないかの確認でめちゃくちゃ使う。
●縮小ボタン
拡大ボタンの逆
●DISPボタン
表示させる情報を切り替える。水平器やヒストグラムのオンオフはここ。
●MENUボタン
設定メニューを開く。そのまんまだけど。
<この記事で学べる事(タップすると各ページにジャンプします)>



コメント