<この記事で学べる事(タップすると各ページにジャンプします)>
- Z50の超基本
- Z50のおすすめ設定 (←このページ)
- Z50の使い方① 状況に応じて設定を使い分ける
- Z50の使い方② 自分のイメージ通りに仕上げる
- Z50の使い方③ Aモード・Sモードに挑戦する
- Z50の使い方④ シーン別オススメ設定
ニコンZ50の初期設定をしよう 「おすすめ設定&カスタマイズ」


それでは次は必要な初期設定と、さらに自分が実際にZ50にしているおすすめ設定をご紹介します
ニコンZ50の初期設定や普段あまり変更しない設定類は「MENU」ボタンから開く設定メニュー画面で行います。
項目の選択はタッチパネルで行えるので、スマホ感覚で操作すればOKです。(もちろん十字キー&OKボタンでも操作できます)
ちなみにモードダイヤルが「AUTO」や「SCN」「EFCT」になっていると設定できない項目もあるので、ここからはモードダイヤルを「P」に合わせておいてください。

繰り返しですがモードダイヤルは「AUTO」ではなく「P」ですよ
時刻設定
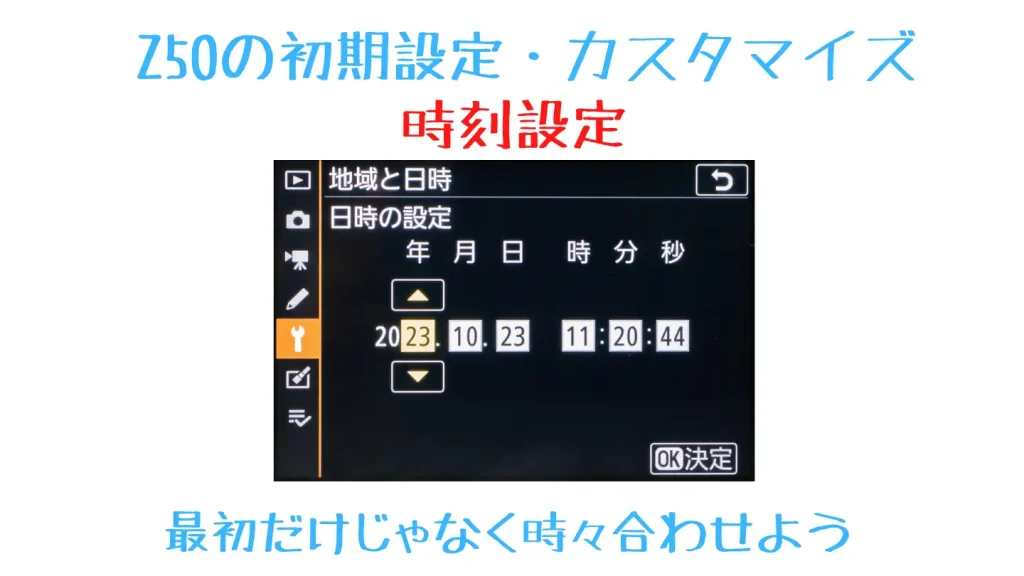

まずは時刻を合わせましょう。すでに済んでいる人は飛ばしてしまってOKです
<時刻の合わせ方>
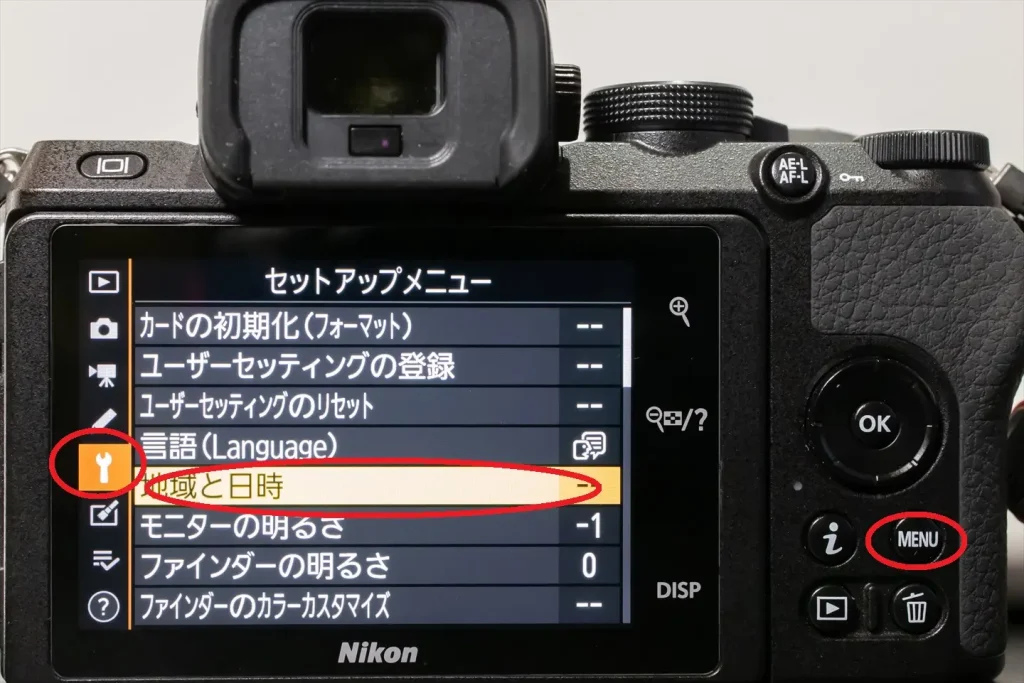

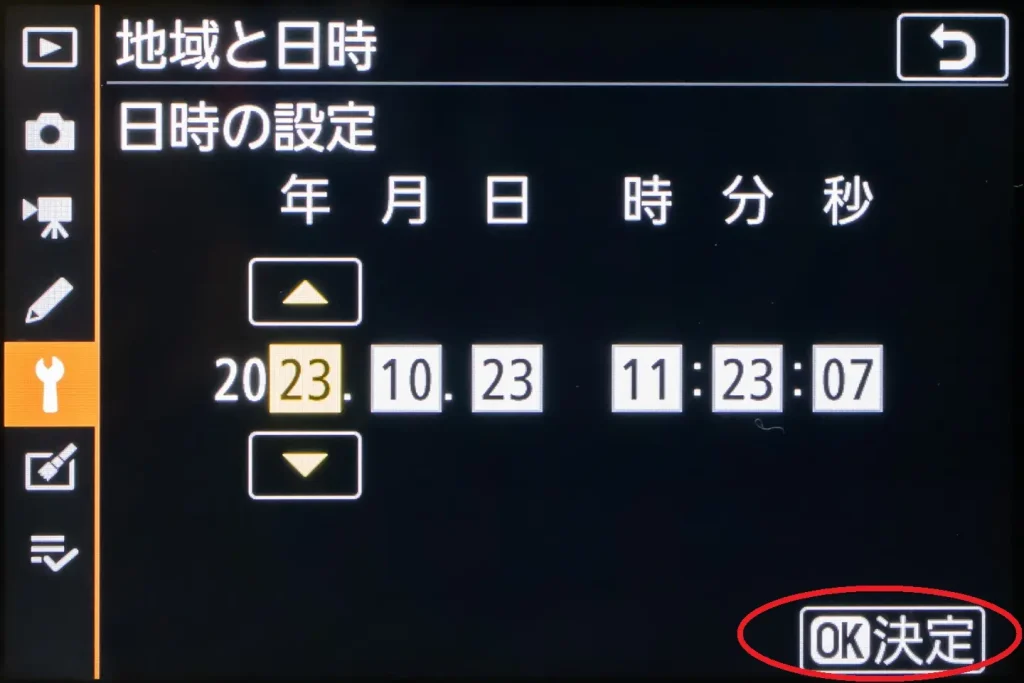

写真や動画をスマホに転送した場合、時刻が不正確だと行方不明になってしまうことがあるので、できたら秒まで合わせておくと完璧です
視度調節


ファインダーの「度数」を調整します。特に近視、遠視の人、Z50を中古で購入した人は要チェックです
ファインダーを覗いたときに、上下の情報(数字たち)が見えにくく感じるなら「視度調整」が必要です。
方法はとても簡単で、ファインダーを覗きながらファインダーの右側にある視度調整ダイヤルを回し、見やすいところに合わせるだけです。
大抵は最初に合わせればもう触ることはありませんが、メガネやコンタクトを変えた時や、朝夕で視力の差がある人などはちょこちょこ微調整が必要かもしれません。

中古で手に入れた個体の場合、前オーナーが極端な度数に調整している可能性もあるので、見えにくいと感じたら一度調整してみましょう。
画質モード:FINE
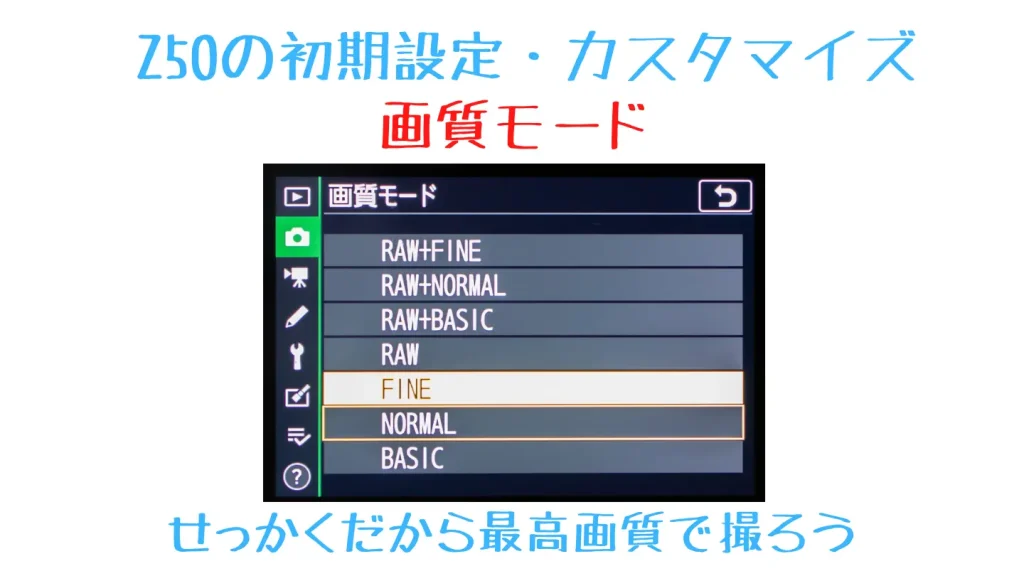

画質モードを変更します。どうせなら最高画質で撮りましょう
デフォルト(出荷時設定)では画質レベルは真ん中の「NOMAL」に設定されているので、これを最高画質の「FINE」に変更しておきます。
ただ、「NOMAL」と「FINE」の違いはとても微妙で、言われても違いが判るかと言われたら微妙なところかもしれません。
なので、PCやSDカードの容量に余裕がない場合、あえて「NOMAL」のままにする、というのも有りだと思いますので、自分の状況に応じて設定するようにしましょう。
<画質モードの変更の仕方>

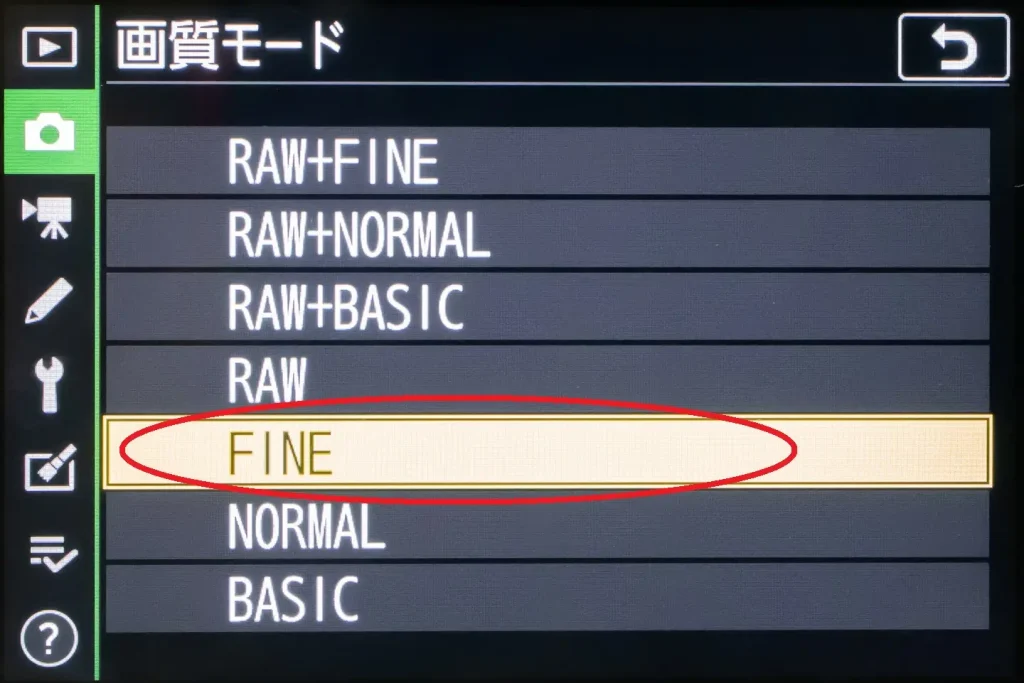
格子線(グリッドライン)表示
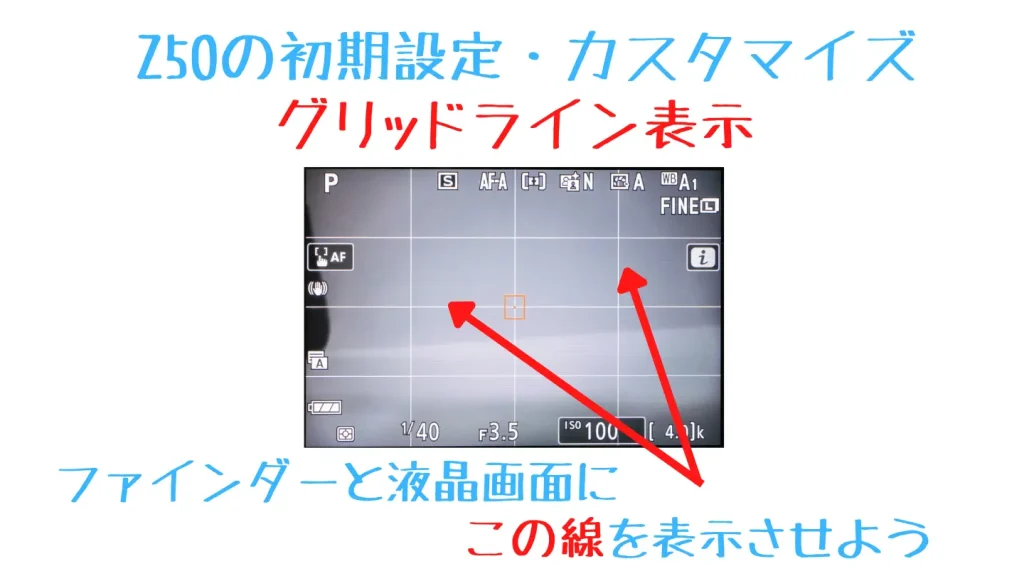

撮影の時に基準となる、便利なガイド線を表示させておきましょう
格子線(グリッドライン)があれば、定番構図の一つである「三分割構図」を意識したり、不自然に傾いて撮ってしまうのを防ぐことができるので、是非表示させておきましょう。
<格子線(グリッドライン)の表示の仕方>


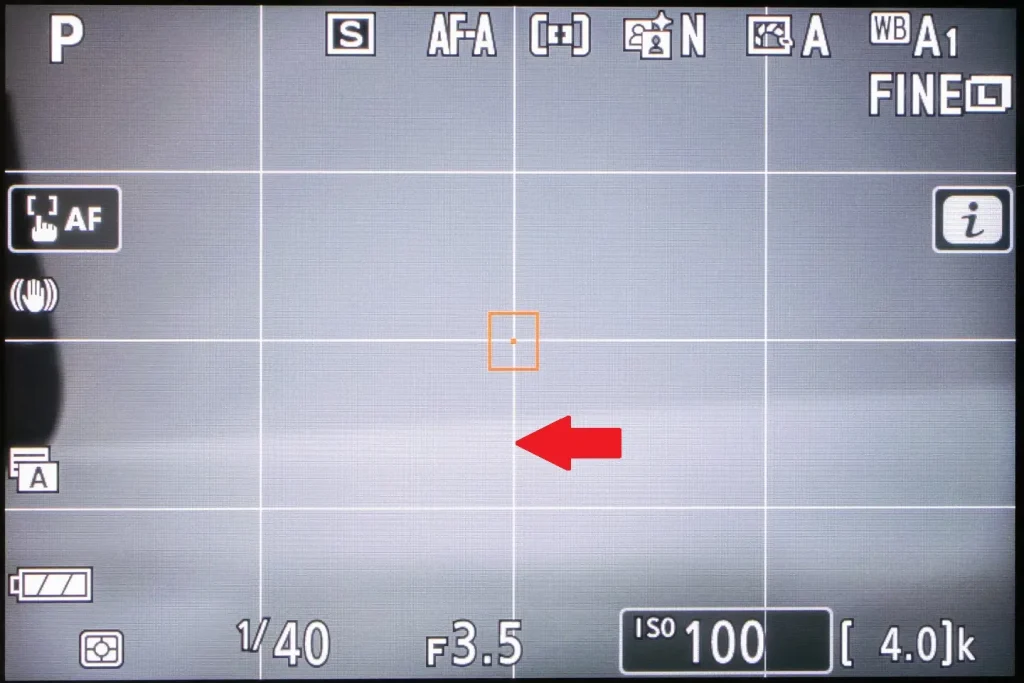

格子線(グリッドライン)があれば、こんな感じの微妙な失敗を防ぐことができるので、是非表示させておきましょう。
ちなみにこの線は撮った写真には残らないので安心してください。

当然ですが、この格子線(グリッドライン)は写真には写らないので安心して表示させてくださいね
カードなし時レリーズ:レリーズ禁止
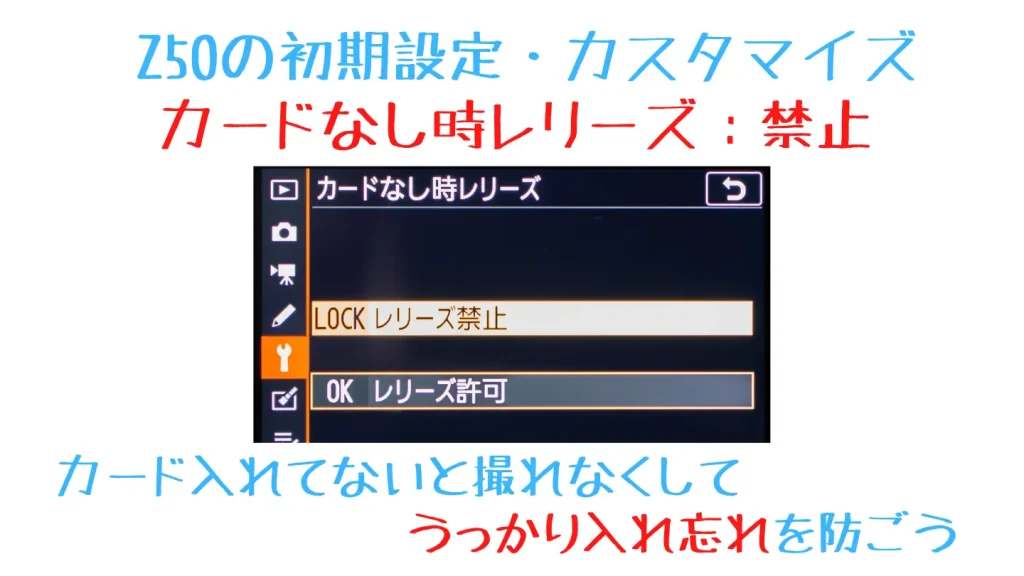

SDカードが入っていないと撮影できない設定にすることで、SDカードのうっかり忘れを防止しましょう
旅行などで一日撮影したのに、よく見たらSDカードが入っていなかった!なんてことになれば取り返しがつきません。
この「カードなしレリーズ」を「レリーズ禁止」に設定しておけば、SDカードが入っていないと撮影が出来なくなるので、カードの入れ忘れにいち早く気づくことができます。
<カードなし時レリーズ禁止設定の仕方>
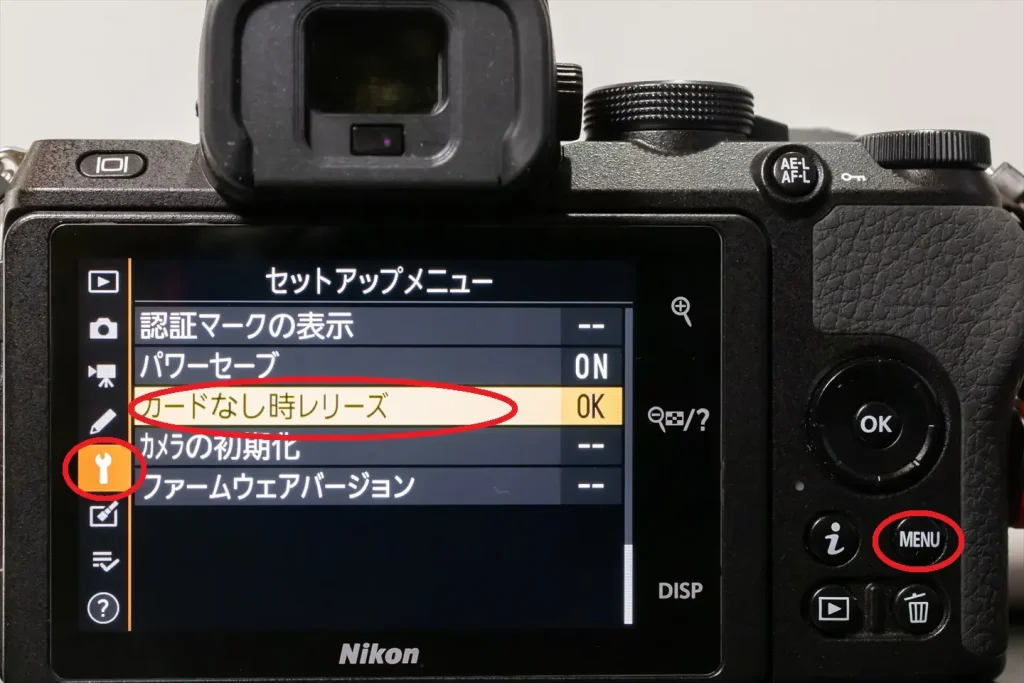
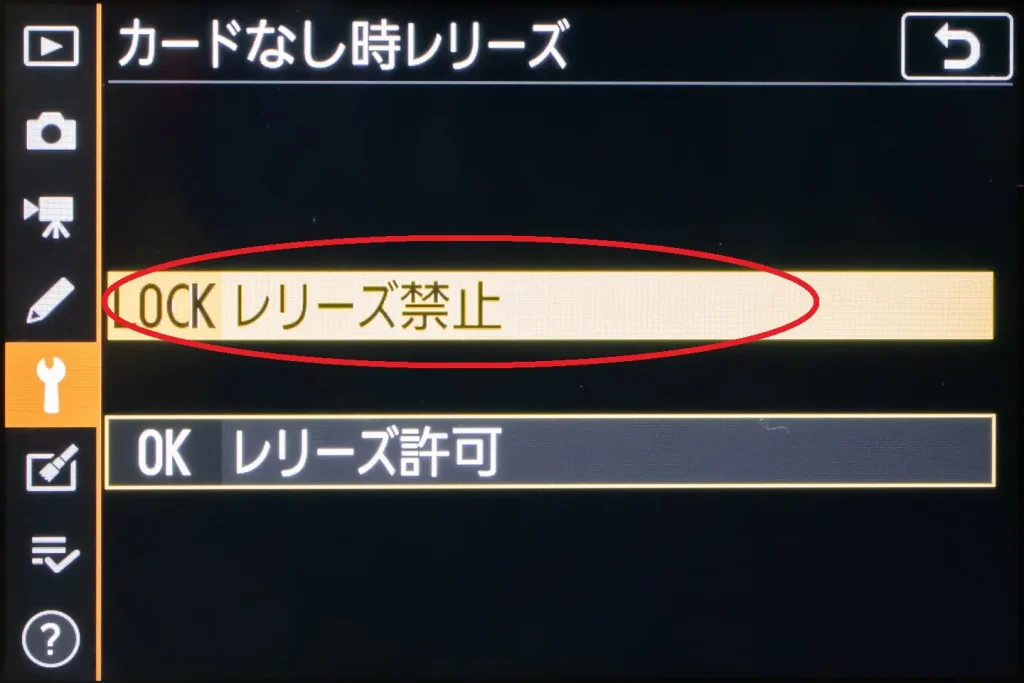
アクティブDライティング:標準
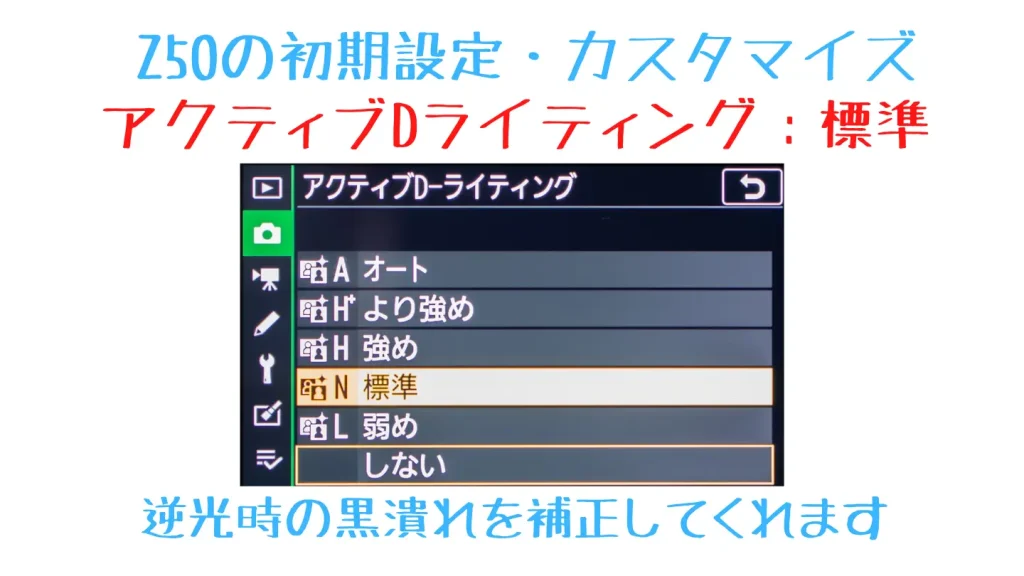

逆光時の白飛び、黒つぶれを防ぐ機能を設定します。強くしすぎると陰影の弱い、インパクトのない写真になってしまうので、普通は真ん中の「標準」にしておきましょう
「アクティブDライティング」とは逆光の状況や日向と日陰など陰影の強い状況で、意図しない白飛び、黒つぶれを防いでくれる機能です。
ただ強くしすぎるとコントラストが弱い写真になってしまうので、好みもありますがとりあえず「標準」にセットしておくと副作用も少なくてよいでしょう。
ちなみにこの「アクティブDライティング」はi(アイ)メニューからスピーディーに設定変更できますが、今はとりあえず他と同じようにMENUボタンから設定します。
<アクティブDライティングの設定の仕方>
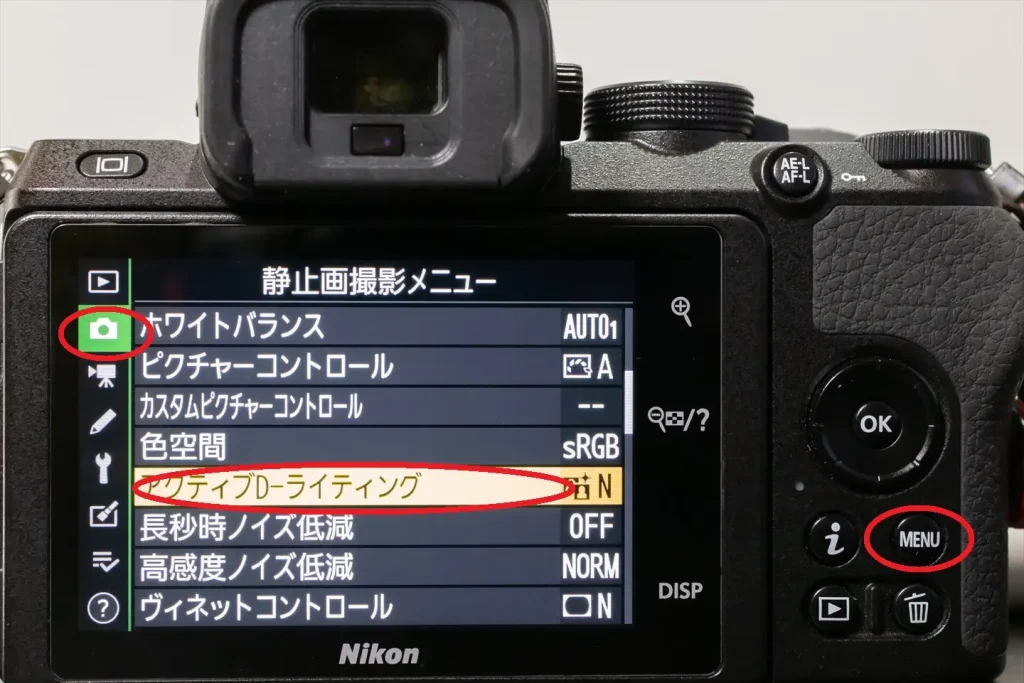
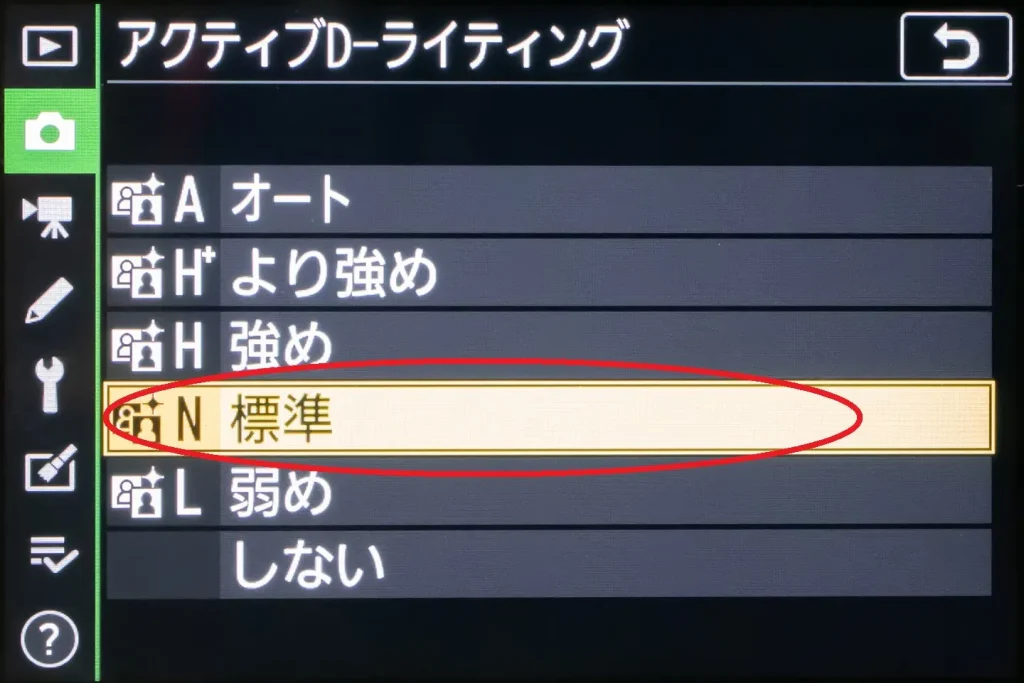

もちろん意図的に白飛びを起こしたい場合や、コントラストが強い写真が好みの場合は「オフ」にしましょう
ISO感度自動制御:ON
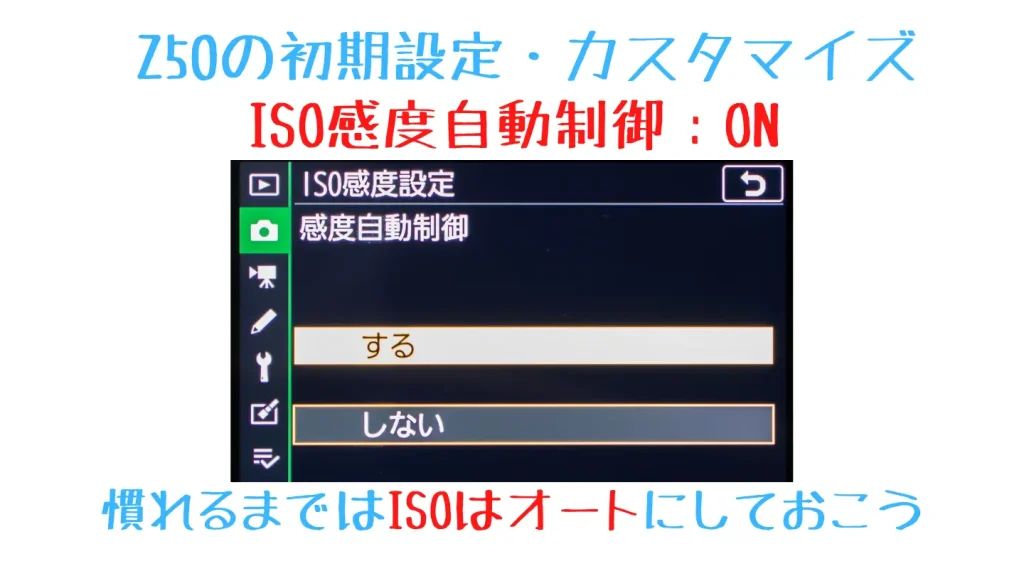

ISO感度は撮影の基本となるとても重要な数値です。正しく理解できるまでは「自動制御」にしてカメラに任せるのが安全ですよ
ISO感度とはカメラのイメージセンサーの感度のことで、低い数字ほど感度が低く、逆に高い数字ほど高感度となります。
高感度になればなるほどノイズが多いザラついた画質になるので、なるべく低いISO感度を使いたいところですが、最適なISO感度の数値は周辺の明るさなどに影響されるので、ISO感度を自分で設定するためにはかなりの経験が必要になります。
設定を間違えるとブレブレの写真ばかりになる恐れもあるので、最初は自動制御をオンにしてカメラに任せてしまいましょう。
<ISO自動制御の設定の仕方>


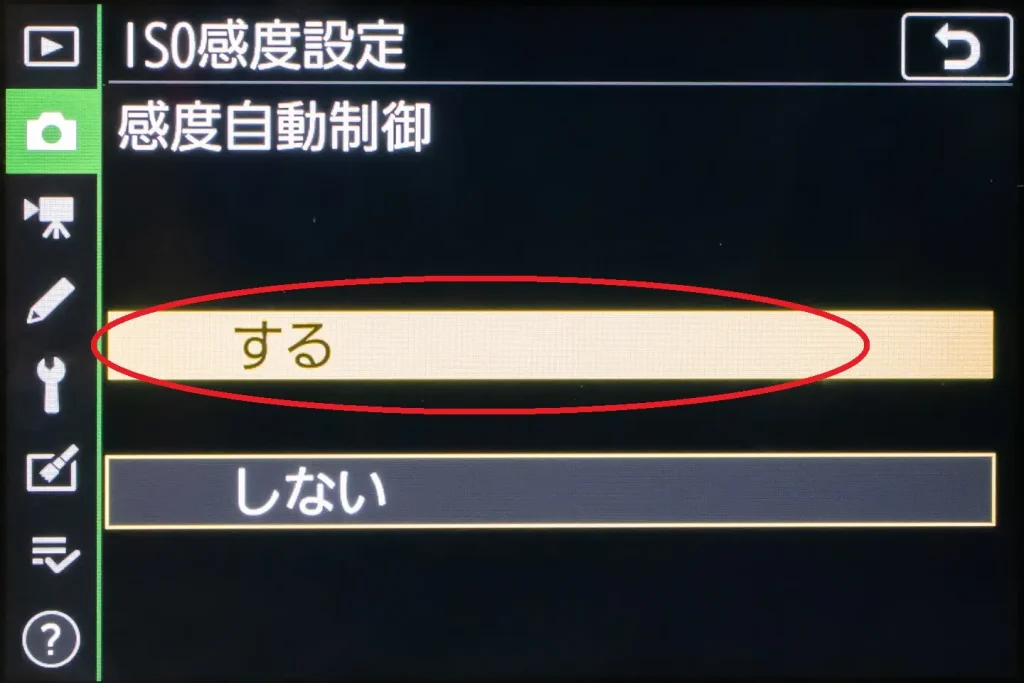

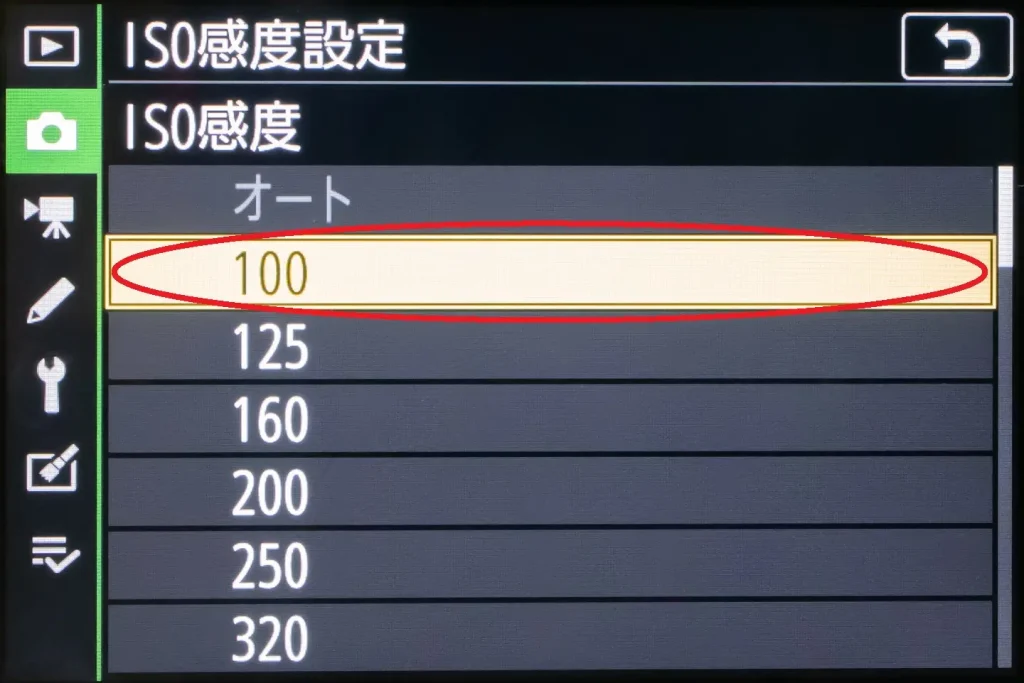
補足ですが、ニコンはISOオートの考え方が他社と少し違います。
他社ではISOをオートにしておくとISOは完全に自動制御になりますが、ニコンの場合、ISO自動制御とは「設定されたISO感度で足りない場合のみ、自動的に感度を上げる」というものなので、ISOオートであってもISO感度の数値は有効となります。
なのでISO自動制御をオンにしても、同時にISO感度を最低の「100」に設定しておかないと明るさに余裕があっても設定されたISO感度以下にはならないので注意しましょう。

ちょっと何言ってるかわかんないんだけど

とにかく、「ISO自動制御」をオンにしたら、同時に「ISO感度」を最低の「100」にセットするのを忘れないようにしてくださいね!ってことです
露出補正簡易設定:ON (そこそこ慣れた人向け)


写真の明るさを微調整する「露出補正」を露出補正ボタンを押しながらではなく、コマンドダイヤルを回すだけでできるようにする設定です
このニコンZ50は写真の明るさを微調整する「露出補正」をするときに、シャッターボタンの手前にある「露出補正ボタン」を押しながらメインコマンドダイヤル(親指側ダイヤル)を回す、という操作になります。
ただ、慣れてくると露出補正は頻繁に行うため、この「押しながら回す」が結構面倒に感じる、という人もおおいかもしれません。
そんな場合はこの「露出補正簡易設定」をオンにしておくと、露出補正ボタンを押さなくても空いている方のコマンドダイヤル(撮影モードによる)でダイレクトに露出補正ができるようになります。
<露出補正簡易設定の仕方>


この露出補正簡易設定には「する」と「する(自動リセット)」の二つがあり、自動リセットの方は電源を切ったり、一定時間撮影しないと露出補正がリセットされるので、最初のうちは「する(自動リセット)」の方が安全かもしれません。

まず露出補正の意味がわかんない人はどうしたらいい??

その場合は今のところは「何もしない」でOKです。露出補正をかなりするようになってから、もう一度考えましょう
iメニューをカスタマイズ:「測光モード」を「サイレント撮影」に
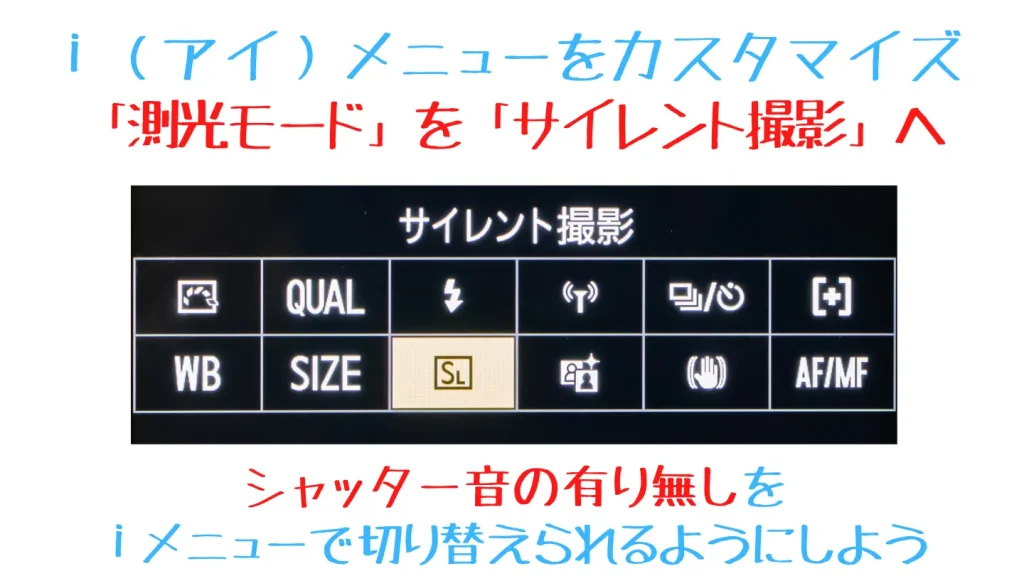

このニコンZ50にはシャッター音を消して撮影する機能があるので、シャッター音の有り無しを簡単に切り替えられるようにしておきましょう
このニコンZ50にはシャッター音を消して撮る「サイレント撮影」機能が搭載されています。
ですが、撮影中にいちいちシャッター音の有り無しを設定メニューから切り替えるのは面倒ですね。
なので、スピーディーに設定できる便利なi(アイ)メニューに登録して、撮影中でも簡単にシャッター音の有り無しを切り替えられるようにしておきましょう。
<iメニューのカスタマイズの仕方>
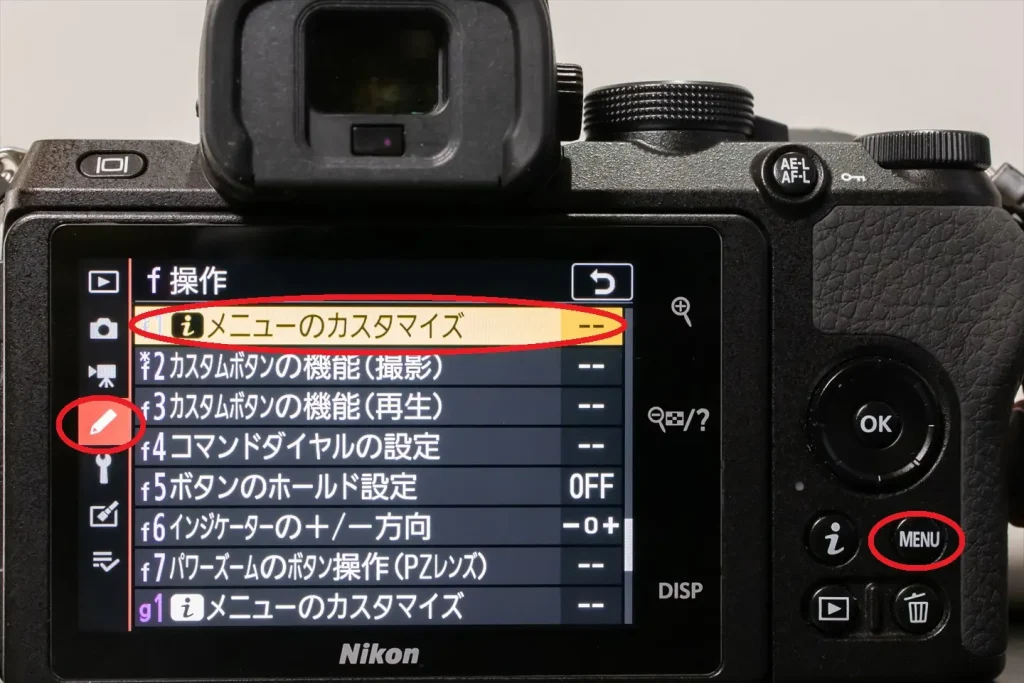

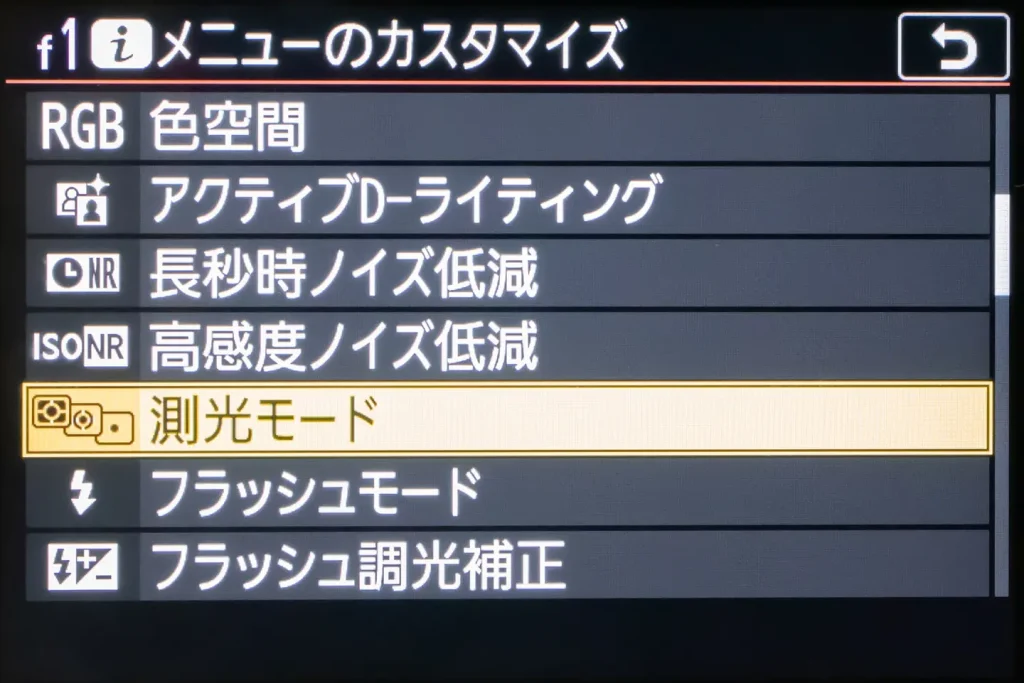
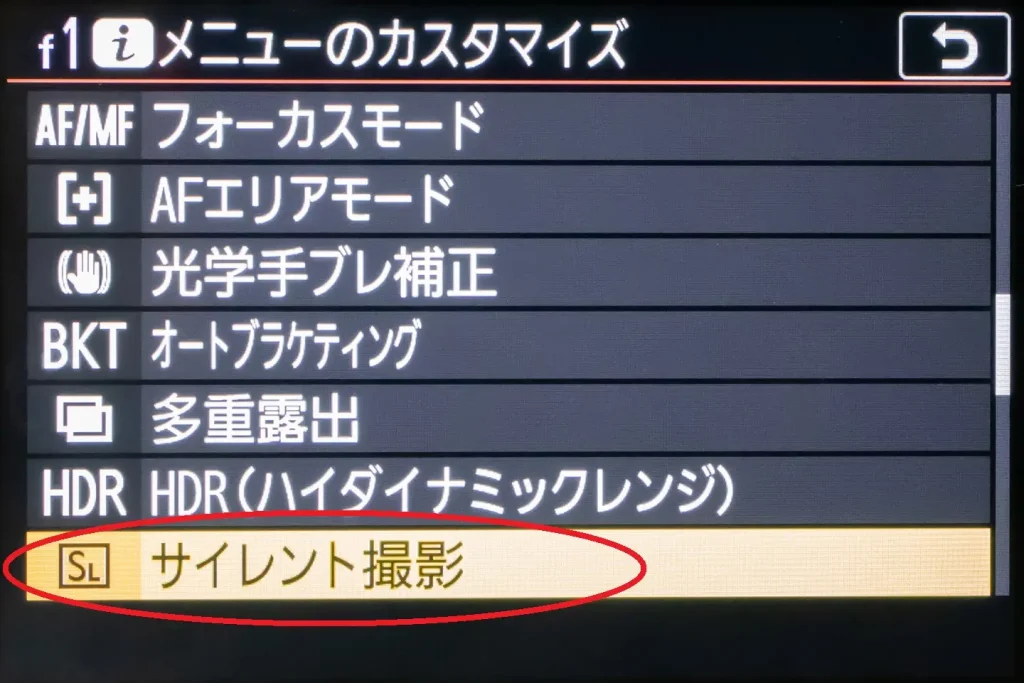
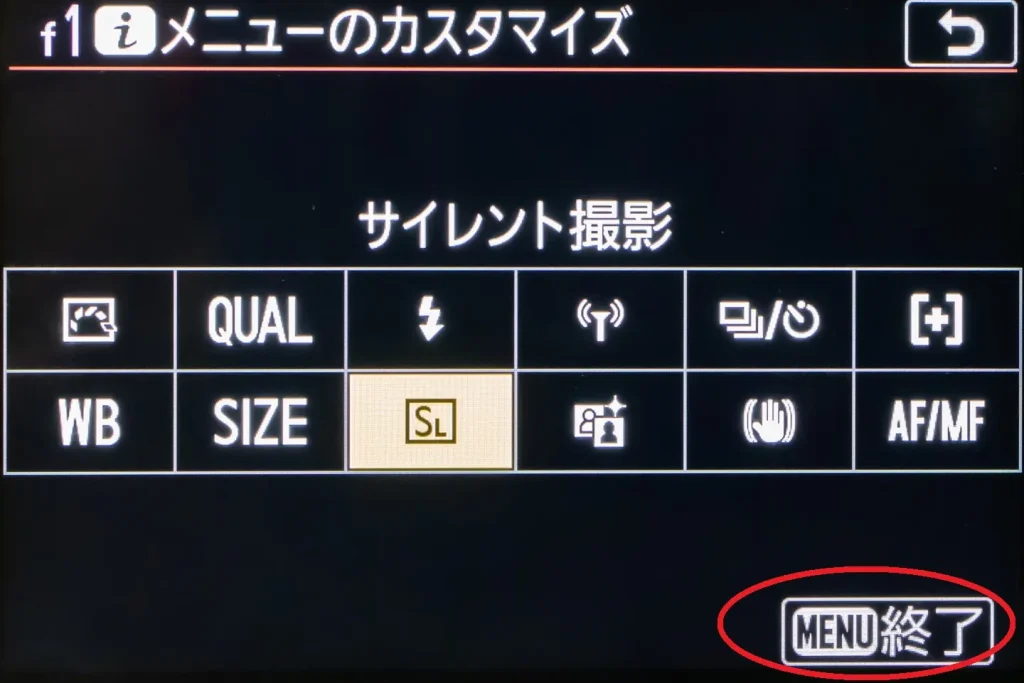
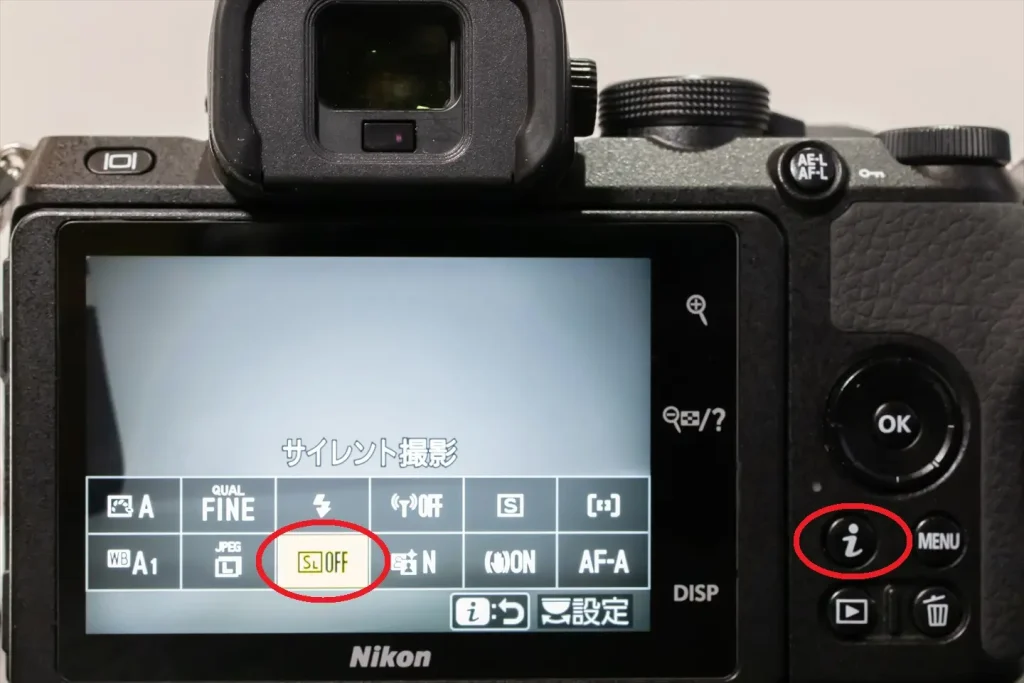
ちなみに詳しくは後述しますが、シャッター音を消して撮る「サイレント撮影」には、動いているものが歪んで写るといったデメリットがあります。
なので、特別シャッター音が気になる状況以外では普通にシャッター音ありで撮影するのがおすすめです。

サイレント撮影には動いているものが歪んで写るなどのデメリットもあるので、普通の状況ではシャッター音ありで撮る方がおすすめですよ
設定を変更しすぎてわからなくなったら初期化しよう
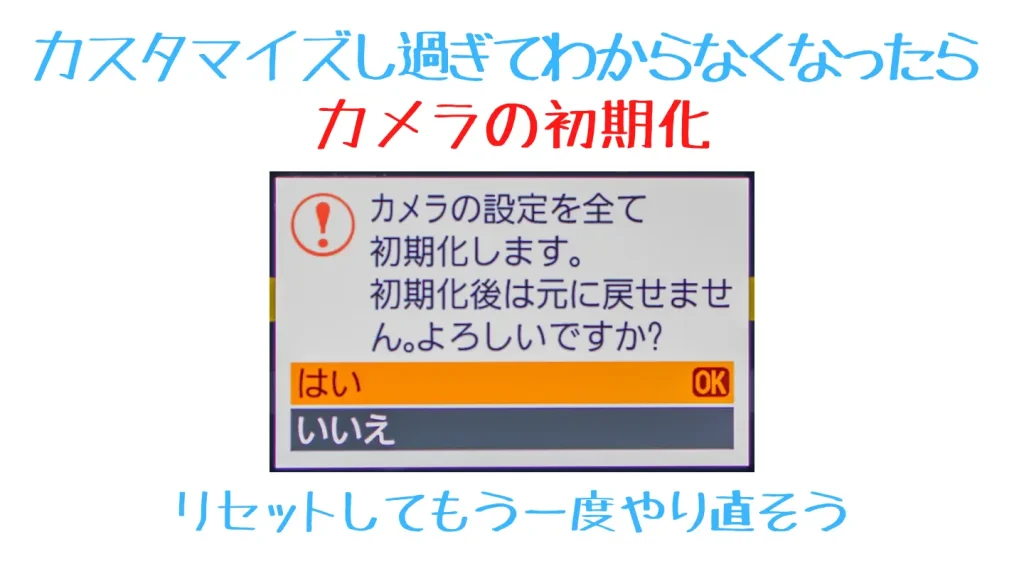

設定を変えすぎてもとに戻せなくなって困ったら、最後の手段として設定を初期化するという方法があります
設定やカスタマイズをやりすぎて「もとに戻せなくなった!」と感じることがあるかもしれません。そんな時は、まずは落ち着いてもう一度操作してみてください。
それでもどうしてもダメな場合は、最後の手段として「設定の初期化」があります。
<カメラの設定の初期化の仕方>
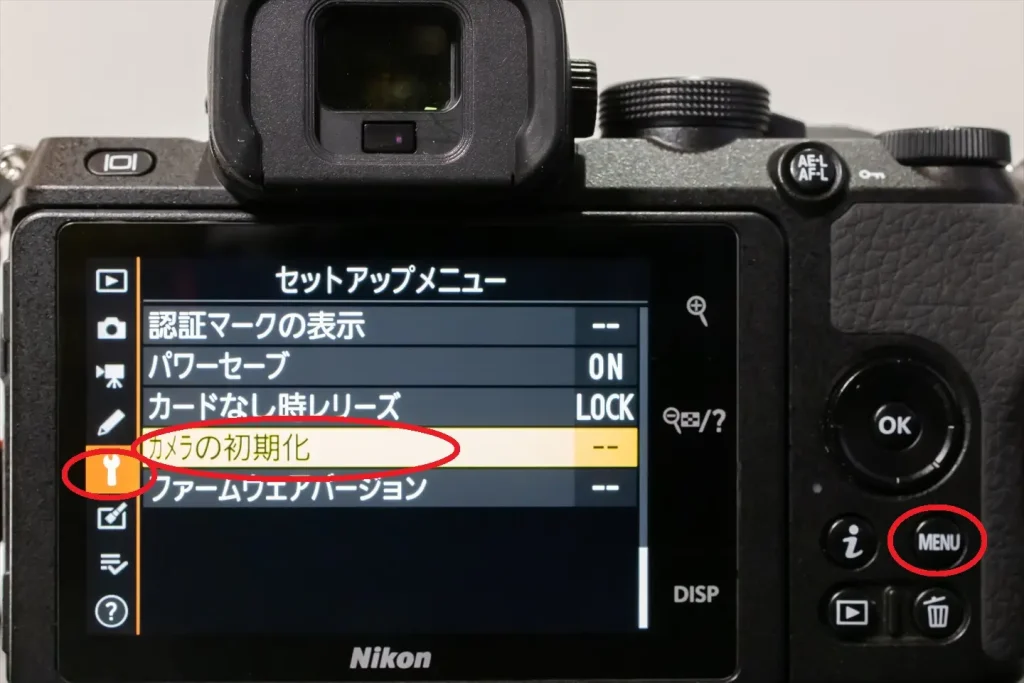

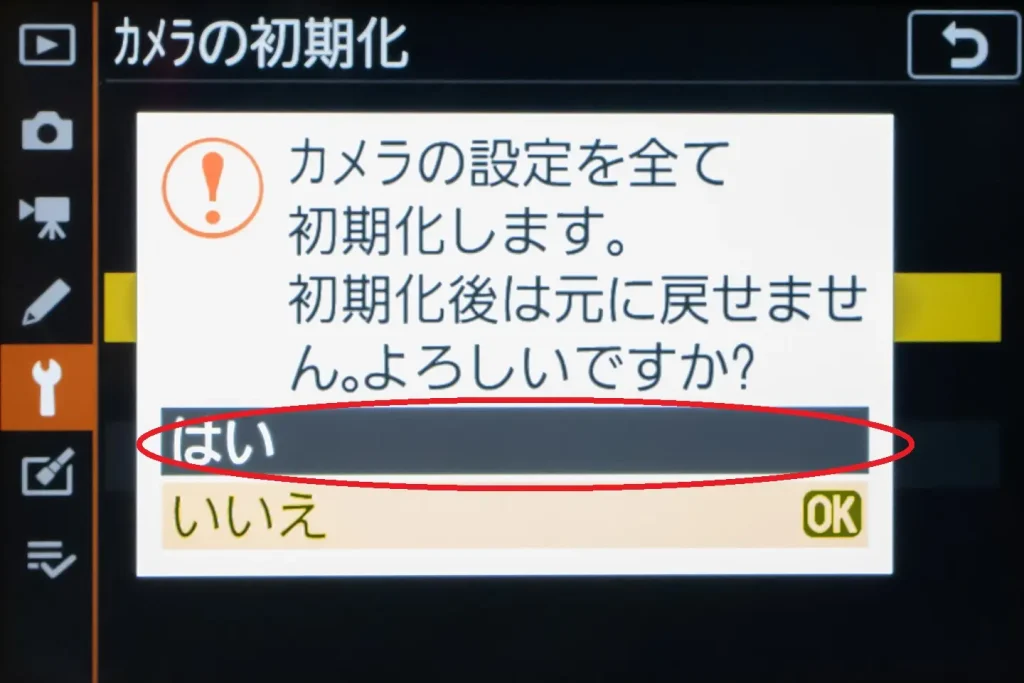
設定を初期化するとせっかくカスタマイズした項目を一からし直さないといけないので、あくまでも最後の手段として行うようにしましょう。
☆↓↓当サイトのZ50関連の他の記事↓↓☆



<この記事で学べる事(タップすると各ページにジャンプします)>


コメント