<この記事で学べる事(タップすると各ページにジャンプします)>
ZV-E10 II の使い方① 状況や被写体に応じて変更したい設定

繰り返しになりますが、ここで紹介しているZV-E10 IIの設定は「おまかせオート」では設定&変更できない項目が含まれています。
なので撮影モードは「おまかせオート」と同じ感覚で撮影でき、かつ設定の自由度が高い「P(プログラムオート)」を使用してください。

次は被写体や状況に応じて使い分ける設定を説明します。いろんな設定を柔軟に使えるようになれば中級者の仲間入りです!
<ファンクションメニューの使い方>

撮影中の設定は「ファンクションメニュー」を使うのが簡単で便利です。今のうちに使い方をマスターしておきましょう
このVLOGCAM ZV-E10 IIにはよく使う機能をまとめた「ファンクションメニュー」と、新たに「タッチ機能アイコン」という二つのショートカットが用意されています。
この二つのショートカットメニューは重複している内容も多いので、この記事では「ファンクションメニュー」を使った方法を紹介します。
撮影中にスムーズに設定を変更するにはこの「ファンクションメニュー」を使いこなすことが必須なので、家にいる間に使い方を十分に練習しておきましょう。
<ファンクションメニューの使い方>
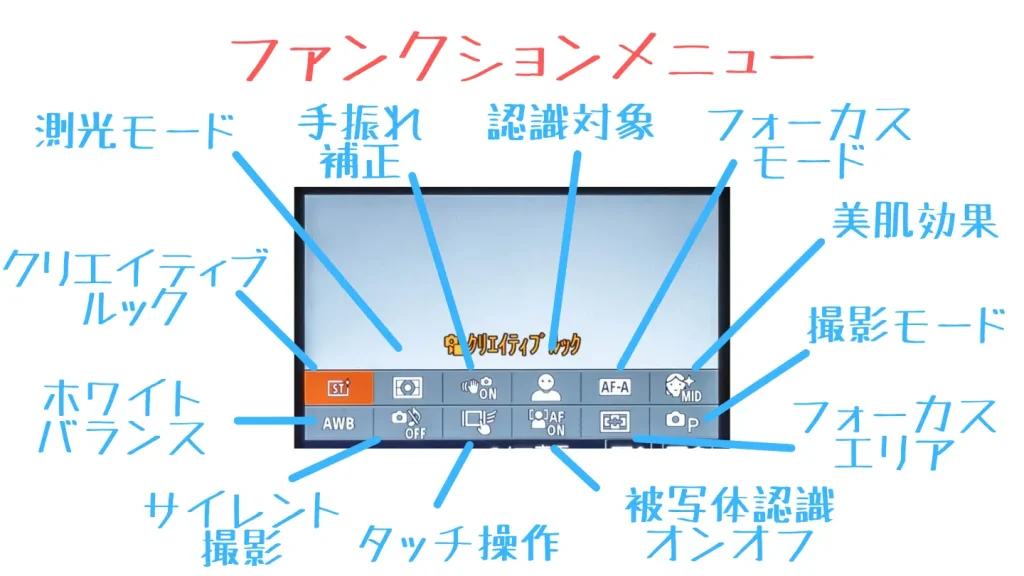



ファンクションメニューはタッチパネル操作もできますが、十字キーを使った方がスピーディーなので、可能ならそれで慣れてください

なんか難しそうなんだけど!!

慣れればそうでもないですよ。使用頻度が高いものから紹介するので、一つずつ使えるようになってくださいね
「フォーカスモード」は被写体が動いているか止まっているかで使い分ける
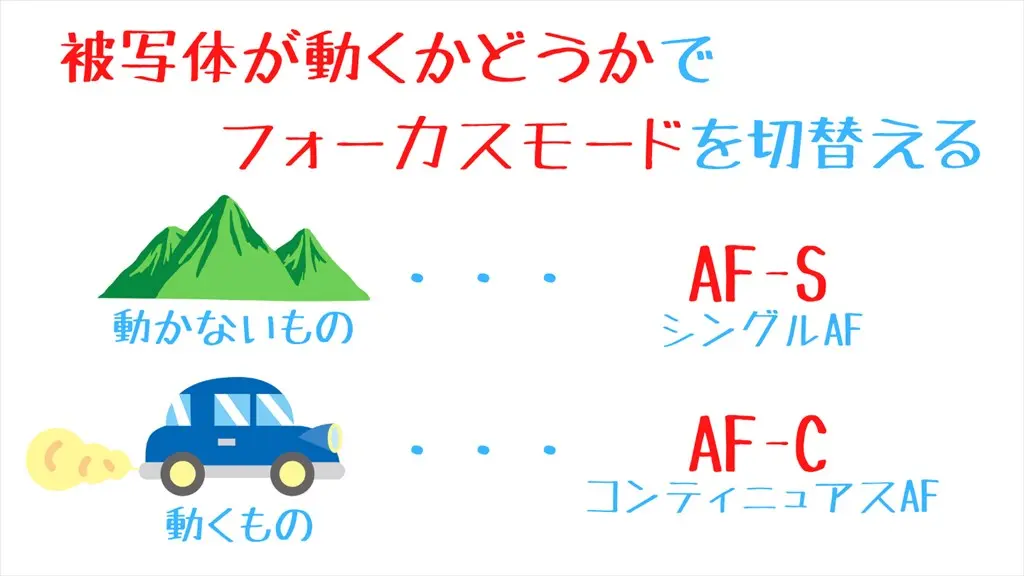

止まっているものは「シングルAF」で、動いているものは「コンティニュアスAF」で撮るのが基本となります
被写体には大きく分けて自然の風景や花、ビルや看板などの「動かないもの」と、乗り物やスポーツや走り回る子供といった「動くもの」があります。
VLOGCAM ZV-E10 IIには「動かないもの」を撮るのに適した「シングルAF」、「動くもの」を撮るのに適した「コンティニュアスAF」、さらにそれらを自動で切り替える「AF制御自動切換え」3種類のモードが用意されています。
もちろん最初は「AF制御自動切換え」を使ってカメラ任せで撮ればよいのですが、慣れてくればそれぞれのモードを理解して自分で最適なモードを選択しながら撮れるようになりましょう!
動かない被写体は「AF-S(シングルAF)」で撮る
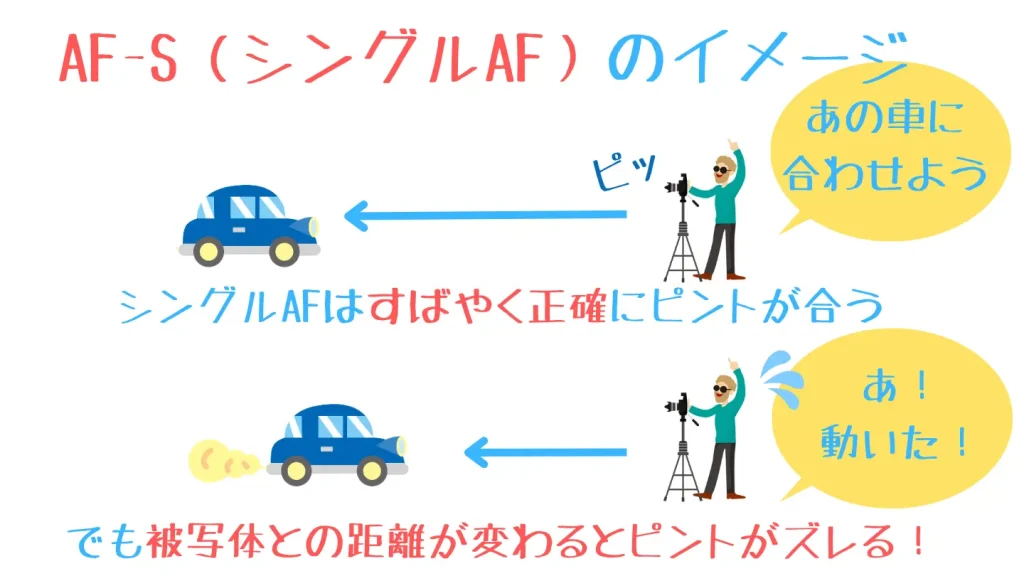
「シングルAF」とは、シャッターボタンを半押しした瞬間に1回だけピントを合わせる方式です。
ピント合わせの速度がとても早く精度も高いのが特徴ですが、ピント合わせをした後(シャッターボタン半押し中)に被写体や自分が動いてしまうと、ピントがずれてピンボケしてしまうというデメリットがあります。
なのでスナップや風景など被写体が動かないものを撮る場合に使いましょう。
<シングルAFの設定方法>

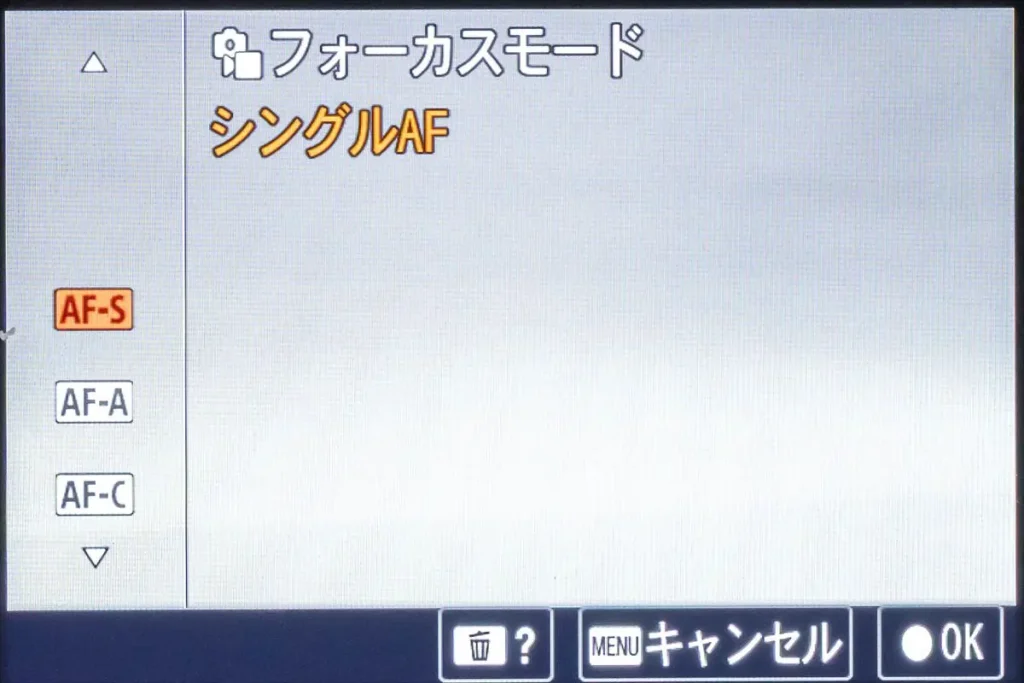

シャッターボタンを半押ししてピントの枠が「緑」になったらピントが合った合図です。もし枠の色が「紫」になっているならピント合わせに失敗しているので、少し離れるか、ピントを合わせる場所を変えてみてください
動く被写体は「AF-C(コンティニュアスAF)」で撮る
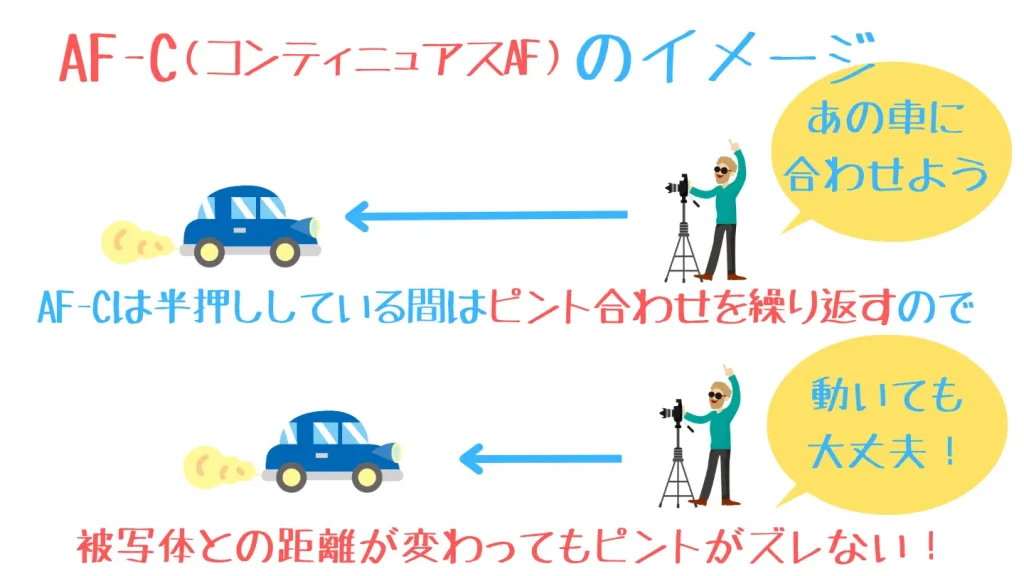
コンティニュアスAFとはシングルAFとは違い、シャッターボタンを半押ししている間は常にピント合わせ動作を繰り返します。
ピント合わせ中(シャッターボタンを半押し中)に自分や被写体が動いて距離が変わってもピントが合い続けますし、「フォーカスエリア:ワイド」と組み合わせるとAF枠が被写体を自動で追尾してくれるので、動くものを撮るのに向いています。
但し、精度はシングルAFより劣ります。
なので動いている人や乗り物など、常に動き続ける被写体に限定して使うようにしましょう。
<コンティニュアスAFの設定方法>

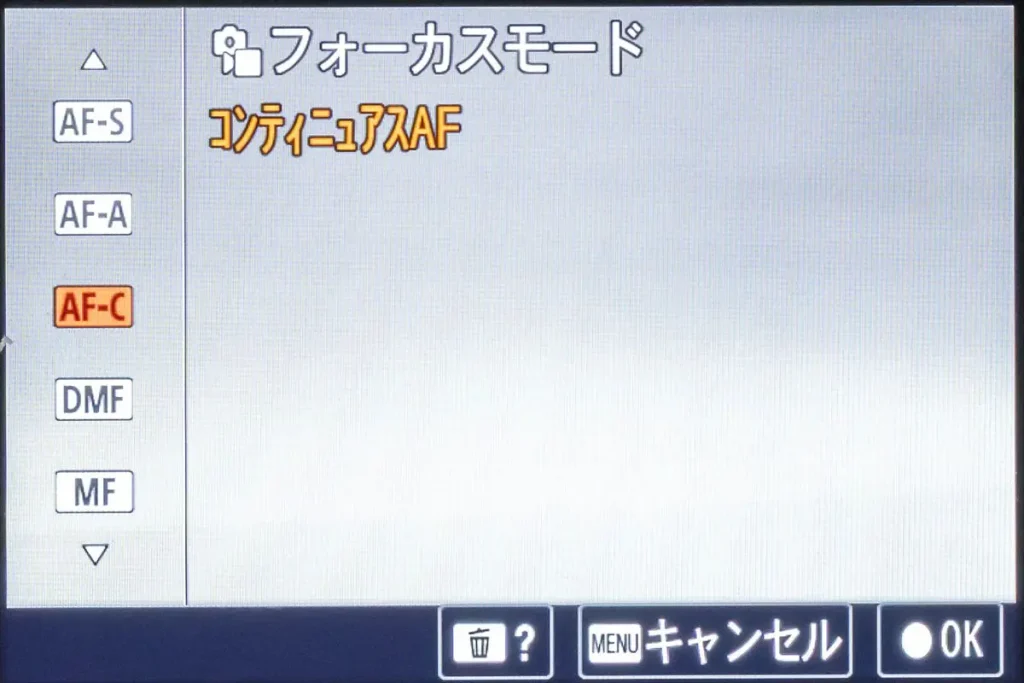

だったらずっとこのコンティニュアスAFで撮ったらダメなの?

ダメではないですが、コンティニュアスAFはシングルAFに比べるとわずかにピント精度が劣るので、動かないとわかっているならシングルAFを使うのがセオリーなんです
コンティニュアスAFが相手が動いてもピントを追い続けるなら、わざわざシングルAFと使い分けるのではなく全部コンティニュアスAFで撮ってもいいじゃないかと思うかもしれません。
確かに止まっているものもコンティニュアスAFで撮れなくはありませんが、シングルAFに比べるとわずかに精度に劣るため、「微妙なピントずれ」を起こすことがあります。
なので「ぜったいダメ!」という訳ではありませんが、やはり最初から動かないとわかっているなら、シングルAFを使いたいところです。

ソニー機にはシングルAFとコンティニュアスAFを自動で切り替えてくれる「AF制御自動切換え」があるので、面倒ならそれを使う手もありますよ
慣れるまでは「AF-A(AF制御自動切換え)」でもOK!
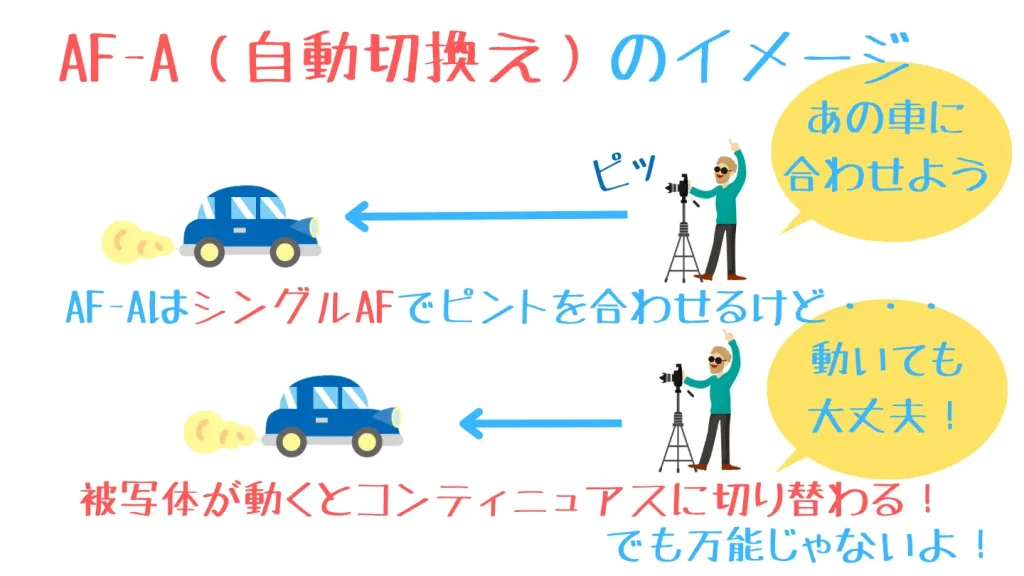
この「AF制御自動切換え」はその名の通りシングルAFとコンティニュアスAFを状況に応じてカメラが自動で切り替えてくれるモードです。
面倒な切替操作が不要なので初心者にはとてもうれしいモードなので、カメラの基本的な操作に慣れるまではこの「AF制御自動切換え」を使えば良いでしょう。
<AF制御自動切換えの設定方法>

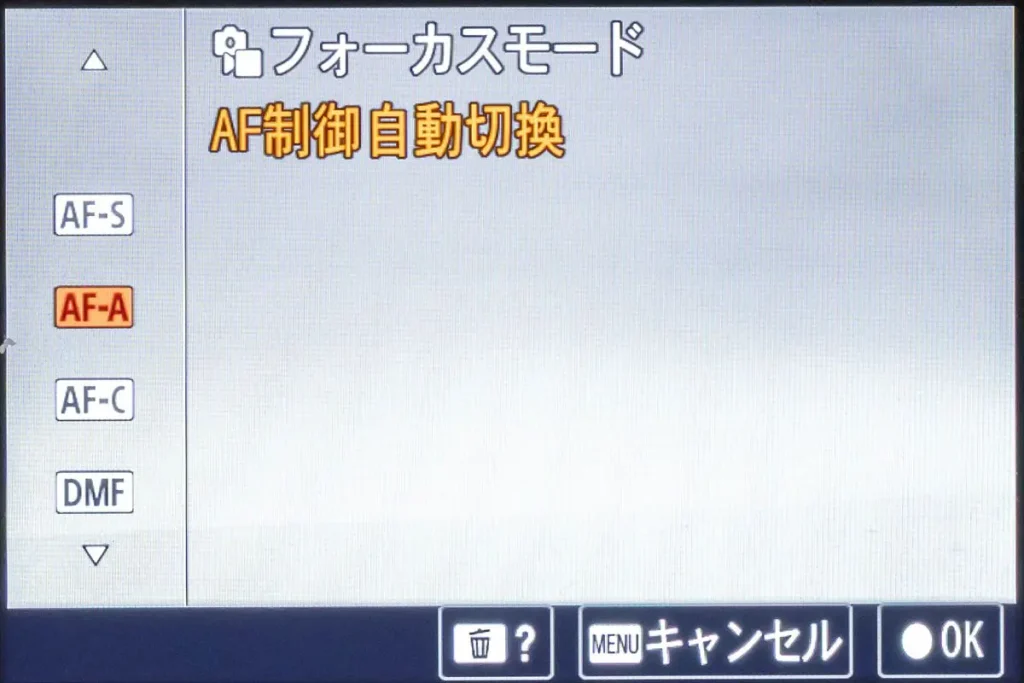
ただ、なかなか思い通りにコンティニュアスAFに切り替わってくれないなど、そこはやはり機械ゆえの「もどかしさ」を感じることもあるので、やはりある程度慣れたら自分で切り替えられるようになることを目指すのがおすすめです。

自動で切り替えてくれるんだったら、もうこれだけでいいじゃん

AF-Aも万能ではなく、思ったように切り替わってくれないこともあるので、できればAF-SとAF-Cを自分で切り替えながら撮れるほうがいいですね
「フォーカスエリア」はピントを合わせる場所の大きさを切り替える


AFエリアはピントを合わせたい場所を指定します。最初は画面全部が範囲の「ワイド」とピンポイントで指定できる「フレキシブルスポット」を使えるようになりましょう
ピントを合わせるときに表示される四角い枠(□←)のことをAF枠やピント枠と言いますが、ZV-E10 IIには様々なAF枠の大きさが用意されています。
最初から全部覚えるのは大変なので、まずはそのうちから「ワイド」と「フレキシブルスポットL」の2つだけマスターして使えるようになりましょう。
「ワイド」はピントを合わせる場所をカメラが自分で検出


「ワイド」は画面内の被写体をカメラに検出してもらうモードです。フォーカスモードの「AF-C(コンティニュアスAF)」との組み合わせで人や動物を撮ると絶大な威力を発揮します
「ワイド」は画面内の全域でカメラが自動で被写体を検出し、そこにピントを合わせるモードです。
この「ワイド」を選択しておくと最新画像エンジン「BIONZ XR」の強力な被写体検出能力で、画面内の人や動物の瞳を自動的に検出し、そこにピントを合わせてくれます。
特にフォーカスモードの「AF-C(コンティニュアスAF)」と組み合わせて使うと、動き回る子供などでもピントが自動的に追いかけてくれるので、ぜひ使えるようになりましょう。
<フォーカスエリア「ワイド」設定方法>


もちろんこの「ワイド」は人や動物だけでなく風景を撮る場合にも使えますが、その場合どうしても自分がピントを合わせたい場所と、カメラがピントを合わせる場所が合わない場合が出てきます。
そんな場合はタッチパネルを使ってピントを合わせたい位置を直接指定してあげましょう

花を撮りたいのに、どうしても手前の枝にピントが合っちゃう・・・

そんな時はピントを合わせたい場所をタップすれば、ピント位置を固定できます
<タッチパネルでのピント位置指定方法>
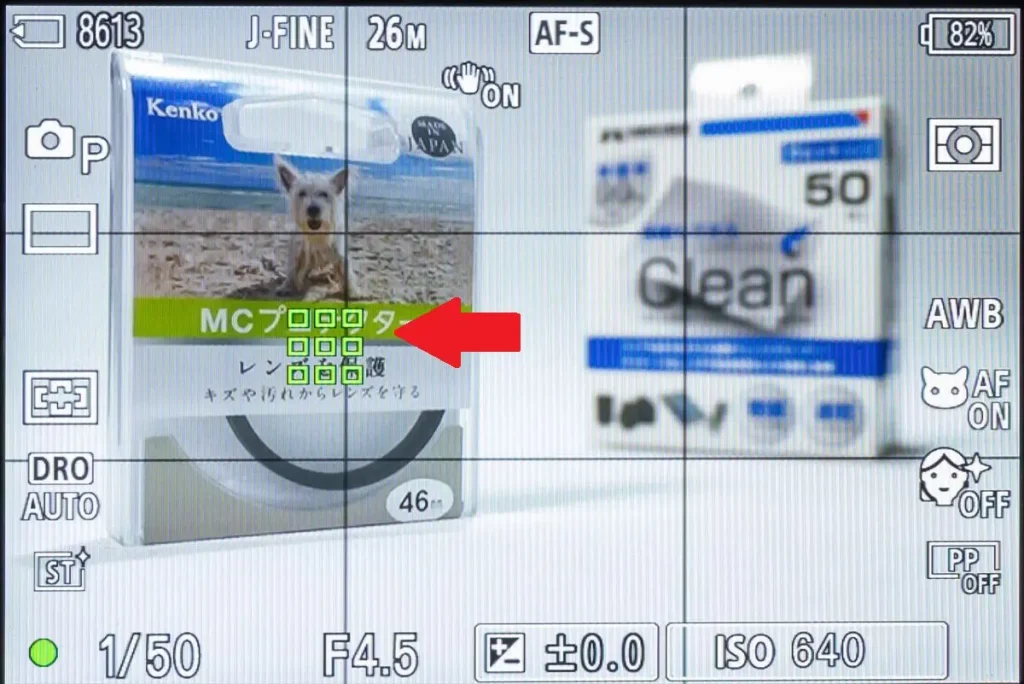
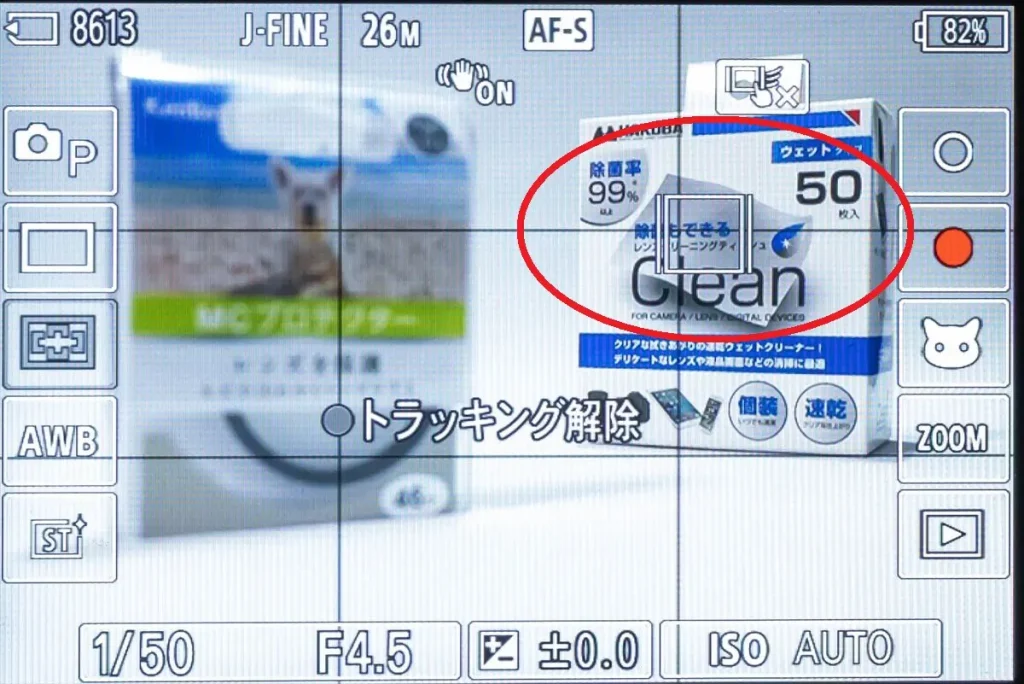
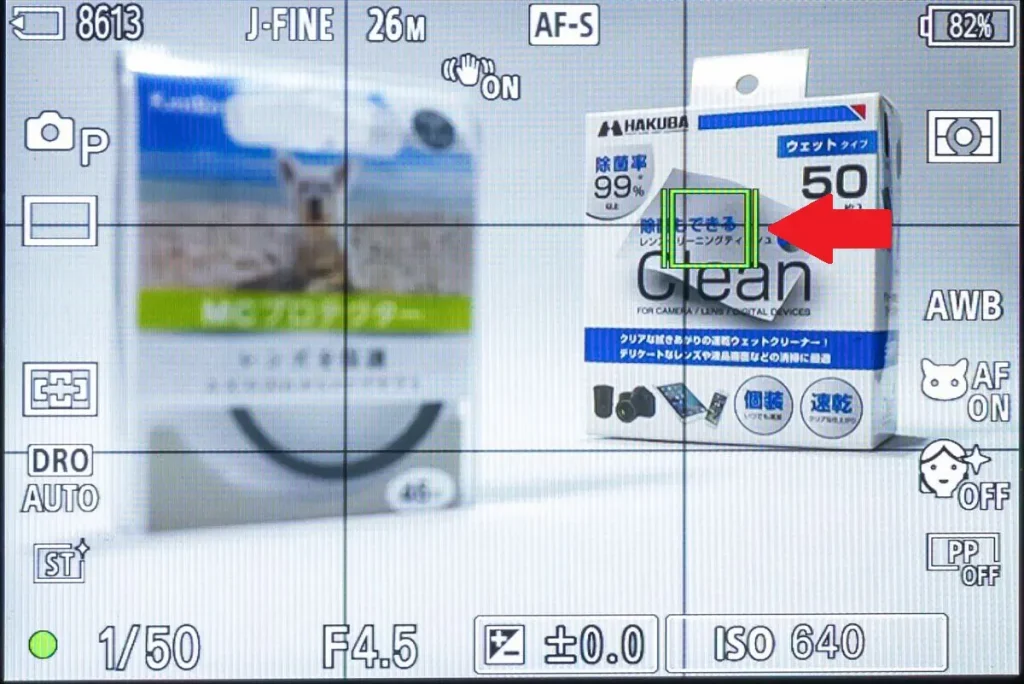
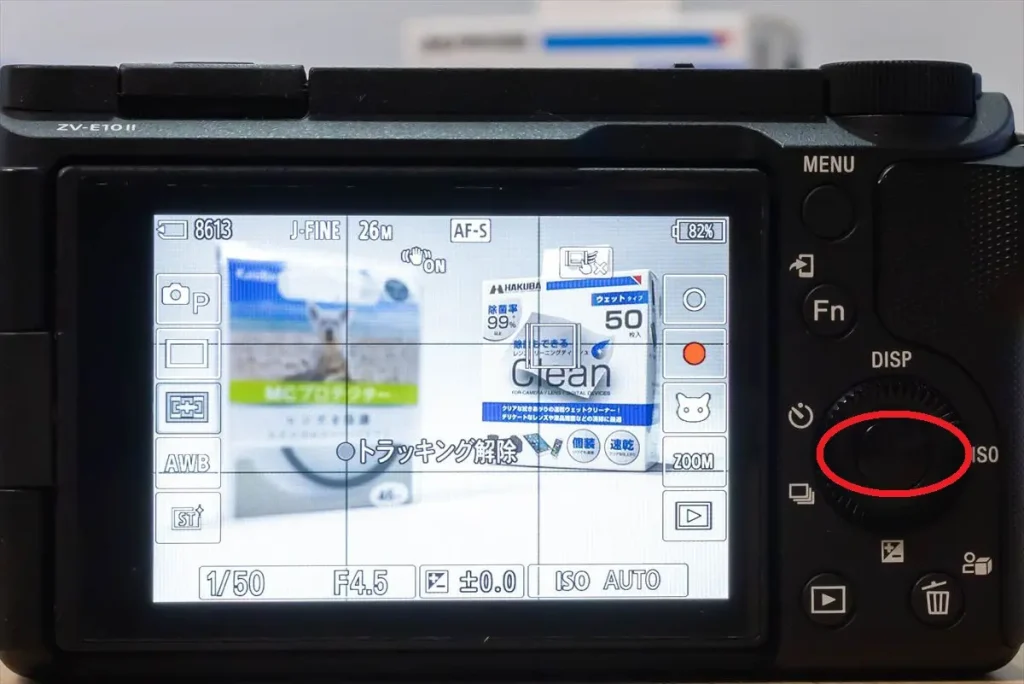
「フレキシブルスポット」はAF枠の場所を自分でコントロール
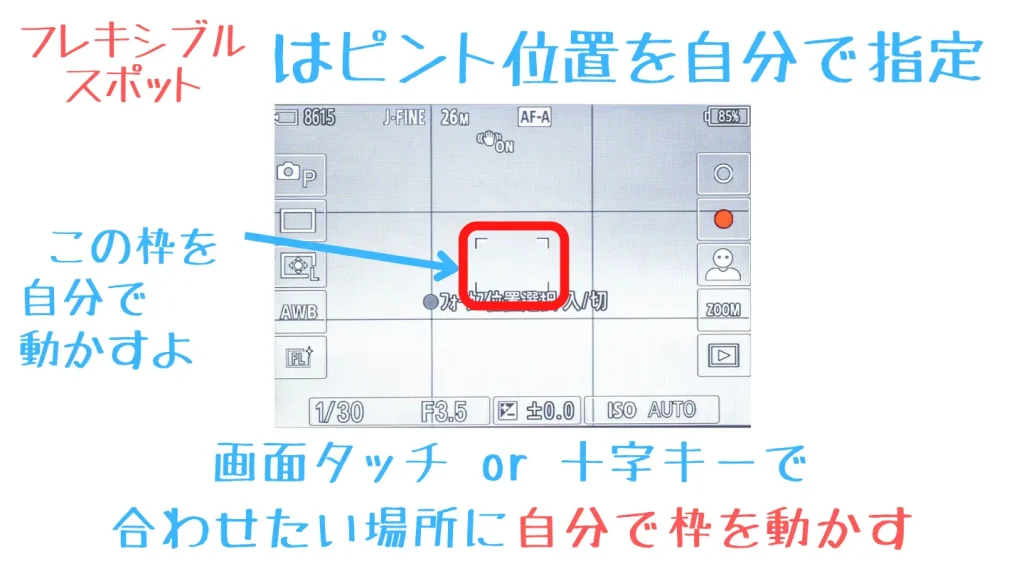

「フレキシブルスポット」は十字キーを使ってピント位置を自分で固定します、慣れれば画面タッチよりもこっちのほうがスムーズにできるので、これも是非覚えましょう
スナップ写真や風景写真などでピントを合わせたい位置が最初から決まっている場合はこちらの「フレキシブルスポット」も使いましょう。
「フレキシブルスポット」は小さなAF枠をあらかじめ任意の場所に移動しておき、そこにピントを合わせる方法です。
<フォーカスモード「フレキシブルスポット」設定方法>

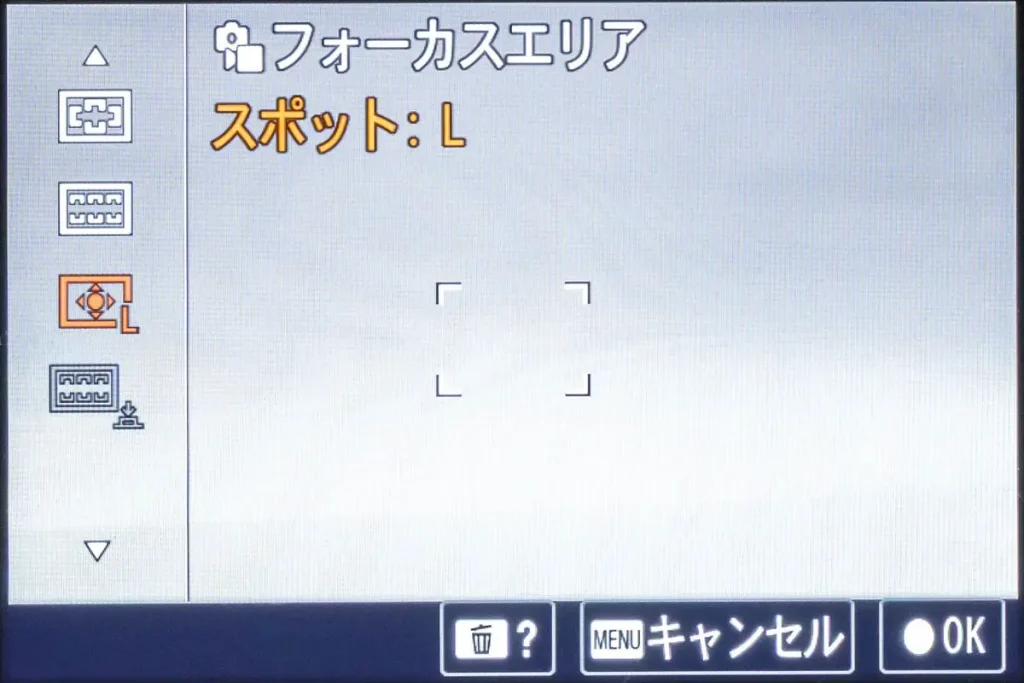
<AF枠の移動方法>




この「フレキシブルスポット」は「ワイド」のように被写体を自動で認識したり、追いかけてはくれません。
ですが、ピント位置をあらかじめ固定できるので、被写体やシチュエーションによってはこちらの方がスピーディーなピント合わせが可能です。
なので、動き回る被写体は「ワイド」で、スピーディーに撮りたいスナップなどは「フレキシブルスポット」でと、使い分けられるようになれば完璧ですね。

「ワイド」と「フレキシブルスポット」をわざわざ使い分ける理由ってあるの??

もちろん「ワイド」でもいいんですが毎回タップするのが面倒なんです。慣れている人は「フレキシブルスポット」のほうがテンポよく撮れるんですよ
「背景ボケ」ボタンでボケの大きさを切り替える


VLOGCAMシリーズの特徴でもある「背景ボケ」ボタンは押すだけで簡単にぼけ方を切り替えられる便利な機能です
前モデルのZV-E10から搭載されたこの「背景ボケ」ボタンですが、カメラ特有の「露出」や「絞り」といった専門的な知識無しでも一眼カメラらしい「ボケ」が得られるとてもうれしい機能です。
ボタンを押すだけで、背景がボケやすい「ボケ」モードと、なるべく背景までピントを合わせる「くっきり」モードが切り替わります。
もちろんカメラの知識が増えて自分でF値をコントロールするようになる頃には使わなくなる機能ですが、最初は積極的に切り替えて自分が好きな表現を探すようにしましょう。
<背景ボケの切り替え方法>




あれ?「ぼけ」にしてるのに、あんまりボケないね、なぜだろう・・・?

この機能はスマホのように「加工してボケを作り出す」ものではないので、綺麗にボカしたいならちょっとしたコツが必要です
ちなみにこの「背景ボケ」ボタンは、スマホのポートレートモードのようにボケを生成してくれる機能ではありません。
あくまでも絞り(F値)のコントロールによって光学的にボケやすい設定にしてくれるだけなので、状況によってはほとんどボケない(or まったくくっきりしない)ということもあります。

実は「ボケの量」というのは、カメラの設定よりも「カメラと被写体との距離」「被写体と背景との距離」、さらに「レンズの焦点距離(標準か望遠か)」の方が大きく影響します。
なので大きなボケを狙うときは、「ボケ」モードを使うと同時に、被写体や背景との距離も考えながら撮れれば思い通りのボケ量を得ることができます。

距離以外にもレンズの焦点距離でもボケ方は変わります。難しい話は省略しますが、手っ取り早く大きくボカしたいなら、望遠レンズを使うのも一つの方法です

被写体との距離以外にもレンズの焦点距離によってもボケの大きさは変わり、広角側よりも望遠側の方がボケは大きくなります。
この特性を利用して、ボケを大きく撮りたい場合は積極的に標準レンズの望遠側や、場合によっては望遠レンズを活用するのもアリです。
ただし、望遠レンズは近いものにはピントが合わないので、ある程度被写体との距離が稼げる場合に使いましょう。

望遠レンズは結構離れないとピントが合わないので、室内とかでは使いにくいので注意してくださいね
速く動いているものは「ドライブモード」で連写に切り替えて撮る


動くものは連写で撮ればヒット率が上がります。でも使いすぎには注意ですよ
動き回る子供やサッカーやバスケなどのスポーツ撮影、さらに飛行機や電車など速く動いている被写体をバッチリ真ん中に捉えるのは難しいですね。
特にVLOGCAMシリーズはファインダーがないので、動いているものを撮るのはなかなかに難易度が高めだと思います。
なのでそんな時は「数打ちゃあたる作戦」が有効です。「連写モード」を使ってとにかくたくさん撮って、あとから一番よく撮れたショットを選びましょう。
<連写の設定方法>

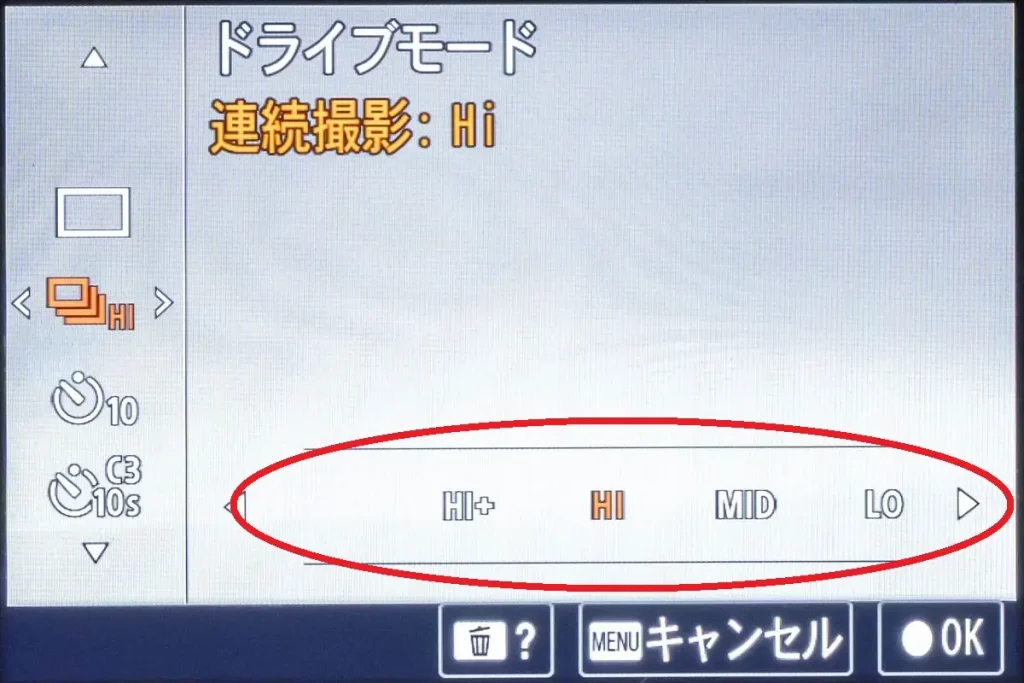
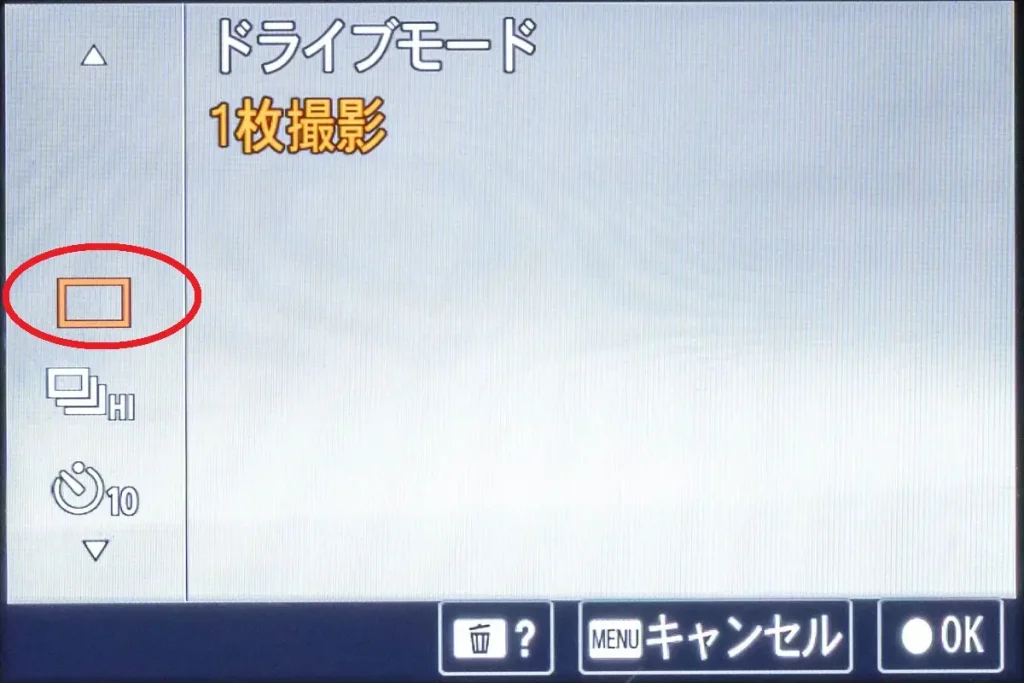
●1枚撮影
連写オフ
●連続撮影:Hi+
1秒間に約11枚撮影
●連続撮影:Hi
1秒間に約8枚撮影
●連続撮影:Mid
1秒間に約6枚撮影
●連続撮影:Lo
1秒間に約3枚撮影
連写のデメリットとして、やりすぎると撮影枚数が膨大になってしまう、というものがあります。
SDカードの容量が小さいとすぐにいっぱいになってしまいますし、そもそも後から見返す作業や画像ファイルの管理も大変です。
なので必要に応じて「Mid」や「Lo」などのあまりコマ数が多くない連写も活用するなど、不用意に撮影枚数が膨れ上がらない工夫をしながら使うようにしましょう。

連写って速い方がいいんだよね?MidとかLoとかわざわざ使うことあるの?

もちろん電車や飛行機などはHi+で撮ると思いますが、例えば子供など、そこまで早く動くわけではない被写体をHi+で撮るとほとんど同じ写真ばかりになるので、そんな場合はMidやLoを使うといいですよ
シャッター音が気になる場所は「サイレント撮影」で撮影する


シャッター音って消せるんだ!

そうなんです。実を言うと、そもそもZV-E10 IIは「シャッターがない」カメラなので、シャッター音は電子的に鳴らしているだけなんですよ
寝ている子供やおしゃれなカフェ、また(撮影が許可されている)演奏会など、ちょっとシャッター音が気になる状況ってありますよね?
そんな時にはこの「サイレント撮影」機能を使えば、気になるシャッター音を完全に消して撮影することができます。
<サイレント撮影の設定方法>


実はこのVLOGCAM ZV-E10 IIは物理的なシャッターが省略されたカメラなので、もともと撮影時に音がすることはなく、スマホと同じように電子的に鳴らしているだけです。
なので、普段の撮影からシャッター音を出しても出さなくても大して違いはないのですが、僕個人の感覚ではやっぱりシャッター音が(疑似とはいえ)しないと撮っている気がしないので、普段はシャッター音を出して撮るようにしています。
動物や鳥を撮るときは「検出対象」を変更
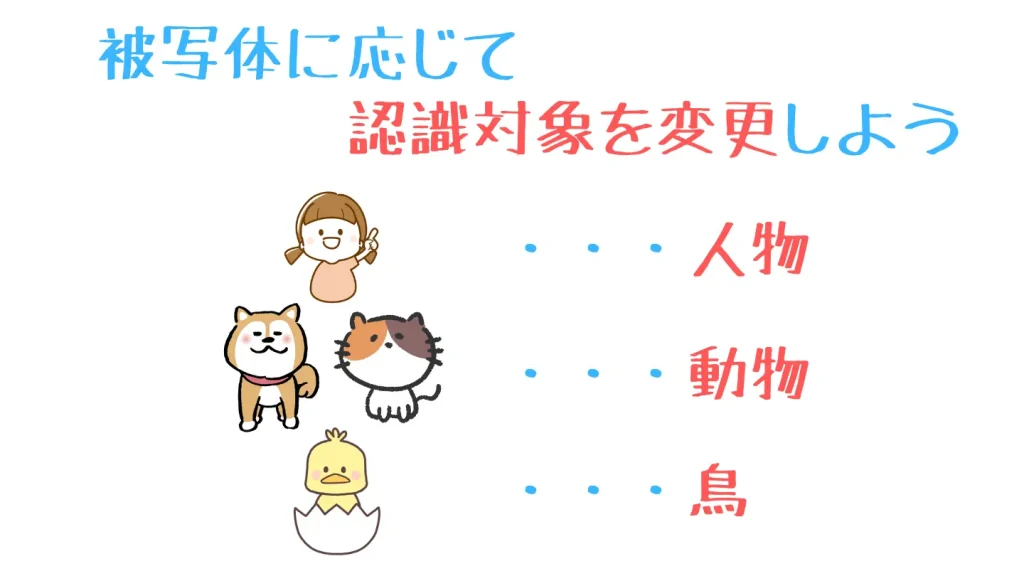

ペットや動物園で動物を撮るときは、認識対象を「動物」にするとラクに撮れますよ
フォーカスエリアを「ワイド」に設定していると、画面内の被写体をカメラが自動的に認識してピントを合わせてくれます。
ZV-E10 IIではこの自動認識の対象を「人物」、「動物」、「鳥」の3種類から選択できます。
これが「人物」のままだと、動物はスルーしてしまうので、意図的に動物を撮影する場合はこの「認識対象を動物に」するのを忘れないようにしましょう。
<認識対象切替方法>
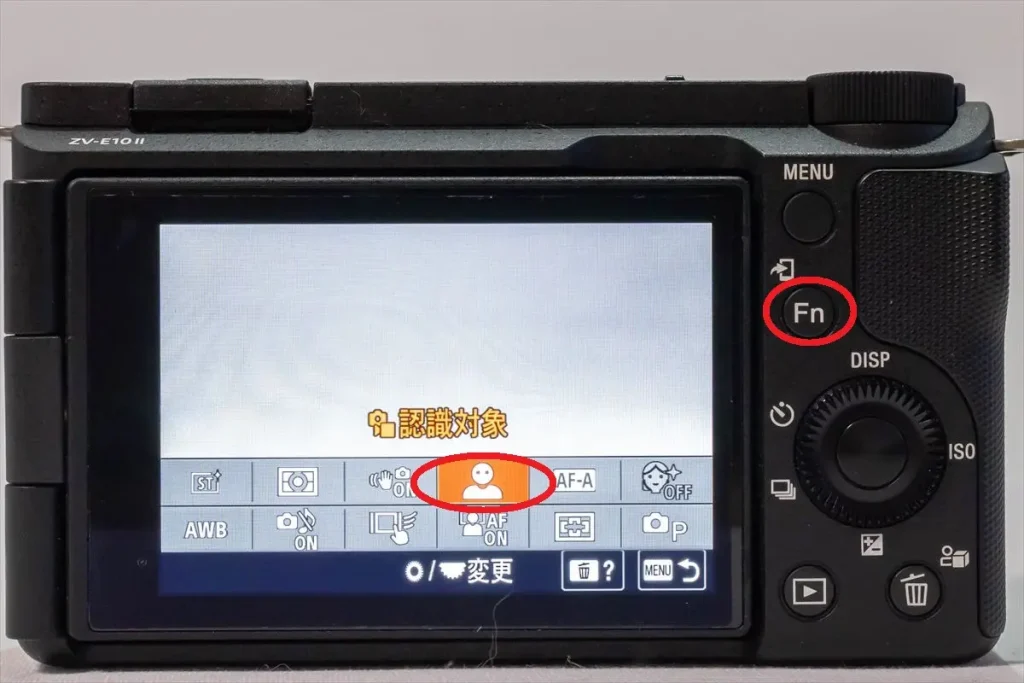
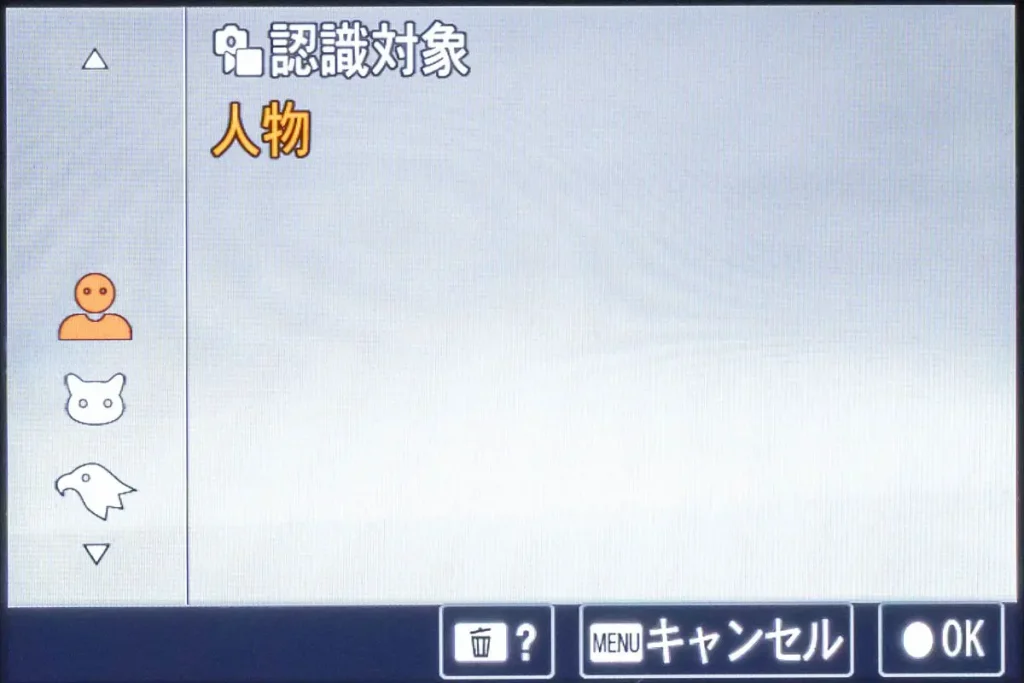
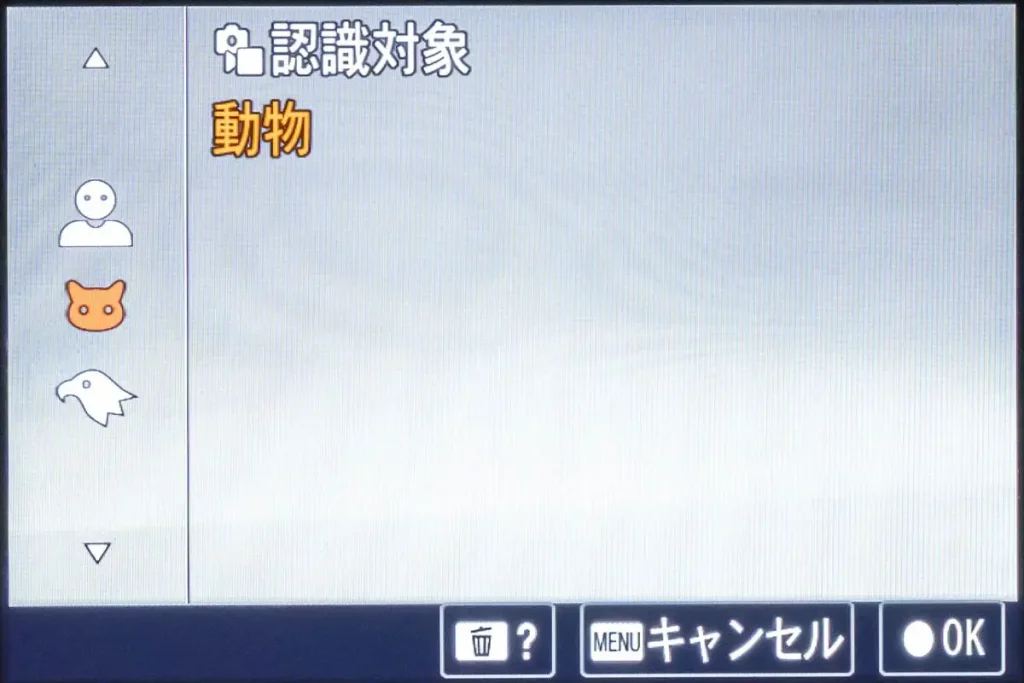
<この記事で学べる事(タップすると各ページにジャンプします)>


コメント