<この記事で学べる事(タップすると各ページにジャンプします)>
ZV-E10 II の使い方② 自分のイメージ通りに色や明るさを調整する


ではいよいよ「画作り」に関する設定をマスターしましょう。これができれば「カメラに撮らされる」から完全に脱却できます!
露出補正


露出補正は写真の明るさを微調整する機能です。慣れれば毎回使うぐらい重要な機能なので頑張ってマスターしてくださいね
実際の見た景色と、写真に写る景色が全然違う・・・。これを引き起こす原因の一つが「写真の明るさ」です。
カメラの明るさを感知するセンサーには限界があるので、どうしても人が目で見ているのと同じようにはいきません。
それに、作品として写真を撮る場合、実際の明るさよりも「もっと明るく幻想的にしたい!」「もっと暗くしっとりとさせたい!」ということもありますね。
そんなときこの「露出補正」を使うことで、「見た目と違う写真を見た目通りに」寄せたり、逆に「見た目と同じから崩して自分のイメージ通りに」明るさを調整することができます。

露出補正は「おまかせオート」だとできないので、「P(プログラムオート)」を使いましょう
<露出補正の方法>
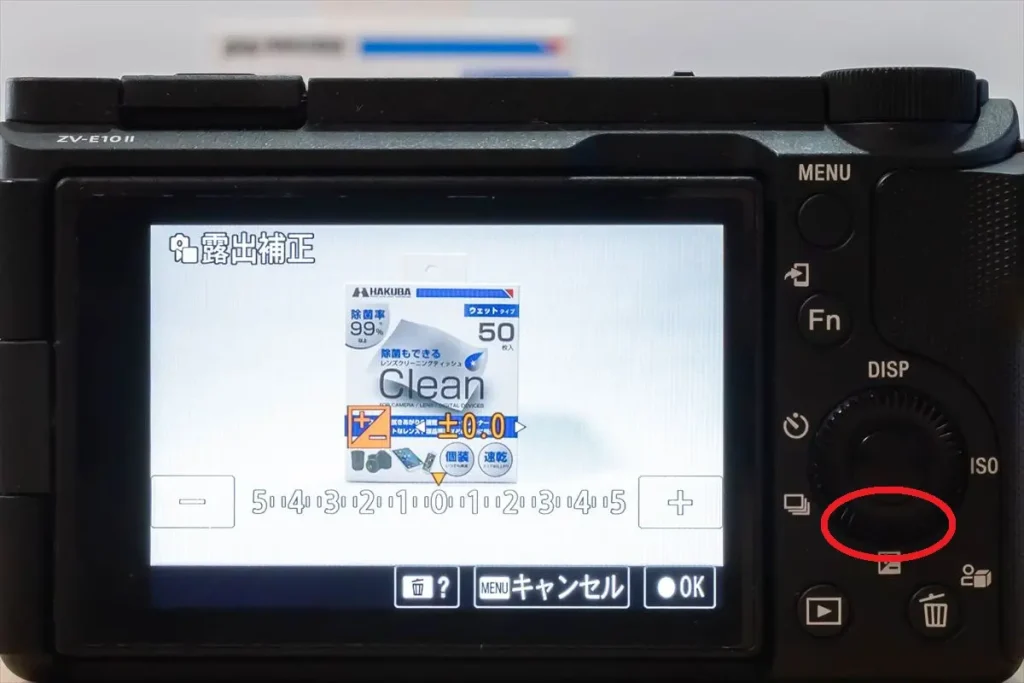


といっても露出補正の操作はとても簡単で、十字キーの下を押して露出補正モードにして、ホイールを左右に回して調節するだけです。
さらにホイール動作をカスタマイズしておけば(方法はこの記事でも紹介しています)、十字キーの下を押す動作を省略して、いきなりホイールを回すだけで露出補正ができるようにもなるので、慣れればその方が便利です。
プラスにすれば明るく、マイナスにすれば暗くなるので、自分のイメージに近いところに調整しましょう。
<露出補正の実例1>


<露出補正の実例2>


露出補正の注意点は、露出補正の数値は電源を切っても記憶されるので、慣れないうちは露出補正して撮った後にゼロに戻すのを忘れて撮った写真が全部明るく(暗く)なってしまった!ということが置きます。
慣れれば露出補正の数値がおかしくても、撮るときに感覚的に「?」と気づくようになりますが、それまでは意図的に時々露出補正の数値が変わっていないか確認するクセを付ける方が安全かもしれません。

わざと「白飛びするぐらい明るく」とか、「ぎりぎり見えるかどうかぐらいに暗く」とか、とにかく最初は色々試してみるのが上達への道ですよ!
ホワイトバランス


ホワイトバランスとは写真の色味を調整する機能です。これができればかなりのモノなので、頑張ってマスターしましょう
「ホワイトバランス」とは、本来は太陽の光や電球、蛍光灯といった「光源の色の違い」による発色の違いを補正するための機能ですが、ここでは敢えて実際とは違う設定に変えることで、現実とは違う色、違う雰囲気にしてしまいます。
前述の露出補正と組み合わせることで、かなり雰囲気をコントロールできるので、積極的に利用しましょう。
<ホワイトバランスの調整方法>
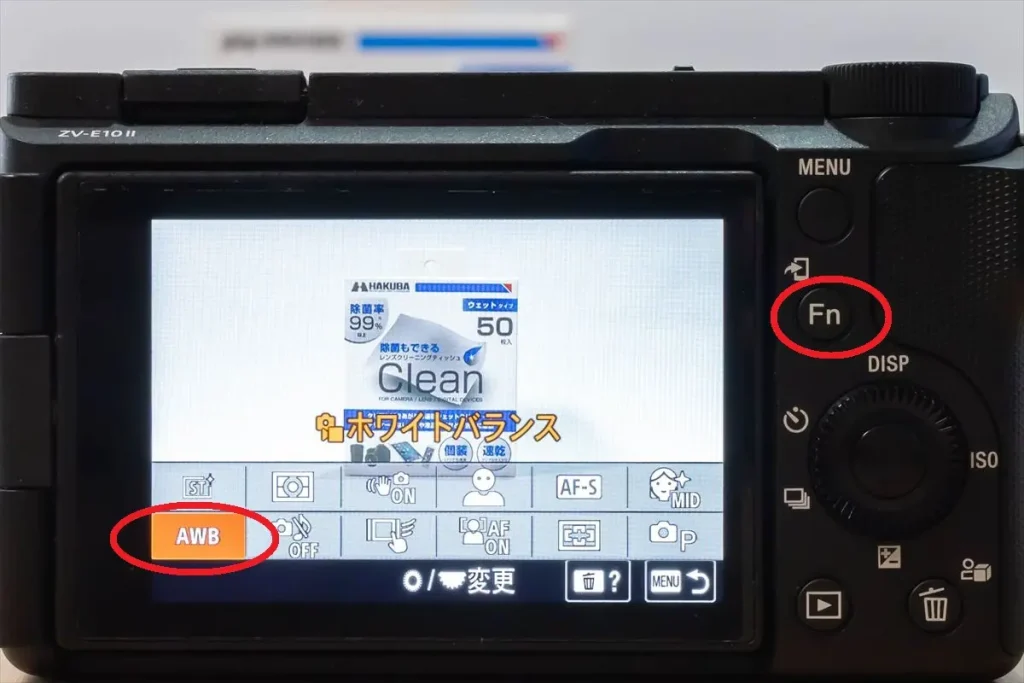
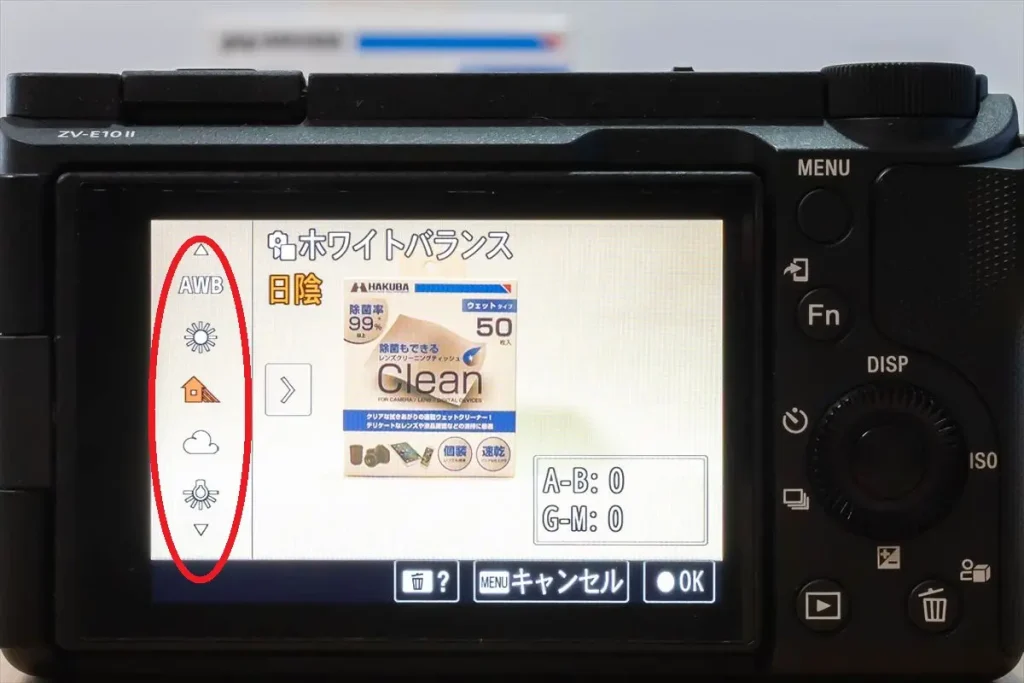

ホワイトバランスは普段は「オート」にしておけば、屋内や屋外、さらに晴れや曇りに関わらず適切な色味に合わせてくれます。
これを敢えて「日陰」や「電球」に固定してしまうことで、昼間でも赤みが強く夕方のような雰囲気を出せたり、青みが強く非現実感を演出することができるようになります。
さらにプリセットだけでは大まか過ぎると感じるなら、「ブルー、グリーン、アンバー(赤)、マゼンダ(ピンク)」の4色をそれぞれ微調整することが可能なので、これを使いこなせば微妙な色合いの調節もできます。
<ホワイトバランスの微調整の方法>
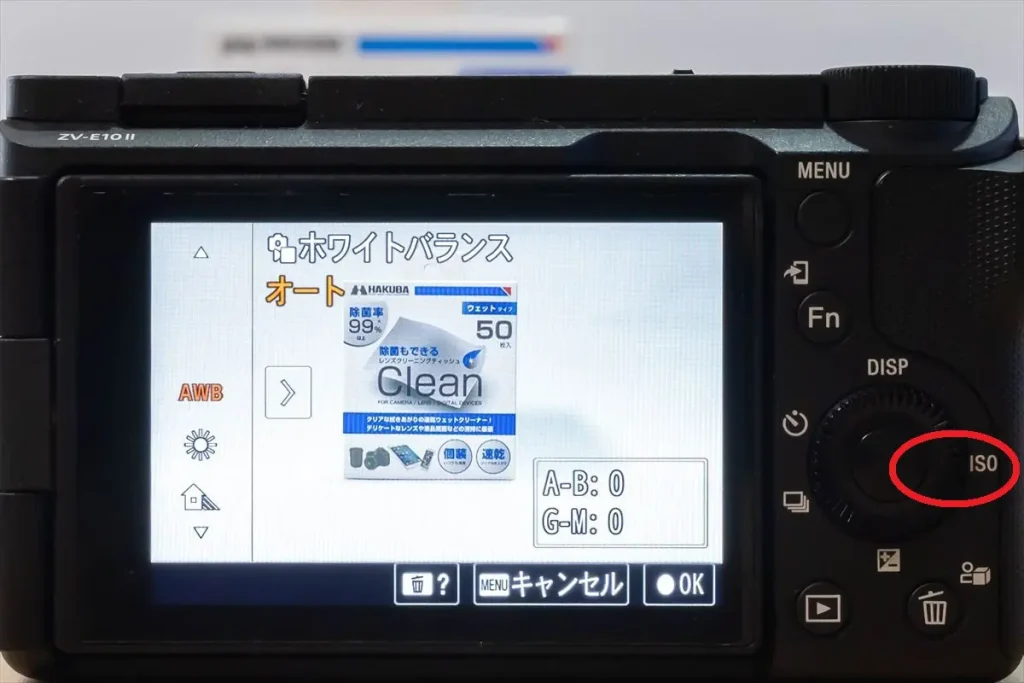



このホワイトバランスの設定も露出補正と同じく電源を切っても記憶されるので、最後に「オート」と微調整の「中央に戻す」を忘れないようにしましょう。

カメラ任せからの脱却にはこの露出補正とホワイトバランスの使いこなしがキーになります。是非時間をかけてマスターしてくださいね!
クリエイティブルック


次に紹介するのは「クリエイティブルック」です。これもかなり使える機能なので、ちょっとずつ試してみましょうね
ZV-E10 IIには従来の「クリエイティブスタイル」に代わりこの「クリエイティブルック」が搭載されました。
このクリエイティブルックについてはまずはこのソニーの公式サイトの説明をご覧ください。

どうですか??もうワクワクしませんか???
前モデルのZV-E10はこのあたりはかなり限定された機能しかありませんでしたが、今回のモデルチェンジで上位機種と同等になり、これだけでも買い替える価値があるんじゃないかと思う程です。
是非搭載されている10種類のルックを使いこなして、好みにあう写真表現を目指しましょう。
<クリエイティブルックの設定の方法>
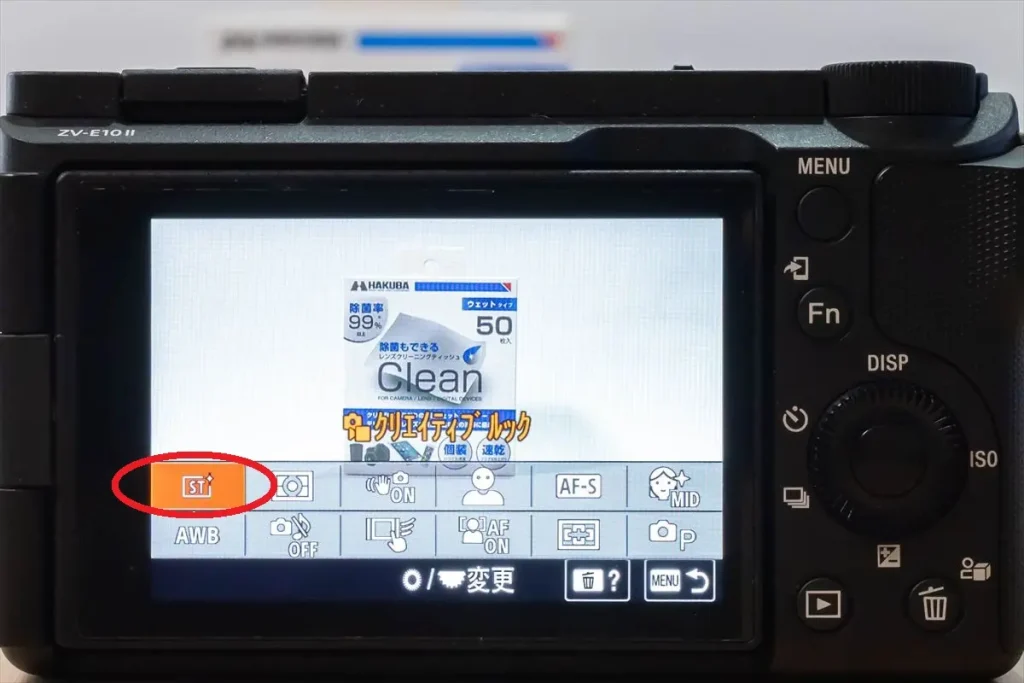
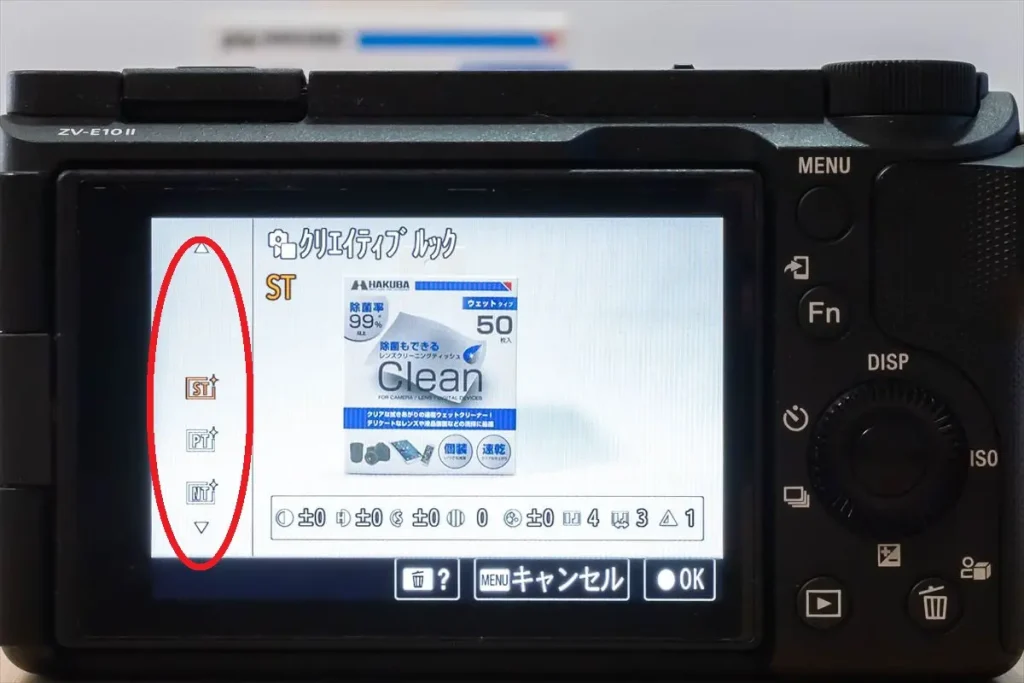
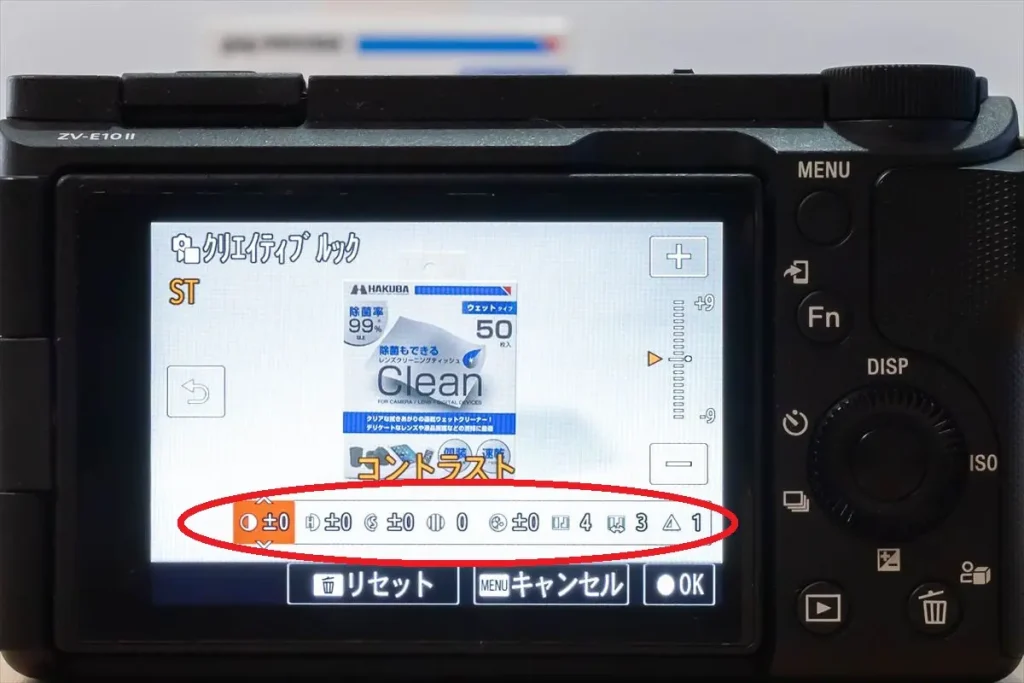
<クリエイティブルックで微調整ができる項目>
- コントラスト・・・+にするほど明暗さが強調
- ハイライト・・・明るい部分の明るさを調整
- シャドウ・・・暗い部分の暗さを調整
- フェード・・・+にするほど色褪せ感が出る
- 彩度・・・+にするほど色鮮やかに
- シャープネス・・・+にするほど輪郭がくっきり
- シャープネスレンジ・・・+にするほど細い輪郭にもシャープネス
- 明瞭度・・・+にするほどくっきり
ルックを選ぶだけでもかなりの変化がありますが、さらにそれぞれシャープネスやコントラスト、明瞭度なども微調整が可能です。
例えばシャープネスとコントラストを強めれば「押しの強い」ハードトーンな写真になりますし、明瞭度とコントラストを弱めればふんわりとした、優しい雰囲気を演出できます。
小さな画面で見てもなかなかわからないかもしれませんが、各項目の効果を自分で確かめつつ、時間をかけてじっくりと自分の好きな表現やパターンを探すようにしてください。
あと、くどいようですが、このクリエイティブルックも設定が記憶されるので、「ST」に戻すことや、微調整をしたなら最後にリセットすることを忘れないようにしてくださいね。

ここまでできるようになるためには相当な時間がかかるのが普通です。焦らずにまずはルックを選択することから始めましょう
<この記事で学べる事(タップすると各ページにジャンプします)>


コメント