


こんにちは!カメラ歴15年、カメラ総購入台数25台のNEKO(ねこ)です!
VLOGCAM ZV-E10 IIは動画機ですが、「写真も撮りたい!でも使い方がよくわからない!!」って人も結構いるんじゃないでしょうか??

写真も撮ろうと思って買ったんだけど、なんかよくわかんないよ!

まぁ機械ですからね、最初は難しく思うかもしれませんが、慣れればどってことないですよ
それでこの記事では、初めてのミラーレス一眼としてVLOGCAM ZV-E10 IIを買った人向けに、ZV-E10 IIで本格的な写真を撮るための設定と、使い方を解説しています。
ただ「カメラ任せで撮る」だけでなく、最終的には自分でカメラをコントロールして、「自分なりの写真表現」ができるようになることを目指します。
もちろん初心者の方にもわかりやすいように、ステップごとに解説していますので、焦らず、じっくりとVLOGCAM ZV-E10 IIの操作をマスターするようにしてください!

もしこの記事が「役に立った」と感じたらインスタのフォローかXでシェアして頂けたら嬉しいです!やる気が出ます!!
<この記事で学べる事(タップすると各ページにジャンプします)>
☆↓↓当サイトのZV-E10 II関連の他の記事↓↓☆


☆☆各ショップの最新価格をチェックしよう☆☆
ソニー VLOGCAM ZV-E10 II の基本 ダイヤルとボタンの役割


まずは初めて本格的なカメラを買った人向けにZV-E10 IIの基本的な使い方を説明します。ある程度知っている人は飛ばしてくださいね
ZV-E10 II の操作部:前面

●レンズ取りはずしボタン
押しながらレンズを回すとカメラ本体からレンズが外れる
レンズ交換の時以外は触らない
●ズームリング/ズームレバー
回すことでズーム操作(大きくしたり小さくしたり)ができる
PZレンズ(W/Tと書かれたレバーがあるレンズ)はレバー操作でもズーム可能
ちなみに別売のレンズのなかにはズームができないものもある(単焦点レンズ)
ZV-E10 II の操作部:上面

●ON/OFF(電源)スイッチ
電源の入り切り
●W/T(ズーム)レバー
カメラ本体からズーム操作ができるレバー
対応レンズ(PZレンズ)でしか動作しない
●シャッターボタン
一般的なカメラと同じ2段階のボタン
「半押し」してピントを合わせ「全押し」で撮影

●静止画/動画/S&Q切替スイッチ
難解な名前だが、ただ写真と動画を切り替えるだけ
S&Qは特殊な動画のモードなのでここでは無視してOK
●MOVIE(動画)ボタン
動画の撮影と終了、写真では使わない
●C1(カスタム1)/背景のボケ切替ボタン
ボケ量をわかりやすくコントロールできるボタン
最初の頃だけ使う
●コントロールダイヤル
絞りやシャッタースピードなどのパラメーターを割り当てて調整するためのダイヤル
途中からめっちゃ使う
ZV-E10 II の操作部:背面

●MENUボタン
設定メニューを開く
●Fn(ファンクション)ボタン
撮影時に必要なメニューが集まった「ファンクションメニュー」を開く
慣れればめっちゃ使う
●コントロールホイール
回転するダイヤルと十字キーと、さらに中央のボタンまでが一つになった欲張りダイヤル
超使う
●再生ボタン
撮った写真を見る
そのまんま
●削除ボタン
撮った写真を削除する
これもそのまんま
VLOGCAM ZV-E10 IIは動画機なので普通のミラーレス一眼とは少々異なる操作方法を採用しています。
なので、一眼カメラの経験者から見れば独特と思えるところもあるかもしれません。
ですが、そこまで大きな違いというわけでもないので、今のうちにたくさん触って操作に慣れておきましょう。
「本当に初めて」の人はまずはここから:ZV-E10 IIの写真の撮り方


では実際に写真を1枚とってみましょう。ここもかなり基礎的な説明なので読み飛ばしてもOKです
バッテリーを充電する

VLOGCAM ZV-E10 IIを箱から出して最初にしないといけないこと、それは「バッテリーの充電」です。
方法は大体のスマホと同じで側面の端子カバーにあるUSB Type-Cから行います。
充電中はコネクターの横にあるオレンジのランプが点灯し、これが消えたら充電完了です。
空のバッテリーを満充電するのに大体4時間ちょっとかかるので、時間に余裕をもって充電しておきましょう。

ZV-E10 IIにはUSBアダプターやUSB Type-Cケーブルケーブルは付属しないので、あらかじめ用意しておきましょう。基本的にはスマホと共用OKです
(出典:ヘルプガイド 市販のACアダプターやモバイルバッテリーでバッテリーを充電する)
SDカードをセットする

カメラの充電が済んだら(別に充電の前でも大丈夫ですが)、SDカードをカメラにセットしましょう。
VLOGCAM ZV-E10 IIは左面にSDカードスロットがあるので、レバーをスライドさせてカバーを開き、SDカードを挿入します。
この時SDカードのラベル面が手前に来るようにします。向きを間違えると入らないので気を付けてください。

SDカードをスロットに最後まで差し込むと「カチッ」と鳴って固定されます。
最後にカバーを閉じ、レバーをロック方向に戻して完了です。

SDカードを忘れるともうどうしようもないので、カードが入っているかいつもチェックするクセをつけましょう
(出典:ヘルプガイド メモリーカードをカメラに入れる/取り出す)
カメラの電源を入れる


ではいよいよ撮影してみましょう!まずはカメラの電源を入れます
ここまでできたらカメラの電源をオンにします。
シャッターボタンの横の「ON OFF」と書かれたところにあるレバーを「ON」の位置にスライドします。

レンズキットに付属する標準レンズの場合は、自動的にレンズが撮影ポジションに伸びますので、レンズの先をぶつけないようにしましょう。
液晶画面が点灯し、画面が表示されればOKです。

レンズキャップを外すのを忘れないようにしてくださいね!
<初めて電源を入れる場合の初期設定>
VLOGCAM ZV-E10 IIを買って最初の電源オンの時は初期設定の画面が表示されます。
画面の指示に従い、時刻設定やスマホとの接続などを行ってください。
(スマホ接続は後からでもできるのでスキップしてもOKです)
「モードレバー」をカメラのマークにセット

続いて上面にある切り替えレバーを一番左の「カメラのマーク」にセットして「静止画撮影」モードに切り替えます。

動画を撮る場合は「動画モード(ビデオのアイコン)」、写真を撮る場合は「静止画モード(カメラのアイコン)」を使います
「撮影モード」を「オート」か「P」にセット

「撮影モード」とは、自分がどれぐらいカメラの設定に介入するかを決める設定で、「完全にカメラ任せ」のおまかせオートや、「全部自分でコントロール」するマニュアルモードなどがあります。
カメラに慣れて中級者になるころにはAモードやSモードを使うようになりますが、全くの初めての場合は全自動モードである「おまかせオート」や「Pモード(プログラムオートモード)」を選ぶのが無難です。
ここではとりあえず「おまかせオート」を選んでおきましょう。

撮影モードを切り替えるには、「タッチ機能アイコン」の左上のアイコンか、Fnボタンを押してファンクションメニューを開き、一番右下のアイコンをタップします。
すると撮影モードの選択画面になるので、「おまかせオート」か「P」のアイコンを選んでタップします。

「おまかせオート」と「Pモード」はどう違うの??

Pモードは全自動ではあるものの、写真の明るさや色合いを自分の好みに変更できます。おまかせオートはそこもカメラが判断して設定するので調整はできません、完全に「おまかせ」ですね
シャッターボタンは「半押し」と「全押し」の2段階

それではいよいよ撮影です。とりあえずなんでもいいので手短なものにカメラを向けましょう。
レンズを回すとズームできますので、いい感じに構図を決めましょう。
構図が決まれば撮影しますが、まずはシャッターボタンを「半分だけ」押し込みます。

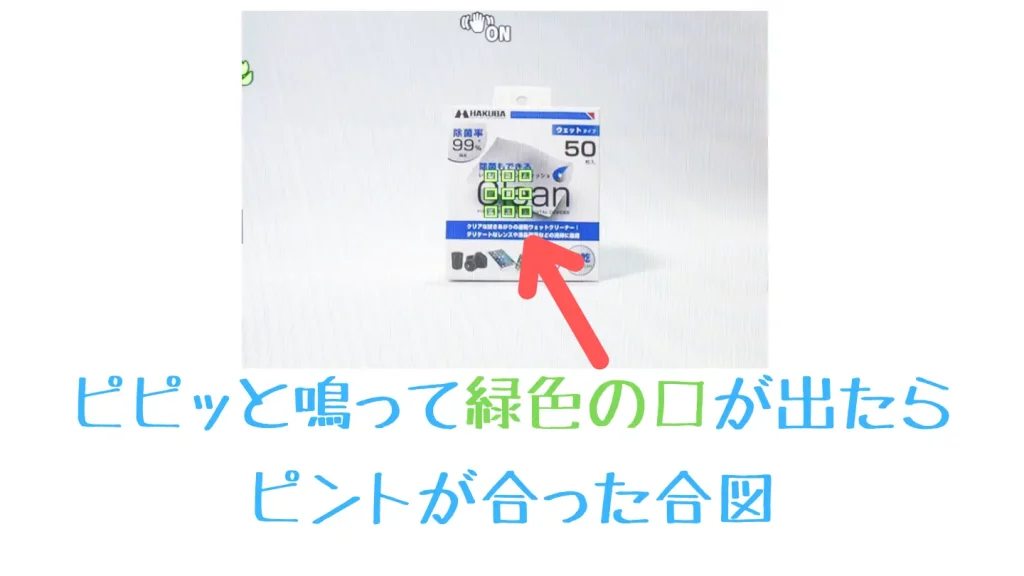
すると「ピピッ」となって画面に緑色の□がたくさん表示されるはずで、これは「この□の場所にピントが合いましたよ」という合図です。
この時、シャッターボタンを半押ししても緑の□が表示されない場合はピント合わせに失敗しています。
そのまま撮ってもピンボケしていますので、その場合はいったんシャッターボタンから指を離して、もう一度半押ししてピント合わせをしてください。
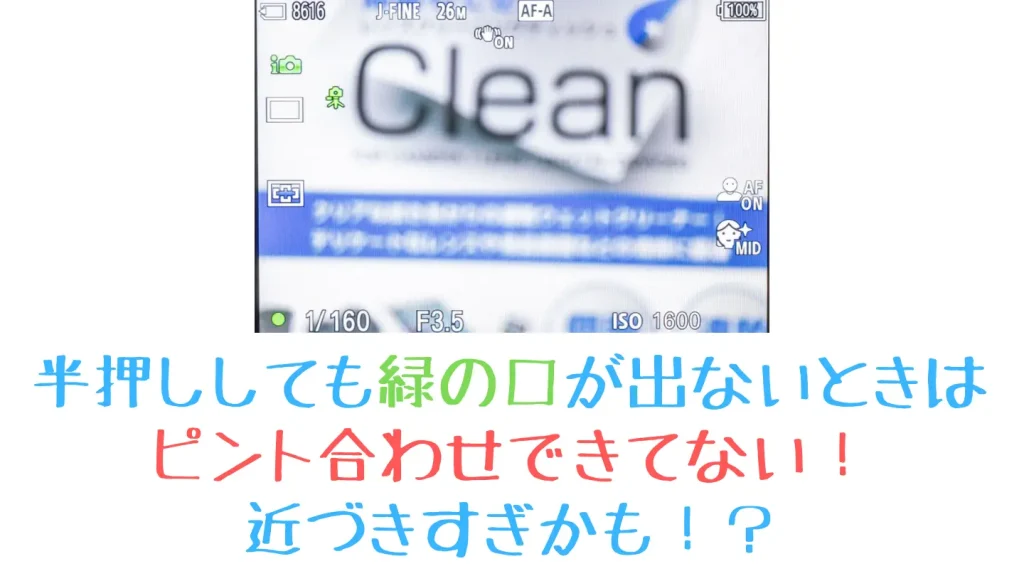
カメラがピント合わせに失敗する原因の一つは「近づきすぎ」で、その場合は被写体をレンズ先端から30センチ程度離してみてください。
もう一つは「単色なもの」の場合で、「真っ白な壁」や「雲一つない空」など、色の変化が無いものにはピントが合わないことが多いので注意しましょう。
「ピピッ」が鳴ったら、そのままシャッターボタンを最後まで押し込んで撮影です。半押ししたボタンをそのまま押し込んでください。
最初は「ピピッ」となった後にいったん指を離してしまいがちですが、慣れましょう☆

「カシャッ」と鳴れば撮影完了。
ちなみにこのZV-E10 IIには機械的なシャッターは無いので、この「カシャッ」はスマホカメラと同じく電子音です。

撮影の操作は基本的にはこれだけです。では撮った写真を見てみましょう
撮った写真の見方

何枚か試し撮りをしたら、撮った写真を見てみましょう。
操作は簡単で、右下のごみ箱の横の「プレビューボタン」を押すと、撮った写真が表示されます。
コントロールホイールを回すか、左右を押すとページをめくります。
撮影中は時々見返して思い通りに撮れているか、確認するようにしましょう。

さらに不要な写真を選んでゴミ箱ボタンを押すとメモリーカードから削除できます。
ただ、昔と違って今はメモリーカード1枚で何千枚と撮れる時代なので、いちいち不要なものを選んで削除する必要はあまり無いかもしれません。

ここまで出来たら完璧です。あとはとにかく撮りまくって撮影のカンを身に着けましょう!
<この記事で学べる事(タップすると各ページにジャンプします)>




コメント