<この記事で学べる事(タップすると各ページにジャンプします)>
- EOS R10の基本的な操作
- EOS R10の初期設定とおすすめカスタマイズ
- EOS R10の使い方① 状況に応じて設定を変える
- EOS R10の使い方② 自分のイメージ通りの色にする(←イマココ)
- EOS R10の使い方③ Av・Tvモードを使う
- EOS R10の使い方④ シーン別おすすめ設定
EOS R10の使い方② 自分のイメージ通りに色や明るさを調整する


次は「画作り」に関する設定です。撮影中に自由自在に操ることができれば、どんな雰囲気の写真でも思いのままに撮れるようになりますよ
露出補正で明るさを決める


露出補正とはカメラが自動で決めた明るさから、さらに明るくしたり暗くしたりする機能です。比較的簡単なので、まずはここから挑戦しましょう
普通カメラはなるべく見た目通りの明るさに写るように、写真の明るさ(露出といいます)を自動的に調整しています。
ですが写真を「作品」とするためには、いつも「見た目通り」という訳にはいきません。例えば、ぱっと明るい感じにしたり、逆に雰囲気を持たせるためにわざと暗めに撮りたいということもあるでしょう。
そんな時にはこの「露出補正」を使います。露出補正をすることでカメラが決めた明るさを変更して、自分の思い通りの明るさに仕上げることができます。

ちなみに「A+」モードだとダイヤルでの露出補正はできないので、「P」や「Av」、「Tv」モードを使って下さいね
<露出補正の仕方>
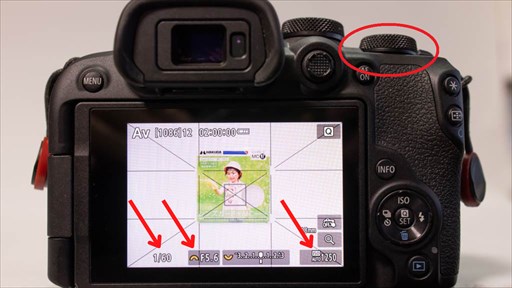
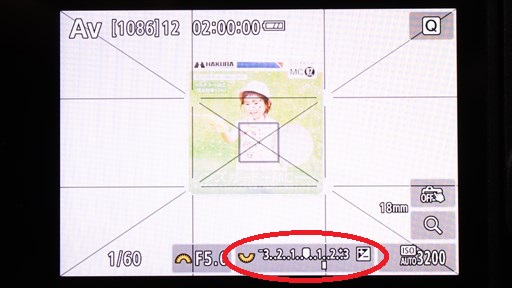
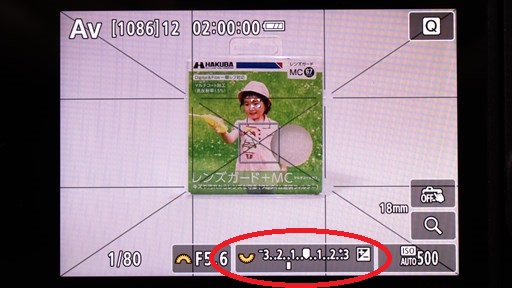
露出補正は慣れればとても簡単です。いつも通りカメラを構えて構図を決めシャッターボタンを半押しして「シャッタースピード、F値、ISO」を決めます。(まだ撮らない、シャッターボタンは一旦離してOK)
その状態(8秒以内)で右手親指でサブ電子ダイヤルを回してみて下さい。画面が明るくなったり、暗くなったりするはずです。
自分のイメージに合った明るさに調整してから、もう一度シャッターボタンを押してピントを合わせてから撮影しましょう。
<露出補正の実例1>


<露出補正の実例2>


注意点としては、露出補正の数値は記憶される、という点です。例えば、一度「+2」に調整して撮ったとすると、そのあとの写真もずっと「+2」のままで撮ることになります。
最初のうちはこれを忘れて「途中から全部すごく明るく(暗く)撮ってしまった!」ということ起きがちなので、明るさがおかしいな?と感じたら露出補正の数値を確認するようにしましょう。

敢えて実際の見た目とは違う極端な明るさ(暗さ)にするのもアリです。色々ためしてみましょう
ホワイトバランスで色合いを調整する


ホワイトバランスとは、写真の色合いを変更する設定です。本来は見た目に近い色を再現するための機能ですが、敢えて見た目と違う色あいにするためにも使います
ホワイトバランスとは朝日や夕日、蛍光灯や電球といった「光源の色の違い」による色の変化を微調整するための機能です。
本来は見た目に近い色を出す為の機能ですが、敢えて見た目とは全く違う色の設定をすることで、現実とは違う雰囲気を演出することができます。
前述の露出補正との組み合わせでいろいろな雰囲気の写真が撮れるので、積極的に利用しましょう。
<ホワイトバランスの変更の仕方>




<ホワイトバランスをK(ケルビン)で指定する>




<慣れたらもっと細かく設定しよう>
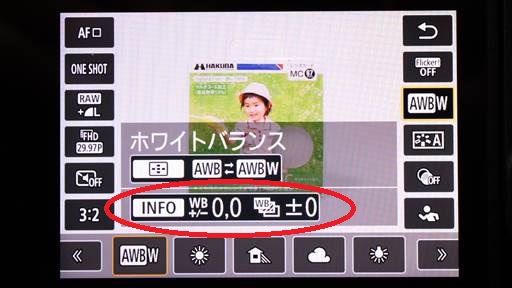


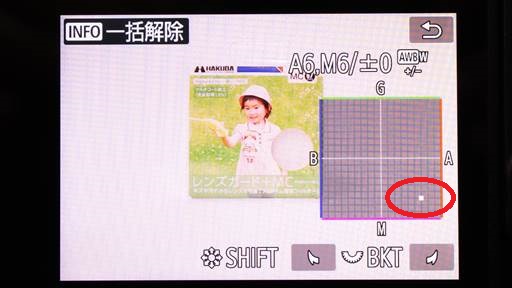
このホワイトバランスの調整を使いこなせれば、写真にかなりのオリジナリティを持たせることが可能になります。
露出補正と組み合わせて自分の好きなイメージやパターンを探してみて下さい。
<ホワイトバランス調整の実例>



ちなみに露出補正と同じくこのホワイトバランスの設定も記憶されるので、色々試した後は最後に「オート」に(詳細設定している場合は+ー0に)戻すのを忘れないようにしましょう。

「カメラ任せ」からの卒業には、上の「露出補正」とこの「ホワイトバランス」を使いこなすのがカギです。失敗を恐れずに色々と極端な設定も試してみましょう!
ピクチャースタイルでシャープネスやコントラストを調整する


これは被写体に応じて色の濃さやシャープネスを調整する機能です。これもオート(A)でも問題ありませんが、なるべく被写体にあったピクチャースタイルに切り替えながら撮りましょう
ピクチャースタイルとはキヤノン独自の機能で、写真の色合いやシャープネスを被写体に応じて調整する機能です。
例えば人を撮る時には「ポートレート」にセットすると、とても自然でナチュラルな肌色にしてくれますし、夏の空や海などは、「風景」で撮ると青や緑が強調されるのでとても気持ちの良い写真となります。
基本は[オート]でもいいですが、このように余裕があれば被写体に応じて自分で選択しましょう。
<ピクチャースタイルの設定の仕方>

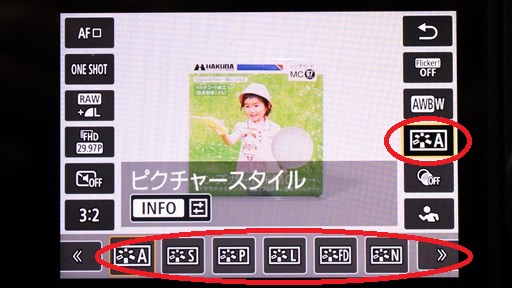
- [A] オート:被写体や撮影シーンに合わせて自動的に最適な仕上がりになります
- [S] スタンダード:鮮やかでくっきりした画像になります
- [P] ポートレート:人物を写す時に効果的です。 肌色が綺麗な画像になります
- [L] 風景:風景を写す時に効果的です。青空や緑が鮮やかな画像になります
- [FD] ディテール重視:繊細な質感までくっきりとした画像になります
- [N] ニュートラル:自然な色で控えめな画像になります。
- [F] 忠実設定:太陽光下で撮影すると被写体とほぼ同じ色で撮影されます
- [M] モノクロ:白黒で撮影されます。
<ピクチャースタイルの実例>



さらにこのピクチャースタイルはそれぞれプリセットごとに「シャープネス」や「コントラスト」、「色あい」などが調整できます。
<シャープネス・コントラストの調整の仕方>
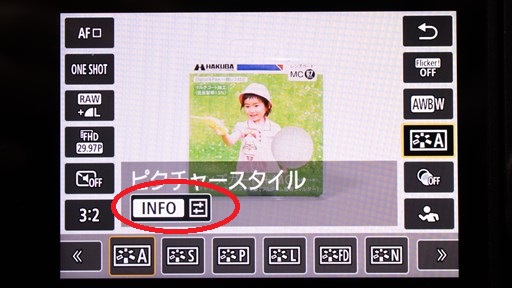
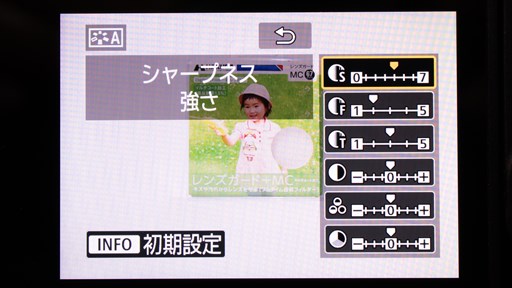
ピクチャースタイルは次のパラメーターを微調整できます
- シャープネス:+にすればくっきりと、0にすれば柔らかい印象に
- 細かさ:+にするほど輪郭の線が太くなる
- しきい値:+にするほど輪郭の線が太い部分にだけシャープネスがかかる
- コントラスト:+にするほど明暗差が強調され、インパクトが増す
- 色の濃さ:+にするほど色鮮やかに、ーにすれば落ち着いた色に
- 色あい:+にすれば黄色っぽっく、ーにすれば赤っぽい写真に
<シャープネス・コントラスト調整の実例>


シャープネスとコントラストを強めにすれば「押しの強い」写真に、また古い写真やノスタルジックな雰囲気に寄せるならシャープネスは弱めの方が良いでしょう。
色の濃さも、作例のような無機質な都市スナップなら、マイナスにしておくと雰囲気が良く出ます。
このピクチャースタイルは液晶画面では違いがなかなかわからないかもしれませんが、比べてみるとけっこう違いがあるので、色々と試して自分の好きな組み合わせを探しましょう。
明瞭度で写真のメリハリを調整する


最近になって搭載されるようになったのがこの「明瞭度」です。結構効果がわかりやすいので積極的に使いましょう
キヤノンに限らず最近搭載される機種が増えてきたのがこの「明瞭度」パラメーターです。
内容としては、エッジ部と呼ばれる「線がある」部分のみのコントラストを調整する機能で、人の肌をよりソフトに表現したり、風景をくっきりさせたりする効果が見込めます。
ただ、なぜかこの明瞭度の設定は撮影中に変更する必要があるものなのに、クイックメニューからは変更できませんので注意が必要です。
<明瞭度の変更の仕方>

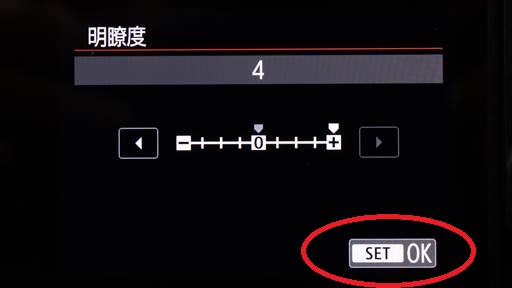
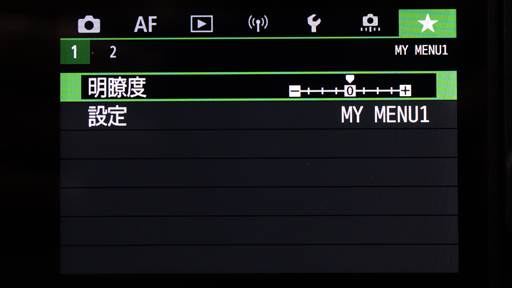
自分は、ポートレートや花など、ふわっとした感じにしたい時はこの明瞭度を「ー4」にします。逆に都市スナップなどメリハリが欲しい時には「+4」に設定します。
<明瞭度の調整例>




ちょっとわざとらしいぐらいに効くのですが、スマホ時代にはこれぐらいしっかり効いてくれた方がありがたいので、早くクイックメニューから調整できるようにしてもらいたいところです。
たまにはクリエイティブフィルターで遊んでみよう


この「クリエイティブフィルター」とは写真にフィルターをかける機能です。ピクチャースタイルと違ってかなり大胆にエフェクトがかかるので、楽しく撮るのにぴったりです
「クリエイティブフィルター」は写真に大きなエフェクトをかける機能です。
「ピクチャースタイル」があくまでオリジナルを重視しコントラストやシャープネスを調整するのに対し、このクリエイティブフィルターは完全に「加工」です。
その分「実際の見た目」よりもかなり違う写真にすることができるので、色々と遊んでみるとよいでしょう。
<クリエイティブフィルターの使い方>

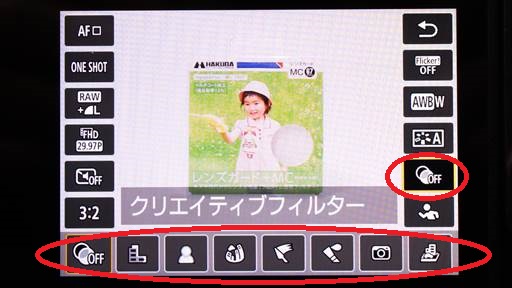
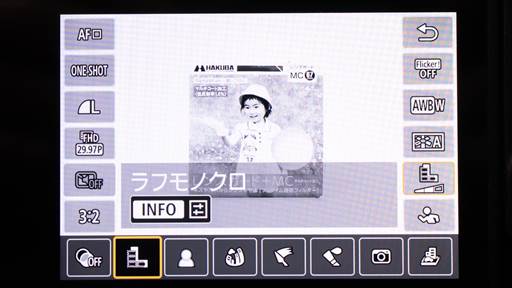








注意点としては、この「クリエイティブフィルター」は、「サイレントシャッター撮影」と同時使用できません。
さらに、この「クリエイティブフィルター」は記録ファイル形式がJPG時のみ使用可能で、RAW記録はできないので注意しましょう。

フィルターを使うとRAWで記録できないみたいだけど、私はRAW現像とかしないから大丈夫だね

本格的な作品作りというよりは、手軽に楽しい写真を撮りたい人向けの機能でしょうね
各ショップの最新価格をチェックしよう!
☆↓↓当サイトのEOS R10関連の他の記事↓↓☆



<この記事で学べる事(タップすると各ページにジャンプします)>
- EOS R10の基本的な操作
- EOS R10の初期設定とおすすめカスタマイズ
- EOS R10の使い方① 状況に応じて設定を変える
- EOS R10の使い方② 自分のイメージ通りの色にする(←イマココ)
- EOS R10の使い方③ Av・Tvモードを使う
- EOS R10の使い方④ シーン別おすすめ設定




コメント
R10を使い初めて、約半年、今一つわからなかったことが、とてもよくわかりました。
沢山撮って、楽しんでいきたいです。
ありがとうございました。