<この記事で学べる事(タップすると各ページにジャンプします)>
- VLOGCAM ZV-E10の超基本的な写真の撮り方
- VLOGCAM ZV-E10の設定 初期設定&おすすめカスタマイズ
- VLOGCAM ZV-E10の使い方① 状況に応じて撮影設定を切り替える
- VLOGCAM ZV-E10の使い方② 自分のイメージに合わせた画作りをする ←イマココ
- VLOGCAM ZV-E10のシーン別おすすめ設定
ZV-E10の写真の撮り方&使い方② 写真に個性を反映させるための設定


つぎは特に「画作り」に関する設定を説明します。これを使いこなせば「人と違う雰囲気」の写真が撮れるようになります。是非「自分オリジナルの組み合わせ」を見つけて下さい
背景ボケ機能は超便利!でもボケるかどうかは構図次第


ZV-E10の特徴である「背景ボケ」ボタンはとても便利な機能です。でもどんな状況でもバックがボケる訳じゃありません
VLOGCAM ZV-E10の特徴の一つに「背景ボケ」ボタンがあります。
本来ボケをコントロールするために必要「絞り」の理解や操作が必要なく、「ボケ」と「くっきり」といったボケ量をカメラが自動的に切り替えてくれるもので、初心者には嬉しい機能だと思います。
是非積極的にこの機能を活用し、「ボケ味」を自分の思い通りにコントロールしましょう。


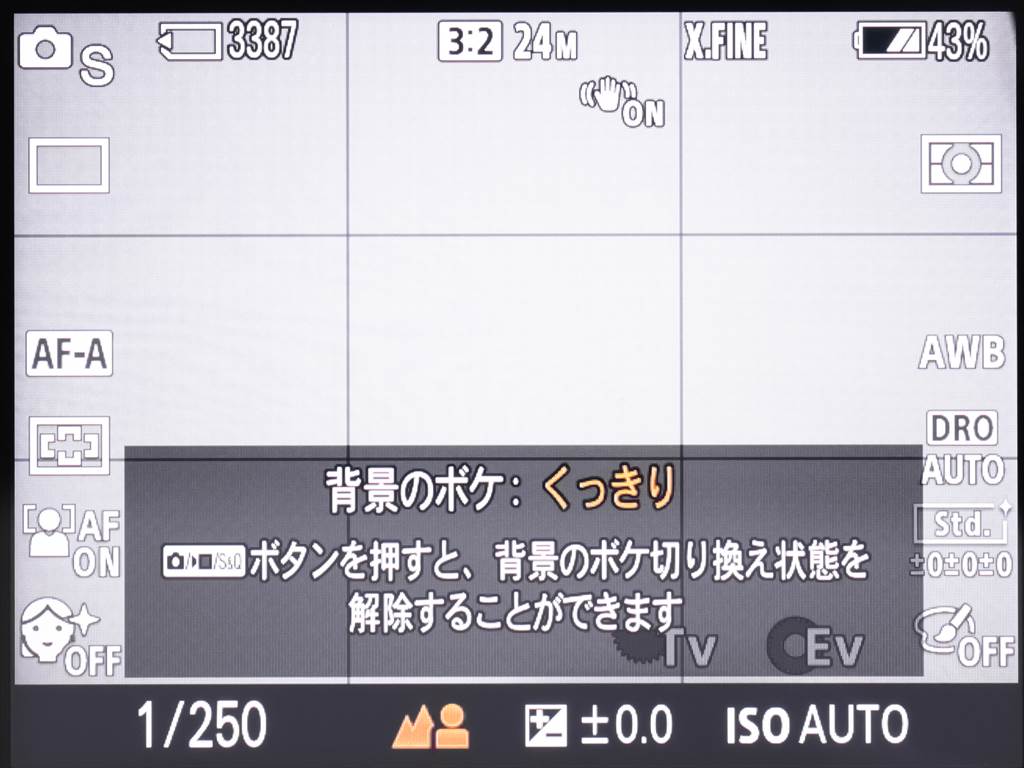

あれ?「ぼけ」にしてるのに、あんまりボケないね、なぜだろう・・・?

この機能はスマホのように「加工してボケを作り出す」ものではないので、綺麗にボカしたいならちょっとしたコツが必要です
この「背景ボケ」ボタンはスマホのポートレートモードなどと違い、ボケを生成してくれる機能ではないので、どんな状況でも必ず背景が綺麗にボケてくれるわけではありません。
実は一眼カメラのボケは被写体や背景との距離によって「ボケやすい、ボケにくい」が決まります。
なので「背景ボケ」ボタンを使う時は、なるべくこの「被写体との距離」、「背景との距離」を考えるようにすれば、よりボケを思い通りにコントロールすることができます。


被写体との距離が近く、背景との距離が離れているほどボケ易くなります。さらに、ズームは広角より望遠側の方がボケ易いですね

綺麗にボカすには相手や背景との距離が重要なんだね

そうなんです。なので背景を思いっきりボカしたい時はズームを一番望遠側にして、被写体にギリギリまで近づき、さらになるべく遠い背景を選ぶのがコツです
個人的にこの機能の残念な所は、電源を切る度に「ぼけ」と「くっきり」の設定がリセットされてしまう、という点です。
例えば街スナップなど、「くっきり」でなるべくボカさない写真を撮りたい時、バッテリーの節約で一旦電源スイッチをオフにしたり、一定時間がたって自動で電源が切れた場合、次に撮る時にまた「背景ボケ」ボタンを押して「くっきり」にする必要があります。
自分も「くっきり」で撮っていたつもりがそうなっていなかった、ということが頻発したので、もし「くっきり」を使う場合は、「撮影モード:A」で絞りを「F11」にすれば「くっきり」と同じ設定になるので、こちらの方が楽かもしれません。

ボケ切り替えボタンは電源を入れる度にを押さないといけないのか・・・忘れそう

設定が記憶されないのは残念な仕様ですね。慣れたらAモードにして自分でF値最小とF11を使い分ける方法の方が楽かもしれません
露出補正で明るさを調整


露出補正とはカメラが自動で決めた明るさからさらに調整(明るくしたり暗くしたり)する機能です。カメラ任せを卒業するためには是非使いこなしたい機能ですよ
写真の明るさは、通常は見た目と同じような明るさになるようにカメラが自動的に調整します。
ただ写真はいつでも「見た目通りの明るさであればよい」という訳ではありません。時にはぱっと明るい感じにしたり、逆にしっとりとした雰囲気を持たせるためにわざと薄暗く撮りたいということもあるでしょう。
そんな時にこの「露出補正」を使えば、カメラが決めた明るさを変更して、自分の思い通りの明るさに仕上げることができます。

ちなみに設定の「ダイヤル/ホイール露出補正」を「ホイール」に設定していれば、ホイールを回すことで直接露出補正ができるようになります。慣れればこの方が便利なので是非設定しましょう。
<露出補正の仕方>
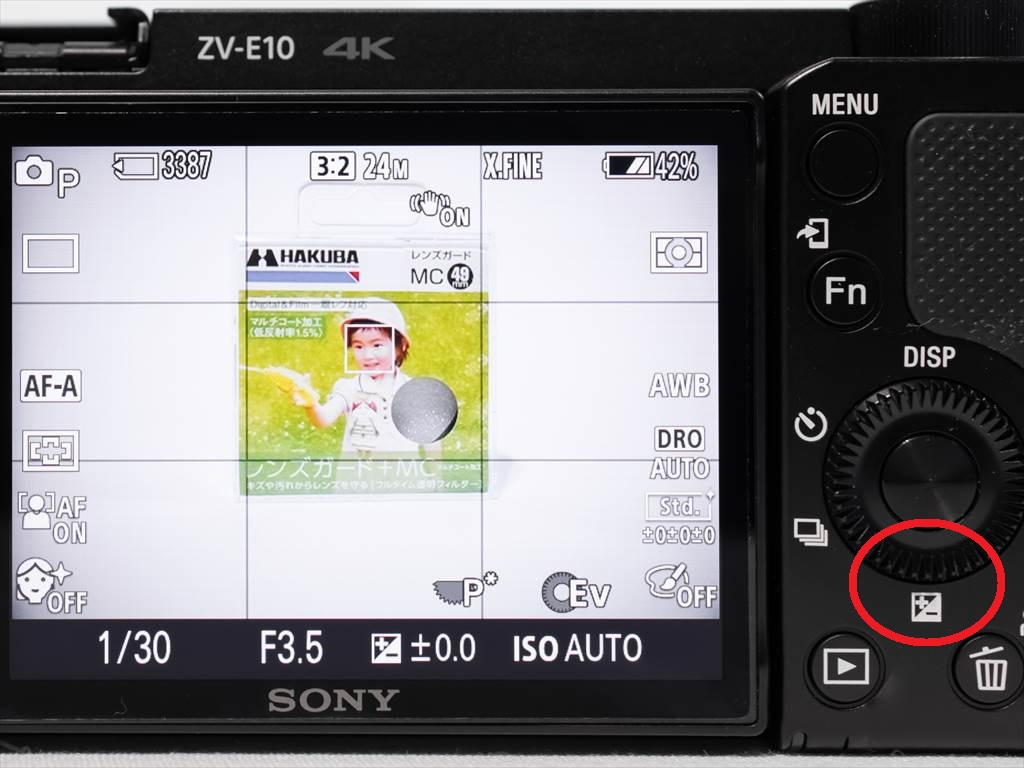



露出補正はとにかくやってみればその効果がよくわかります。
いつも通りカメラを構えてから、十字キーの下を押すと目盛りが表示されますので、その状態でホイールを回してみて下さい。画面が明るくなったり、暗くなったりするはずです。
自分のイメージに合った明るさに調整してから、シャッターを押して撮影しましょう。
<露出補正の実例1>


<露出補正の実例2>


注意点としては、露出補正の数値は記憶される、という点です。例えば、一度「+2」に調整して撮ったとすると、そのあとの写真もずっと「+2」のままで撮ることになります。
最初のうちはこれを忘れて「途中から全部すごく明るく(暗く)撮ってしまった!」ということ必ず起きるので、慣れるまでは「毎回0に戻す」ように心がけましょう。

「見た目の明るさに合わせる」だけでなく、敢えて見た目とは違う極端な明るさ(暗さ)にするのもアリです。色々ためしてみましょう
ホワイトバランスで青み赤みを調整


ホワイトバランスとは、写真を意図的に青っぽく、または赤っぽくする設定です。本来は見た目に近い色を再現するための機能ですが、ここでは敢えて見た目と違う色に仕上げます
ホワイトバランスとは、簡単に言えば写真を「青っぽく」または「赤っぽく」調整する機能です。
本来は朝日や夕日、蛍光灯や電球といった「光源の色の違い」による色かぶりを微調整するための機能ですが、最近のカメラであれば「AWB」(オート)に合わせておけば、極端に色がおかしくなることはまずありません。
ですがこの機能を逆手にとって、色味を見た目から敢えて「崩す」ことで、現実とは違う雰囲気を演出することができますので、積極的に利用しましょう。
<ホワイトバランスの変更の仕方>





「オート」の他に、「日陰」、「電球」が効果がはっきりしていてわかりやすいので、とりあえずこの3つから始めましょう
ホワイトバランスは「AWB(オートホワイトバランス、つまりオート)」の他に「曇天」や「電球」といったいくつかのプリセットがあり、それぞれ青みや赤みが変わるので、最初はこのプリセットを色々と変えてみるとよいでしょう。
慣れてくれば、微調整モードでさらに細かく追い込むことができます。




このホワイトバランスの微調整で、写真の雰囲気にかなりのオリジナリティを持たせることが可能です。
例えば青と緑に寄せることで古びたプリント写真のような感じを出せますし、青にピンクを少し混ぜればあの「写ルンです」に近い雰囲気になります。


ちなみに露出補正と同じくこのホワイトバランスの設定も記憶されるので、最後に「オート」(微調整しているのであれば真ん中)に戻すのを忘れないようにしてくださいね。

「カメラ任せ」からの卒業には、上の「露出補正」とこの「ホワイトバランス」を使いこなすのがカギです。失敗を恐れずに色々と極端な設定も試してみましょう!
クリエイティブスタイルでシャープネスやコントラストを調整


「クリエイティブスタイル」は色の彩度やコントラスト、シャープネスを調整する機能です。ここをどれだけ使えるかが、他の人と違った雰囲気の写真を撮れるかのキモですよ
同じ写真でもコントラストや色の濃さ、シャープネスなどが違えば全く違う印象に仕上がります。
クリエイティブスタイルとは、これらのパラメーターを「画作りの方向性」ごとに組み合わせたもので、VLOGCAM ZV-E10は「ポートレート」や「風景」など7のプリセットから選んで使うことができます。
VLOGCAM ZV-E10に搭載されているクリエイティブスタイルは以下の通りです。
- スタンダード:基本の設定
- ビビッド:スタンダードよりも色鮮やかに
- ポートレート:人の肌を自然に再現、人物撮影に
- 風景:空の青や緑を強調、さらにメリハリの効いた設定に
- 夕景:赤みを強調
- 白黒:白黒
- セピア:白黒とはまた違ったレトロな雰囲気に
<クリエイティブスタイルの使い方>

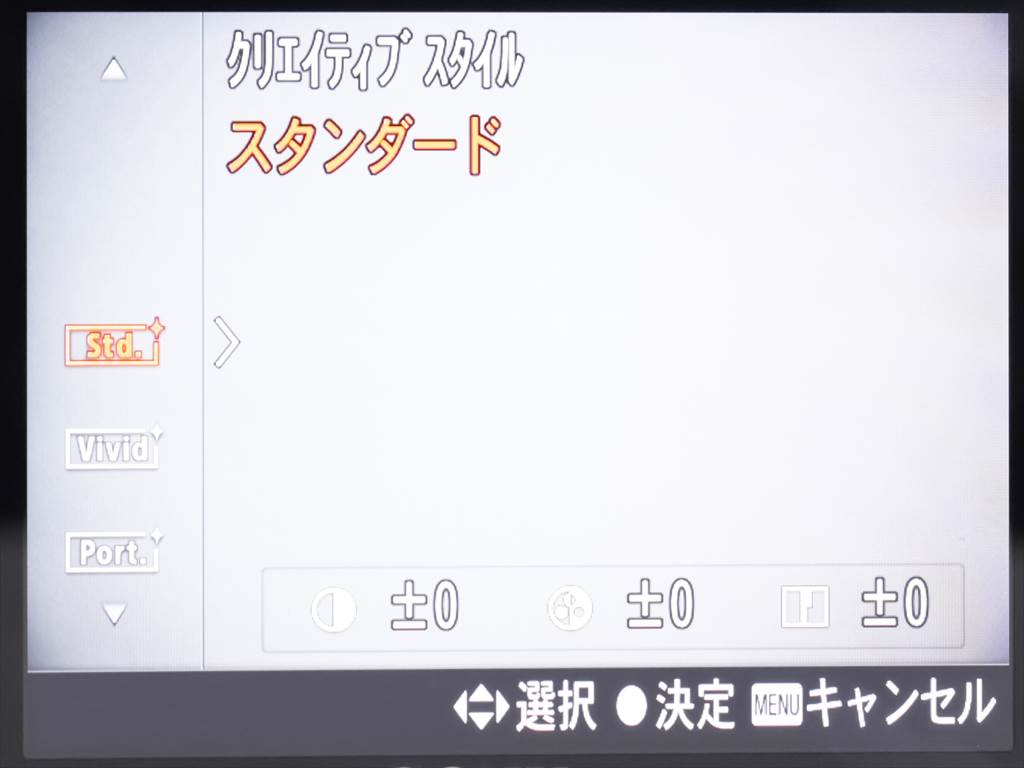



この「コントラスト」とか「彩度」とかって何ですか??

画作りの基本的な要素の事ですが、これらを変更することで、さらに自分好みの画に調整することができます
クリエイティブスタイルは次のパラメーターを微調整できます
- コントラスト:+にするほど明暗差が強調され、インパクトが増す
- 彩度:+にするほど色鮮やかに、ーにすれば落ち着いた色に
- シャープネス:+にすればくっきりと、ーにすれば柔らかい印象に
クリエイティブスタイルはプリセットごとに「コントラスト」、「彩度」、「シャープネス」が調整できます。


この「コントラスト」や「シャープネス」は液晶画面では違いがなかなかわからないと思いますが、それなりの違いが出てくるので、色々と試して自分の好きな組み合わせを探しましょう。

例えば人を撮る場合は「ポートレート」でコントラストやシャープネスは低めの方がいいですね。「スタンダード、コントラスト+3、彩度-3」などはかなり押しが強い画作りになりますよ
時にはピクチャーエフェクトで遊んでみよう

*注 「ピクチャーエフェクト」はデフォルト(工場出荷時の設定)ではファンクションメニュー中にありませんのでカスタマイズが必要です。詳しくはこの記事の「ファンクションメニューカスタマイズ」を参照してください。

この「ピクチャーエフェクト」とは写真にフィルターをかける機能です。クリエイティブスタイルと違ってかなり大胆にエフェクトがかかるので、楽しく撮るのにぴったりです
「ピクチャーエフェクト」は写真に大きなエフェクトをかける機能です。
「クリエイティブスタイル」があくまでオリジナルを重視しコントラストやシャープネスを調整するのに対し、このピクチャーエフェクトは完全に「加工」です。
その分「実際の見た目」よりもかなり違う写真にすることができるので、色々と遊んでみるとよいでしょう。
<ピクチャーエフェクトの使い方>*ファンクションメニューのカスタマイズが必要です

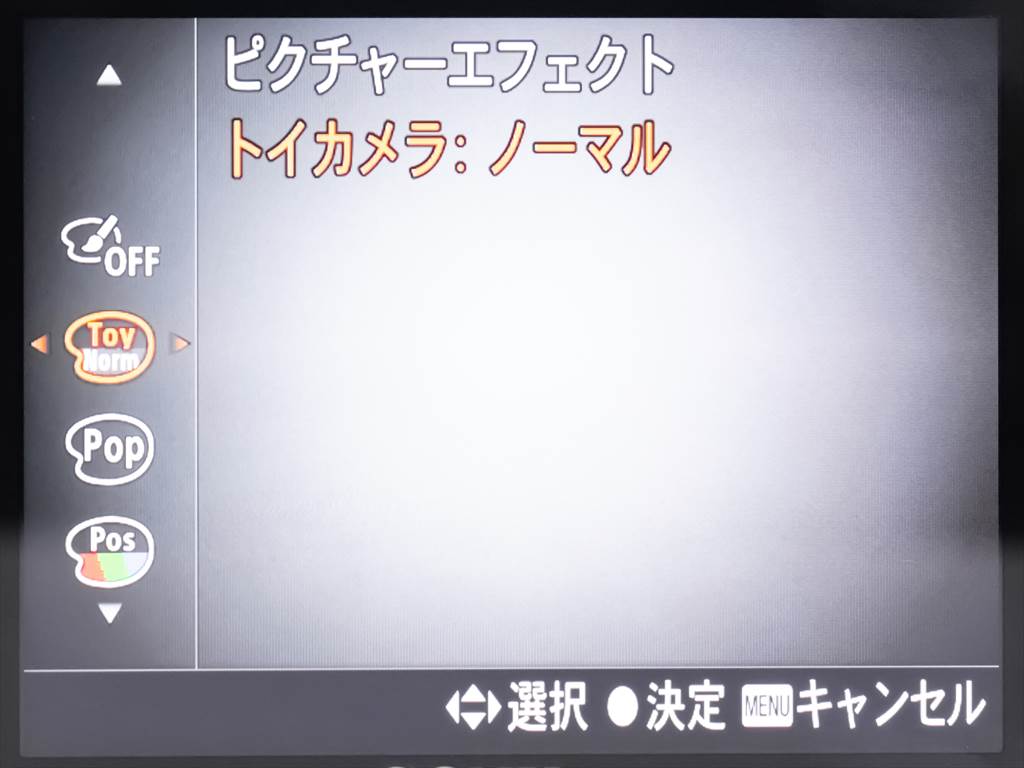
VLOGCAM ZV-E10には次のピクチャーエフェクトが用意されています
- トイカメラ:オモチャのカメラのような写りと周辺減光を再現
- ポップカラー:色合いを強調
- ポスタリゼーション:原色のみ
- レトロフォト:古びた写真を再現
- ソフトハイキー:透明感や軽さを強調
- パートカラー:1色だけをカラーで残し、後はモノクロ
- ハイコントラストモノクロ:明暗を強調した印象的なモノクロ
- ソフトフォーカス:柔らかな光に包まれたような感じ
- 絵画調HDR:絵画のような感じ
- リッチトーンモノクロ:ディテール重視のモノクロ
- ミニチュア:人工的にボケを加えて模型を撮ったような感じ
- 水彩画調:絵の具で描いた感じ
- イラスト調:ペンで書いた感じ





色々とあって楽しい機能ですが、「クリエイティブスタイル」と同時に使用できない&RAW撮影ができないので注意しましょう
注意点としては、この「ピクチャーエフェクト」は、「クリエイティブスタイル」と同時使用できません。
さらに、この「ピクチャーエフェクト」は記録ファイル形式がJPG時のみ使用可能で、RAW記録はできないので注意しましょう。

私はRAW撮影とかしないから大丈夫だね

本格的な作品作りというよりは、手軽に楽しい写真を撮りたい人向けの機能かもしれませんね




コメント