<この記事で学べる事(タップすると各ページにジャンプします)>
- VLOGCAM ZV-E10の超基本的な写真の撮り方
- VLOGCAM ZV-E10の設定 初期設定&おすすめカスタマイズ ←イマココ
- VLOGCAM ZV-E10の使い方① 状況に応じて撮影設定を切り替える
- VLOGCAM ZV-E10の使い方② 自分のイメージに合わせた画作りをする
- VLOGCAM ZV-E10のシーン別おすすめ設定
ZV-E10の写真のおすすめ設定 事前にしておく設定


VLOGCAM ZV-E10で写真を撮る場合のおすすめ設定を紹介します。この設定は家で済ませておきましょうね
JPG画質:エクストラファイン


写真の画質を設定します。デフォルト(出荷時設定)は真ん中の「ファイン」なので最高画質の「エクストラファイン」に変更しましょう。
まず「JPEG画質」、つまり画像の綺麗さの設定をしておきましょう。
デフォルト(出荷時設定)では画質レベルが真ん中の「ファイン」になっていますので、これを最高画質の「エクストラファイン」に変更します。
ただし、「エクストラファイン」は「ファイン」と比べてファイルサイズが2倍になりますので、SDカードの容量がキツければ「ファイン」のままでもいいかもしれません。
<JPG画質の設定の仕方>

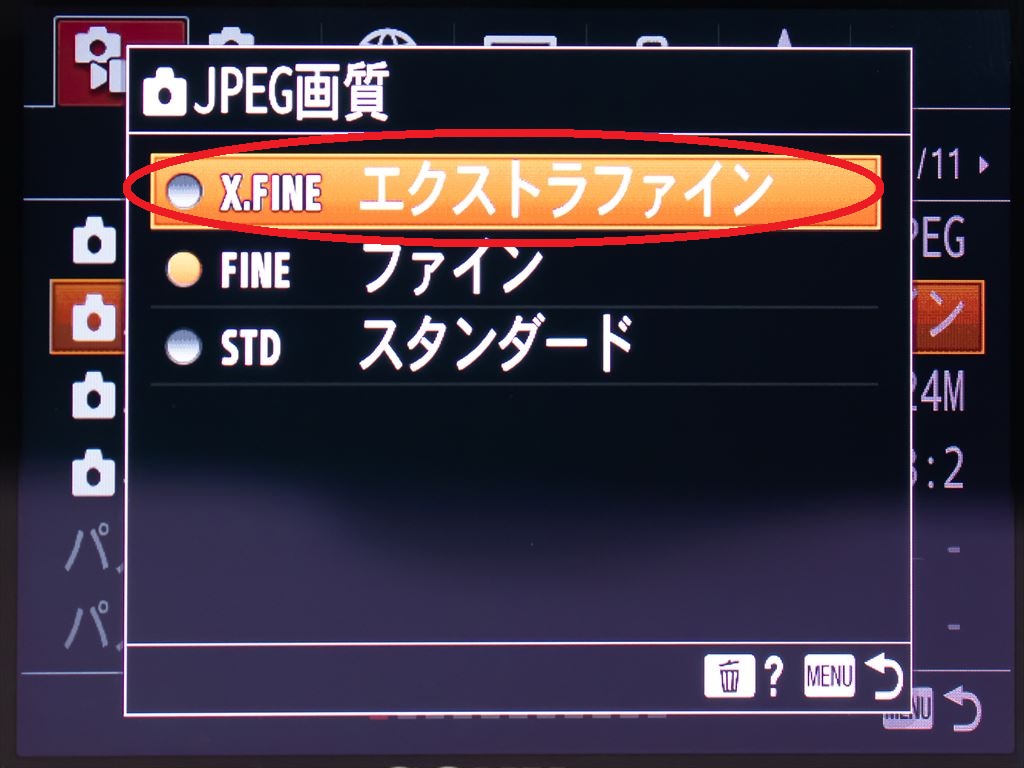
ついでに「ファイル形式」の設定も確認しておきましょう。ZV-E10は「JPEG」と「RAW」の2種類の画像ファイルを扱えます(「JPG+RAW」は両方のファイルを同時に記録)
「RAW」とは画像編集用の専用ファイルで、容量がかなり大きい上に、殆どのスマホアプリでは扱えません。中級者になる頃にはPCを使って「RAW現像」をするようになるかもしれませんが、それまでは「JPEG」に設定しておきましょう。

RAWファイルから自分でJPEG画像(普通の画像)を生成する作業を「RAW現像」と呼びます。この作業をするようになるまではファイル形式は「JPEG」にしておきましょう
さらについでに「JPG画像サイズ」が「L:24M」、「横縦比」が「3:2」になっているかも確認しておきましょう。
グリッドライン表示:3分割


撮影時に基準となるガイド線を表示させましょう
「グリッドライン」とは、撮影時に水平や垂直が取りやすくなるガイド線の事です。
このグリッドラインがあれば定番構図である「三分割構図」を意識して撮りやすくなる他、写真が微妙に傾いたりするのを防ぐことができるので、是非表示させておきましょう。
<グリッドラインの表示設定の仕方>

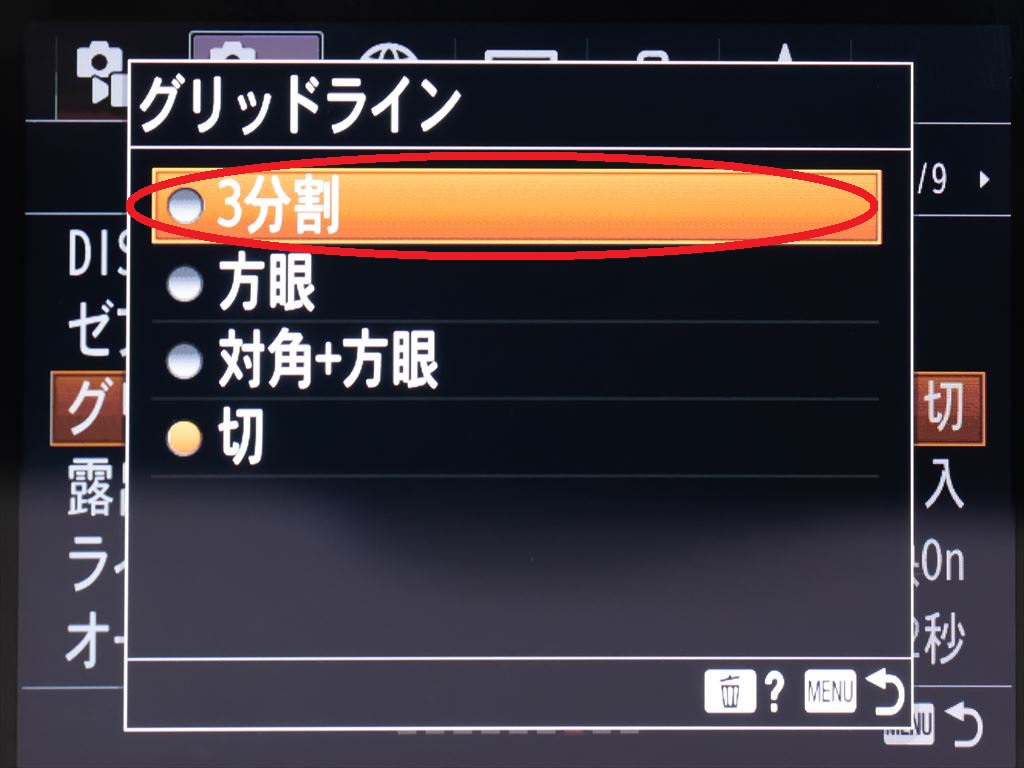

三分割構図?って何ですか??

被写体を真ん中ではなく1/3ずらして配置する構図の事です。撮りたい物を真ん中ではなく、グリッドラインの交差するところにずらしてみて下さい。ちょっとそれっぽくなりませんか??
<三分割構図の例>



ほんとだ!ちょっとずらすだけなのにずいぶんと雰囲気が変わりましたね!

グリッドラインがあればこの基本的な構図を意識しやすくなります。ちなみにこの線は写真には写らないので安心してください
この「日の丸構図」は悪いものではありませんが、「言われてみれば日の丸構図ばかりだ」と言う人はぜひこのグリッドラインを表示させて「三分割構図」を意識して撮るようにしてみましょう。
プリAF:切


プリAFとは、常にピント合わせ動作をし続ける設定のことです。半押し時のピント合わせが早くなる効果がありますが、バッテリーの消耗も考えるとオフでよいでしょう
「プリAF」とは、シャッターボタンを半押しする前から、カメラが自動的にピント合わせを開始する機能です。
シャッターボタンを半押しする時には既にだいたいピントが合っているので、ピント合わせが早くなるメリットがありますが、同時にバッテリーを余分に消費するというデメリットもあります。
ただでさえバッテリーが厳しいVLOGCAM ZV-E10に余分な負荷をかけるほどの恩恵は無いので、この機能はオフで良いでしょう。
<プリAFの設定の仕方>

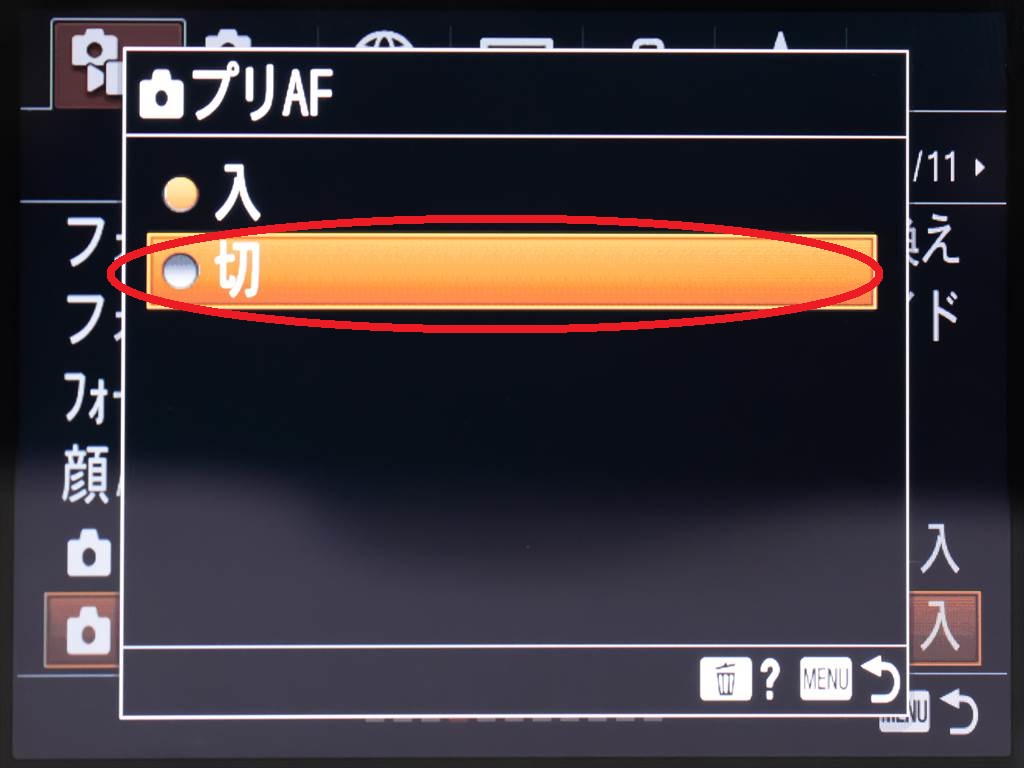
メモリーカード無しレリーズ:禁止


SDカードが入っていないとシャッターが押せない設定にします。うっかりSDカードを入れ忘れたまま一日撮影してしまった、という失敗を防ぎましょう
「うっかりSDカードを入れ忘れたまま1日撮影してしまった」なんてことがあれば笑えませんよね。
この「メモリーカードなしレリーズ」を「禁止」に設定しておけば、SDカードが入っていない状態でシャッターボタンを押すととエラーメッセージが表示されるようになります。
悲しい失敗を防ぐためにもこれは是非「禁止」に設定しておきましょう。
<メモリーカード無しレリーズ禁止設定の仕方>

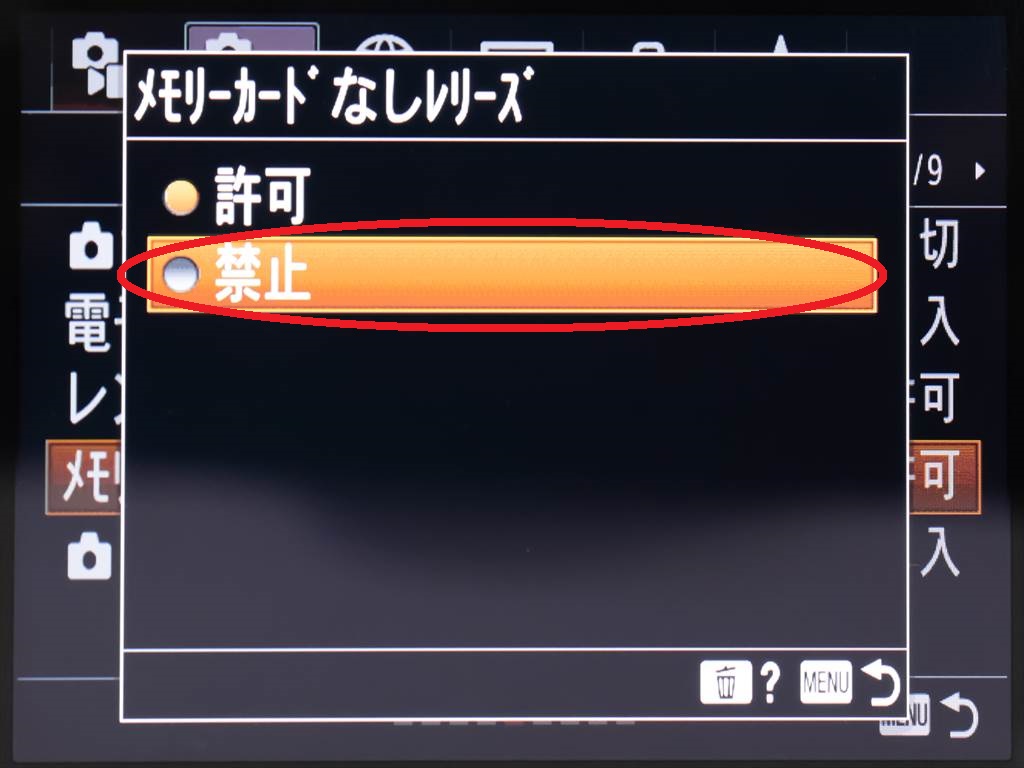

一日撮ったのにSDカード入ってなかった!とか考えただけでもゾッとするね

家を出る前には必ずSDカードとバッテリーが入っているか確認する習慣を身につけましょう。予備のSDカードを持っておくのもいいですね
ダイヤル/ホイール露出補正:入


コントロールホイールで写真の明るさを簡単に調整できるようにします。
「ダイヤル/ホイール露出補正」とは、写真を明るくしたり暗くしたりを調整する「露出補正」をコントロールホイールに割り当てる設定です。
この設定をしなくても十字キー(ホイール)の下を押してからダイヤルを回わせば露出補正ができるのですが、慣れてくれば露出補正はほぼ常にする操作になるので、いちいち「下」を押すのが面倒です。
なのでこの「ダイヤル/ホイール露出補正」をして、ホイールを回すだけですぐに明るさが調整できるようにしておきましょう。
<ダイヤル/ホイール露出補正の設定の仕方>

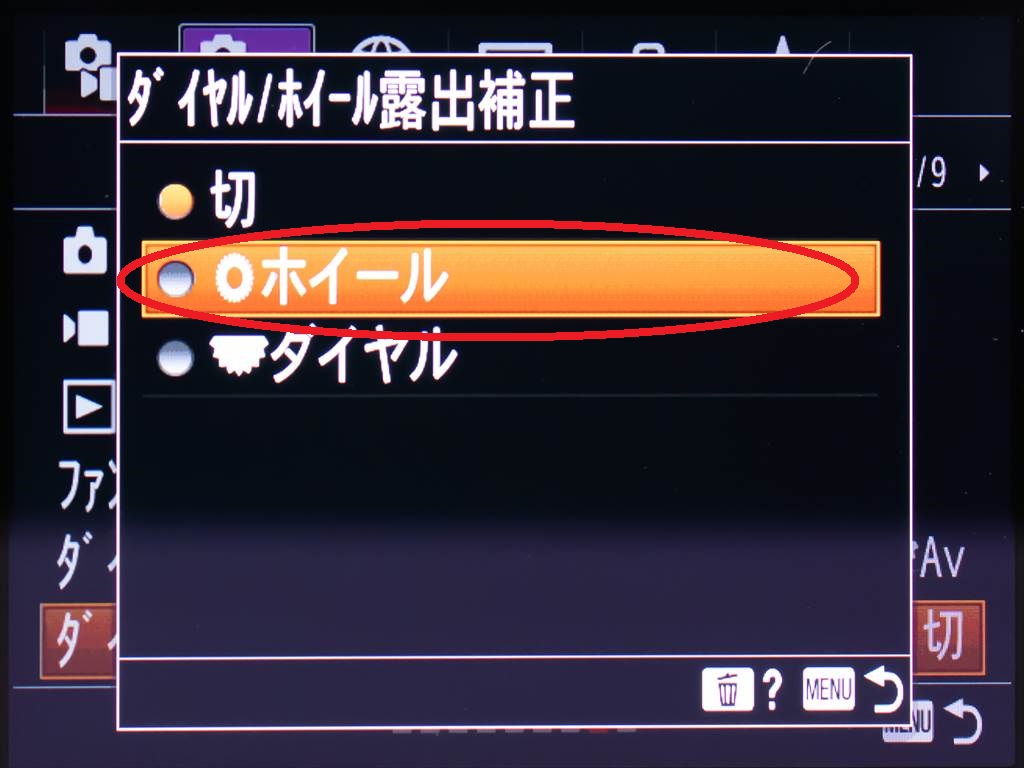

露出補正ってどんな時にするんですか?

写真の明るさが自分のイメージとちょっと違う場合によく使います。詳しくは後で取り上げますが右に回すと明るく、左に回すと暗くなるので色々試してみて下さい、面白いですよ
「ダイヤル/ホイール露出補正」を「入」にすると、時々意図せずにホイールが回ってしまいいつもまにか極端に明るい(暗い)設定になっていた、ということが起きます
なので「露出補正を全くしたことがない」「カメラを買ったばかりで操作があまりわからない」という場合は慣れるまでは「切」のままにしておきましょう。
カスタムキー設定:中央ボタンを「フォーカススタンダード」に


フレキシブルスポットを使う時に「フォーカスエリア(ピントが合う□の枠)」を簡単に動かせるようにしておきましょう
ある程度VLOGCAM ZV-E10での写真撮影に慣れてくると、ピント位置をカメラ任せではなく自分で選びたいと思うようになってきます。
その場合、「フレキシブルスポット」という方法を使いますが、中央ボタンにこの「フォーカススタンダード」という機能を割り当てておくと、「フレキシブルスポット」の位置の再設定がボタン一つでできるようになります。
言葉で説明されても全くピンとこないとは思いますが、ピント位置を自分で決める場合になくてはならない機能なので、今のうちからカスタマイズしておきましょう。
<中央ボタンのカスタムキー設定の仕方>

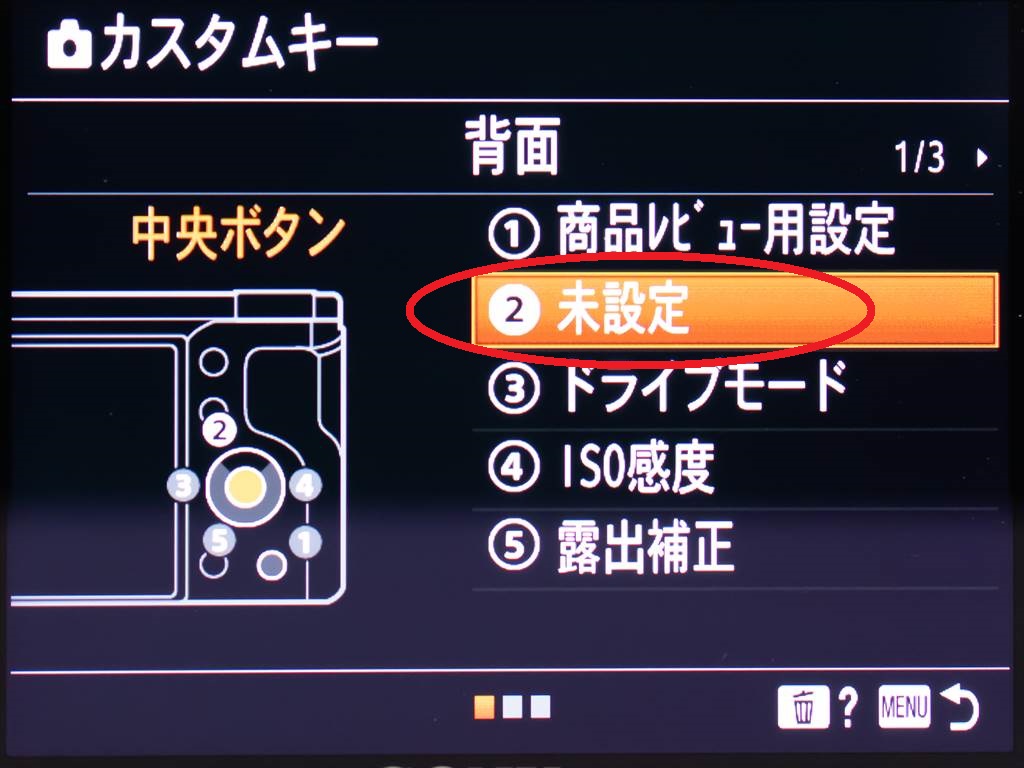
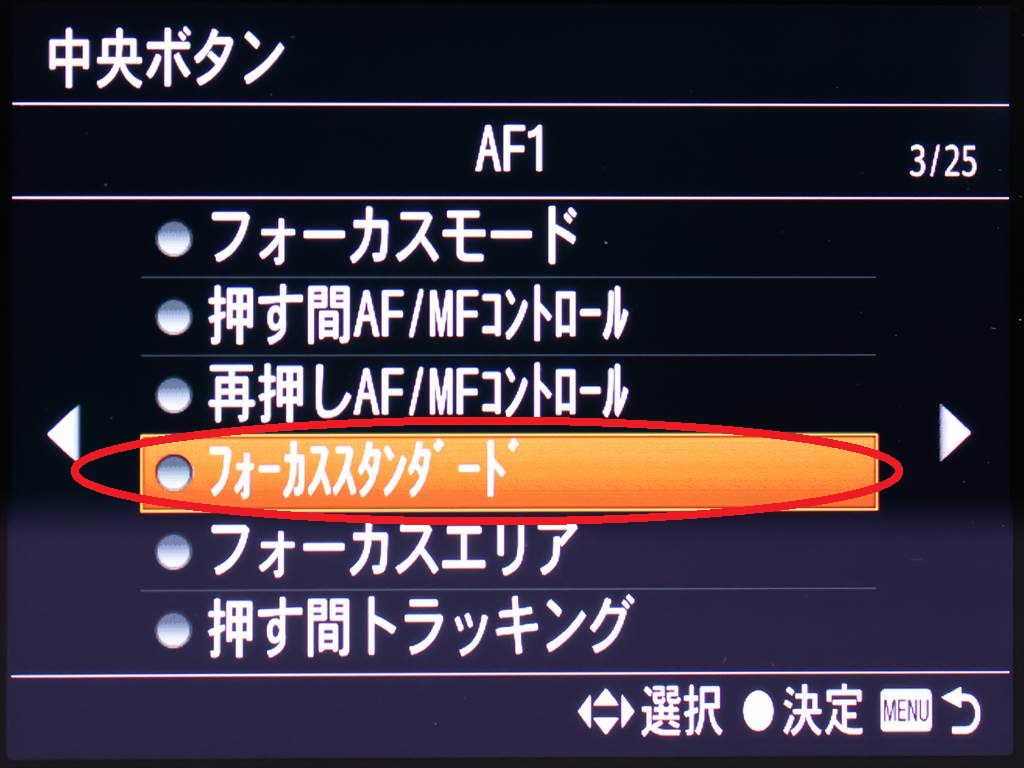

ファンクションメニューカスタマイズ:「露出補正」を「サイレント撮影」に
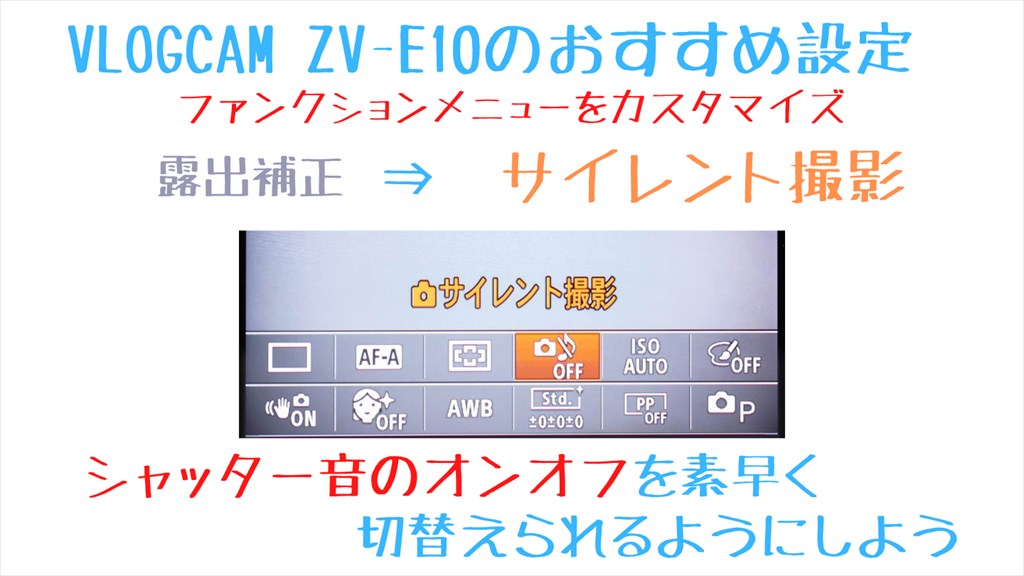

ここからはよく使う機能をファンクションメニューに登録します。まずはシャッター音を消す「サイレント撮影」機能のオンオフを、ファンクションメニューで簡単に切り替えられるようにしておきましょう
「露出補正」は頻繁に使う機能のトップですが、十字キーの下がもともと露出補正に割り当てられているので、わざわざファンクションメニューから操作する必要があまりありません。
なので、露出補正の代わりにシャッター音を消して撮影ができる「サイレント撮影」を登録しておきましょう。

露出補正をメニューから外しちゃって大丈夫なんですか?

はい、露出補正はホイールの下キーにもともと割り当てられているので、ファンクションメニューから操作するメリットが無いので外しちゃいましょう

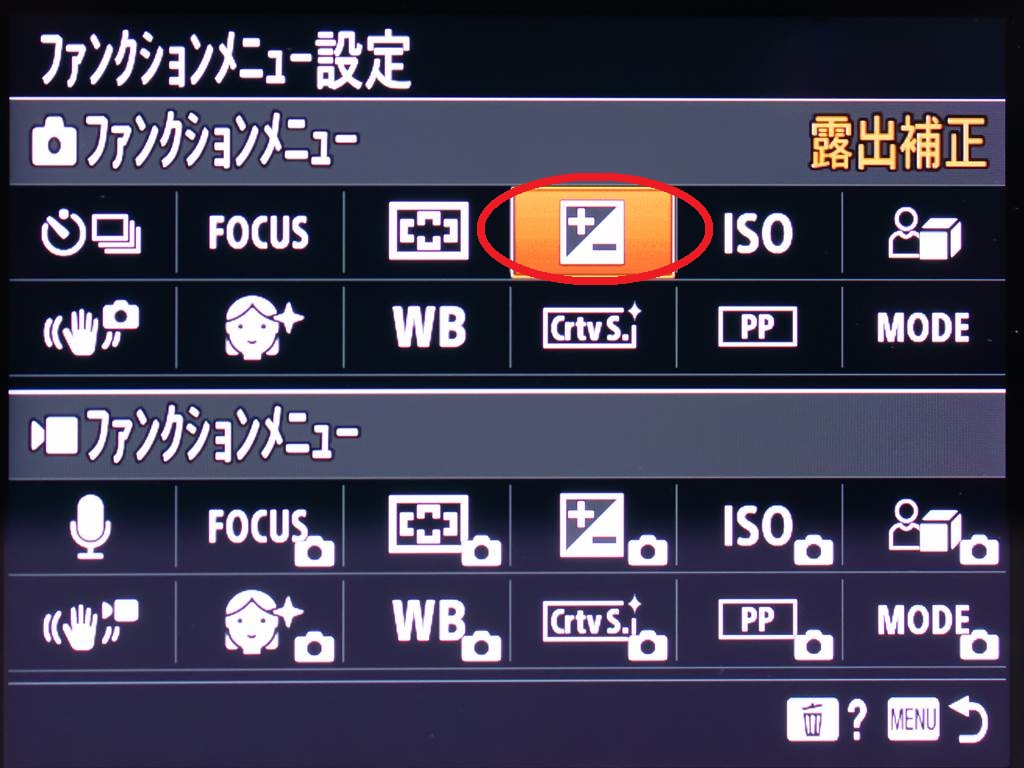
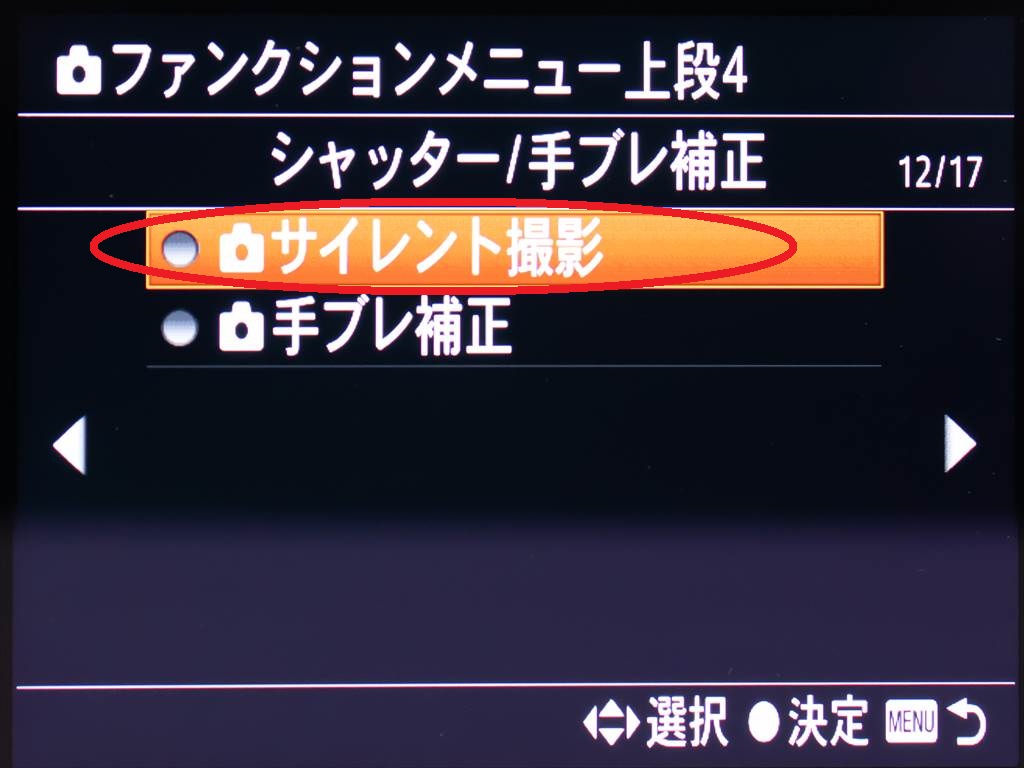
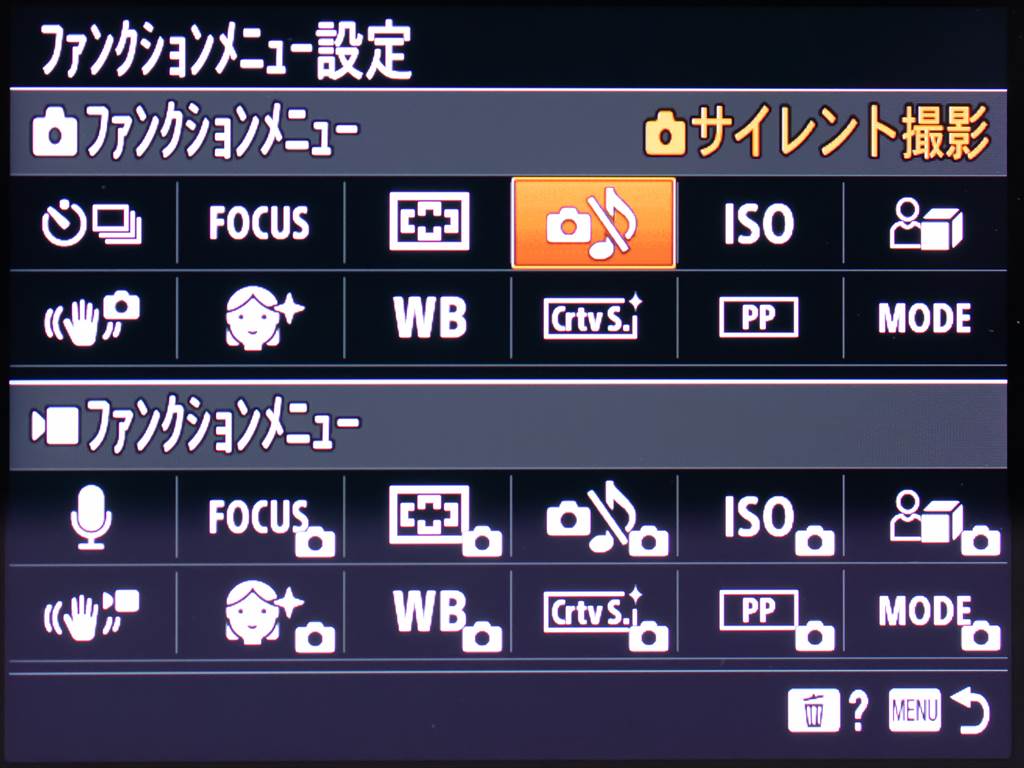
このサイレント撮影をオンにしておくとシャッター音がしなくなるので、静かな所など音が気になる環境でも撮影がしやすくなります。
なので、いつでもワンタッチで切り替えられるようファンクションメニューに登録しておきましょう。

シャッター音って結構気になる時があるから、簡単に消せるのは助かるね
ファンクションメニューカスタマイズ:「商品レビュー用設定」を「ピクチャーエフェクト」に
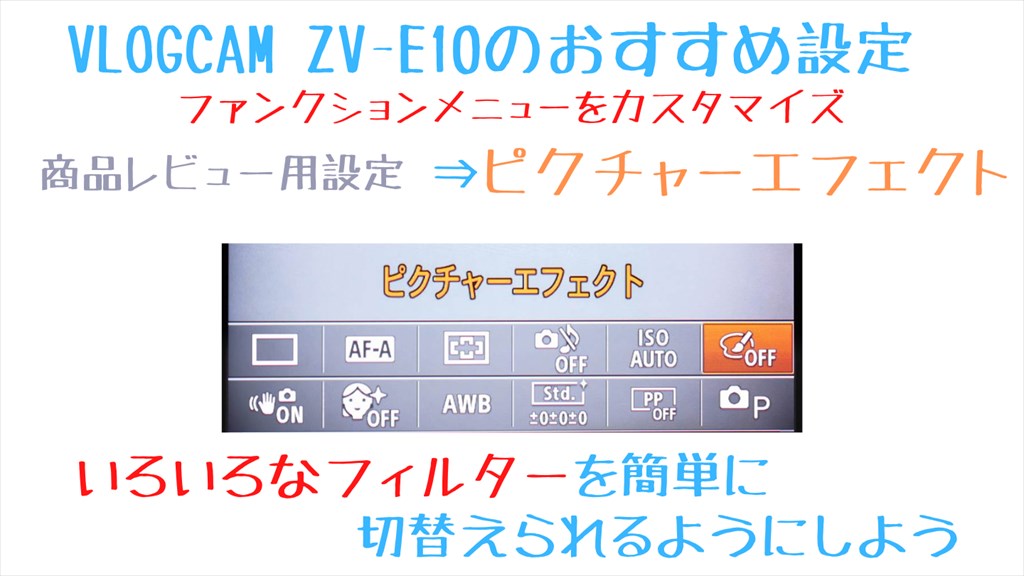

「ピクチャーエフェクト」にはいろんな面白いフィルターが用意されているので、これもファンクションメニューに登録してすぐに使えるようにしておきましょう
この「商品レビュー用設定」も最初からゴミ箱ボタンに機能が割り当てられているので、わざわざ「ファンクションメニュー」から設定する必要はありません。
なのでここは写真にエフェクトを加える「ピクチャーエフェクト」に変更しておきましょう。

商品レビュー用設定ってVLOGCAM ZV-E10の目玉機能だよね?外しちゃって使いにくくならない?

この商品レビュー用設定もゴミ箱キーに割り当てられているので、ファンクションメニューになくても困りませんよ

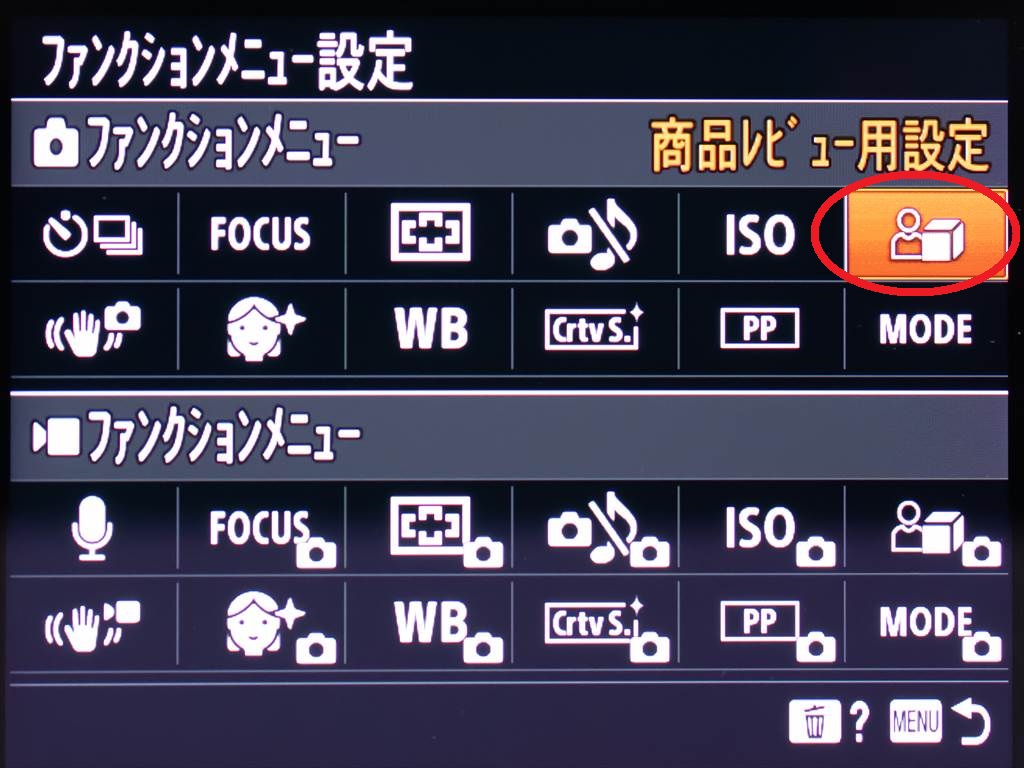
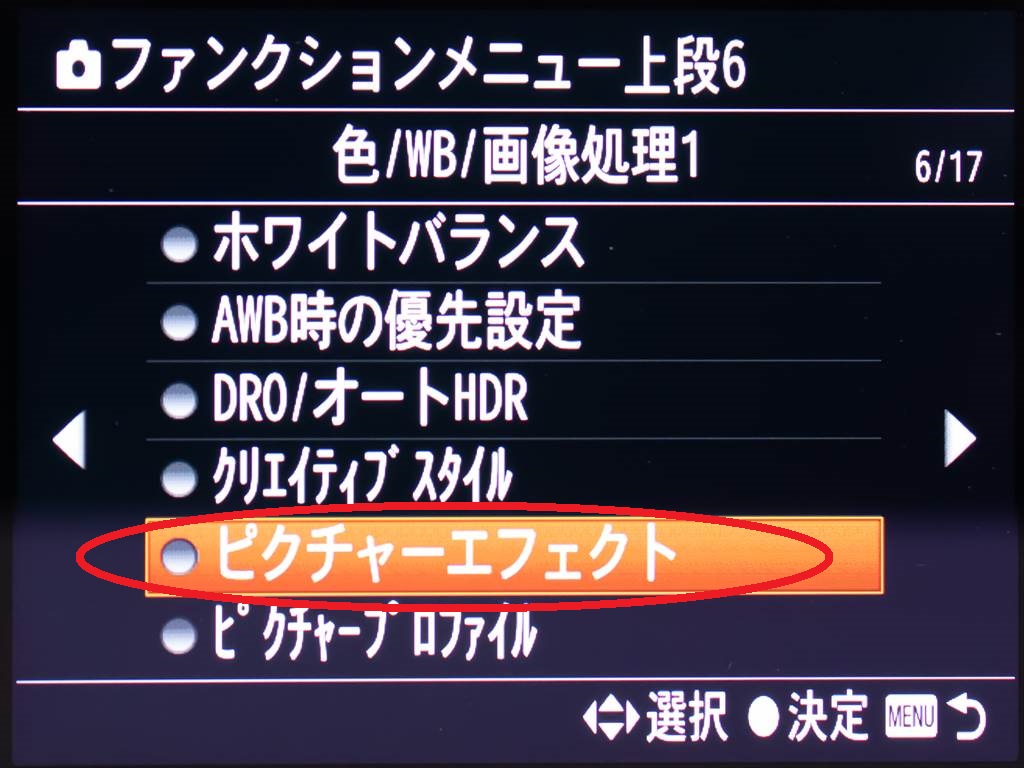
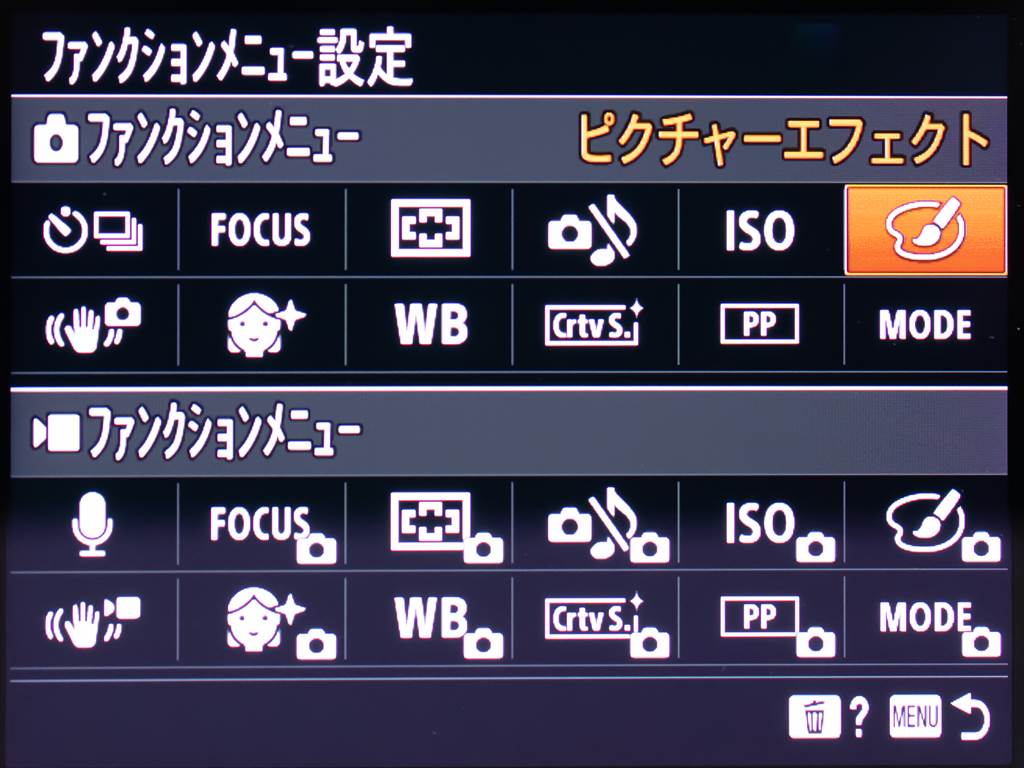
尚、ピクチャーエフェクトはRAW撮影時には使用することはできません。さらに、クリエイティブスタイルと同時に使用することもできないので注意しましょう。

ピクチャーエフェクトは本格的な画作りではなく、あくまで「遊び」のような位置付けなんだと思います。でも結構面白いので、試してみて下さい。
ファンクションメニューカスタマイズ:「手ブレ補正」を「検出対象」に
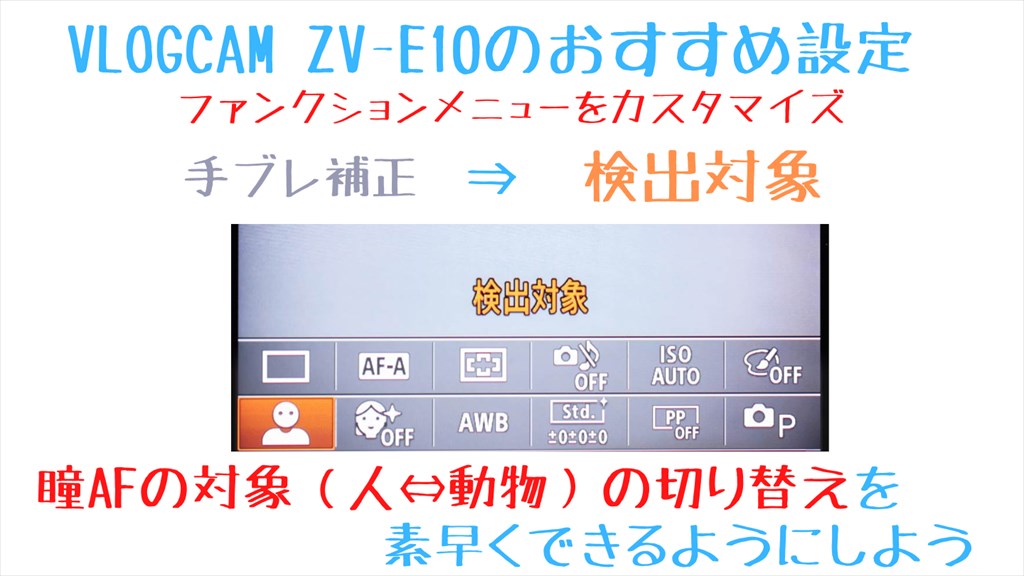

VLOGCAM ZV-E10の瞳優先ピント合わせは優秀ですが、被写体に応じて「人物」と「動物」を切り替えないといけないので、ファンクションメニューからすばやく切り替えできるようにしておきましょう
VLOGCAM ZV-E10はソニーお得意の高性能なAF(オートフォーカス、自動ピント合わせ)が搭載されていて、犬や猫といった動物を自動的に認識して目にピントを合わせてくれます。
ただ、この動物対応瞳AFを使うためには、「検出対象」を「人物」から「動物」に切り替える必要があります。
なのでこの「検出対象」の切り替えもファンクションメニューに入れて置き、必要に応じて「人物」と「動物」をすぐに切り替えられるようにしておきましょう。

手ブレ補正をオフにすることは・・・まぁないか

昔は流し撮りとか三脚使う時は手ブレ補正を切ってましたけどね。今はほとんど入れっぱなしで大丈夫ですよ

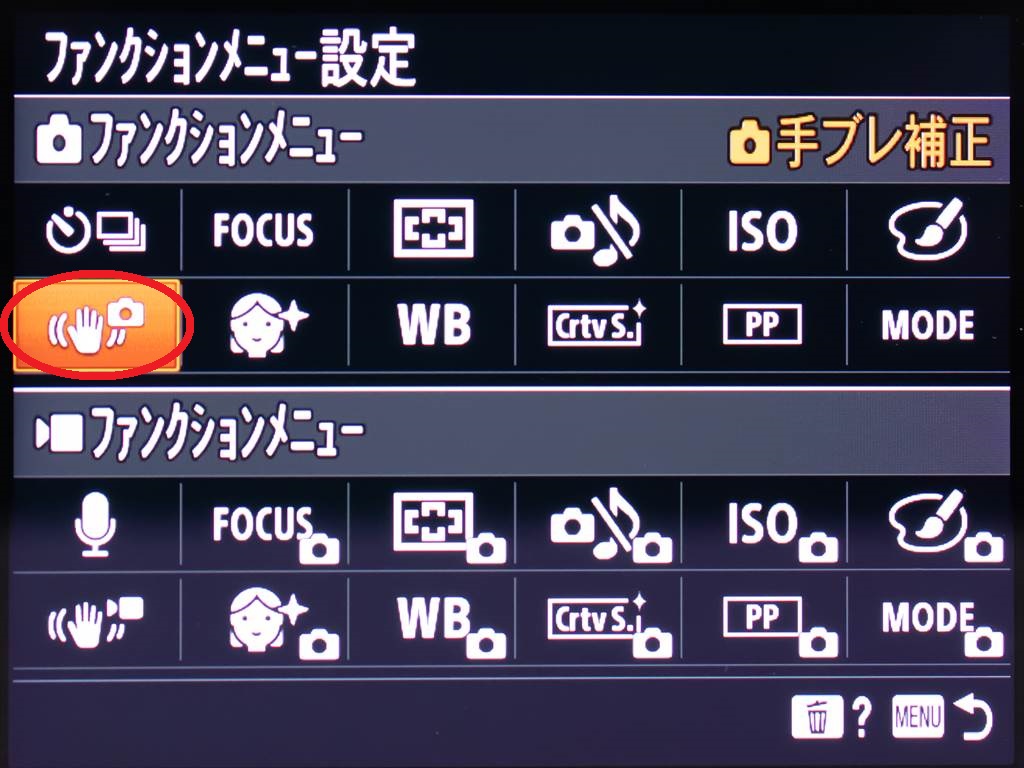
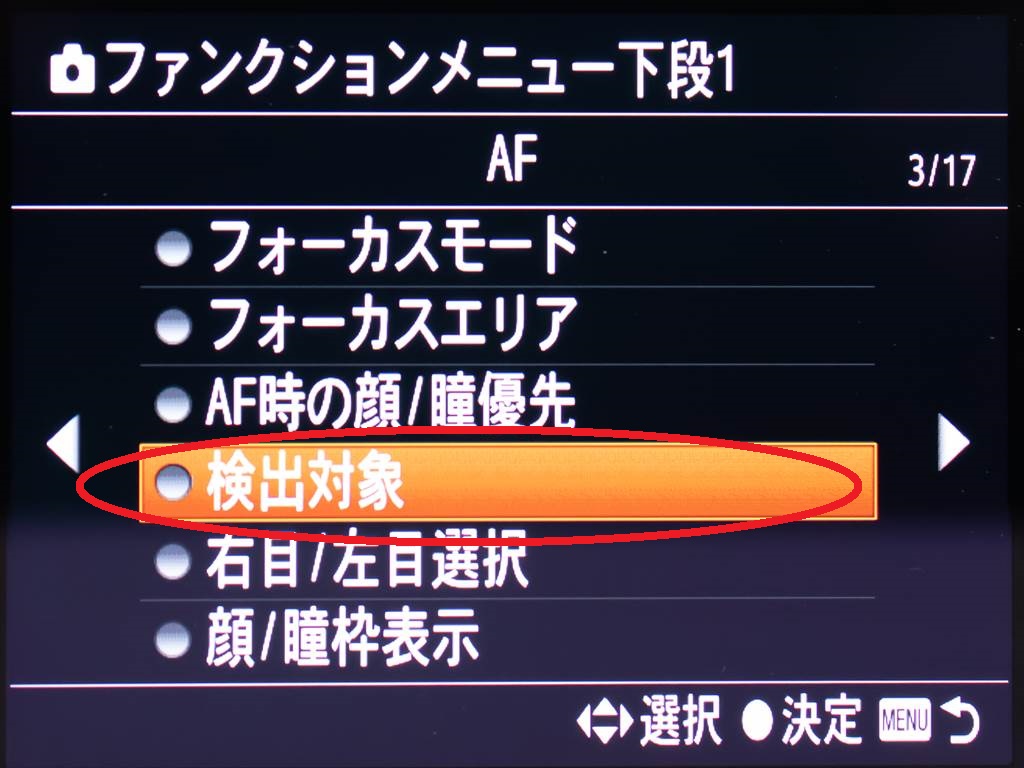
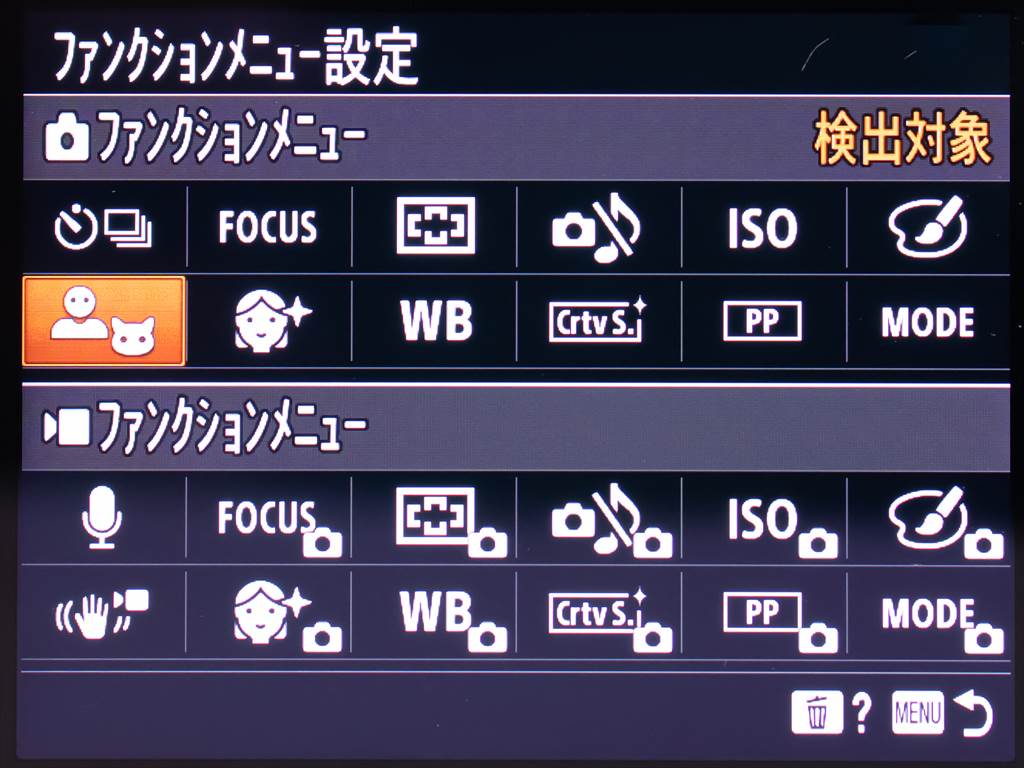

ペットで犬や猫を飼っている人は特に使う機能だと思います。是非活用しましょう
初期化
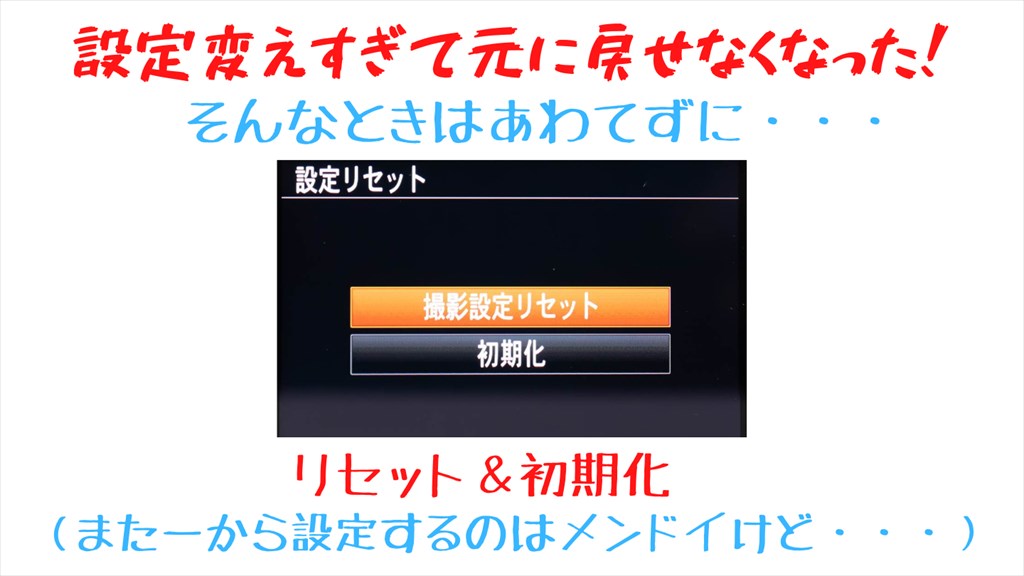

色々設定を変えすぎて元に戻せなくなった場合、リセット&初期化という奥の手があります。VLOGCAM ZV-E10には「撮影設定リセット」と「初期化」の二つがありますので、状況によって使い分けて下さい
設定やカスタマイズをしていて、万が一「カメラが変になった!」と感じても焦る必要はありません。設定や操作でカメラが壊れることはまずないので、まずは落ち着いて操作してみましょう。
それでもどうしてもダメな場合は、奥の手として「設定リセット」があります。
撮影に関する設定のみを初期化する「撮影設定リセット」と、カスタマイズを含めた全ての設定を初期化する「初期化」がありますので、まずは「撮影設定リセット」を、それでもダメなら「初期化」の順でリセットするようにしましょう。
<撮影設定リセットの仕方>

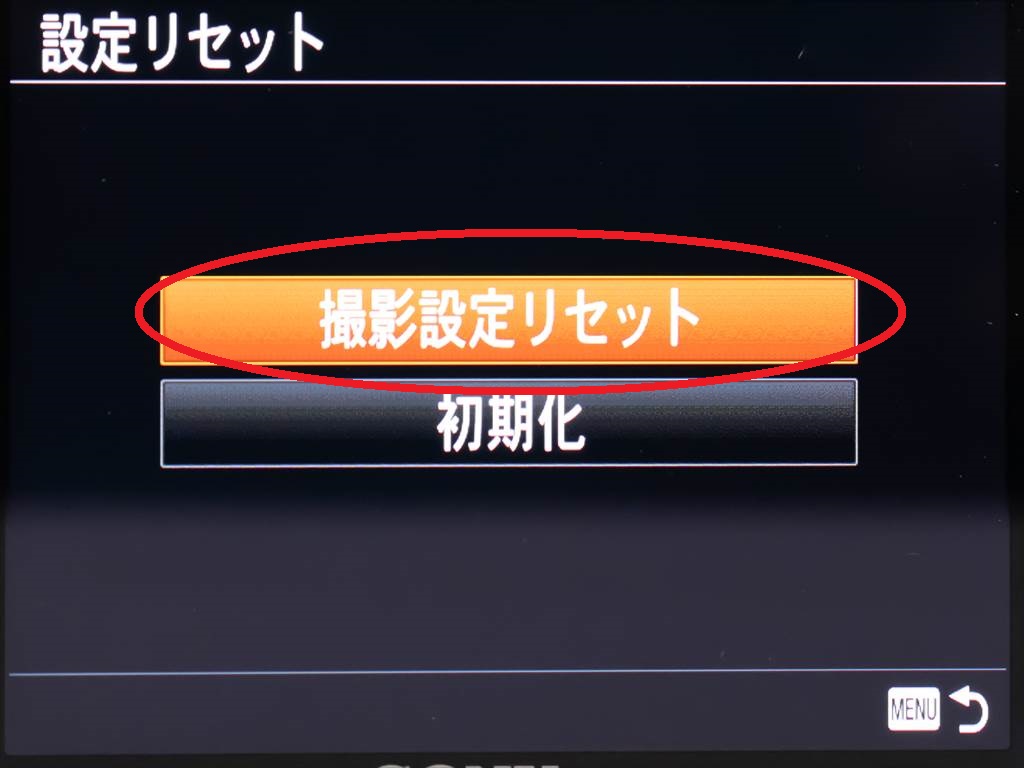
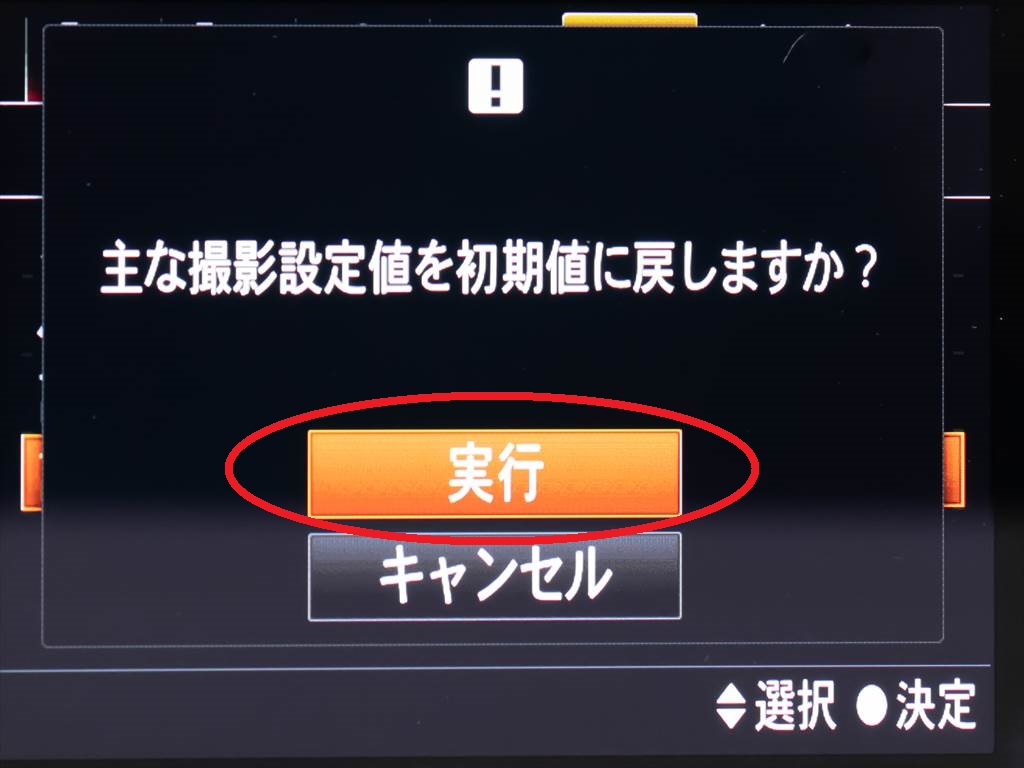
この「撮影設定リセット」は、主に撮影時に変更するパラメーター類をリセットする機能です。
ファンクションメニューやボタンカスタマイズ等を完全にリセットする場合は「初期化」を行いましょう。
この「初期化」を行うと、VLOGCAM ZV-E10に加えた設定は全て初期化されてしまい、もとに戻すことはできなくなるので注意しましょう。

必要な設定をまた一からしないといけないのはちょっと面倒だなぁ・・・

確かにそれはありますね。なので初期化はどうしてももとに戻せない場合の「最後の手段」だと思ってください
<初期化の仕方>

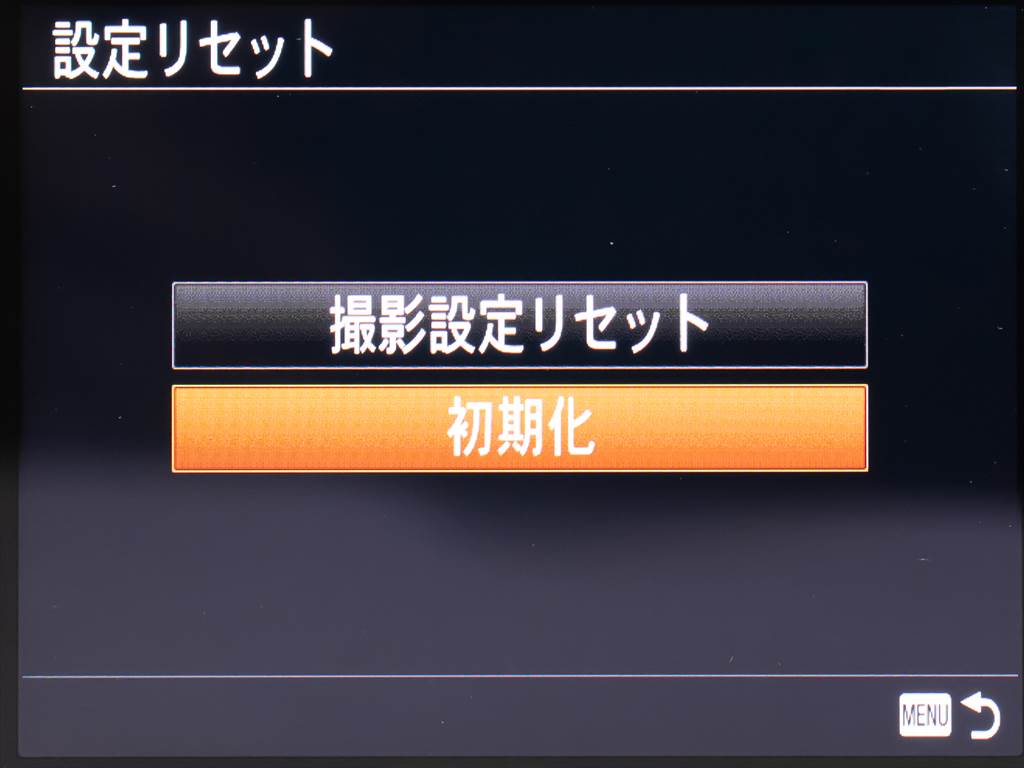
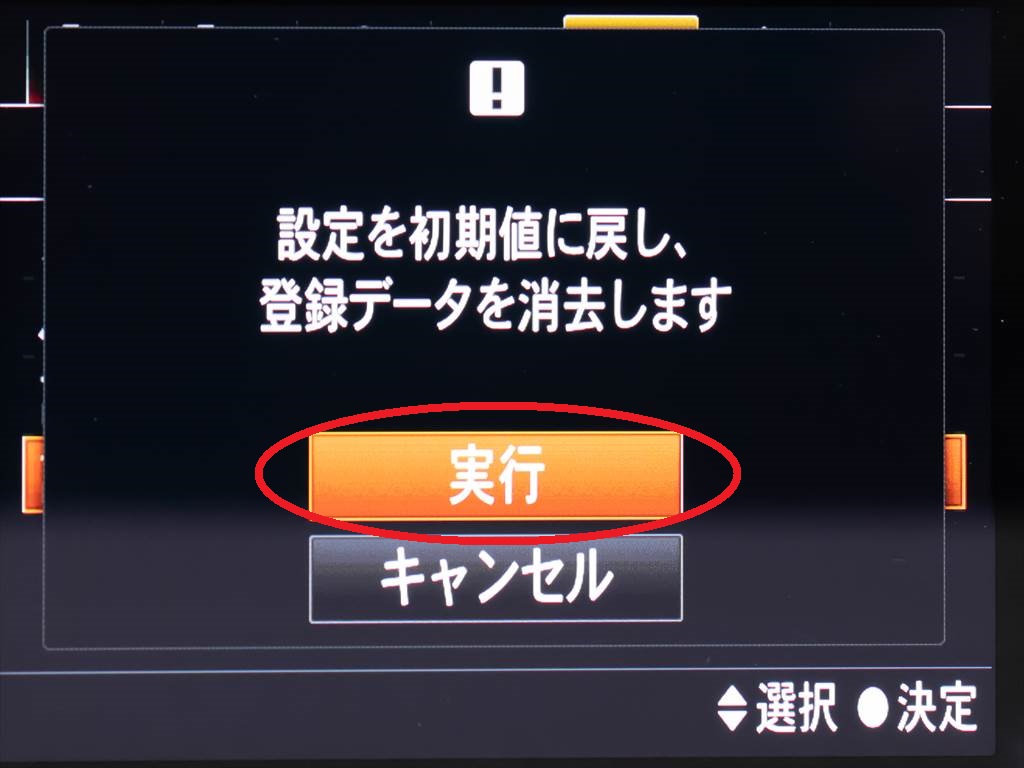
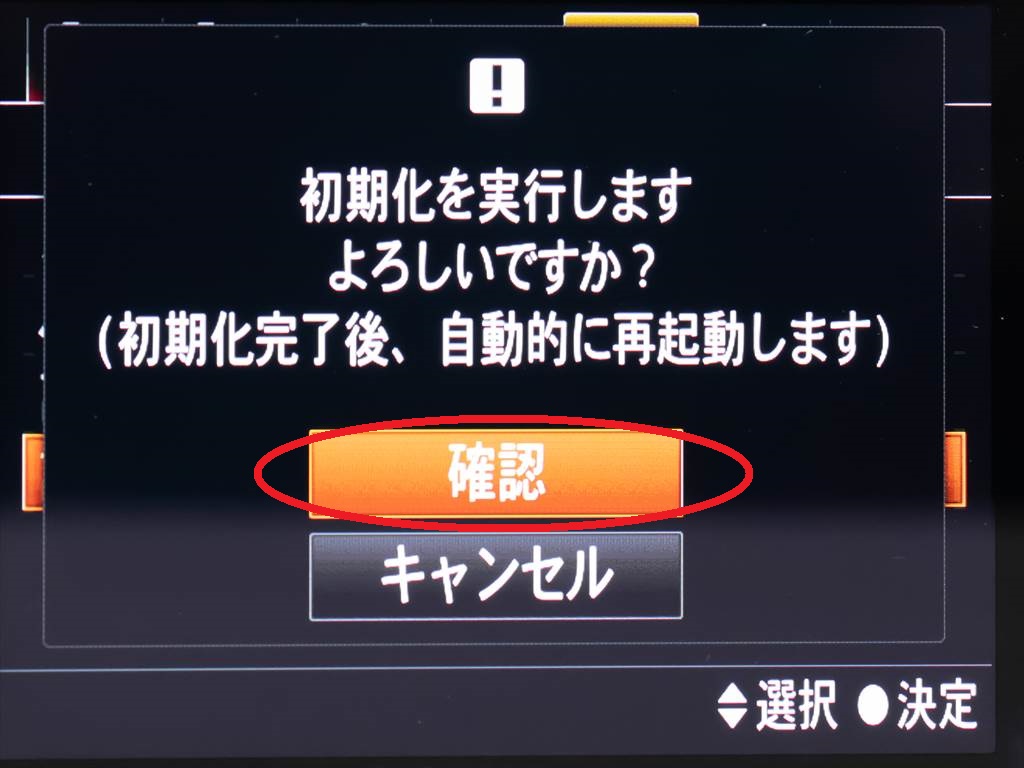
初期化が完了すると自動的に再起動するので、「時刻設定」からやり直しましょう。

初期化すると今まで撮った写真はどうなるんだろ

リセットや初期化をしてもSDカードの内容は消去されませんよ



コメント