
EOS Kiss M2で撮った写真をSNSにアップしたいんだけど、パソコンを使わずに直接画像をスマホに送る方法ってないのかな???

AndroidでもiPhoneでもBluetoothのペアリング設定をすればEOS Kiss M2で撮った写真や動画を直接スマホ内に保存できますよ!
こんにちは!カメラ歴15年、カメラ総購入台数25台のNEKO(ねこ)です!
たくさん写真や動画を撮って「いいのが撮れた!」と思っても、「・・・ところでこれどうやってスマホに送ればいいんだろう」と思ったことないでしょうか?
この記事ではEOS Kiss M2をスマートフォンに接続するのに必要Bluetoothのペアリング設定について、初めての方や操作があまり得意でない方でもわかりやすいように、1ステップずつ画像付きで説明しています。
また繋がらない、転送できないなどのトラブル時にチェックすべきポイントについても説明しています。
↓↓EOS Kiss M(初代)はこちらの記事をご覧ください★↓↓
この記事が扱っている内容
・ EOS Kiss M2とスマートフォンを接続する方法
・ 繋がらない、転送できないときのチェックポイント
・ キヤノン「Camera Connect」アプリでできること
↓↓★当サイトのEOS Kiss M/M2関連のその他の記事★↓↓



EOS Kiss M2とスマホの転送設定
EOS Kiss M2を買ってから初めての設定

最初の設定:スマホにアプリをインストール

公式アプリ「Camera Connect」をインストール
まずはiPhoneは「App Store」、アンドロイドなら「Play ストア」で「キヤノン カメラコネクト」を検索し、アプリをインストールします。
*公式アプリが必ず最上位に表示されるとは限りませんので気を付けて下さい。
最初の設定:スマホのBluetooth(ブルートゥース)をオン
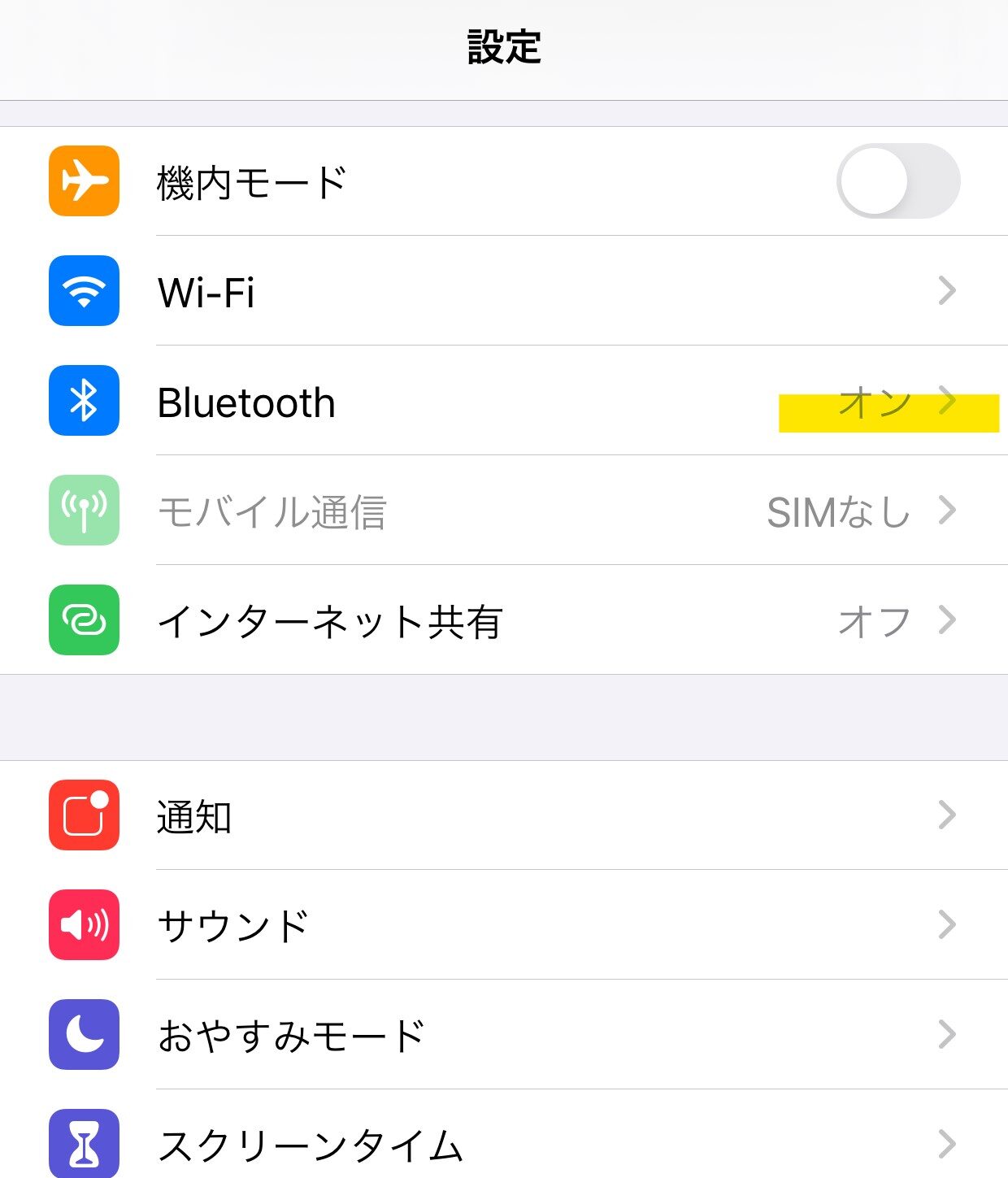
スマホのBluetooth(ブルートゥース)がオンになっているか確認する
意外と忘れがちなのがこのスマホのBluetooth(ブルートゥース)をオンにすることです。
特に節電アプリや設定で一番にオフにされたりするので、念のため確認しておきましょう。
最初の設定:カメラのニックネームの設定

自分が見てわかる名前を付けよう
アプリがインストール出来たら、次にEOS Kiss M2に「ニックネーム」の設定をしましょう。
もちろんデフォルトのまま変更しなくてもよいのですが、イベントなどで周りにたくさん同じカメラを持っている人がいる状況を考えると、少し違った名前を付けておくと便利かもしれません。
<ニックネームの設定の仕方>
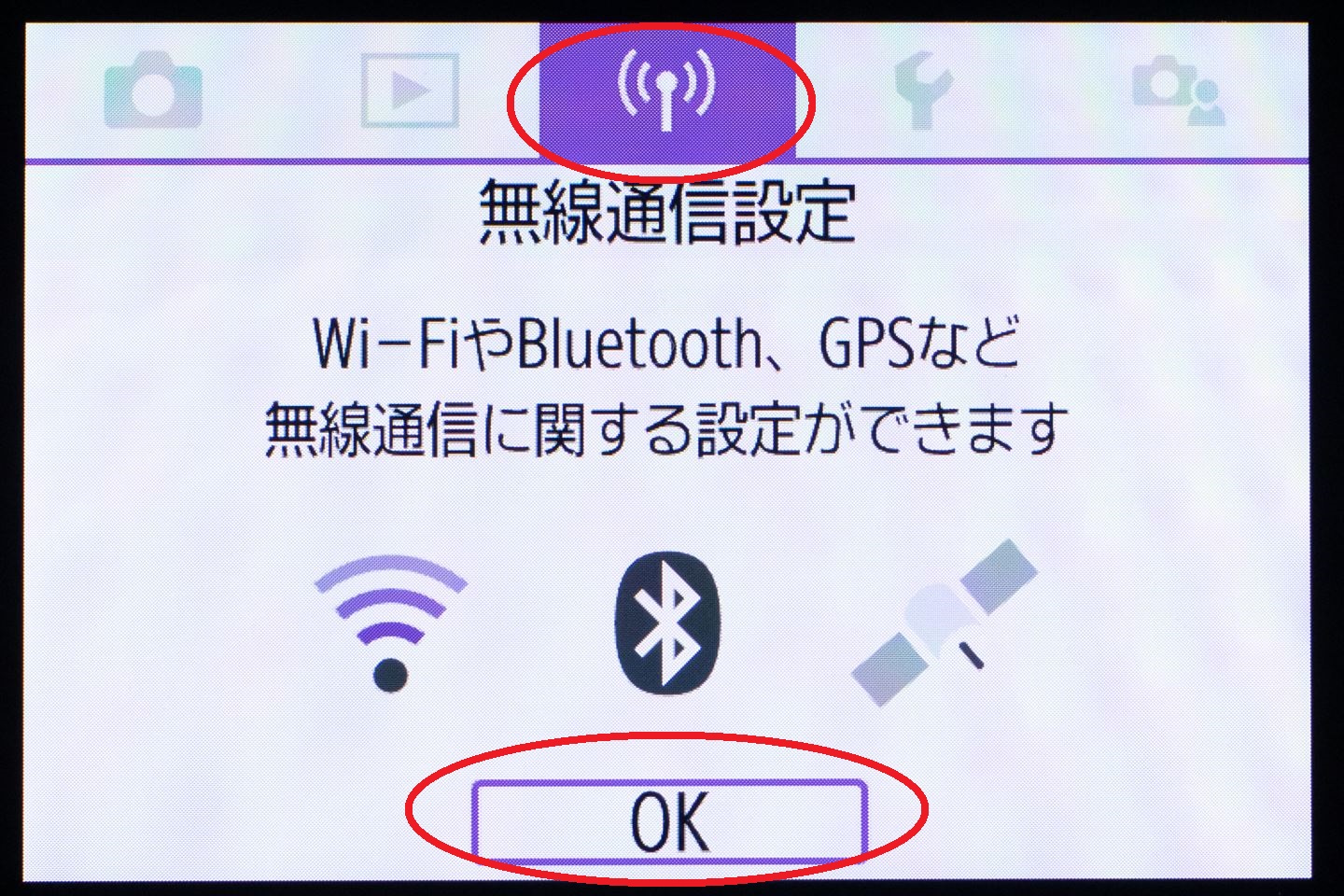
本体のMENUボタンを押し、「無線通信設定」「OK」の順にタップ
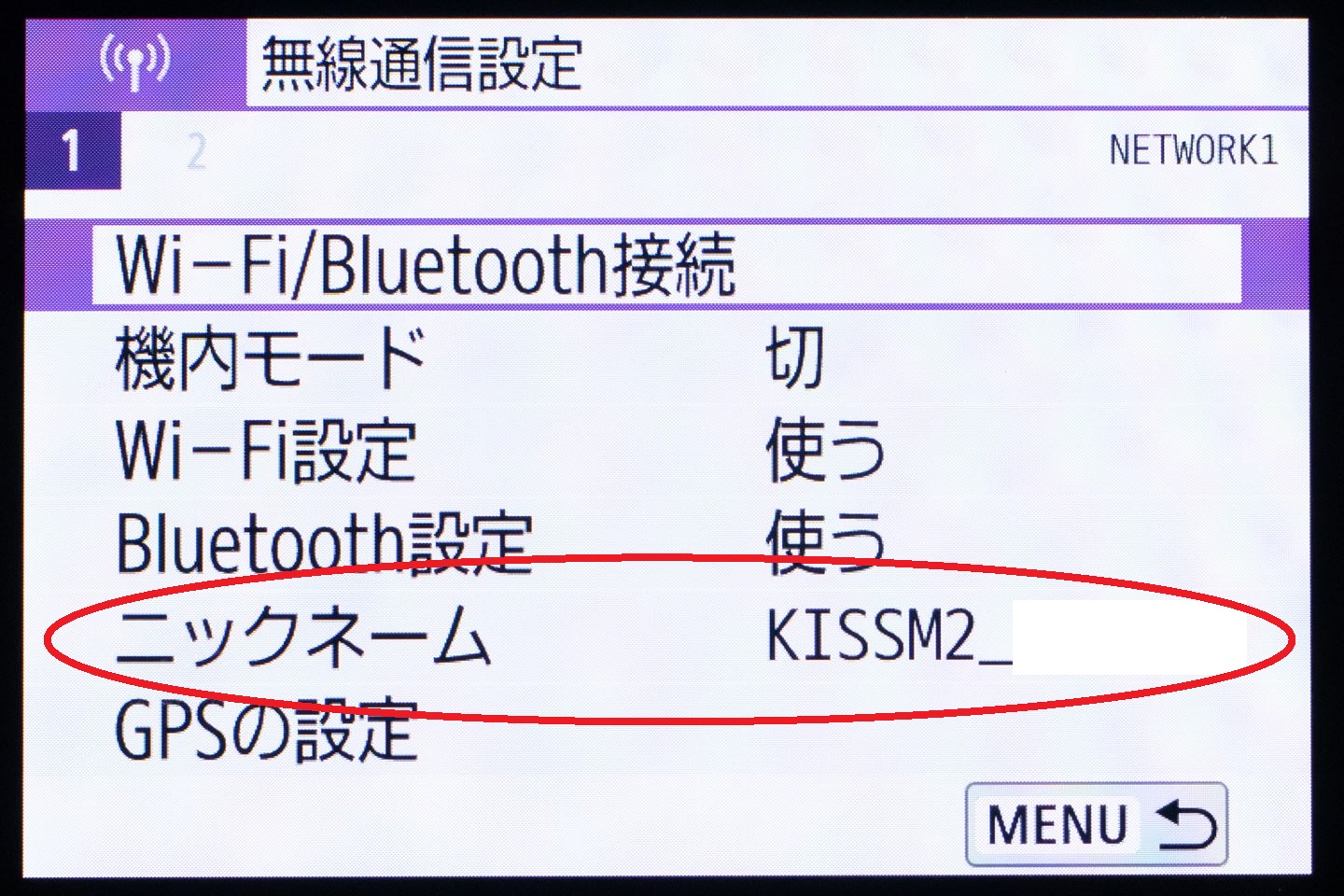
「ニックネーム」をタップ
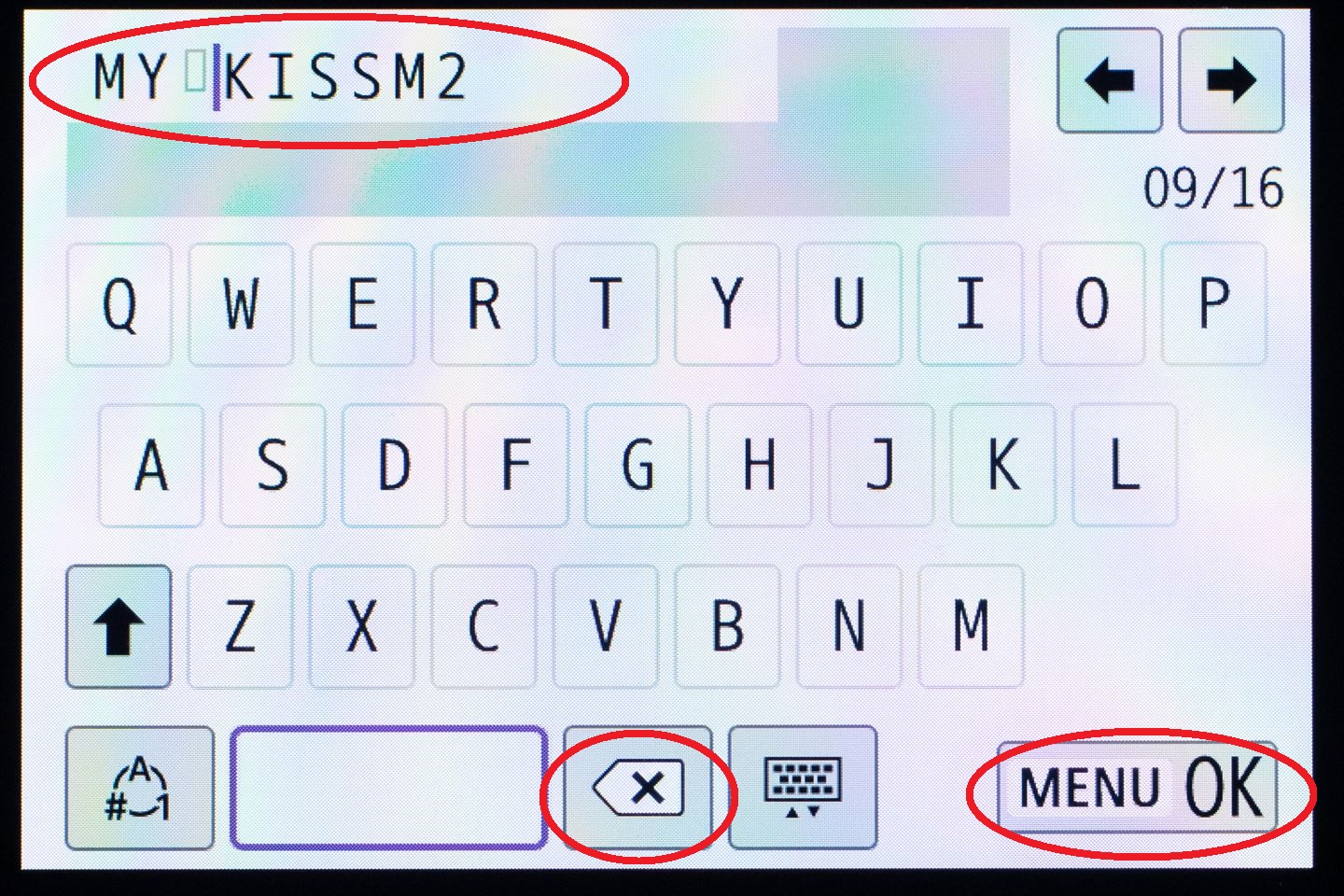
「×」で消去、好きな名前を入力し「OK」をタップ

どんなニックネームを付ければいいの?

ここで入力したニックネームは他の人に見られる可能性があるので、本名などは避けた方が良いですよ。あと、あまり他の人とカブりそうなのも避けましょう。
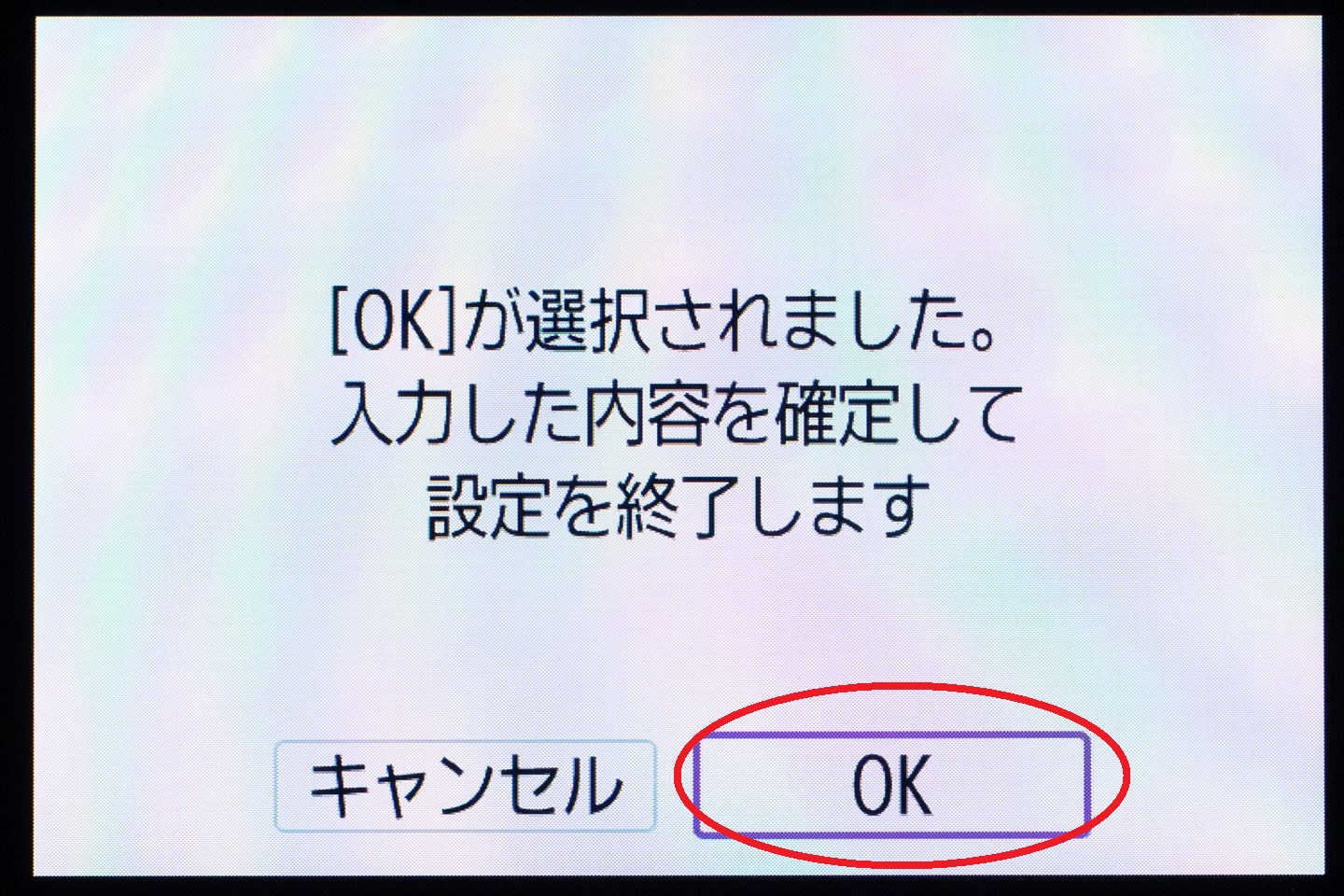
確認が出るので「OK」をタップ
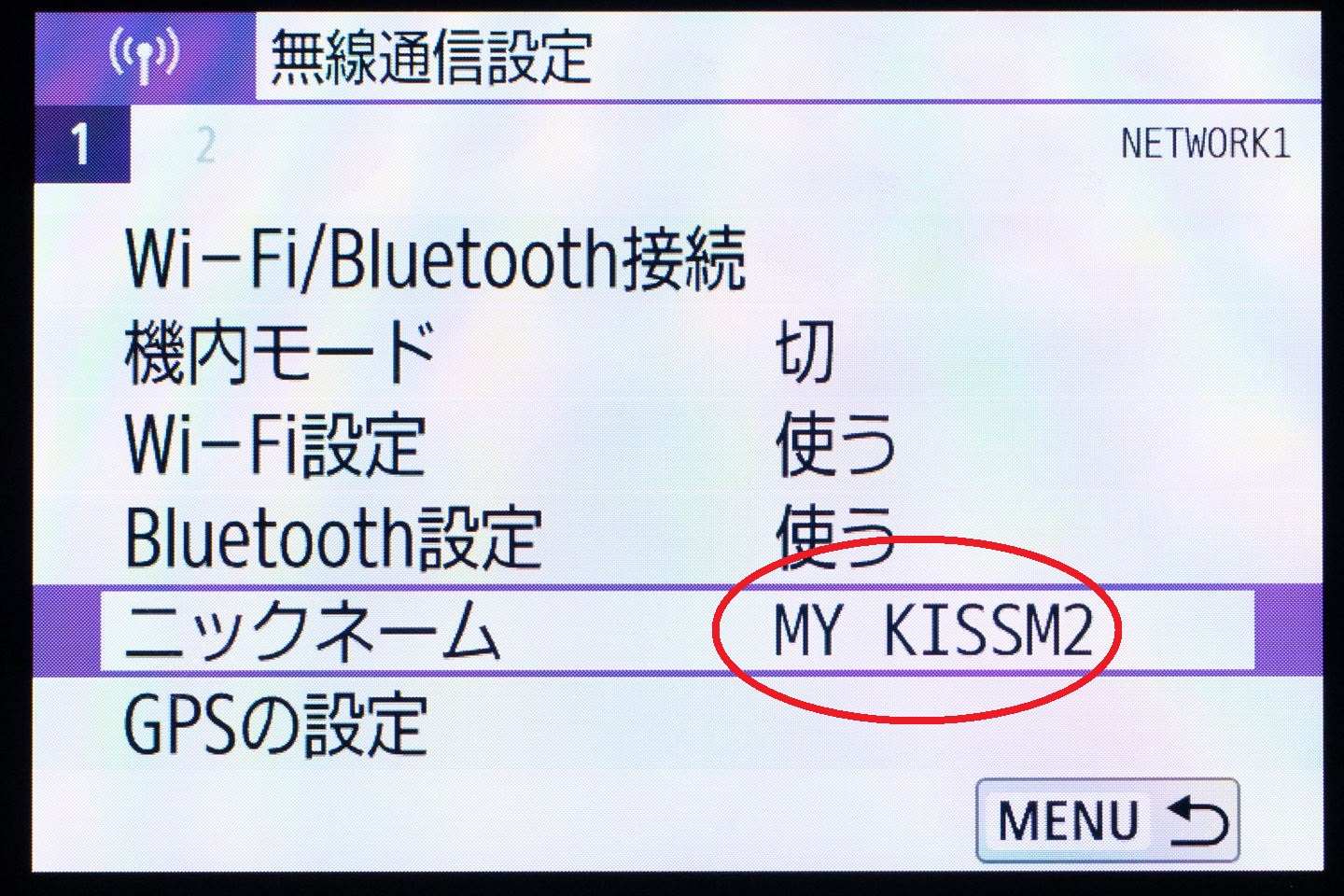
メニューのニックネームが変更されていればOK

これで準備はOKです。次はBluetooth(ブルートゥース)のペアリング設定をします
最初の設定:Bluetoothのペアリング
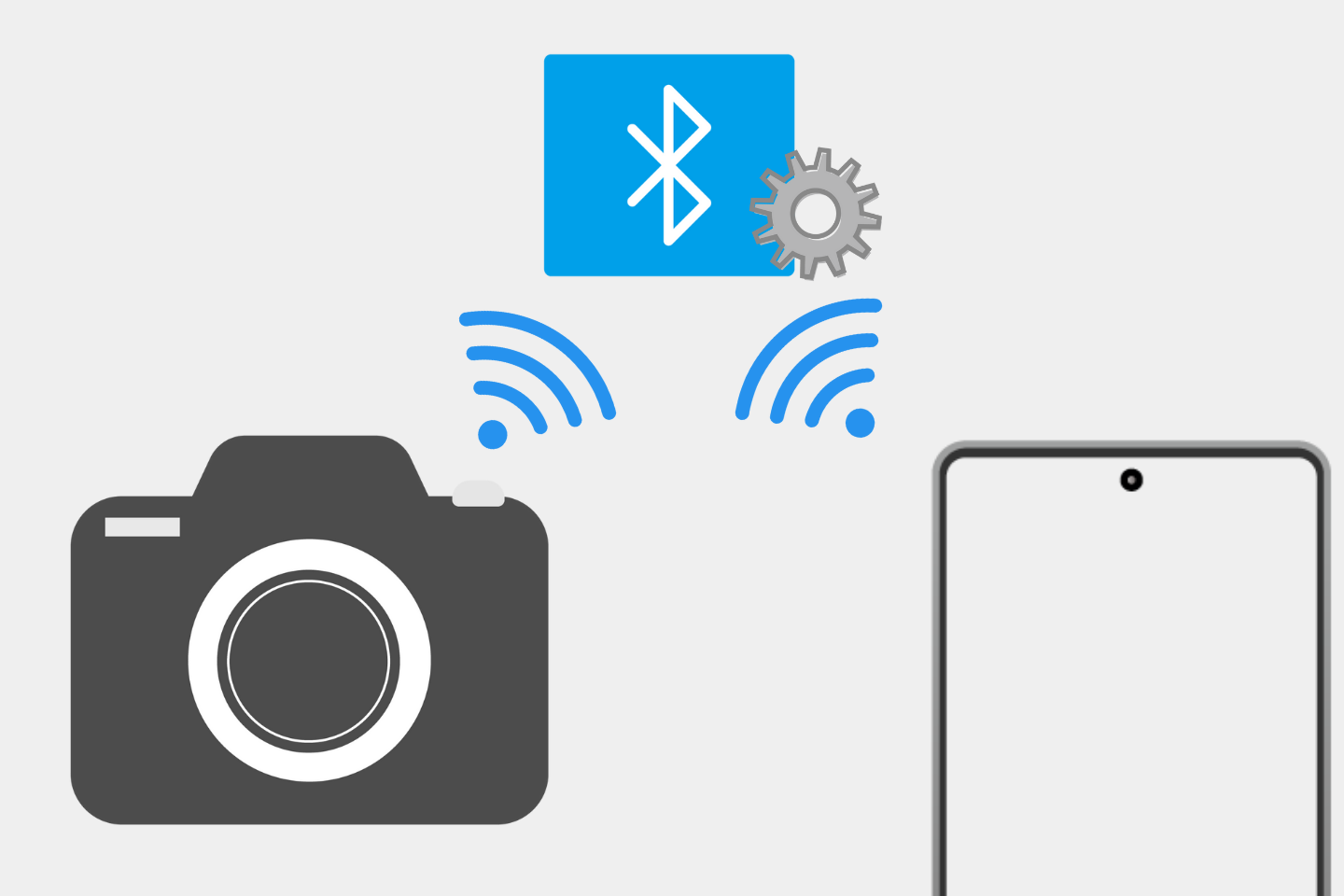
EOS Kiss M2はスマホはWi-fiで画像をやりとりしますが、接続にはBluetoothのペアリングを利用しています。
これはEOS Kiss M2とスマホは常時Bluetoothで繋がっておりWi-fi設定はその都度自動でしてくれるので、Wi-fi設定そのものは不要ということです。

ペアリングは慣れていないとちょっと難しく思うかもしれませんが、一回だけなので頑張って!
<ペアリング設定の仕方 iPhone Android共通>
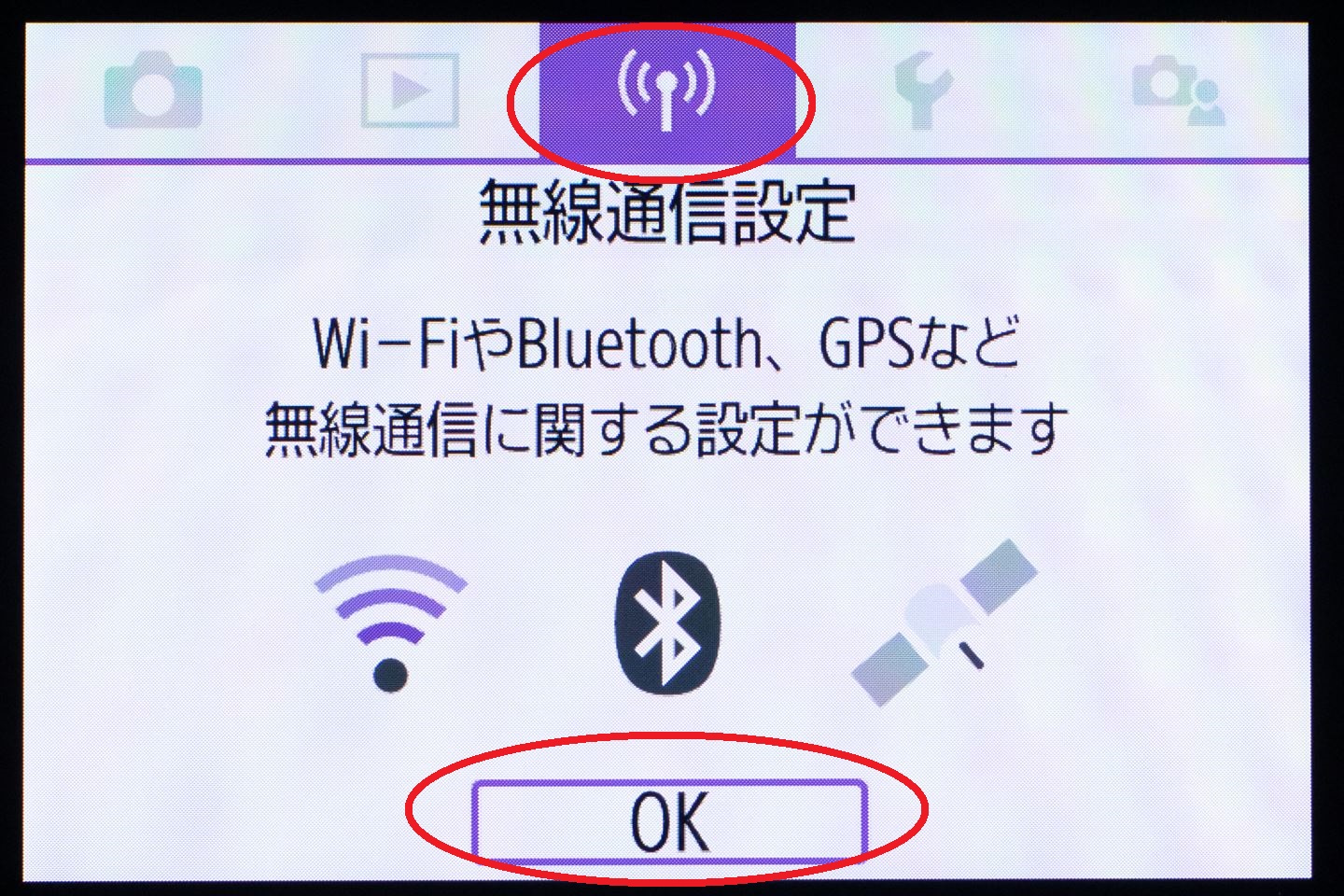
先ほどの「無線通信設定」メニューを開く
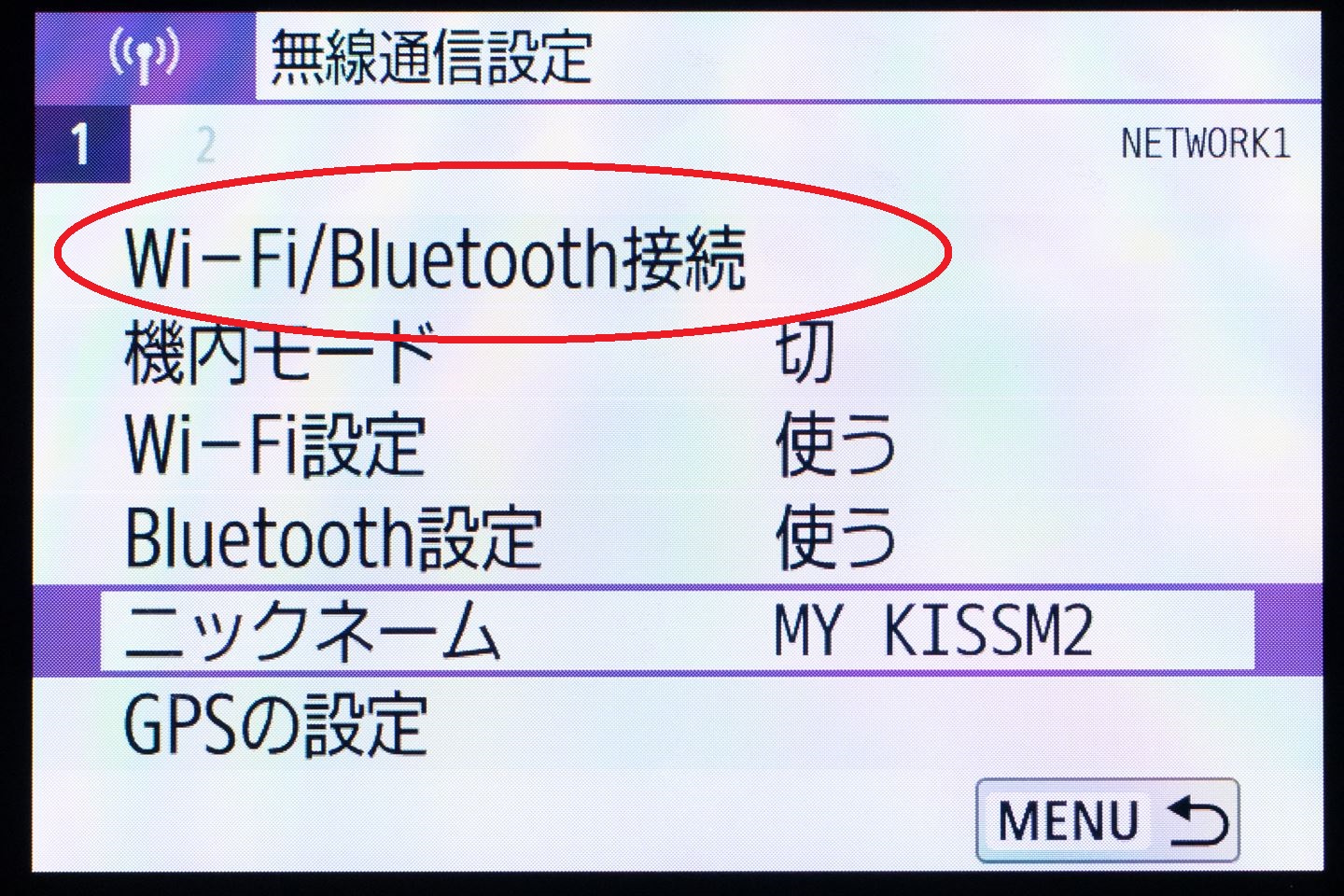
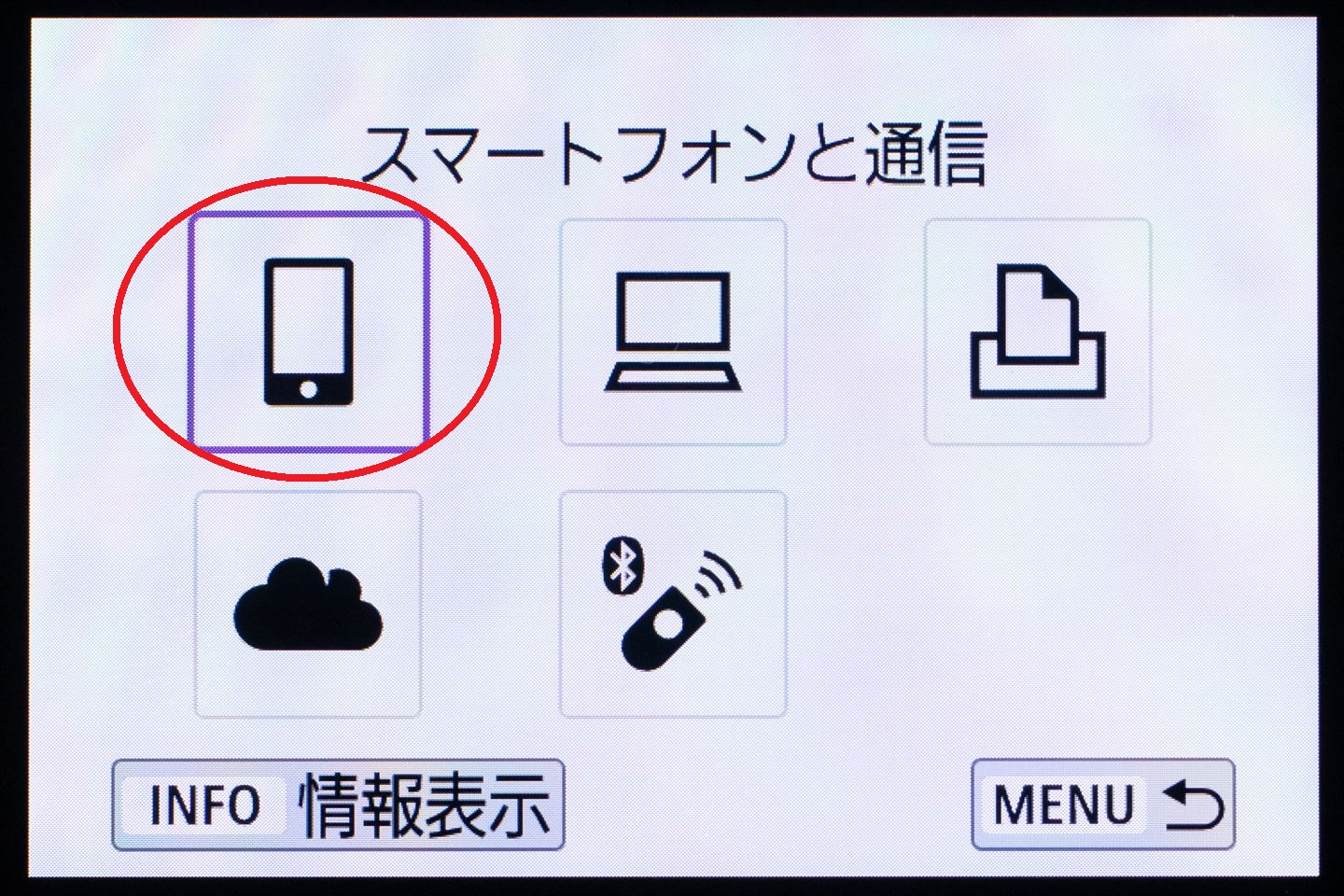
「Wi-fi/Bluetooth接続」をタップし、スマートフォンのマークをタップ
<既に他のスマホでペアリング設定されている場合は追加登録>

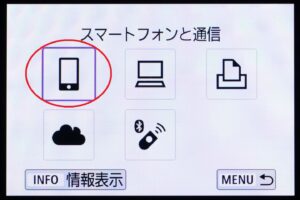
既にペアリングされているスマホがある場合は上の画面になりますが、EOS Kiss M2はペアリング設定の追加登録が可能ですので、「→」(赤丸)をタップし「スマートフォン」をタップしてください。
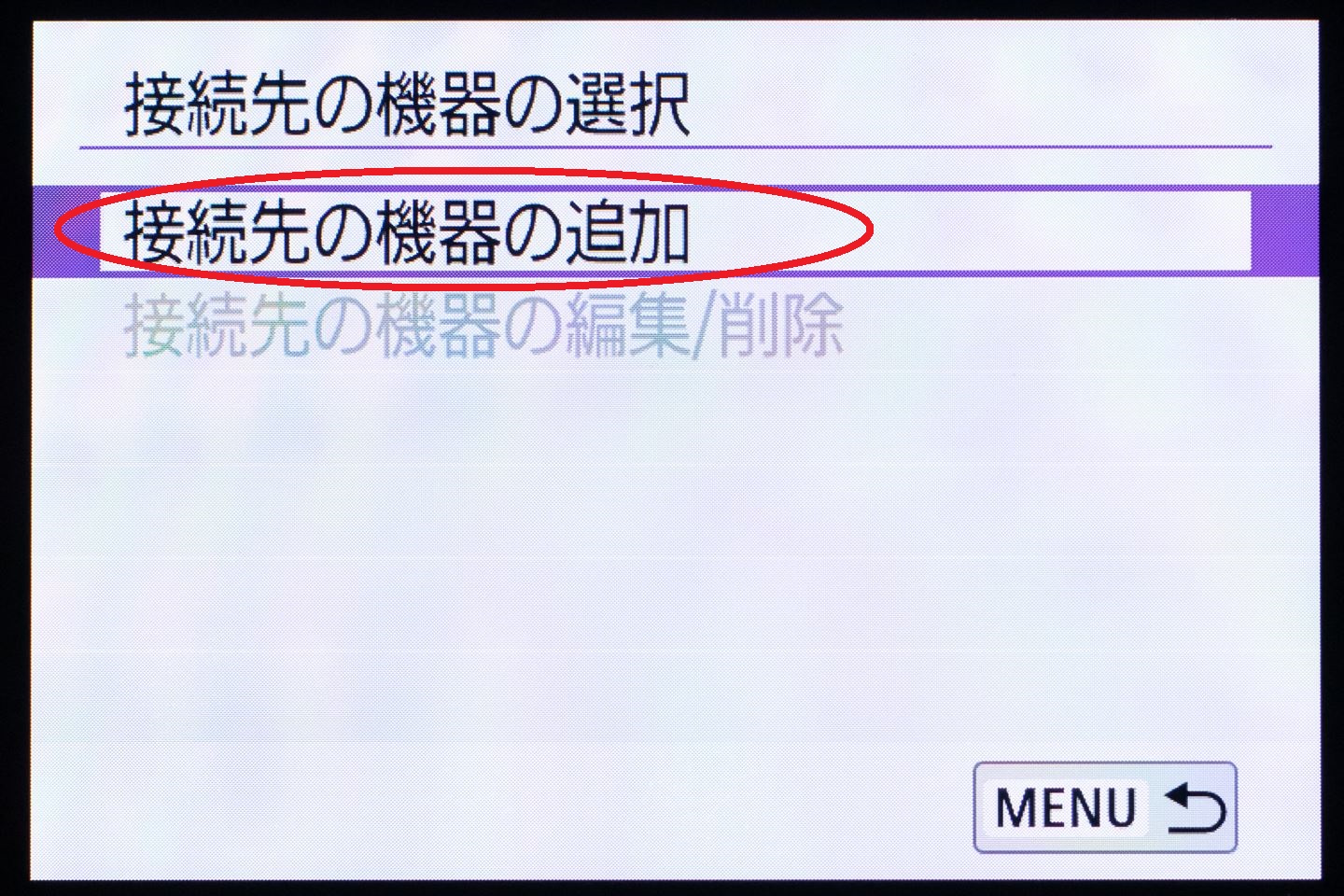
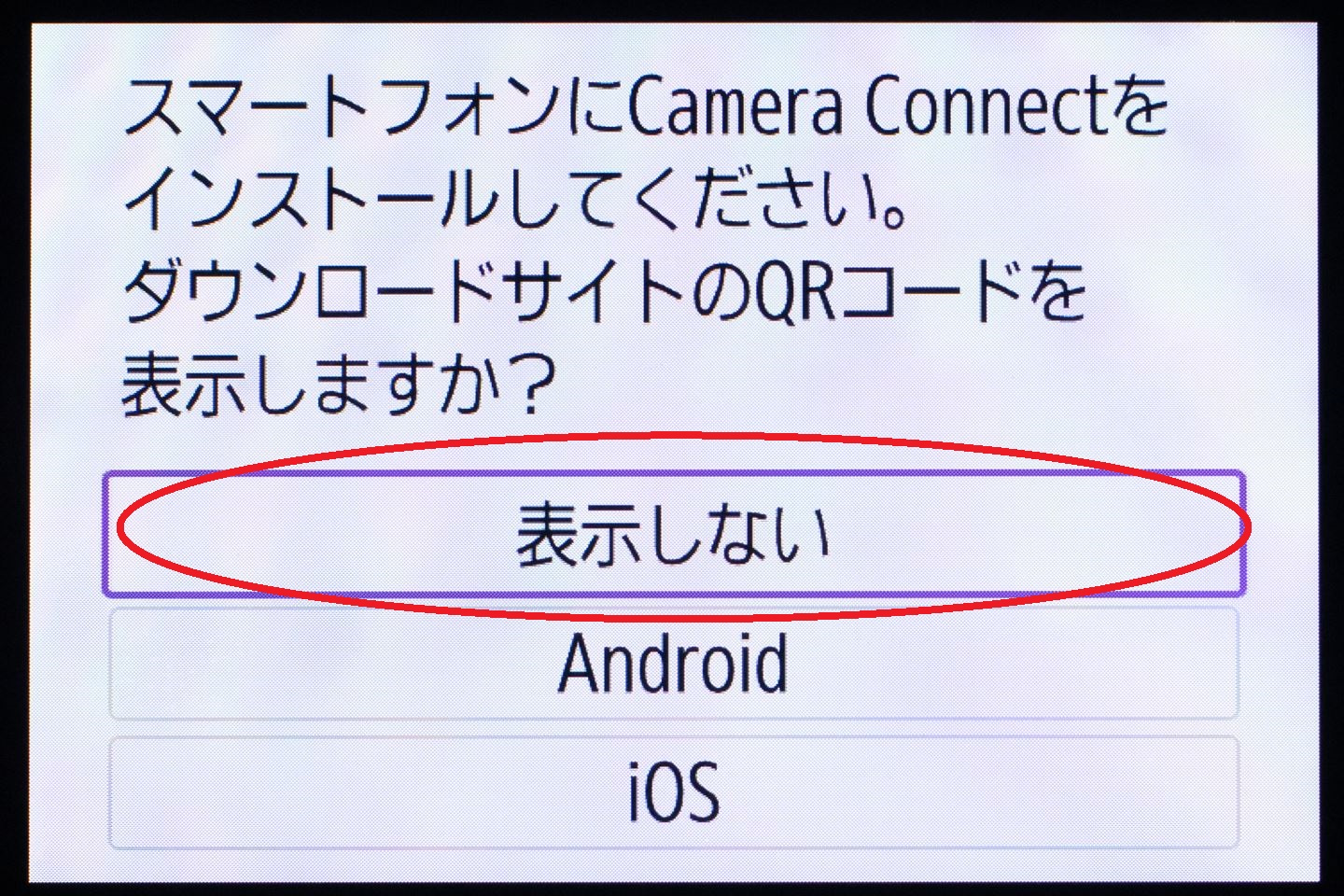
「接続先の機器の追加」をタップし、アプリは既にインストール済みなので「表示しない」をタップ
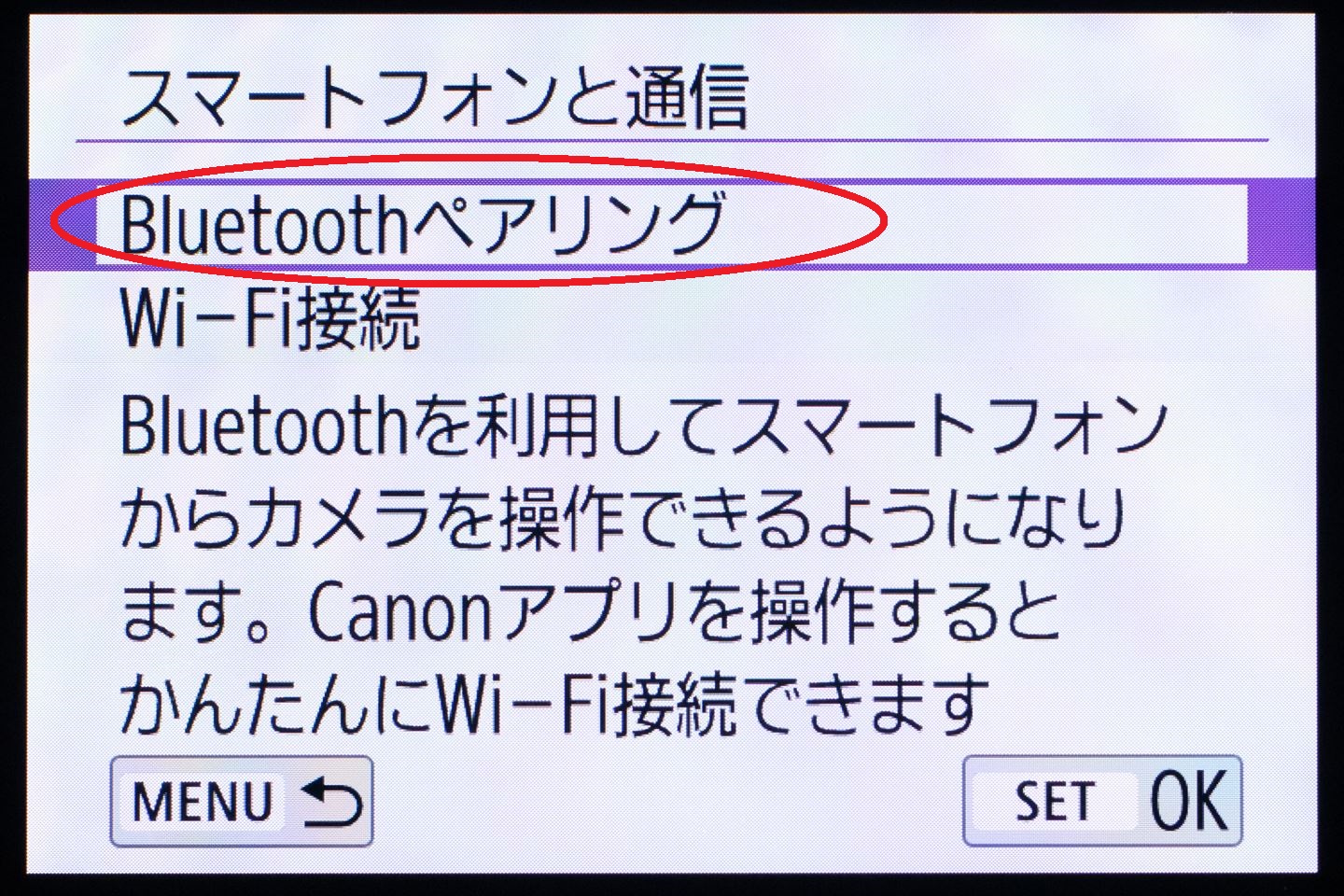
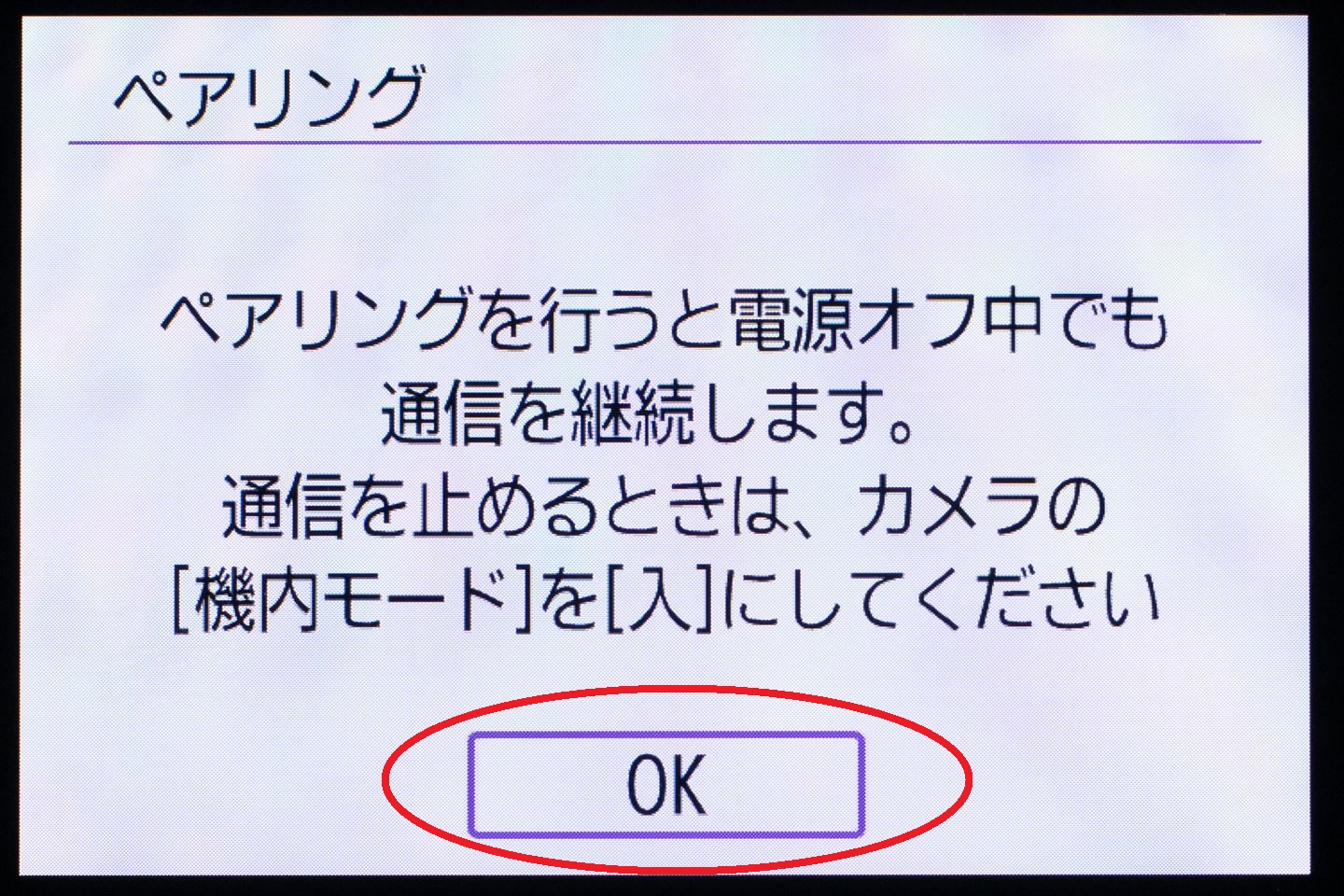
「Bluetoothペアリング」、「OK」をタップ
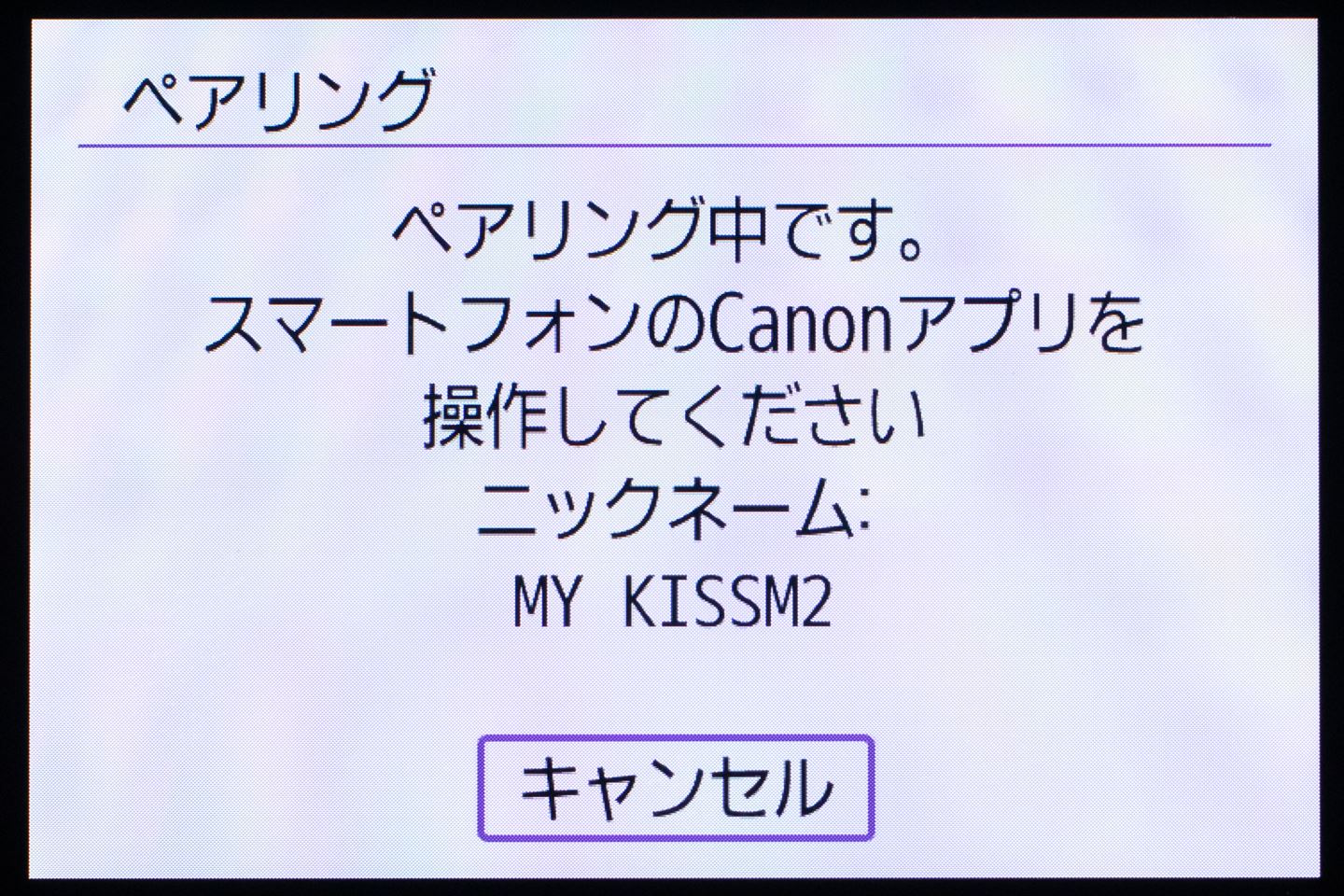
この画面まで来たら、今度はスマホの操作に移る

ここからはスマホの操作です。画面はiPhoneの例ですが、Androidもほぼ同じ画面が表示されますので同じように操作してください
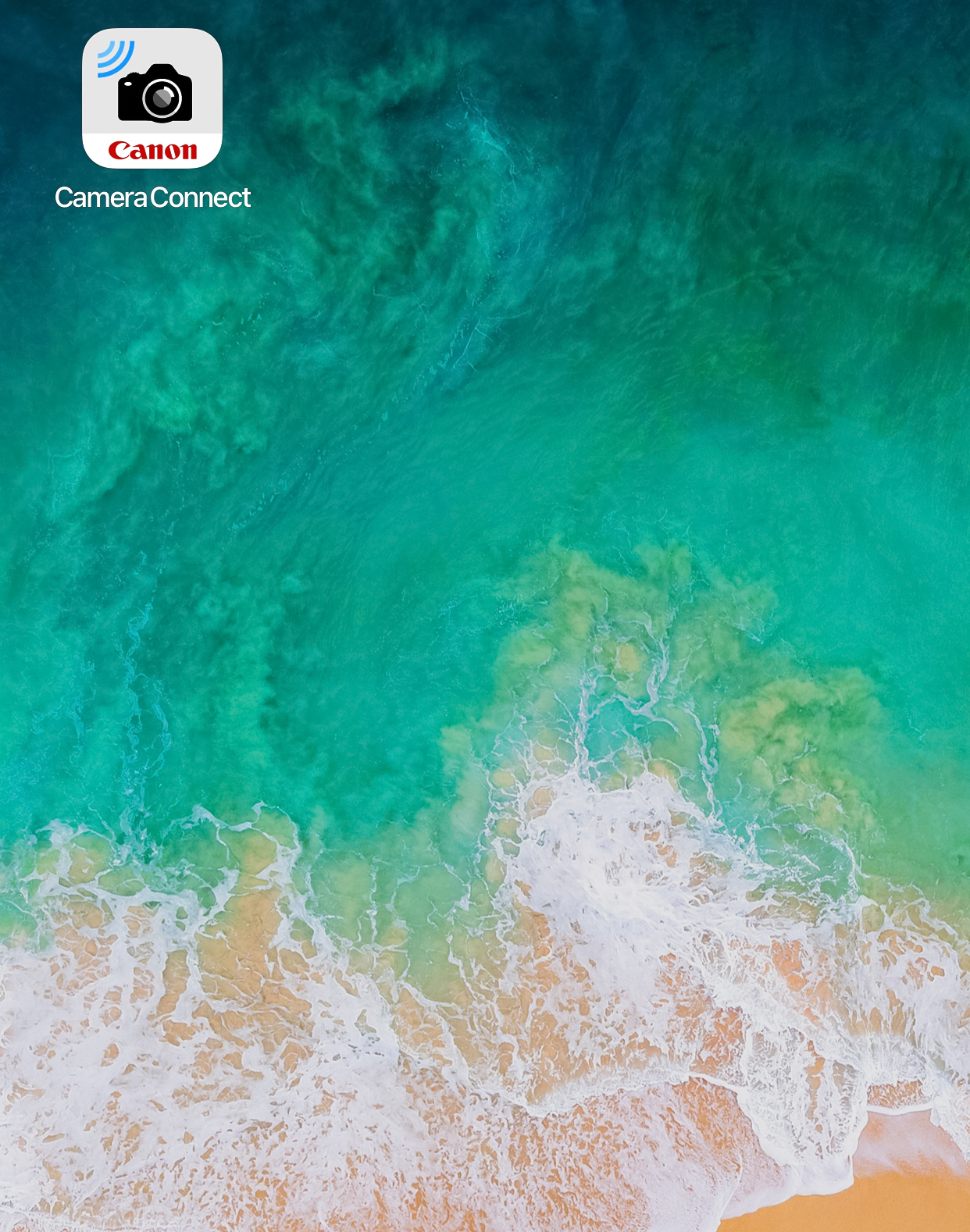
アプリをタップして開く
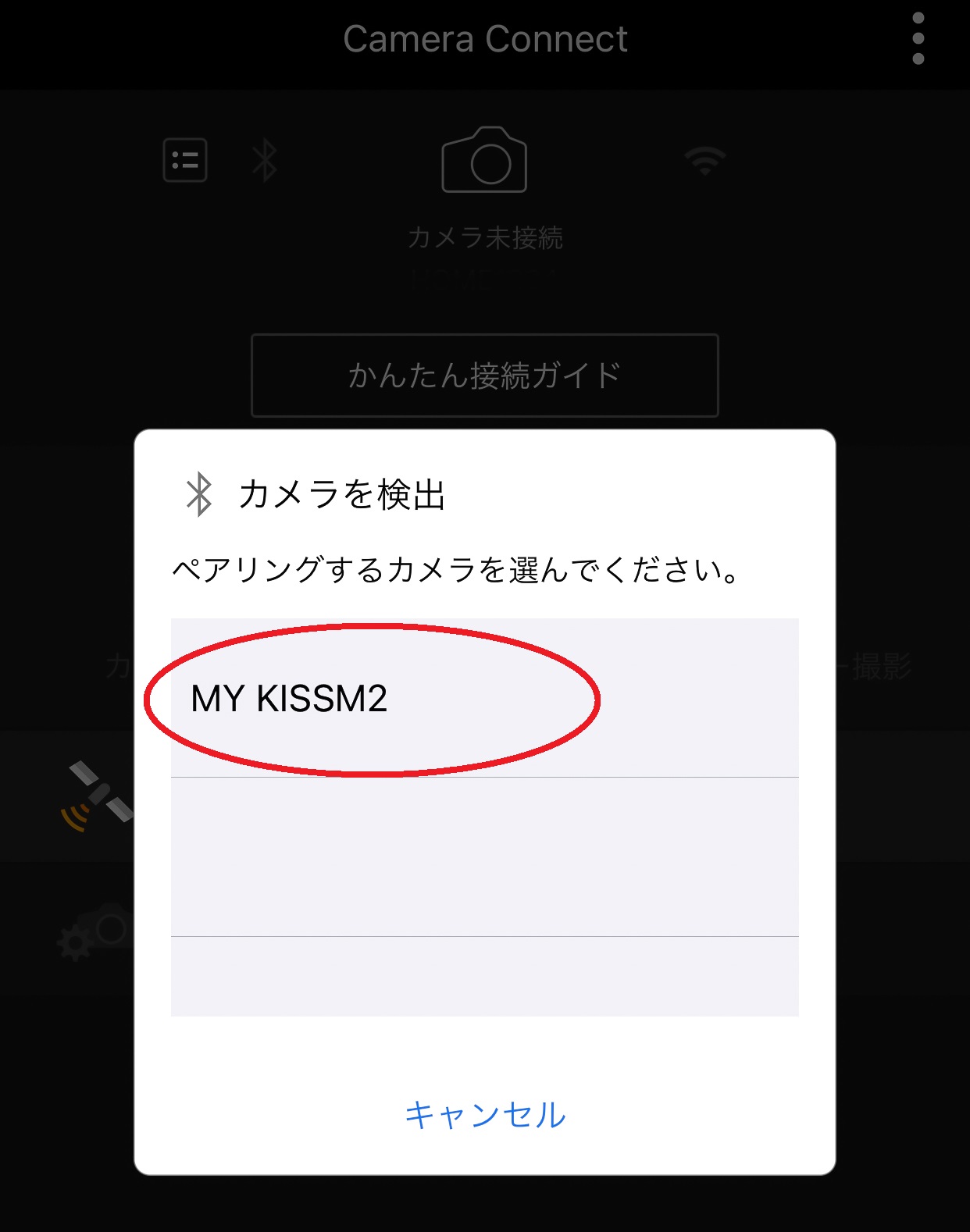
先ほどカメラに設定したニックネームが表示されるのでタップ
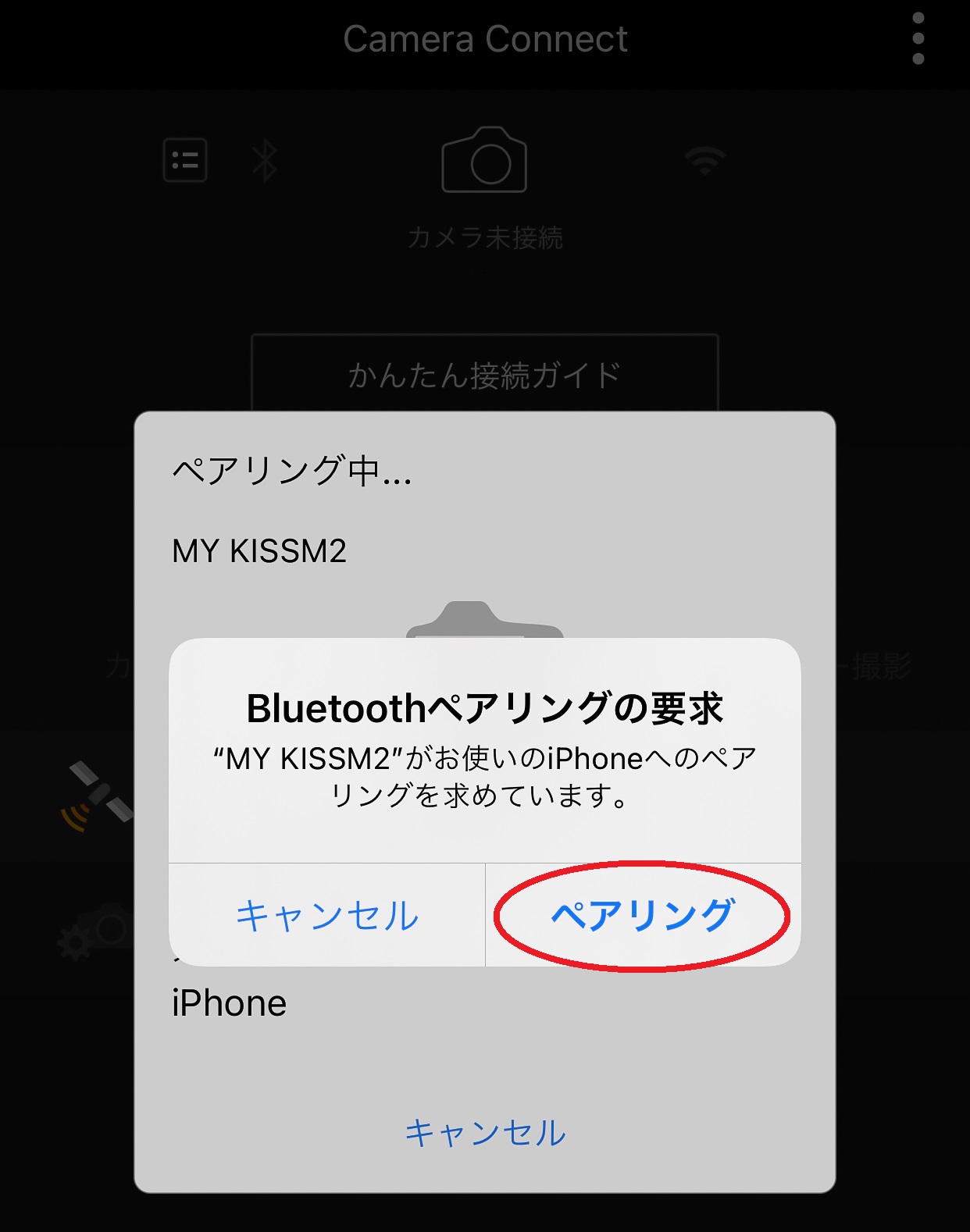
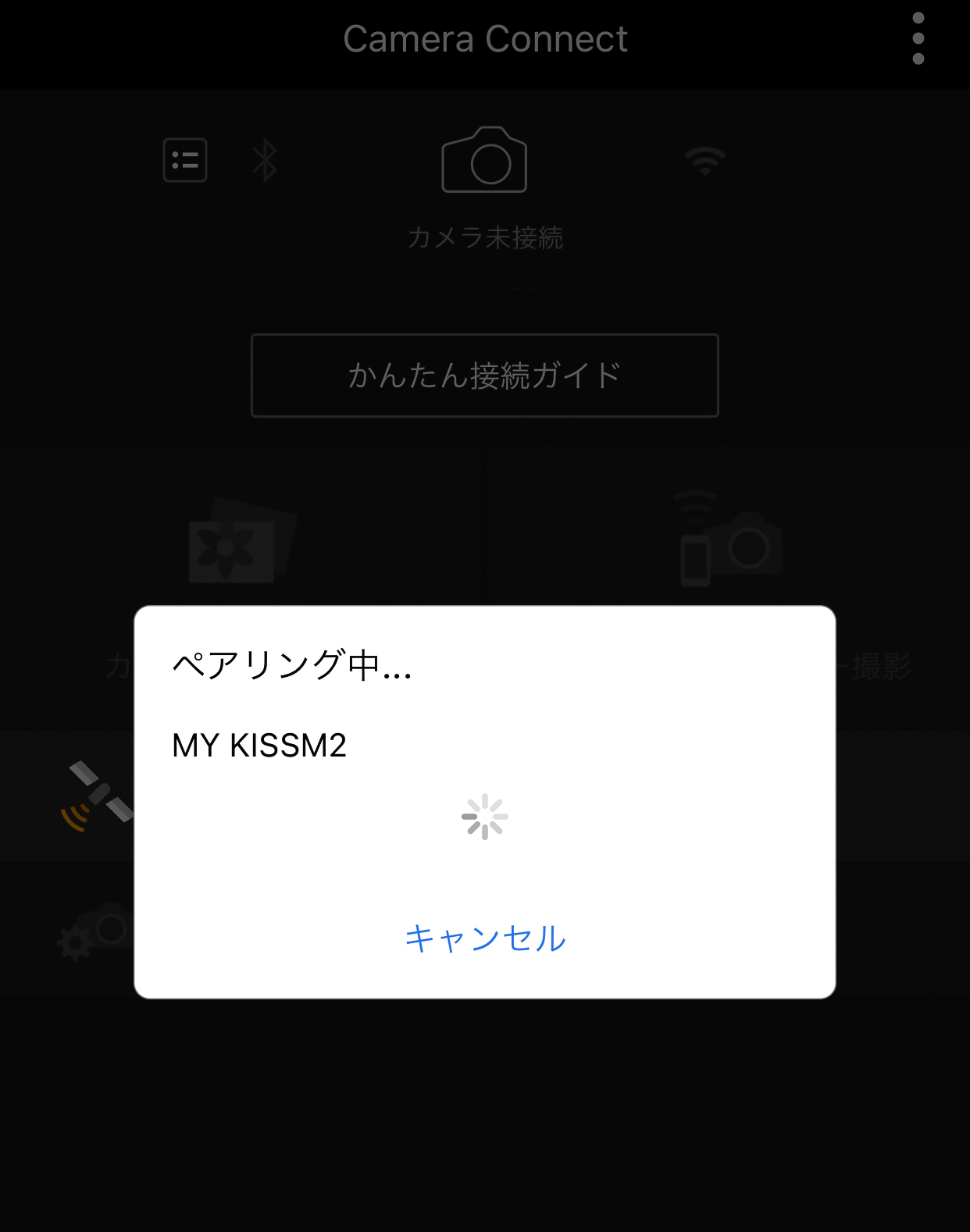
上の表示が出たら「ペアリング」をタップ
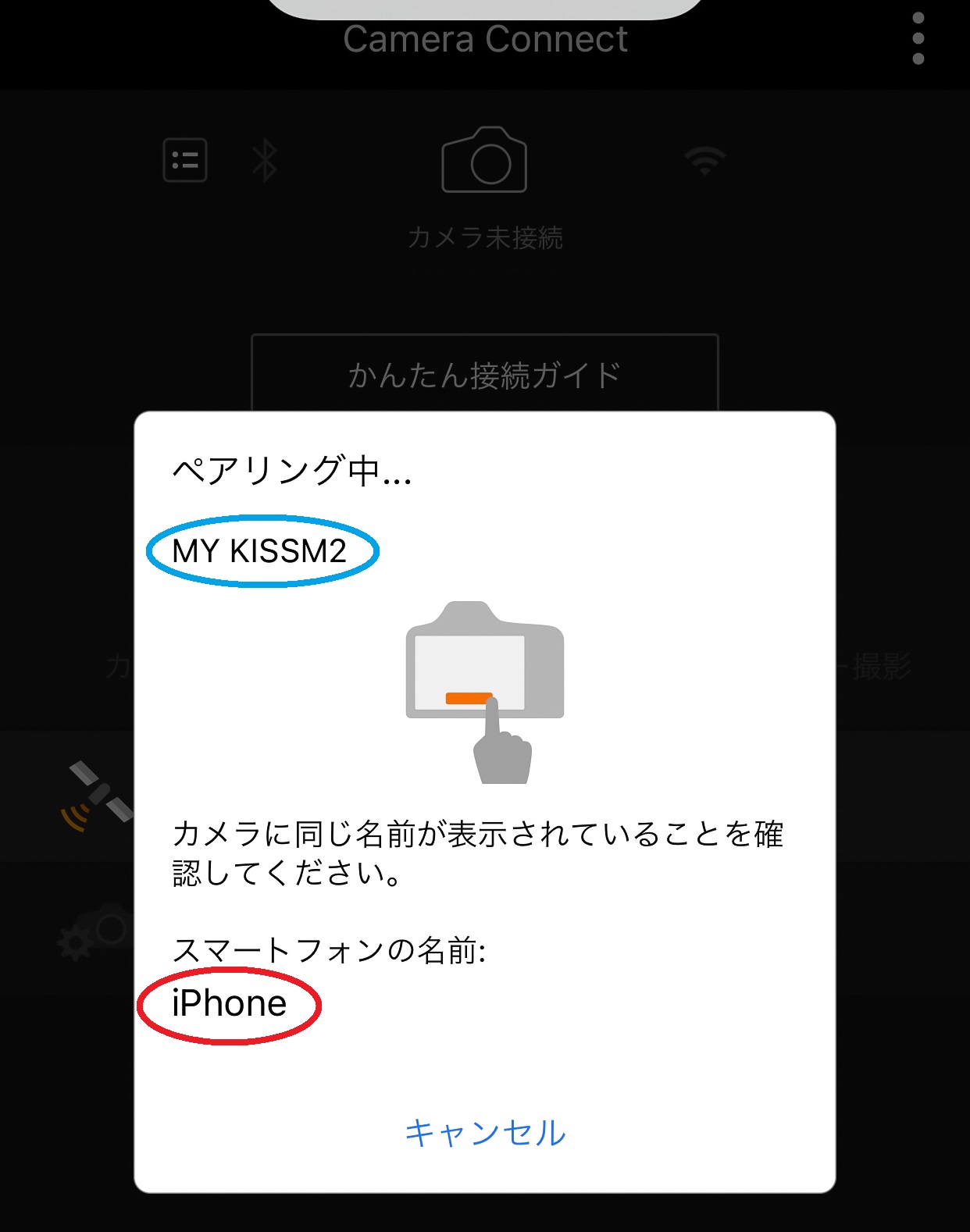
上の表示が出たら青丸に先ほど設定したニックネーム、赤丸に自分のスマートフォンの名前が表示されるので確認する
*スマートフォンの名前はそれぞれの環境によって異なります

もう一度カメラ本体に戻ります。ここまで来ればもう一息ですよ!

EOS Kiss M2本体に先ほど確認したスマートフォンの名前が表示されていることを確認して「OK」をタップ
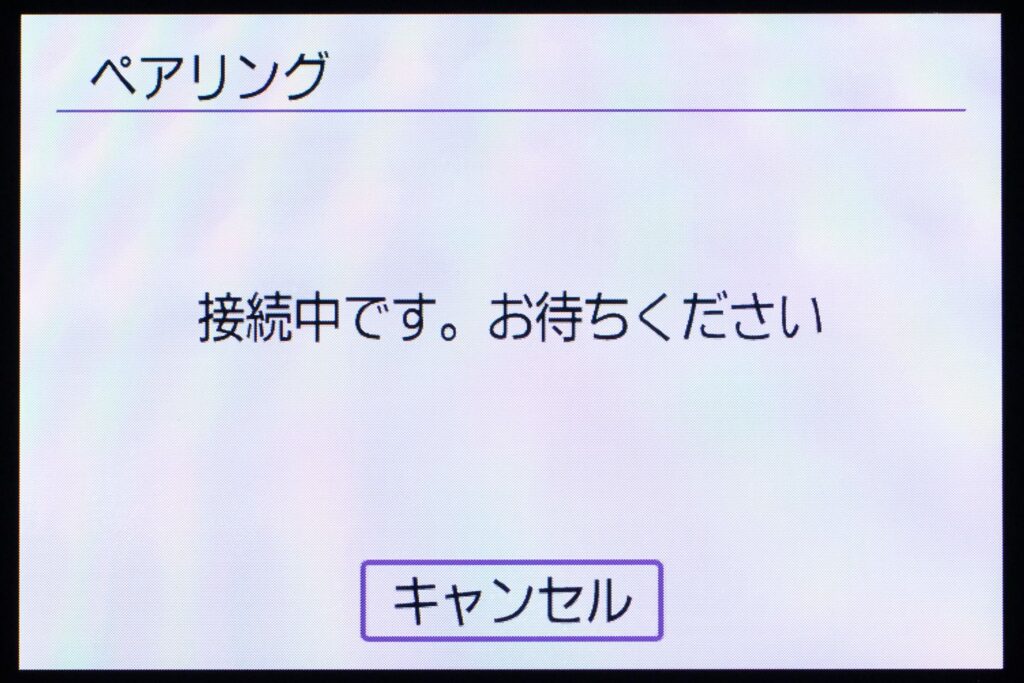
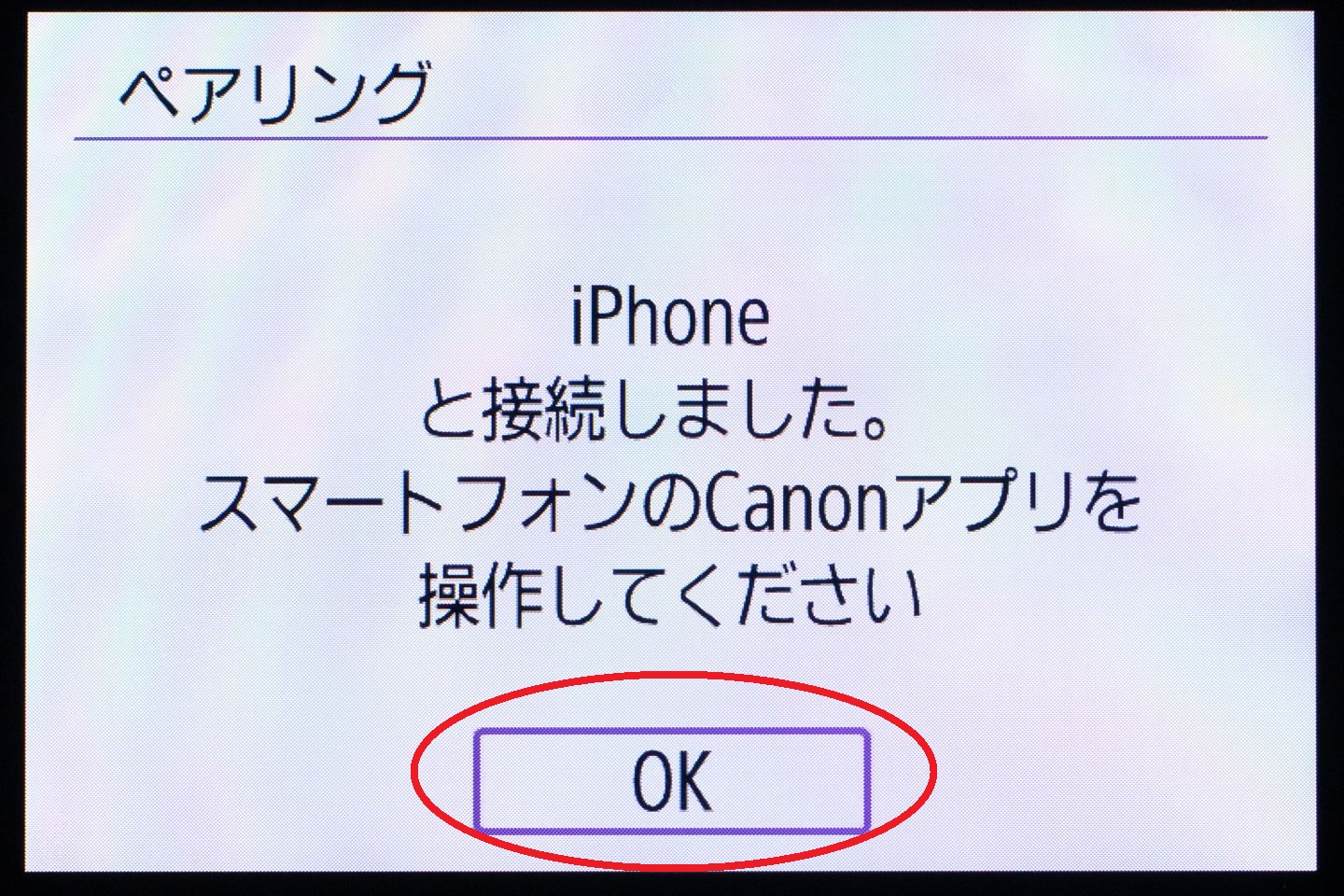
「接続しました」と表示されるので「OK」をタップ
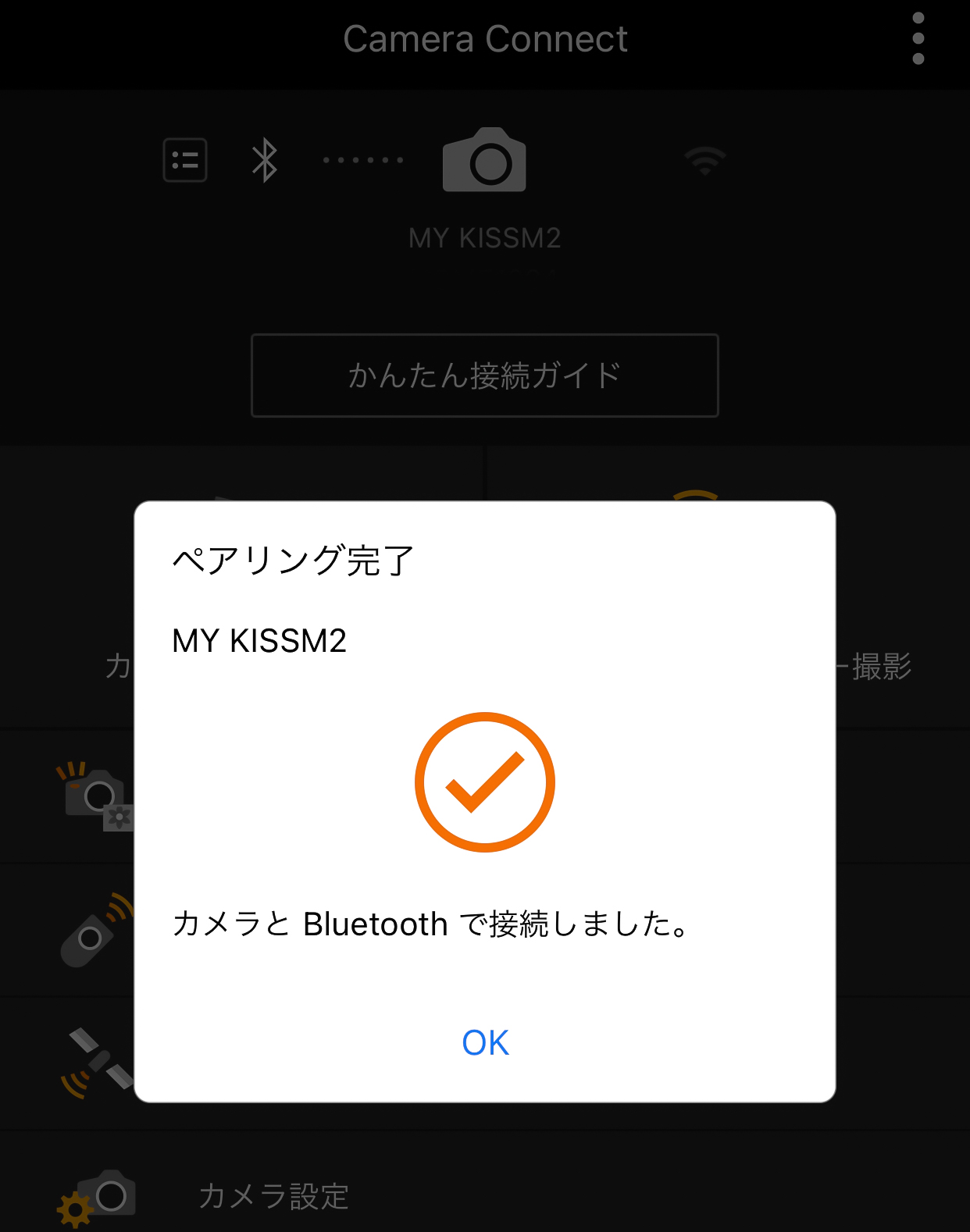
スマホにも「ペアリング完了」と出るので「OK」をタップして接続完了

以上で設定は完了です!
一度設定が済んでいれば転送は超簡単


お疲れ様でした。ここまでこれば後は凄く楽です。Bluetoothの設定が済んでいるので、二回目からは驚くほど簡単にカメラと繋がります

毎回設定する必要はないんだね!
先ほども書きましたが、EOS Kiss M2とスマホの接続はBluetoothが自動で行ってくれるので、その都度の設定や操作は全く必要ありません。
必要な時にスマホのアプリをタップするだけで、いつでもカメラの画像や動画を見たり保存したりすることができます。

なんとカメラの電源がオフでもスマホから画像の確認や保存ができるんですよ!では早速スマホから操作してみましょう
<カメラ内の画像をスマホに転送 iPhone Android共通>
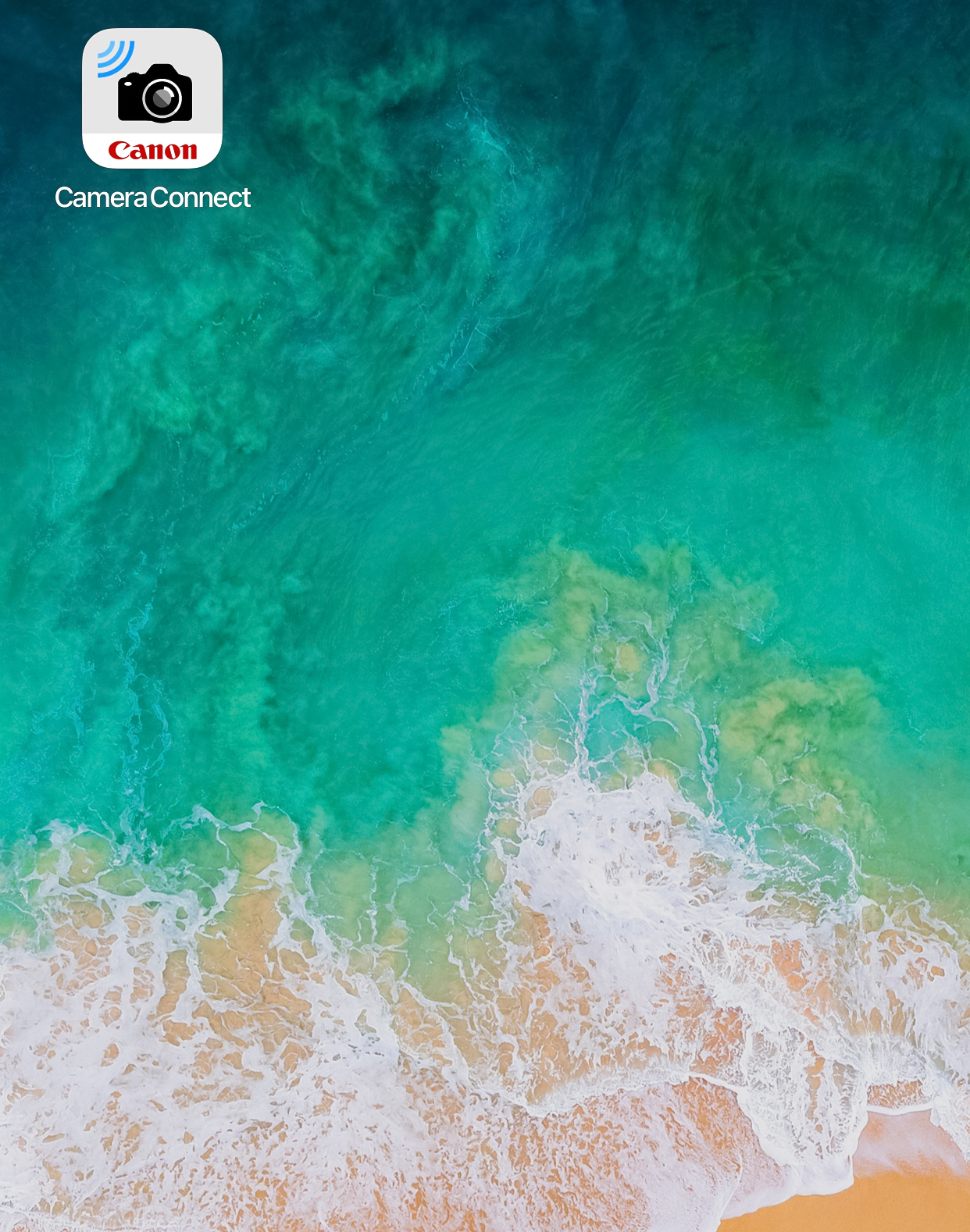
アプリをタップして起動
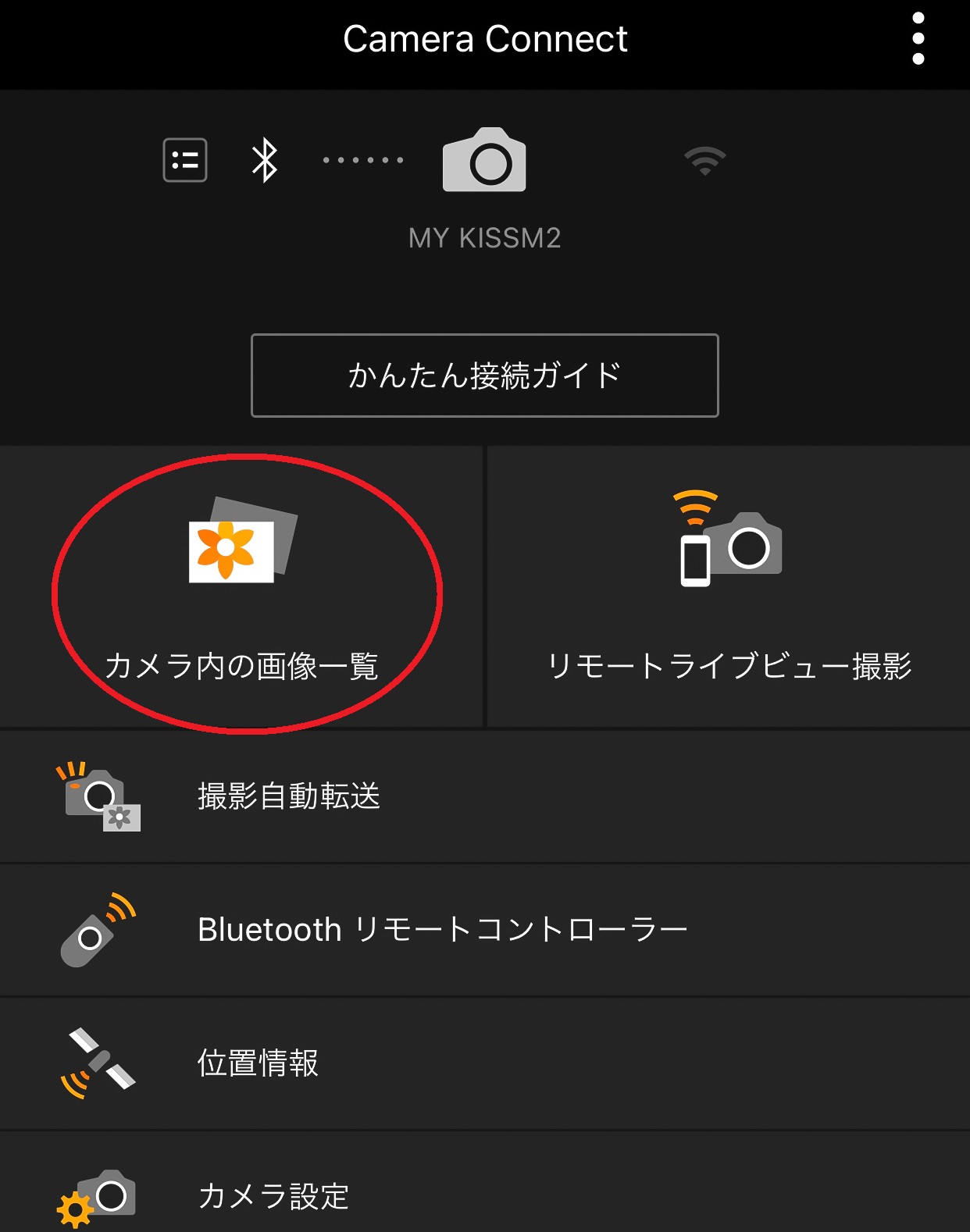
ペアリング設定が完了していると、アプリを開くと「カメラ内の画像一覧」が明るく表示されるのでタップ
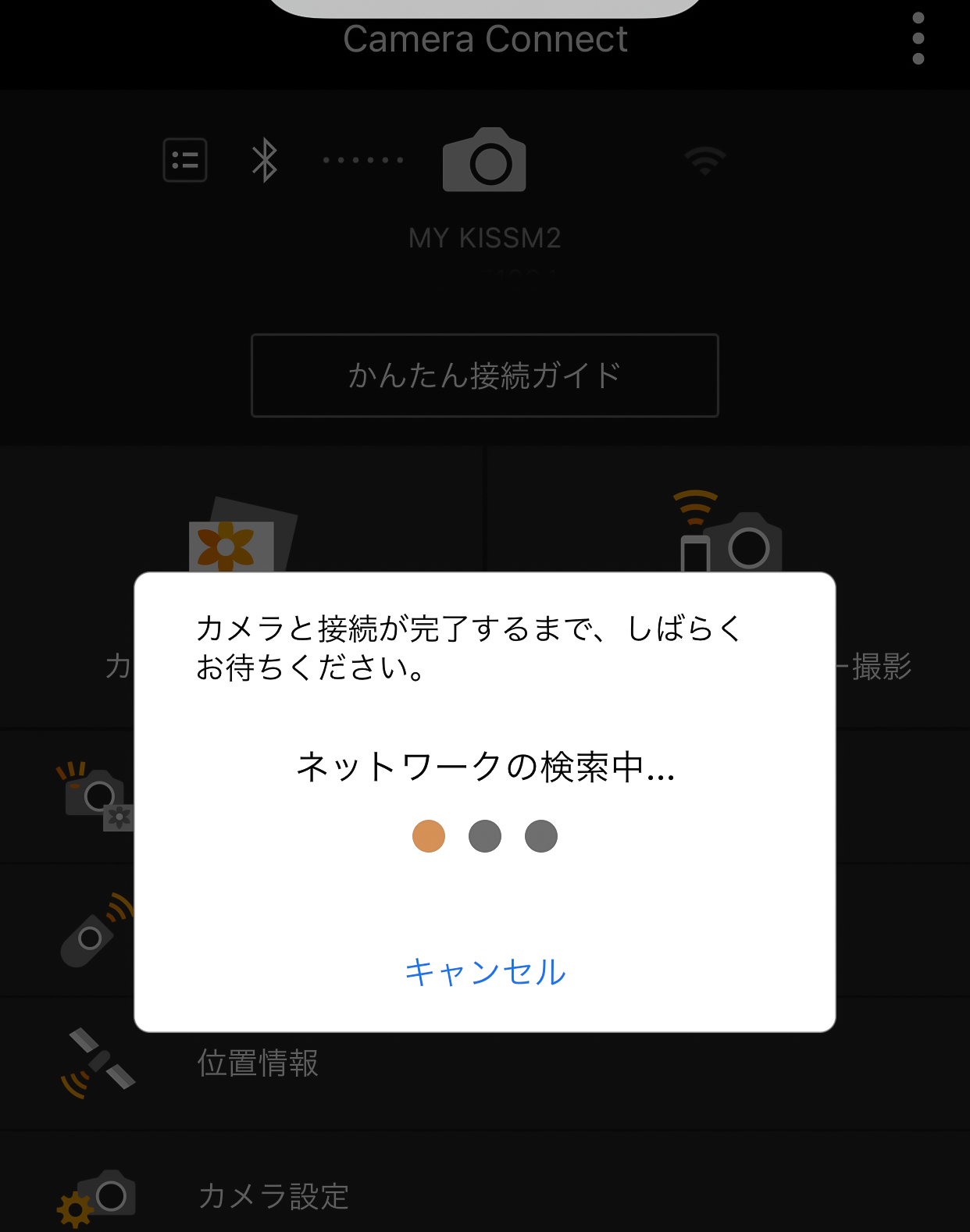
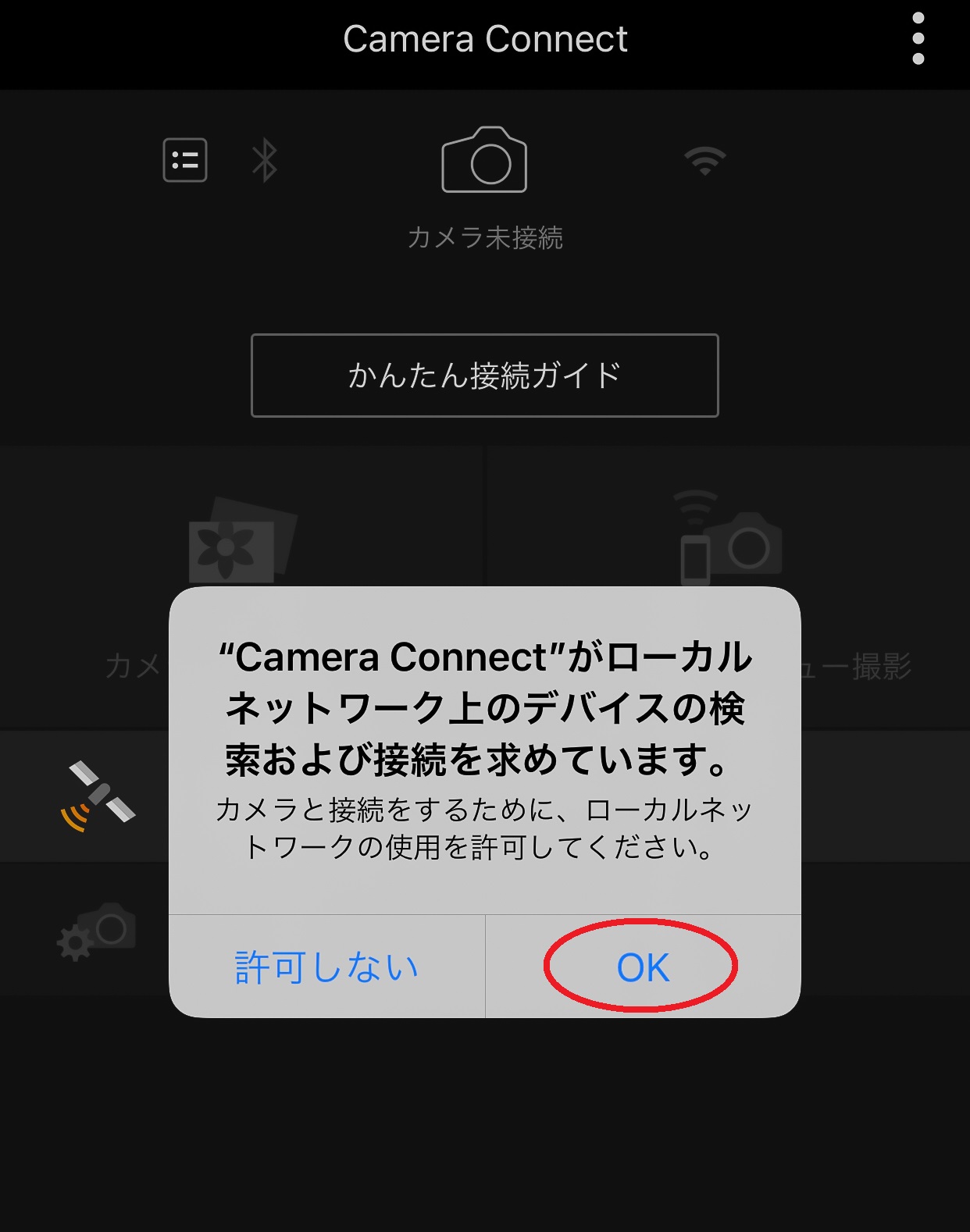
もし検索中画面で上記のメッセージが出れば「OK」をタップ
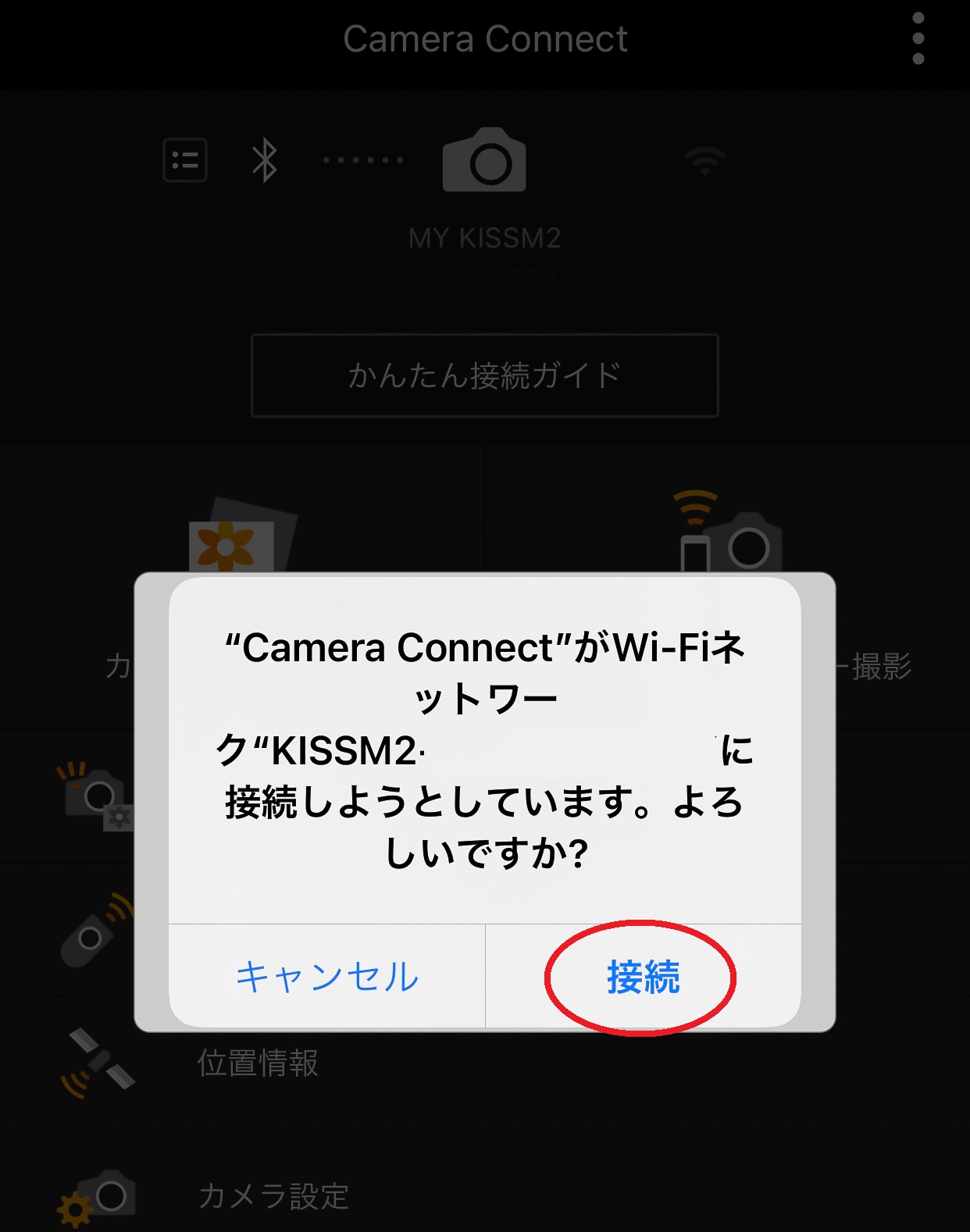

「接続」をタップ
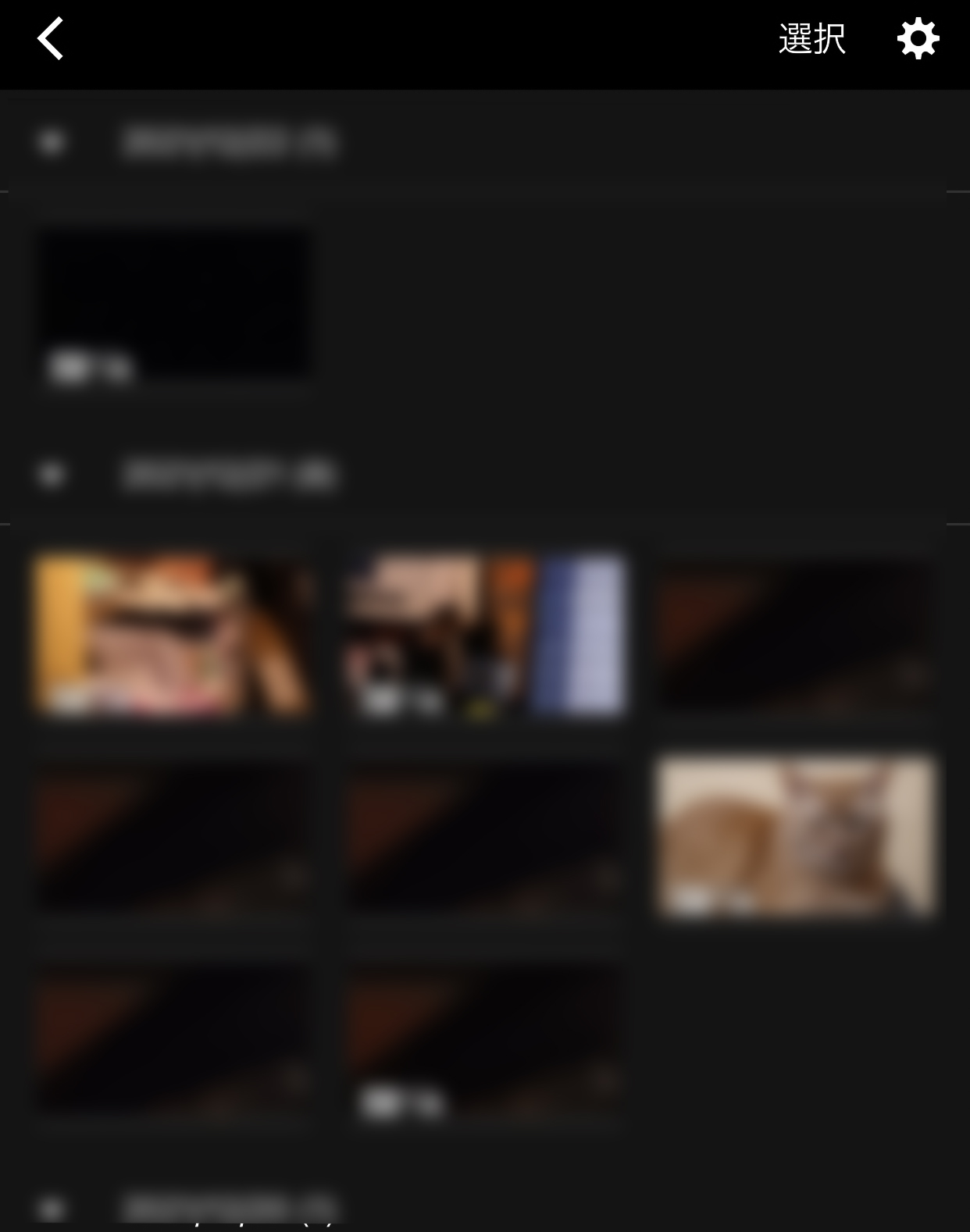
接続が成功すればカメラ内の画像一覧が表示される
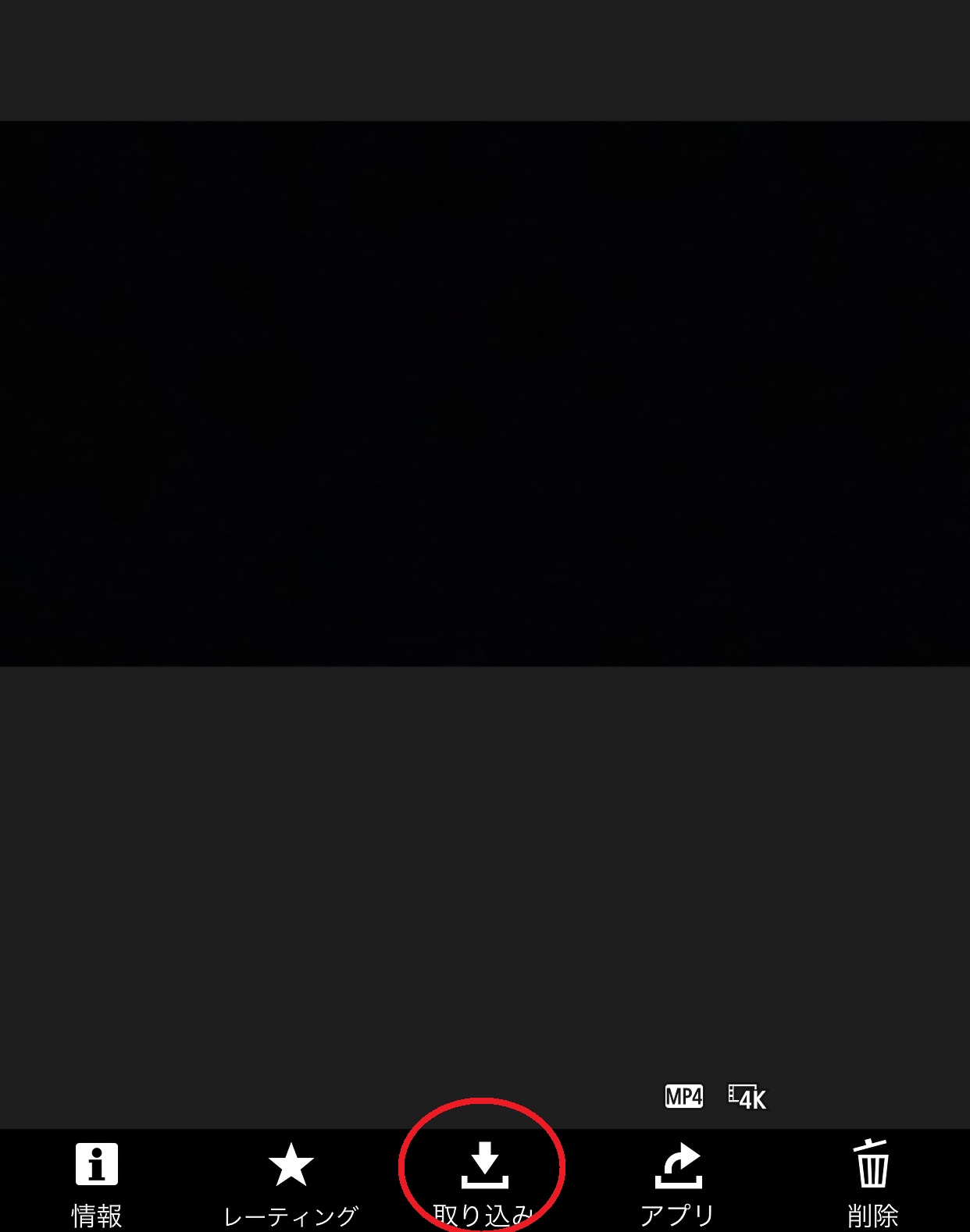
保存したい画像か動画をタップし、下の「取り込み」をタップするとスマホに保存される
接続の終了方法
EOS Kiss M2本体を操作して接続を切る場合
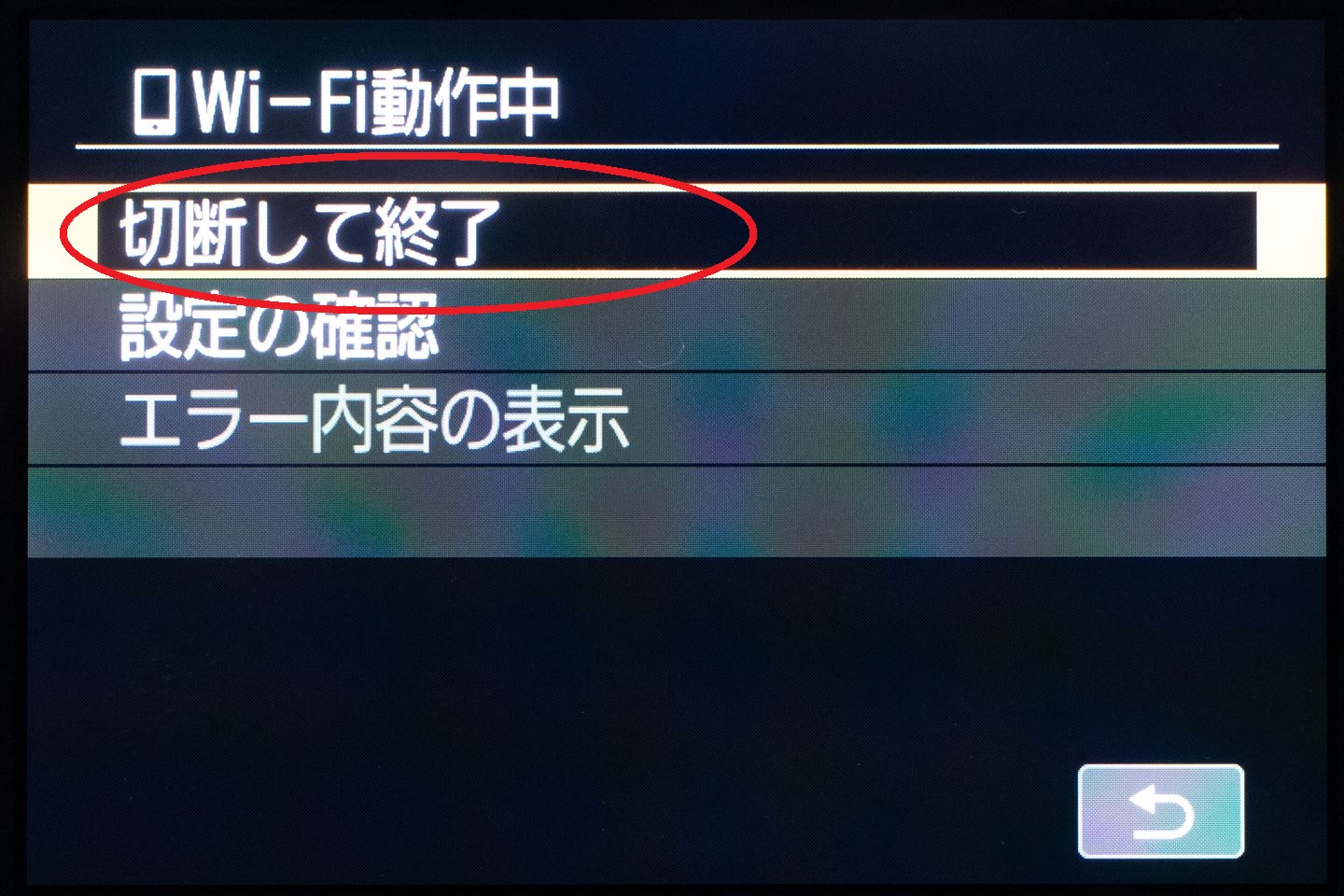
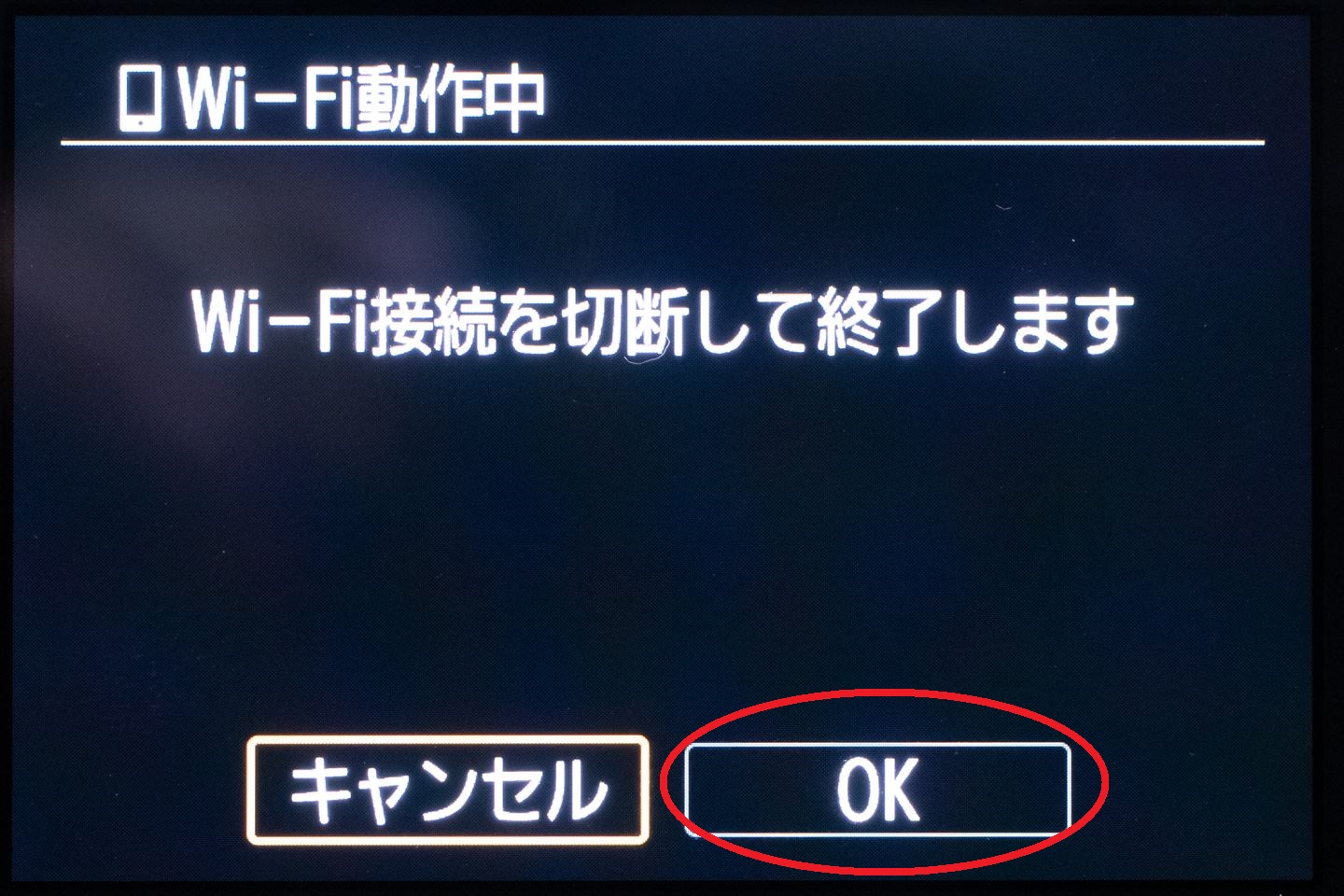
本体の液晶画面の「切断して終了」、「OK」の順にタップ

本体の電源が入っていれば、カメラを直接操作して接続を切ります。このあと本体の電源も忘れずにオフにしましょう
スマホを操作して接続を切る場合
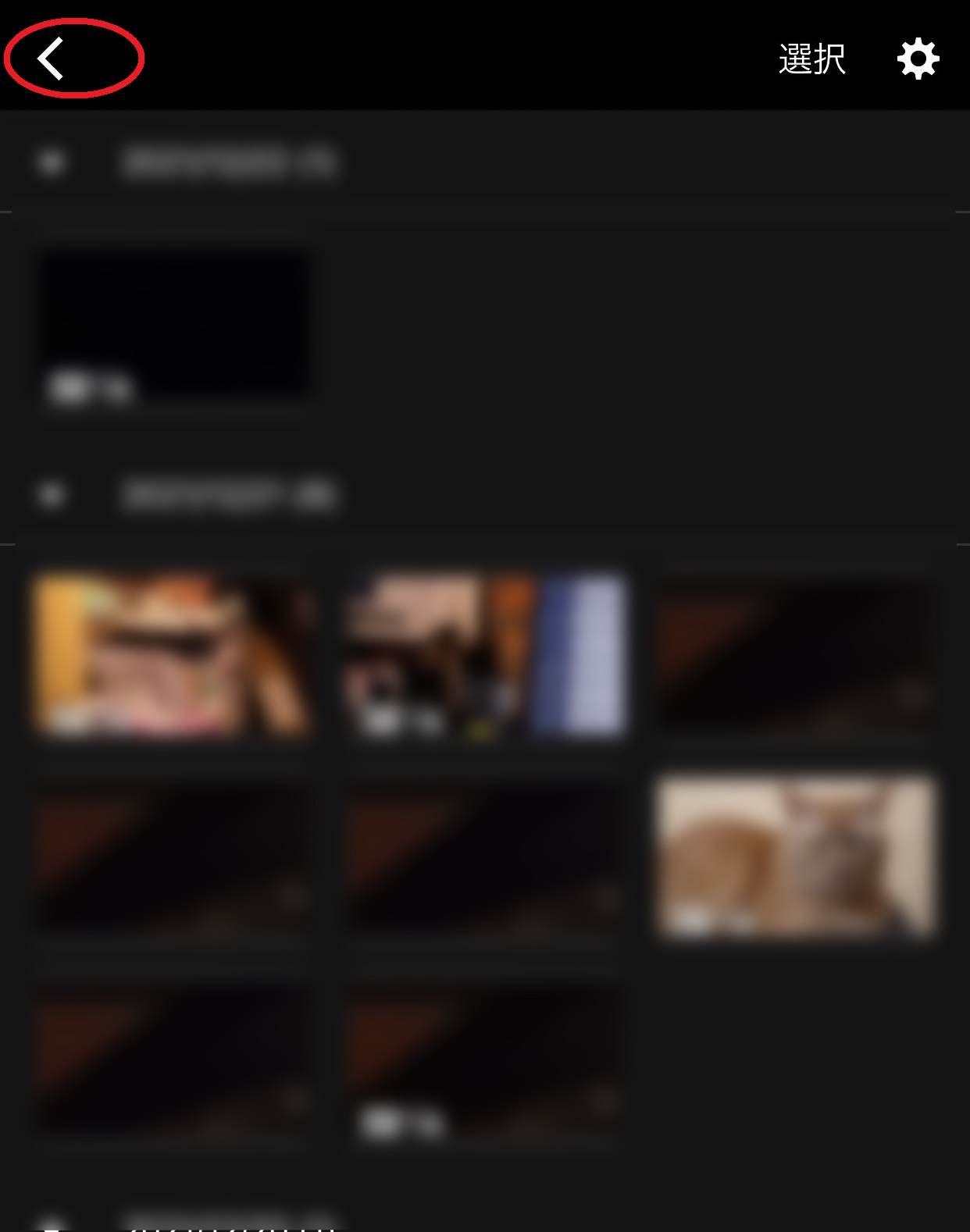
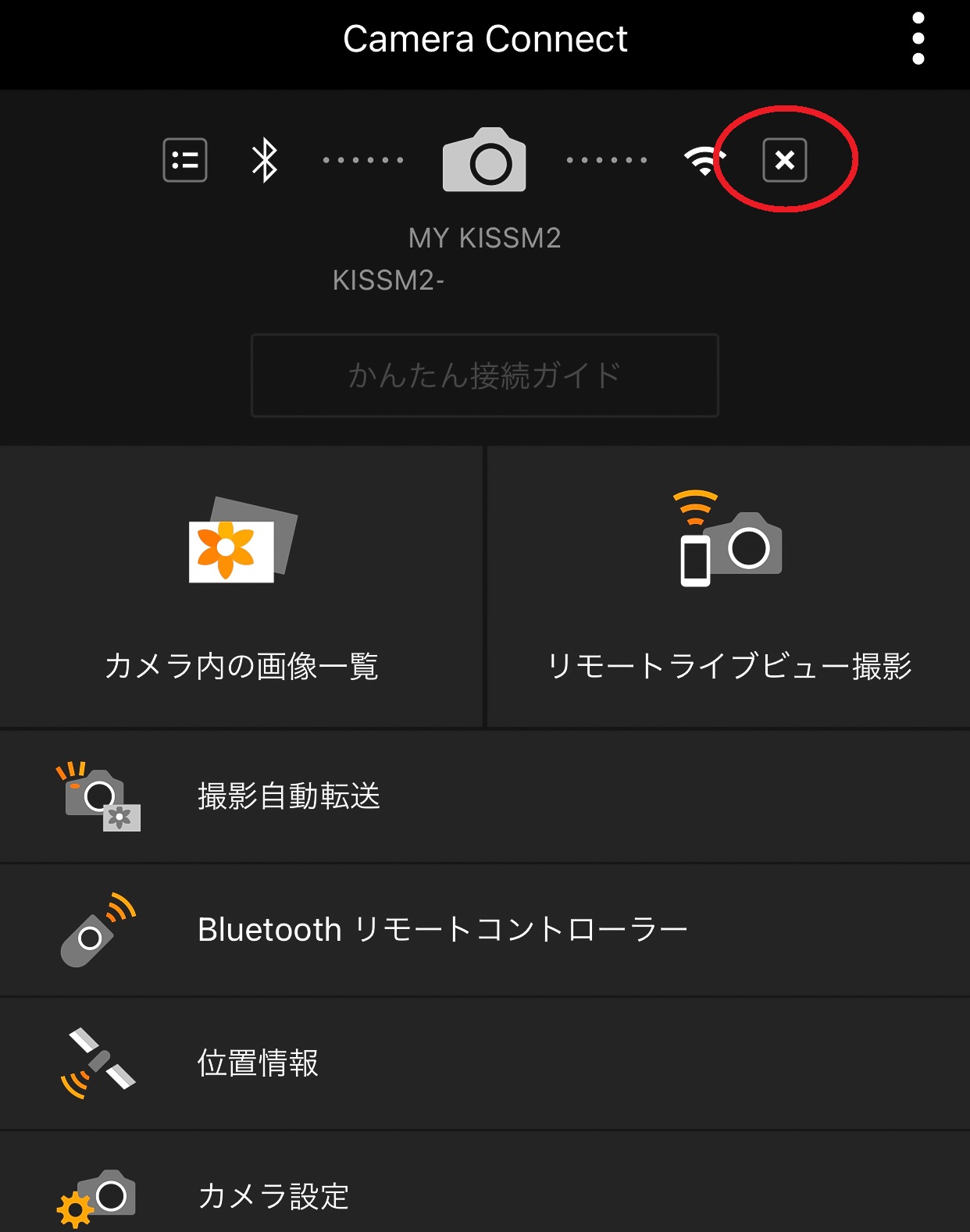
「<(戻る)」をタップし、赤丸の「×」をタップ
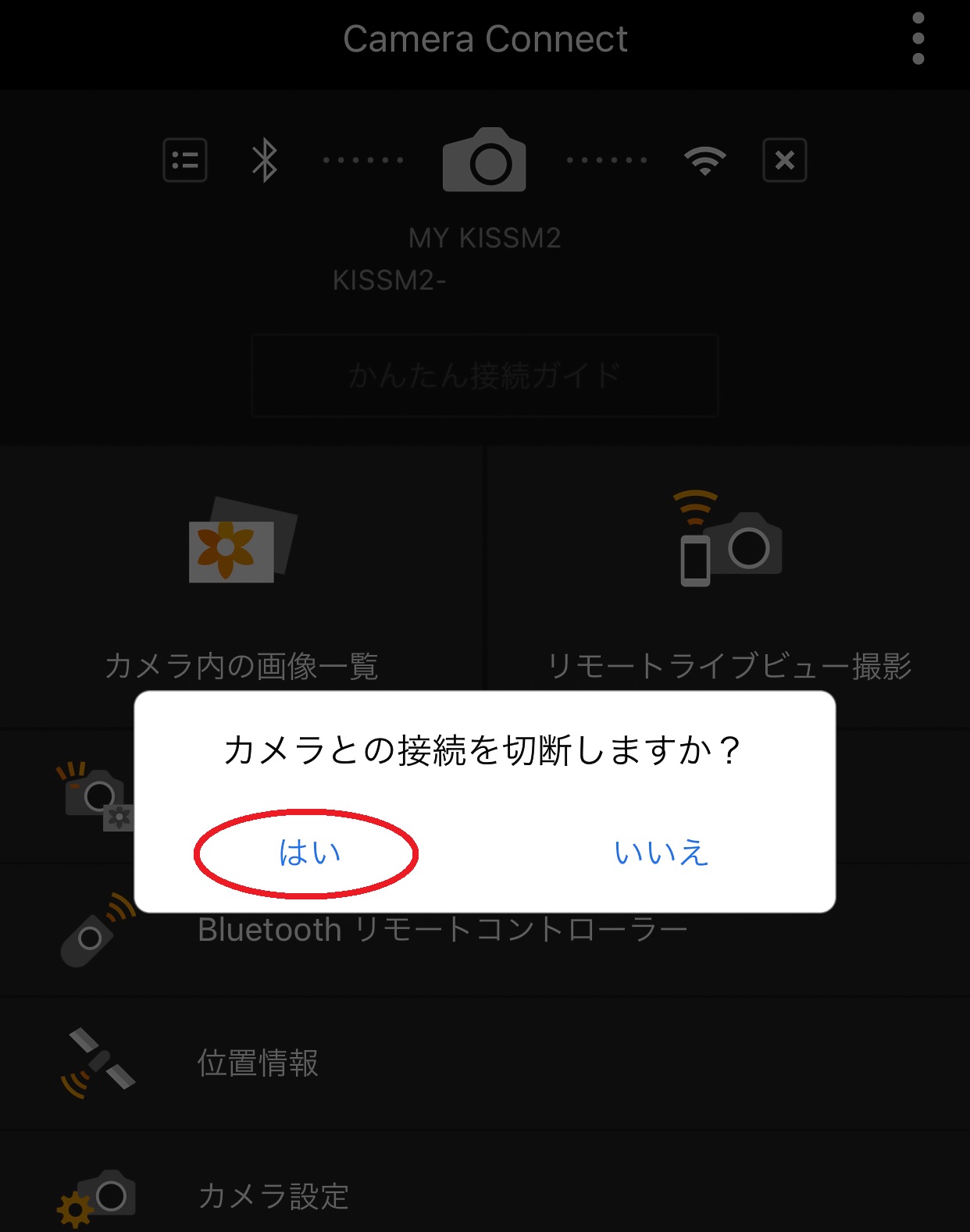
確認が出るので「はい」をタップ

カメラ本体の電源を入れずにスマホから接続した場合でも、スマホから接続を切ることができます
上手くいかない場合はここをチェック


うまく転送や接続ができない場合はまずここをチェックしてみましょう
スマホのBluetooth(ブルートゥース)がオンになっているか

気づかない間にBluetoothがオフになっていることもある
EOS Kiss M2とスマホの接続にはWi-fiとBluetoothの両方を使います。Wi-fiに関してはほとんどの方が常時オンにされていると思いますが、Bluetoothは使わないのでオフになっている、ということがあるかもしれません。
特にバッテリー節約アプリなどを使うと自動的にBluetoothがオフになる、ということもあるみたいなので、繋がらないときはまずここをチェックしてみましょう。

節電アプリを使っている方は要チェックです
スマホのアプリのバージョンが古くないか
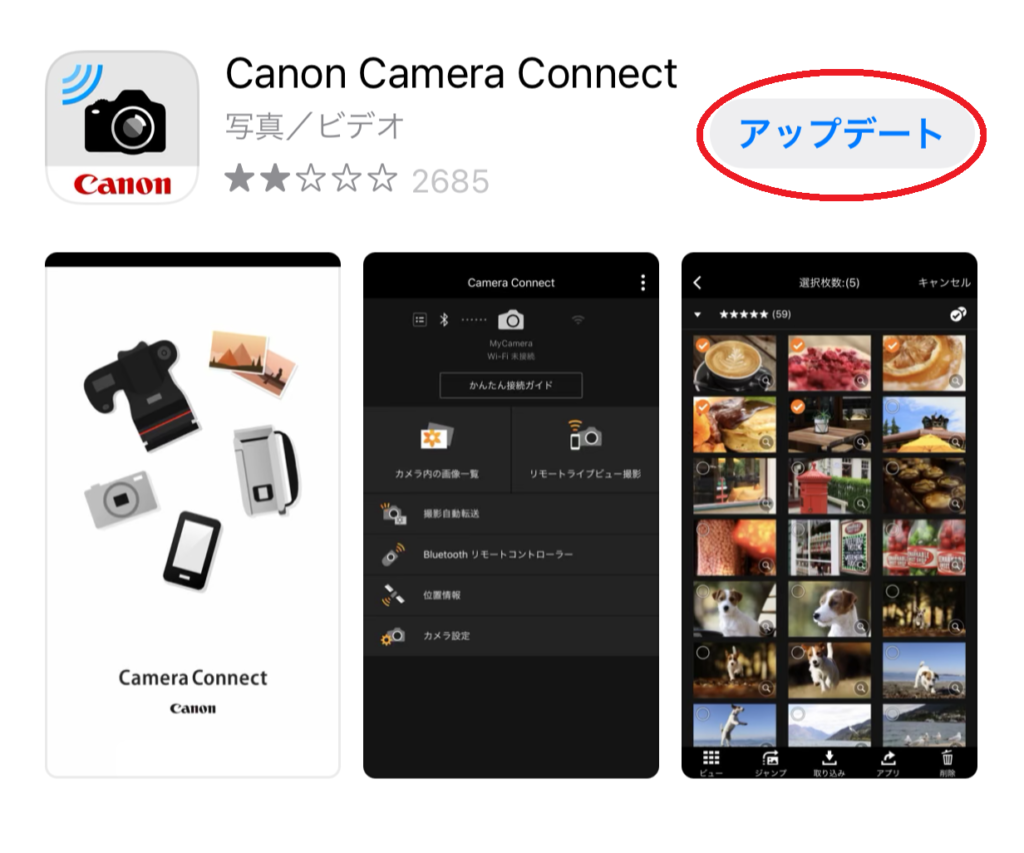
ストアで「アップデート」と表示されていれば更新が必要
他のアプリと同様、接続に必要なアプリ「Canon Camera Connect」も定期的にアップデートされる可能性があります。
アプリのバージョンが古いと新しいカメラとの接続に問題が起きる可能性もあるので、上手くいかないときはアプリのバージョンが最新か確認してみましょう。

定期的にアプリのアップデートはチェックしよう
EOS Kiss M2本体のバッテリーが切れていないか
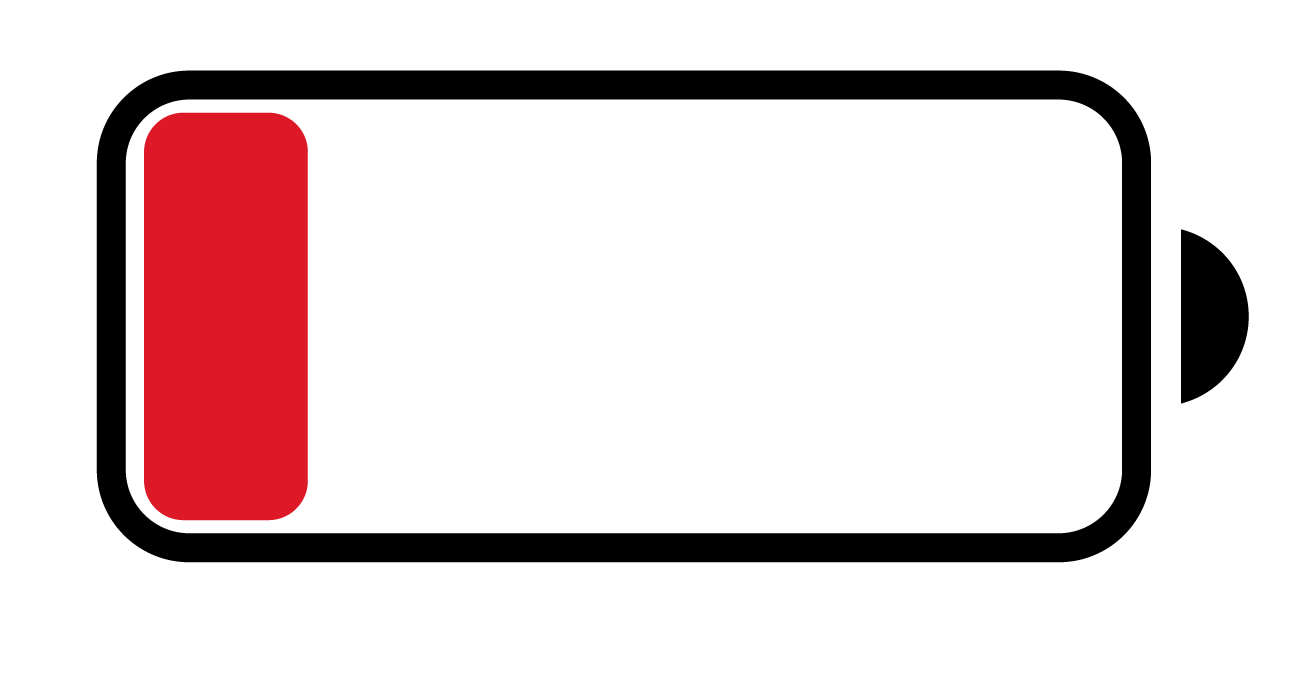
カメラのバッテリーが切れていると接続できない
EOS Kiss M2は本体の電源を入れていなくてもスマホ操作だけで写真や画像が見れるようになっています。しかし、当然ですがカメラ本体のバッテリーが切れていればいくらスマホから操作しても繋がりません。
念のためですが、本体を直接確認してバッテリーの残量が十分にあるかチェックしておきましょう。

それは大丈夫!と思うところに思わぬ落とし穴があることもあります
スマホとEOS Kiss M2本体を再起動してみる

電源のオンオフだけでなく、バッテリーも入れ直してみる
スマホやカメラは精密な電子機器なので、突発的なことでフリーズしてしまう可能性があります。
いつもは出来ているのに急につながらない場合などは、一旦スマホとカメラ両方の電源を切って、再起動してみるのをお勧めします。
尚、カメラ本体はただスイッチをオンオフするだけでなく、本体から一旦バッテリーを抜いて10秒程度待ってからバッテリーを戻して電源をオンにする、という方法を試すとよいでしょう。

電源レバーのオンオフだけでなく、バッテリーの抜き差しも試してみよう
それでもだめなら初期化をして最初から設定する
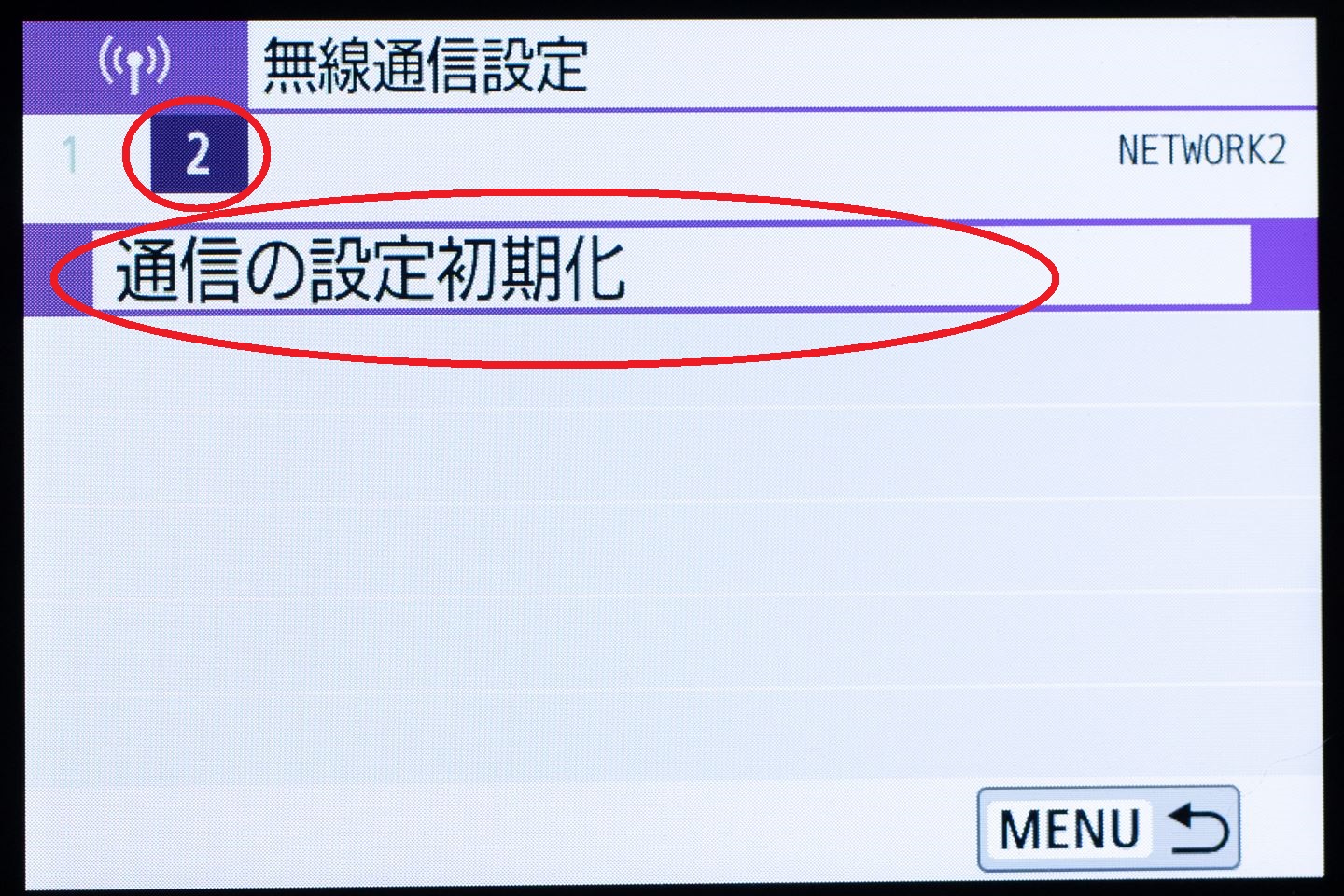
EOS Kiss M2の通信設定だけを初期化する
以上を試してもスマホとカメラ本体が接続できない場合は、一旦接続設定を消去して新たに設定し直す必要があるかもしれません。
設定を初期化する場合、EOS Kiss M2本体の設定だけでなく、スマホのBluetoothペアリング設定も消去するのを忘れないようにしましょう。

ペアリング設定は慣れると数分でできるので、接続するスマホが1台だけの場合は悩むよりも早いかもしれません
<EOS Kiss M2の接続設定の初期化の仕方>
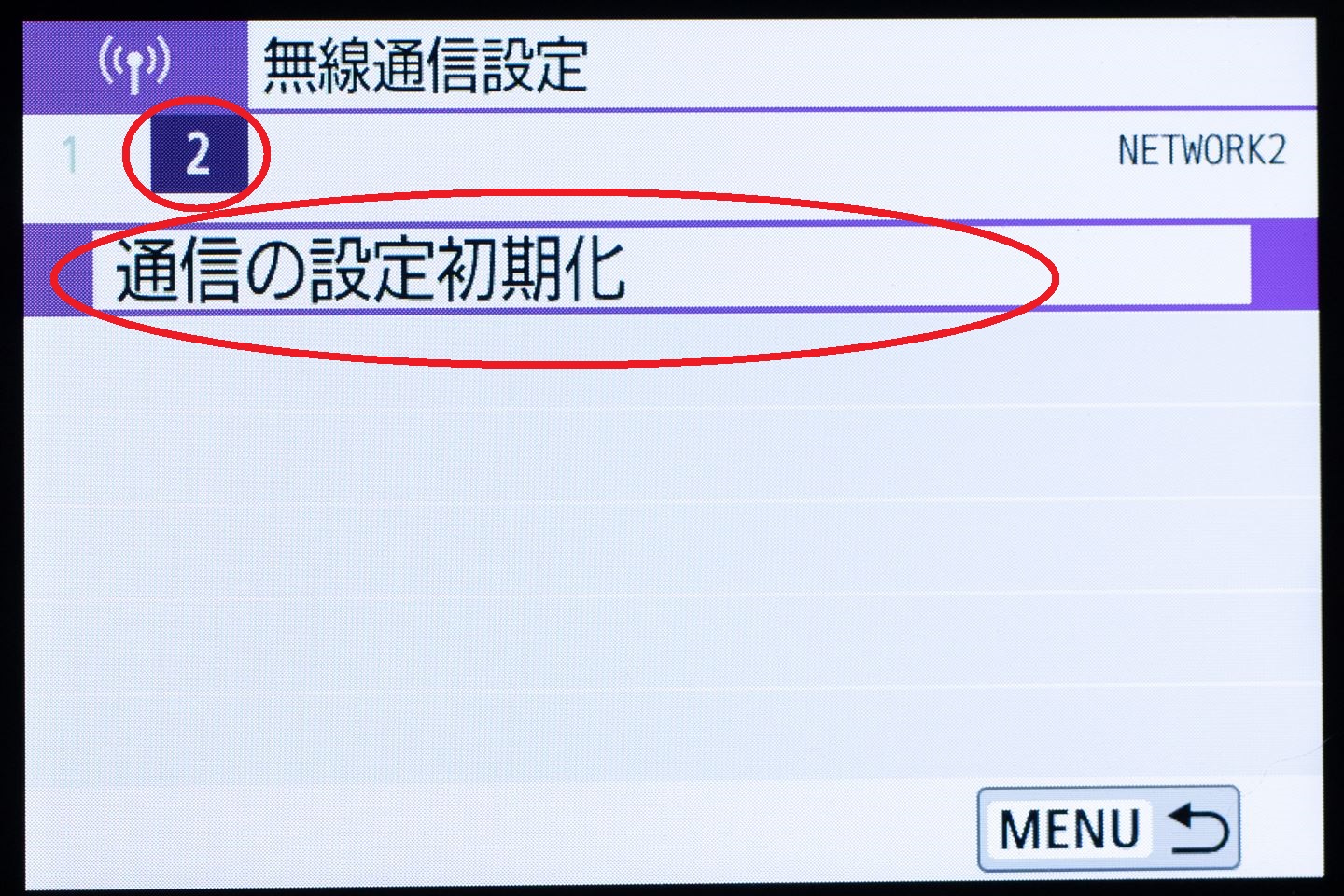
本体のメニューボタンから「2」、「通信の設定初期化」をタップ
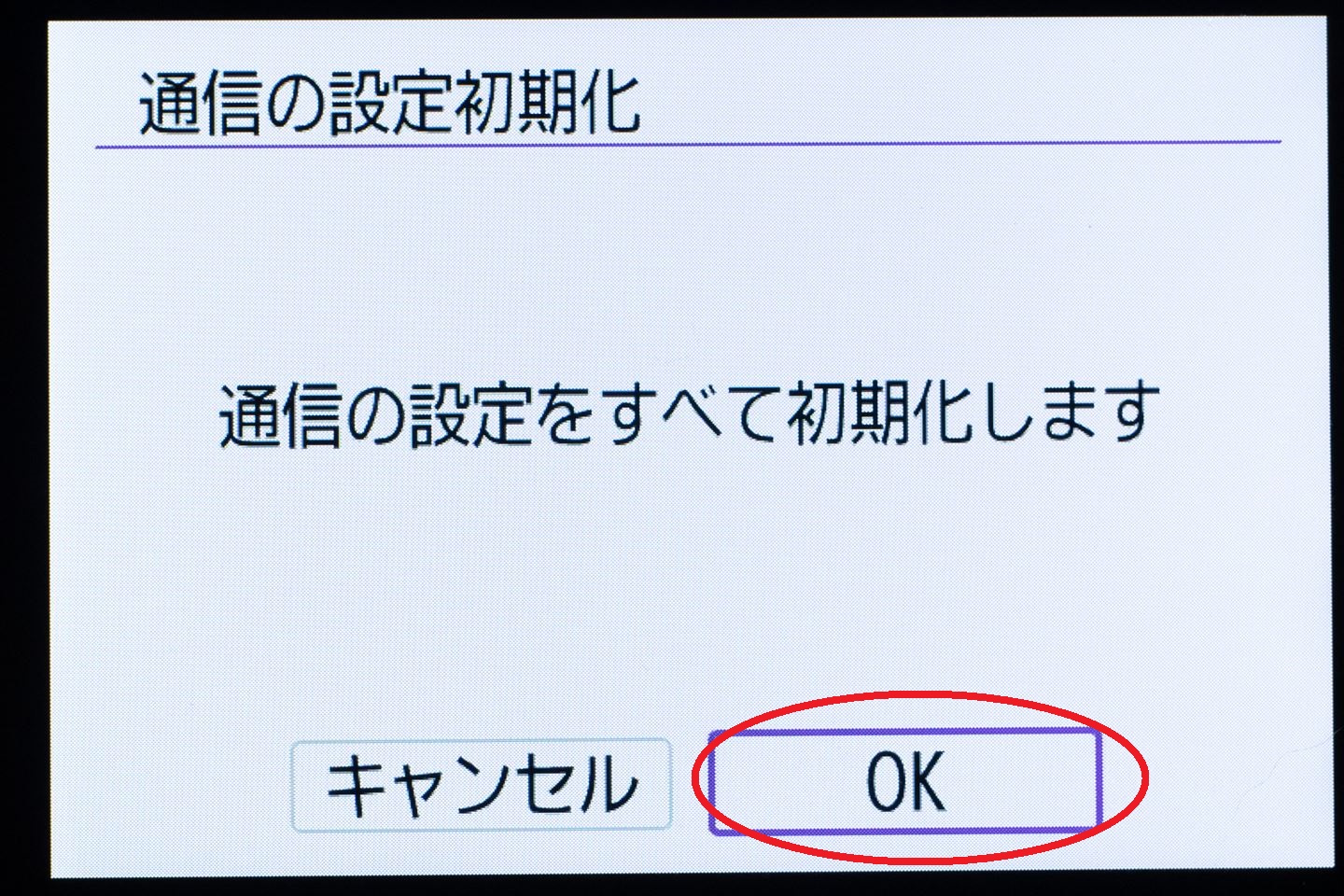
「OK」をタップ
<スマホのペアリング設定を消去 iPhone>
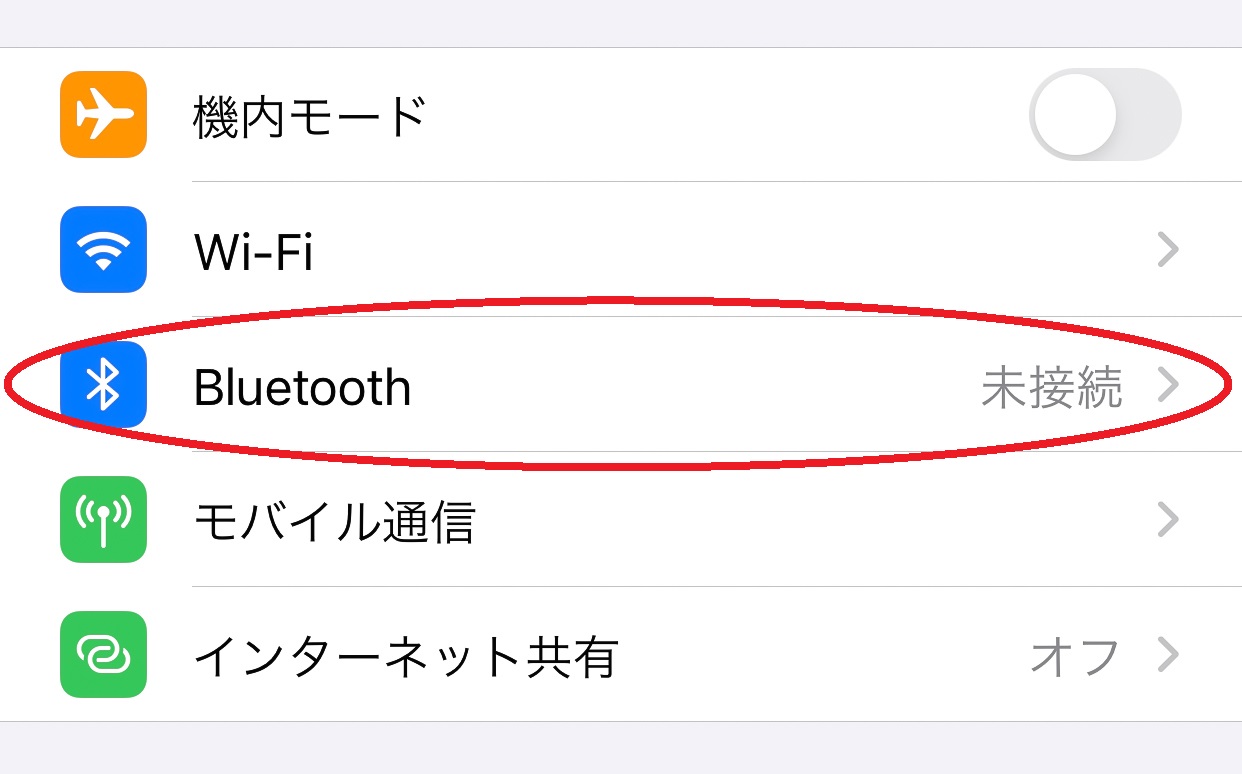
設定画面の「Bluetooth」をタップ
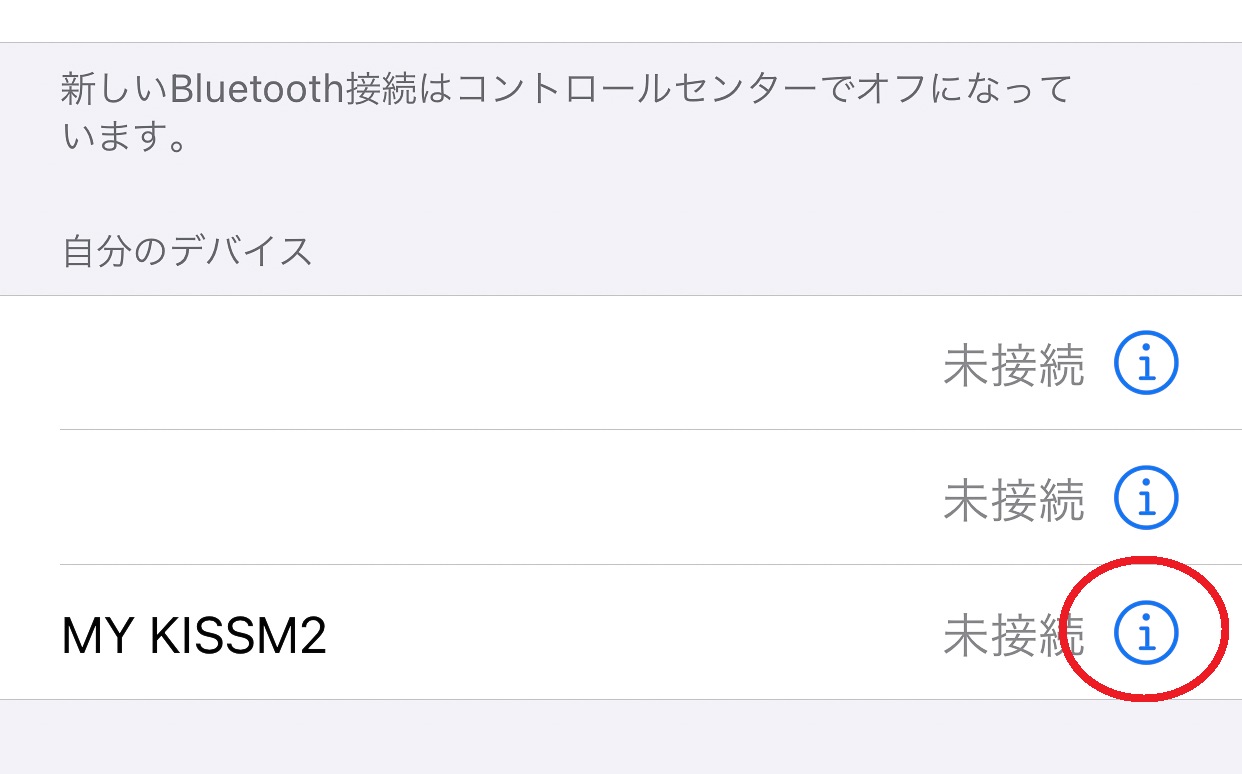
設定したニックネームの右の「i」をタップ
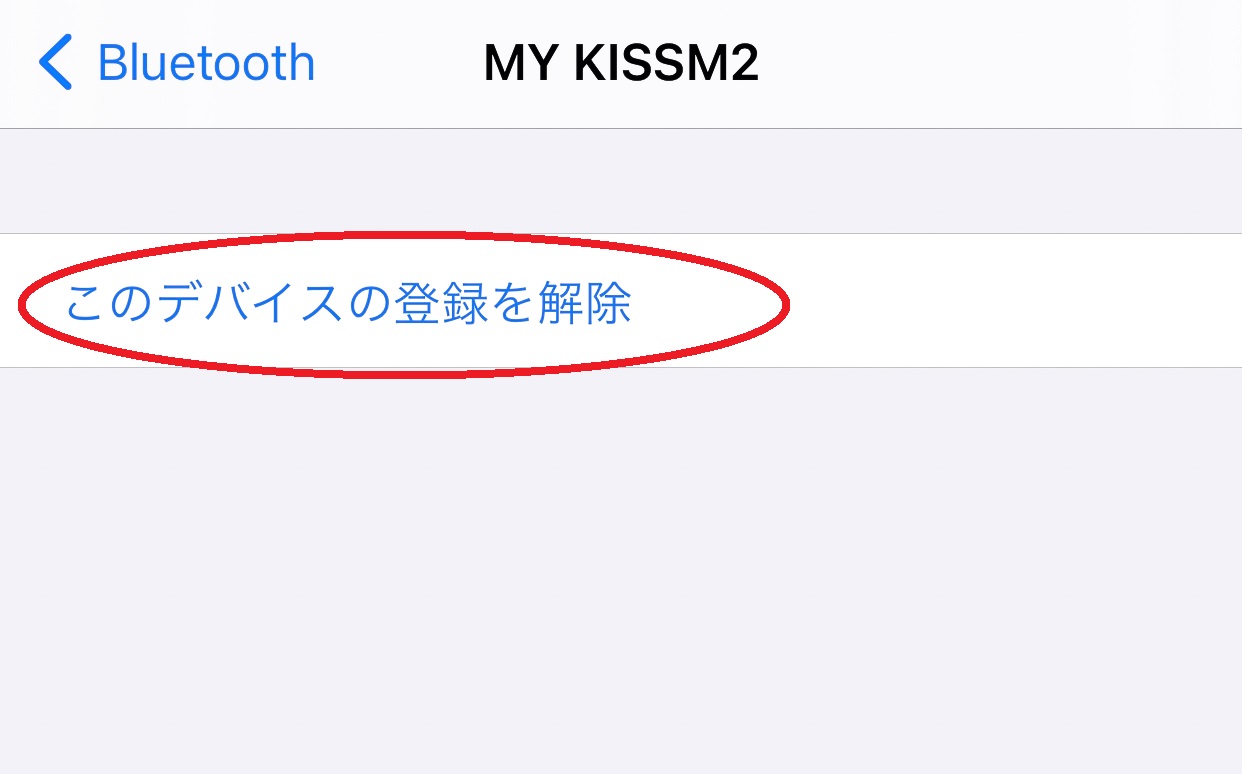
「このデバイスの登録を解除」をタップでペアリング解除

Androidは機種によってペアリング解除の仕方が異なりますが、基本的には「設定メニュー」、「Bluetooth」、ニックネームを選び、「ペアリング解除」の流れとなるはずです。
この後、「EOS Kiss M2を買ってから初めての設定」を参考に、最初から設定してください。
EOS Kiss M2をスマホと繋いでできること


スマホにつなぐと他にも色々できるみたいだね

そうなんです。スマホに画像を保存するだけじゃなく、離れたところからシャッターを押したり位置情報を付加したり、と色々なことができるようになります。
撮った写真や動画をスマホから確認、保存
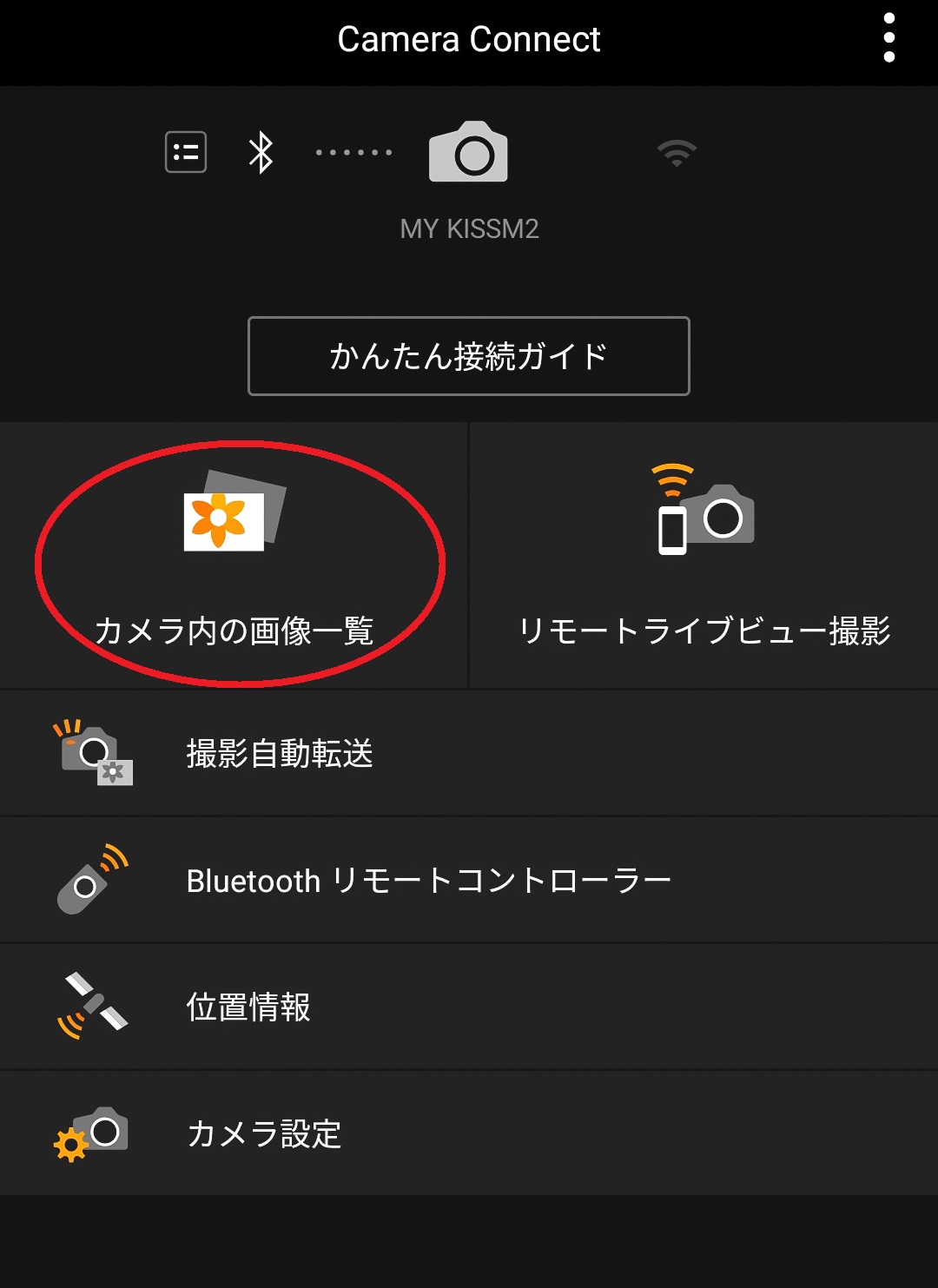
EOS Kiss M2を始めスマホ連携機能を使う第一の目的はやっぱり「カメラで撮った写真や動画をスマホに保存したい」という方が多いのではないでしょうか。
アプリ内の「カメラ内の画像一覧」をタップすると自動的にWi-fi接続され、カメラ内の画像を全て確認できます。さらに、好きな画像や動画を選んでそのままスマホに保存することができます。

最初のペアリングさえできればメッチャ簡単だね!
撮った写真や動画をスマホに自動的に保存
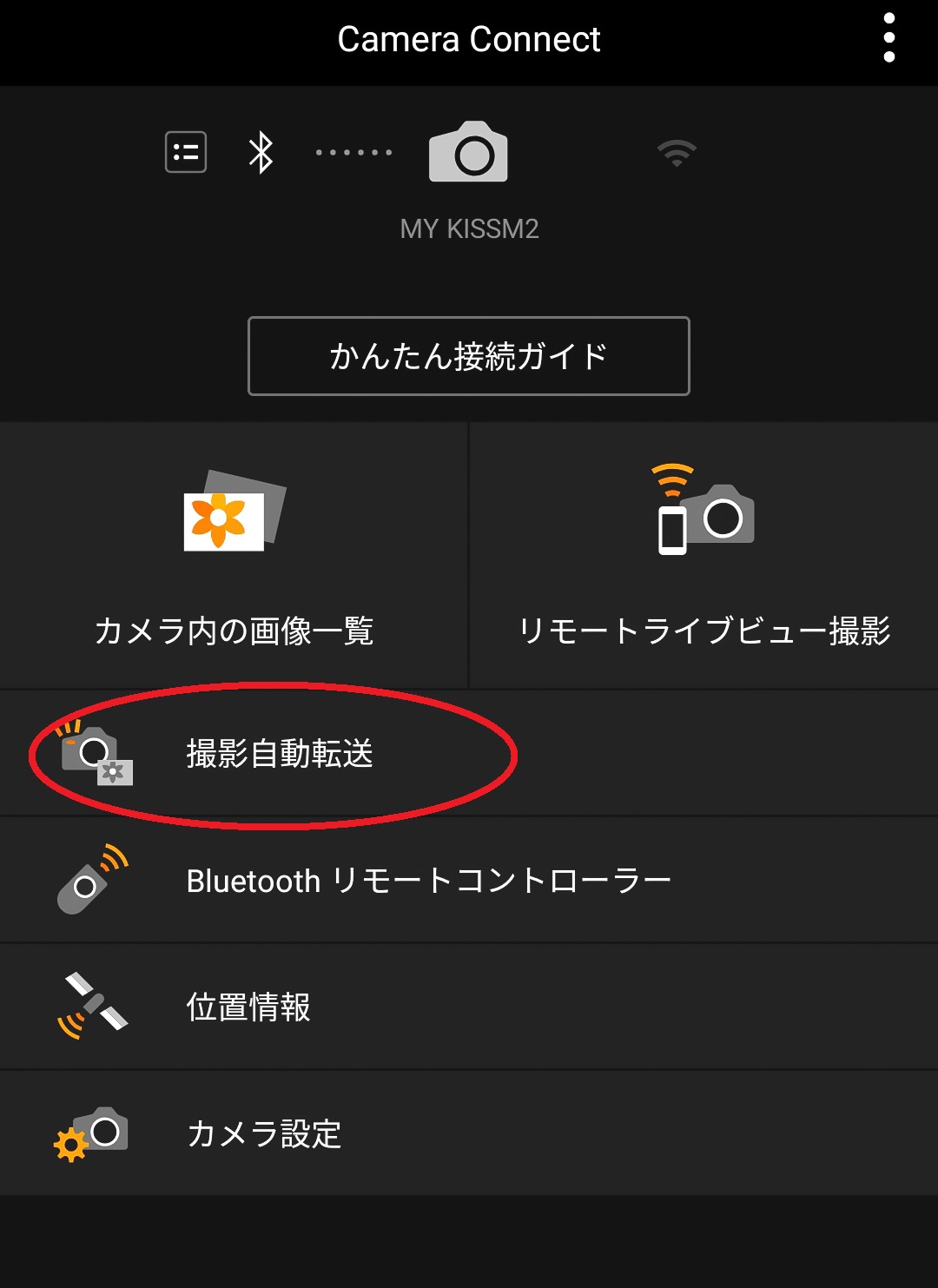
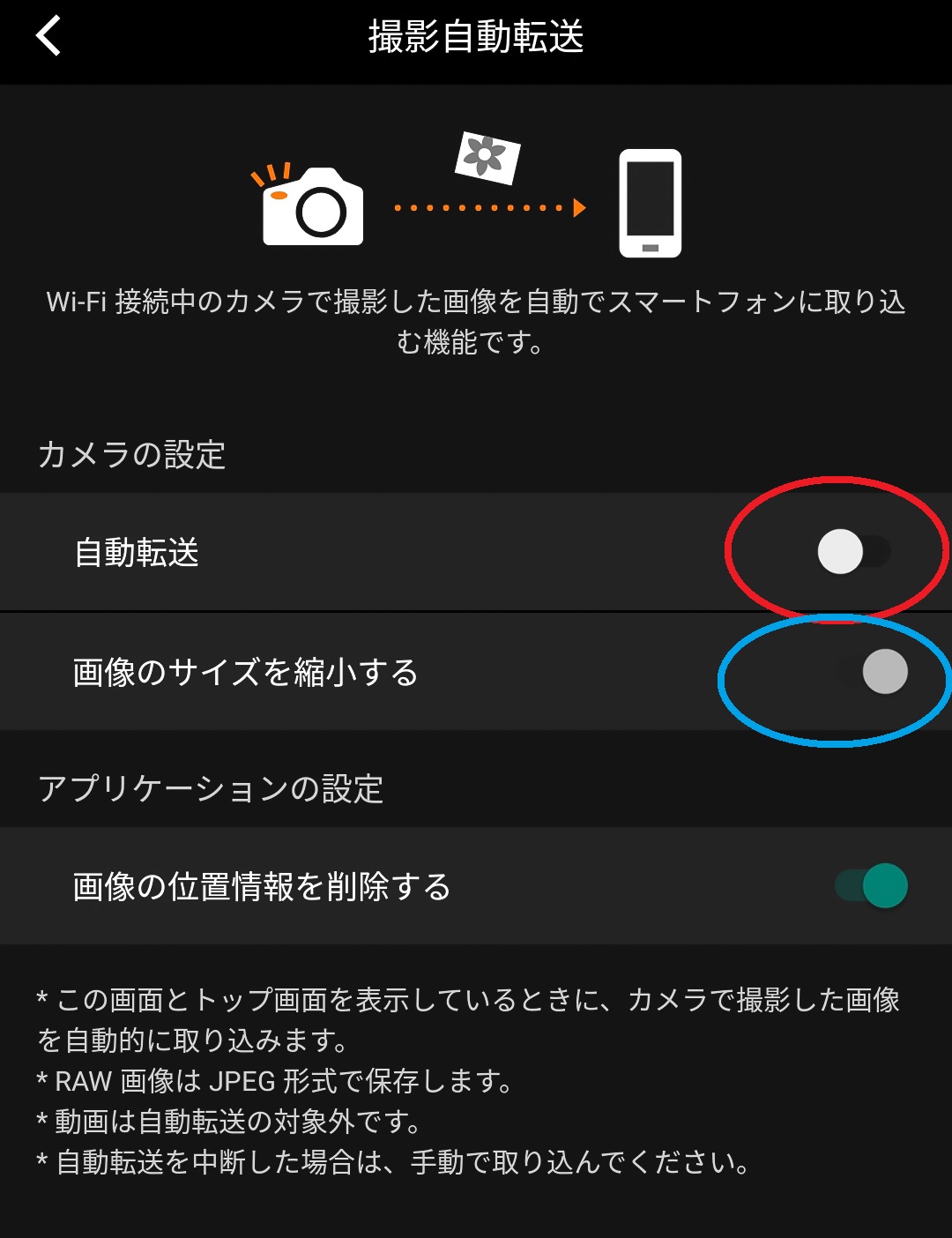
「撮影自動転送」は言葉通り撮った写真を全て自動的にスマホに転送する機能です。
「自動転送」(赤丸)をタップしてオンにすると、それ以降の撮影データはすべてスマホに転送されます。
注意したいのは、ミラーレス一眼の画像データのサイズはスマホに比べて大きい場合があるので、あまりたくさん撮っているとスマホの空き容量を圧迫してしまうことになります。
スマホで見て楽しんだり、SNSにアップするだけの場合は「画像のサイズを縮小する」(青丸)をオンにしておいた方が良いでしょう。

スマホの容量やバッテリーには注意が必要ですよ
リモートライブビュー
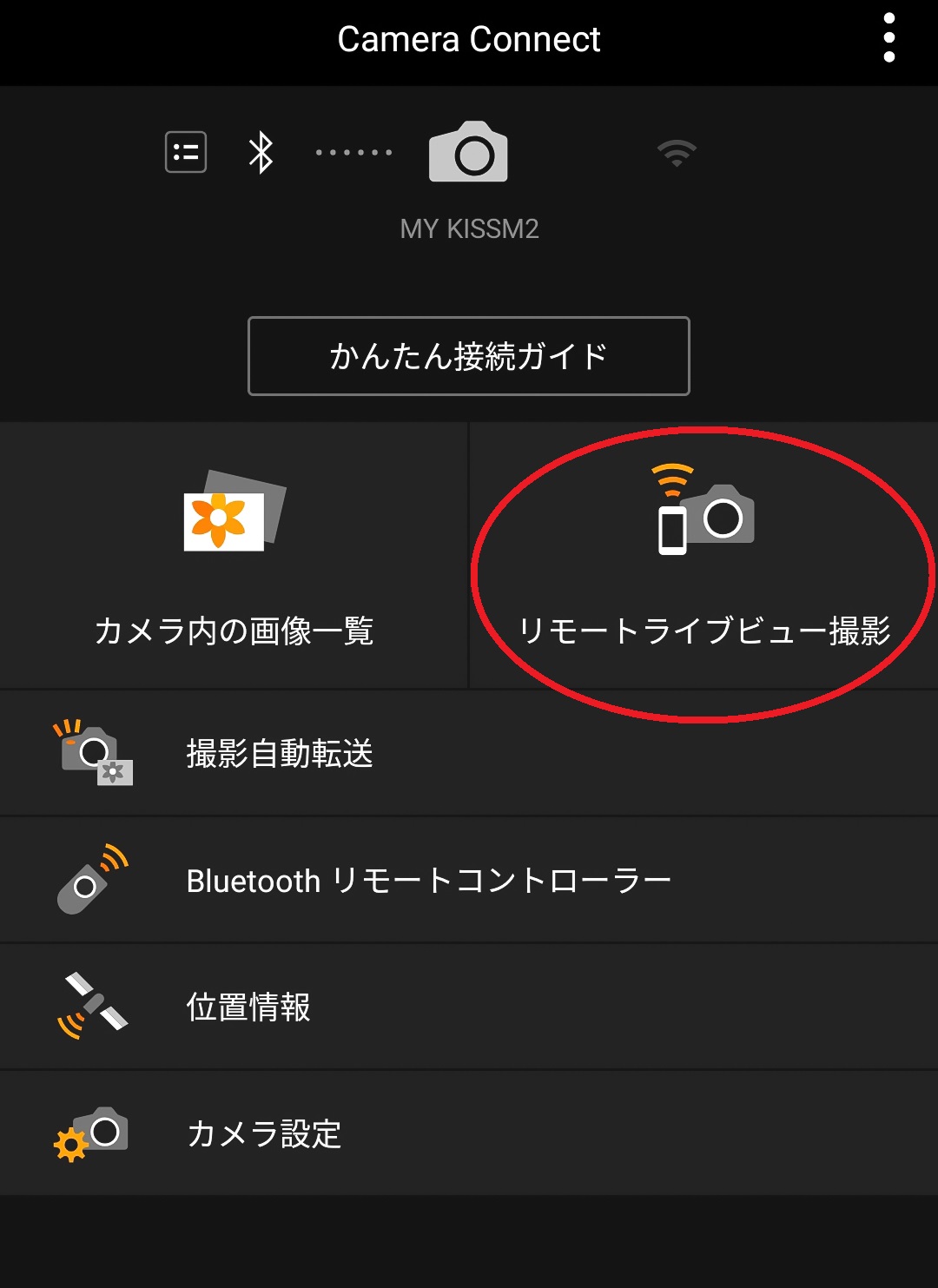
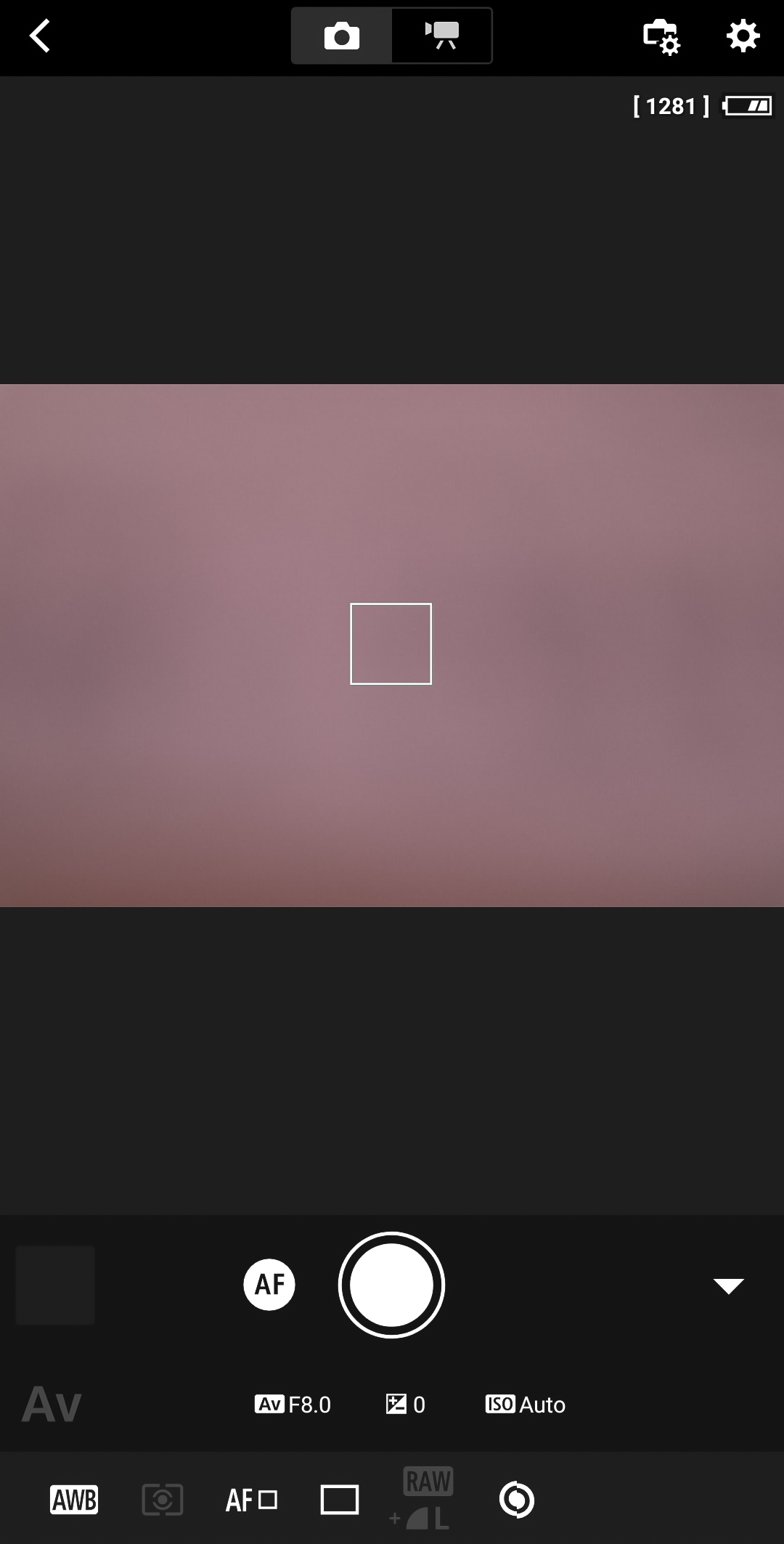
「リモートライブビュー撮影」とは、EOS Kiss M2のファインダーをスマホの画面に表示する、という機能です。EOS Kiss M2をスマホで撮る感覚で手軽に撮ることができます。
モードダイヤルに応じて「絞り」や「シャッタースピード」、「ISO感度」などもスマホから調整できますので、三脚などに据えてじっくりと撮影する場合に役立ちます。

これどのくらい離れて撮れるの??

あくまでも電波が届く範囲ということになりますので、そんなに遠くは厳しいと思います。離れて撮る場合、くれぐれもカメラの盗難には注意して下さいね!
ワイヤレスレリーズ
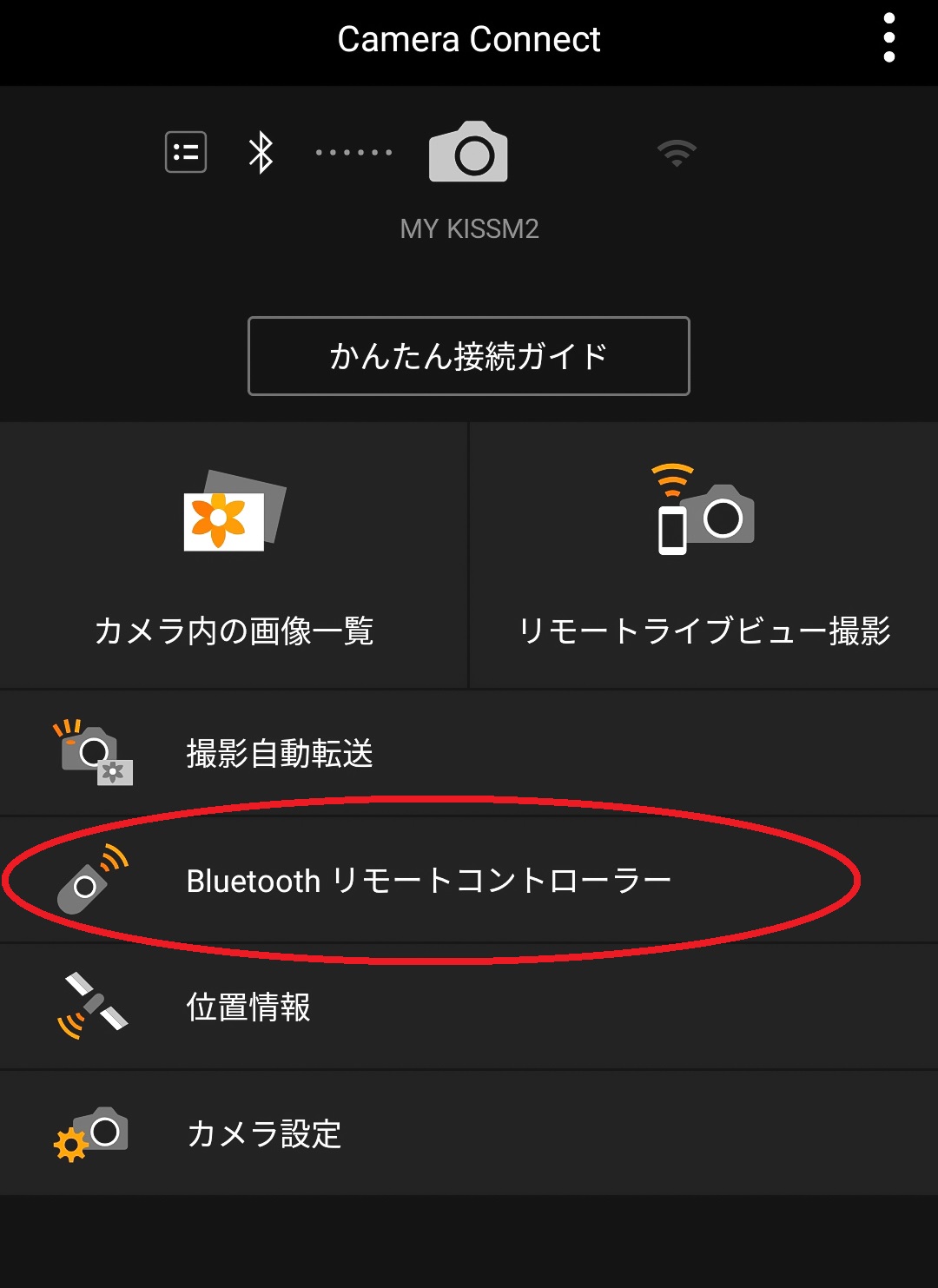
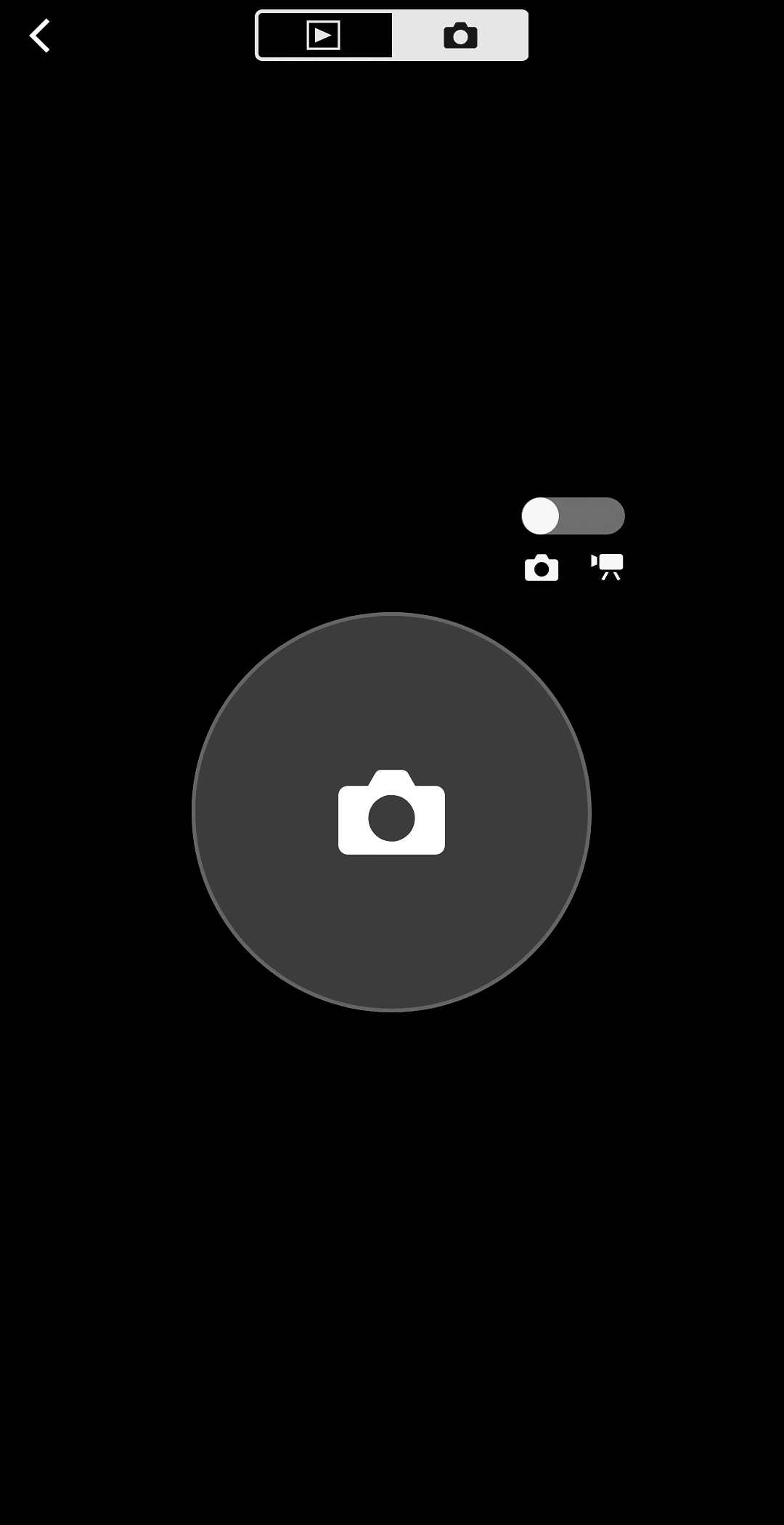
「ワイヤレスレリーズ」とは、簡単に言えばシャッターのリモコンの事です。
「リモートライブビュー」とは違いスマホの画面にEOS Kiss M2のファインダー画面は表示されませんが、Bluetooth接続だけで動作してすばやく起動できるので、慣れている方はこちらの方が重宝するかもしれません。
<ワイヤレスレリーズの注意点>
EOS Kiss M2の仕様上、ワイヤレスレリーズはWi-fi接続中には使用できません。
もし、一度画像を確認したりライブビューを使ってWi-fi接続をした場合は、Wi-fiマークの右の「×」をタップしてWi-fiを切断してからワイヤレスレリーズをタップしましょう。
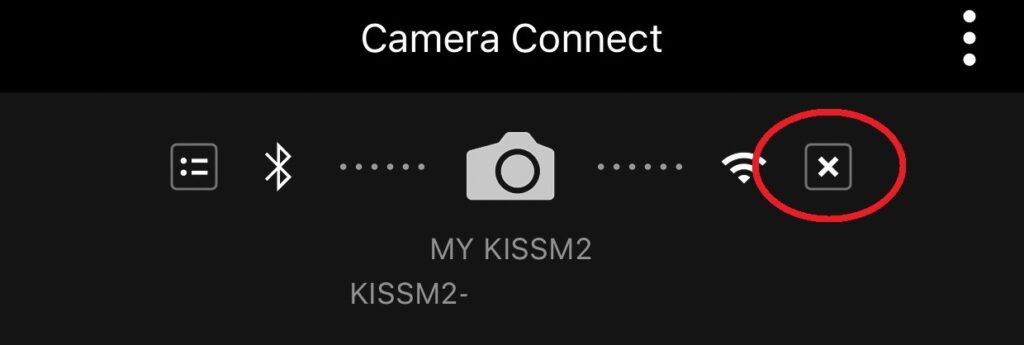
GPS位置情報を付加
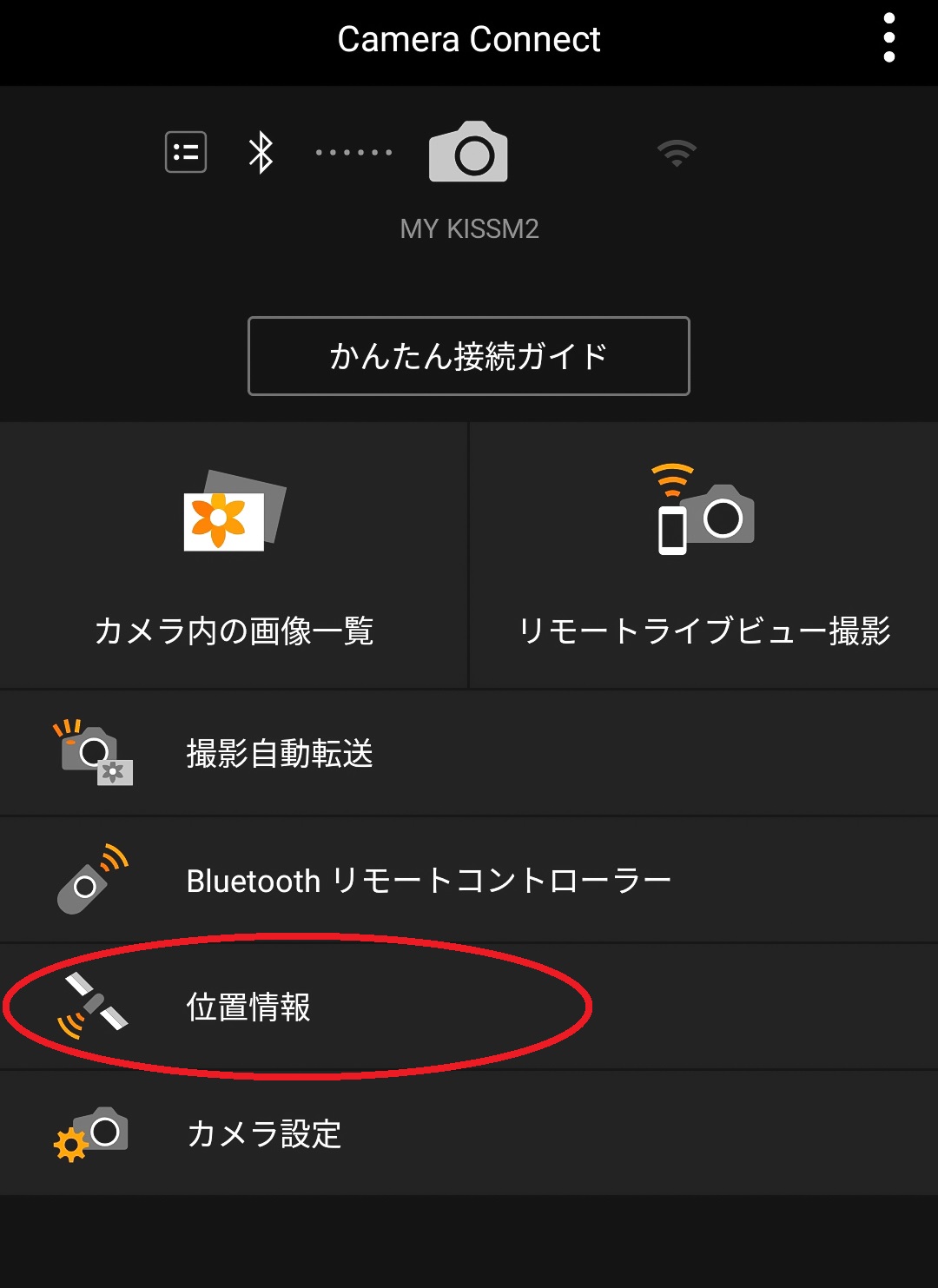
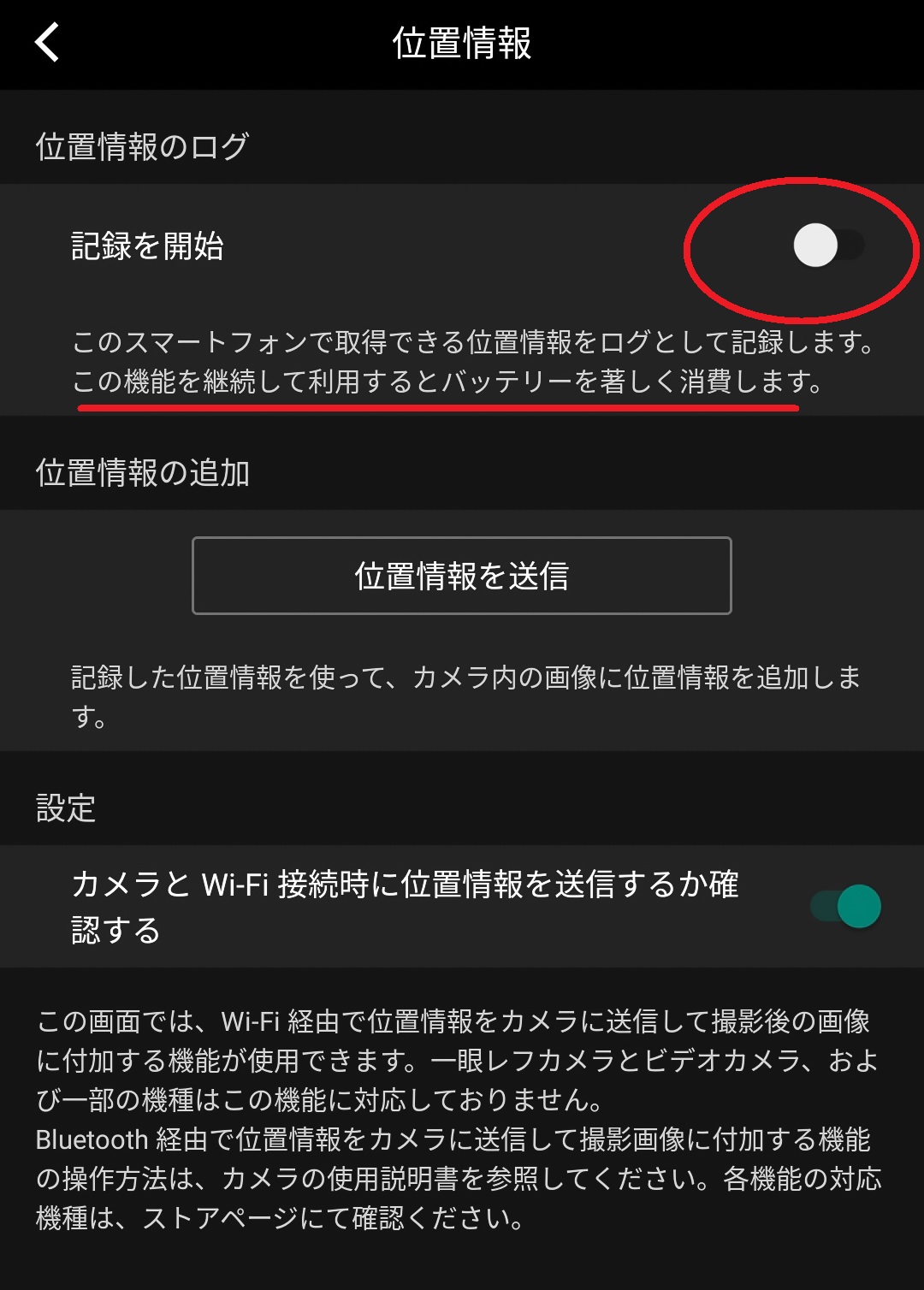
「位置情報」とは、スマホのGPS機能を連動させて画像にGPS位置情報を付加させる機能です。
ちょっと難しい話になりますが、スマホやGPSが内蔵された一部のミラーレス一眼で撮影された画像には「GPS位置情報」が埋め込まれていて、「どこで撮られた写真か」がわかるようになっています。

パソコンやスマホのアプリの中には「GPS位置情報」を利用して、写真を撮影場所別で管理してくれるものもあります
EOS Kiss M2本体にはGPSが内蔵されていませんが、この「位置情報」機能を使うことで、撮った画像にGPS位置情報を付加することができます。
<GPS位置情報を利用する場合の注意>
画像データにGPS情報を付加することによって撮影場所が特定できます。
SNS等のウェブサービスにアップする際に位置情報を誤って公開してしまうと、自宅や勤務先が特定される恐れがあります。
さらに上記の画面にも表示されている通り、GPS位置情報はスマホのバッテリーをかなり消費します。長時間連続してオンにしないように注意が必要です。

よくわからなければGPSはオフのままが無難ですよ
EOS Kiss M2を買ったら最初にしたいその他の設定
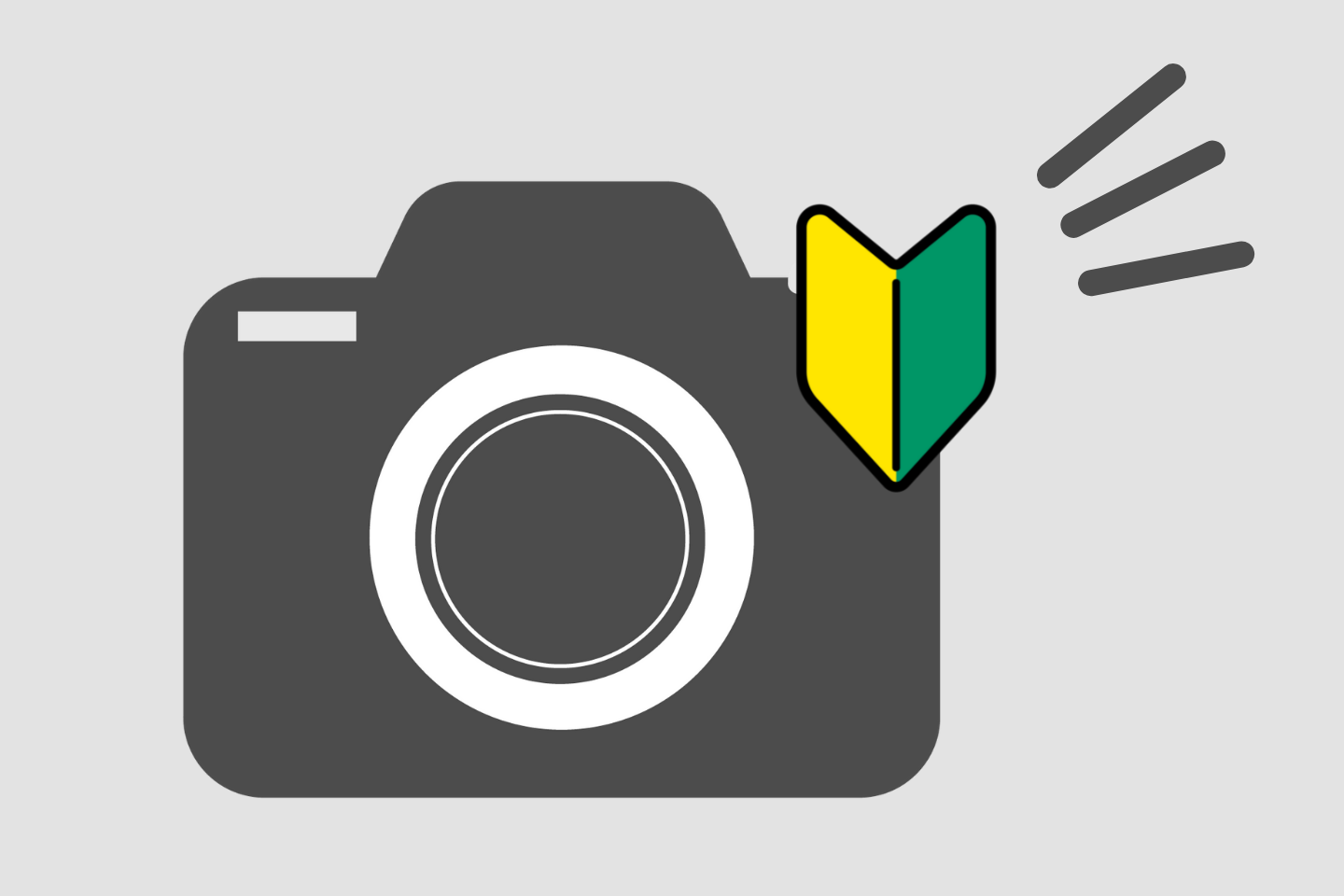

これで撮った写真や動画をスマホで見れるようになったね!たくさん撮るぞ~

楽しんで撮って下さいね!ところでほかの設定はどうしてますか?

実は設定とかよくわからないから箱から出したままの状態で使ってるんだよねぇ・・・

EOS Kiss M2は初期状態から少し設定を変更した方がより撮りやすくなりますよ!
<EOS Kiss M2を買ったらしておきたい初期設定>
・グリッド表示の設定
・タッチ&ドラッグ機能の設定
・プレビュー表示時間の設定
・コンティニュアスAFの設定
・オートフォーカスの設定
などなど
上位機種に比べたら少ないとはいえEOS Kiss M2にも色々なカスタマイズ設定があります。
特に画面に基準線を表示させる「グリッド表示」やAF枠をスムーズに移動させる「タッチ&ドラッグ」は、デフォルトでオフなのが不思議なぐらい便利な機能です。
他にも「プレビュー表示時間」や「オートフォーカス」の設定も自分の好みや被写体に応じて変更した方が良いでしょう

具体的な設定方法はこの記事にまとめていますので、是非ご覧ください!
まとめ

EOS Kiss M2は前モデルのEOS Kiss Mと機能はほとんど変わりませんが、スマホと接続設定が複数台に対応したことでより使いやすい機種に進化したと思います。
アプリを通してできることそのものに違いはありませんが、使い慣れたスマホと快適に連携できるのは撮影のモチベーションを保つうえでも大切なことだと思います。是非EOS Kiss M2とスマホをペアリング設定し、快適なカメラライフを送って頂きたいと思います。
この記事が皆さんの参考になれば嬉しく思います。最後まで読んで下さってありがとうございました。
↓↓★当サイトのEOS Kiss M/M2関連のその他の記事★↓↓







コメント