
せっかくたくさん撮ったけどスマホに送る方法がわかんない
こんにちは!カメラ歴15年、カメラ総購入台数25台のNEKO(ねこ)です!
たくさん写真を撮ったはいいものの、「・・・これどうやってスマホに送ればいいんだろう?」と悩んだことはありませんか?
この記事ではEOS R50で撮った写真をスマホに転送するのに必要な設定について、初めてミラーレス一眼を使う人でもわかりやすいように1ステップずつ画像付きで解説しています。
是非この記事を参考にEOS R50のスマホ接続設定を済ませて、撮った写真を自由にスマホに送れるようになりましょう!

一昔前まではPCを使うのが普通でしたが、今はアプリを使って簡単に転送できます。頑張って設定してスマホでも見れるようにしましょうね!
☆↓↓当サイトのEOS R50関連の他の記事↓↓☆



EOS R50のスマホ転送はアプリとBluetoothでラクラク!


ペアリング設定か・・・機械苦手なんだよね

大丈夫です!EOS R50はエントリークラスのカメラなので、操作もなるべく簡単にできるように工夫されていますよ
Wifiを使って画像が転送できるようになってもう10年以上経つと思いますが、思い返せば初期のWifi設定は決して簡単なものではありませんでしたね。(10桁以上あるSSIDやパスコードを毎回カメラで入力する地獄・・・)
その点このEOS R50はひとたびスマホとペアリングさえ済ませれば、後は全てアプリで自動的に接続してくれます。
最初の設定が手順が多くて大変だと思うかもしれませんが、これさえ済ませればあとは超ラクに、タップ数回だけでカメラで撮った写真をスマホに転送できるので、頑張って設定してみましょう。

この記事でスマホはAndroidのGoogle Pixel 7 Pro を使っていますが、iPhoneや他のAndroidでも画面のデザインが少し違うだけでほぼ同じです
スマホに転送するために最初にしないといけない設定と操作


それでは早速始めましょう。まずは最初に必要な設定をしていきます。1回すれば後は必要ないので頑張りましょうね
手順1:まずはスマホにアプリをインストールしておく
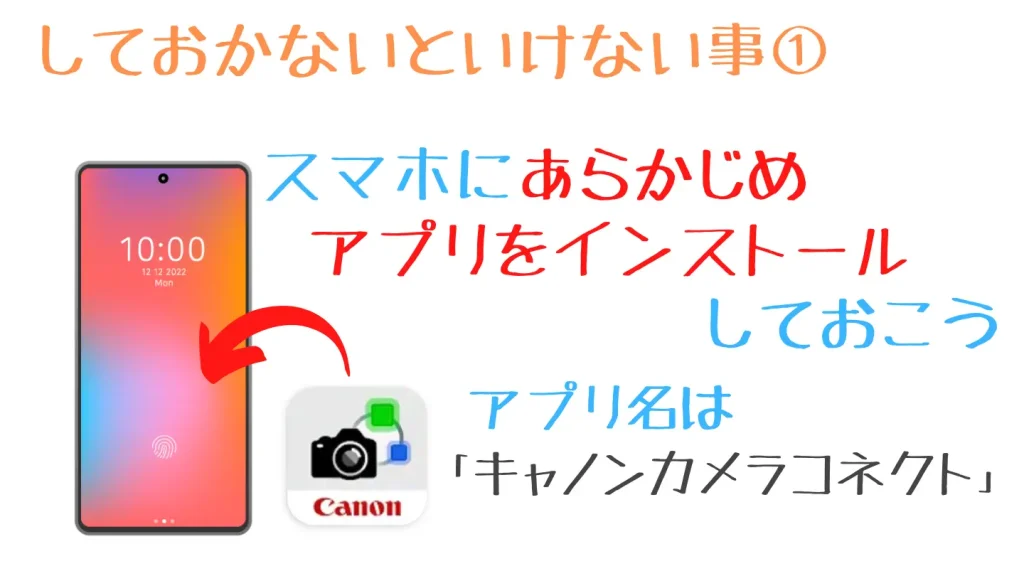
まずはスマホにキヤノン公式アプリである「Canon Camera Connect」をインストールします。
iPhoneであれば「App Store」から、アンドロイドなら「Playストア」で「キヤノンカメラコネクト」と検索し、インストールします。
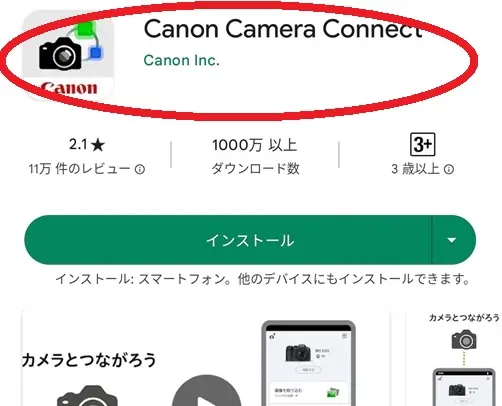
*必ず該当アプリが最上位に表示されるとは限りませんので、間違って違うアプリをインストールしないように注意してください。

アプリインストールできました!

いいですね!ついでにBluetoothがオフになっていないか確認しておきましょう
手順2:スマホのBluetooth(ブルートゥース)をオンにする
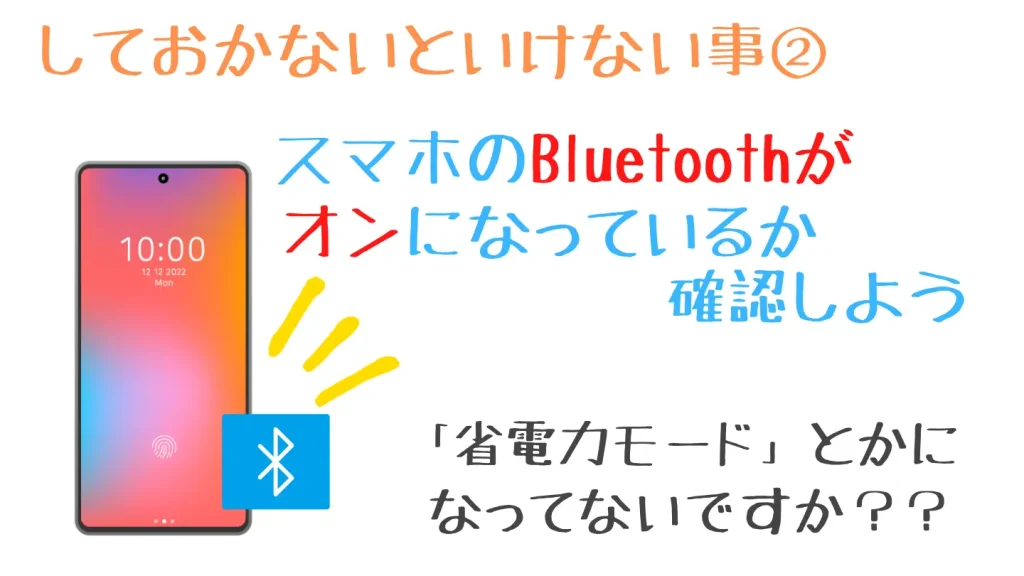

Bluetoothのオンオフってスマホで設定するの?

はい、普段Bluetooth器機を使っていない人はオフでも気が付かないので、オンになっているか念のため確認しておきましょう
さらにスマホのBluetoothがオンになっていることも同時に確認しておいてください。
普段からワイヤレスイヤホンなどを使う人はオフにすることは無いと思いますが、省電力モードなどに切り替わるタイミングでBluetoothが切れる機種もあるみたいなので、念のため見ておきましょう。
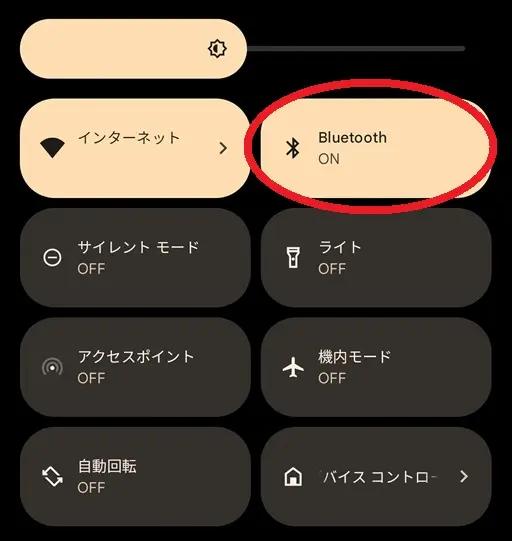
*Bluetoothのオンオフ設定の画面、方法は機種によって違います
手順3:EOS R50とスマホをBluetoothペアリングする
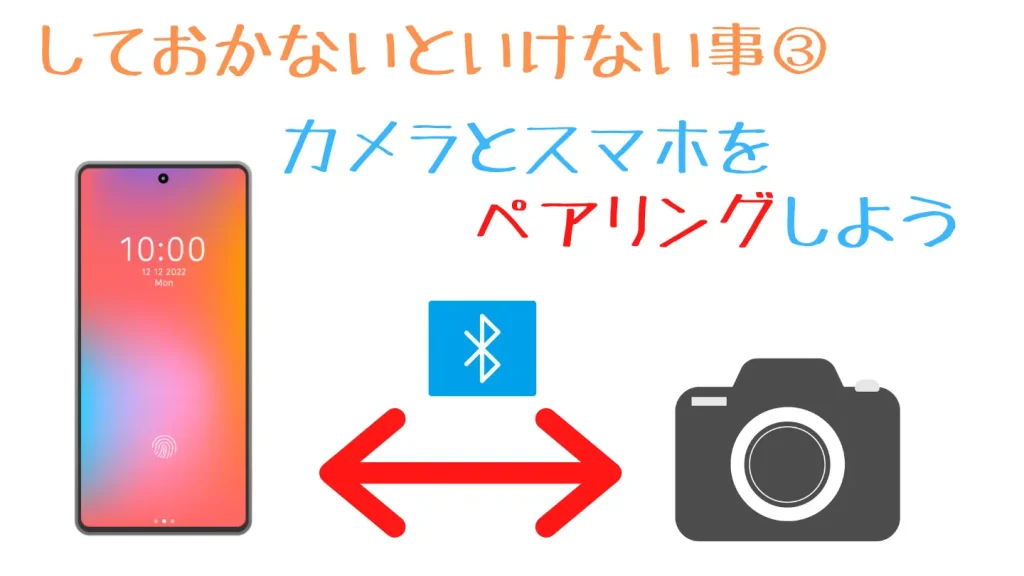
アプリのインストールとBluetoothの確認ができたらいよいよ設定していきます。
と言ってもそこまで難しいものではなく、カメラとスマホをペアリング設定するだけです。
画面の指示どおりに進んでいきましょう。

まずはスマホ側から操作を始めます。先ほどインストールしたアプリを起動してください
<スマホアプリ操作>
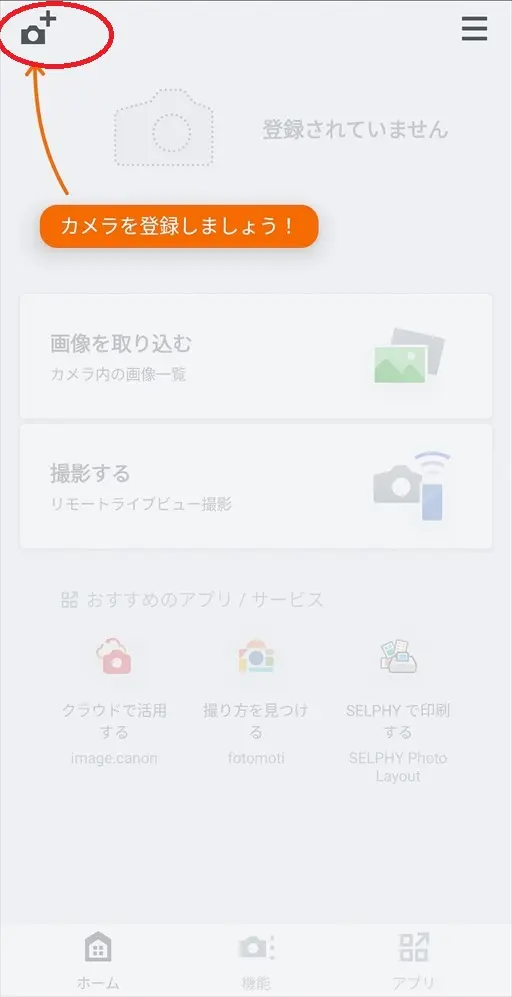
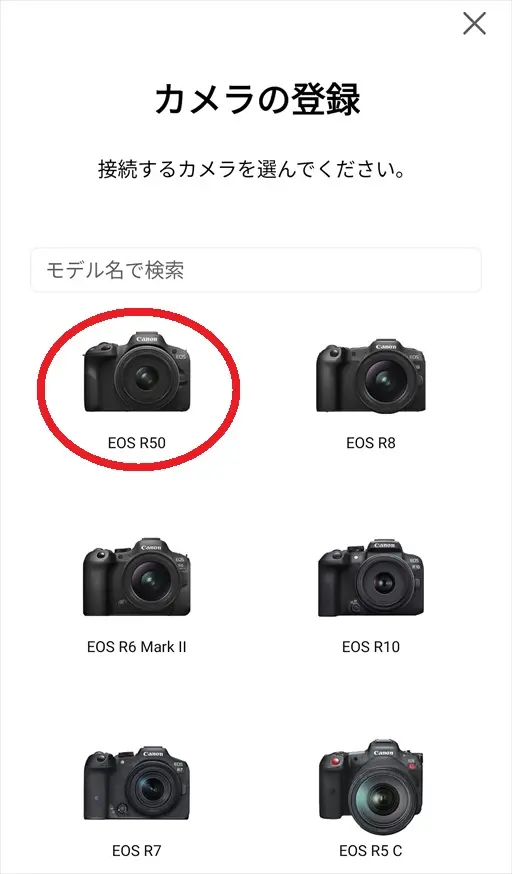
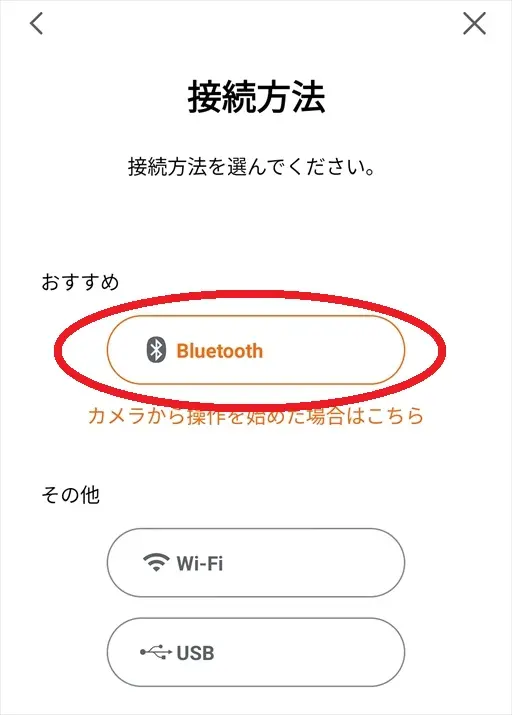
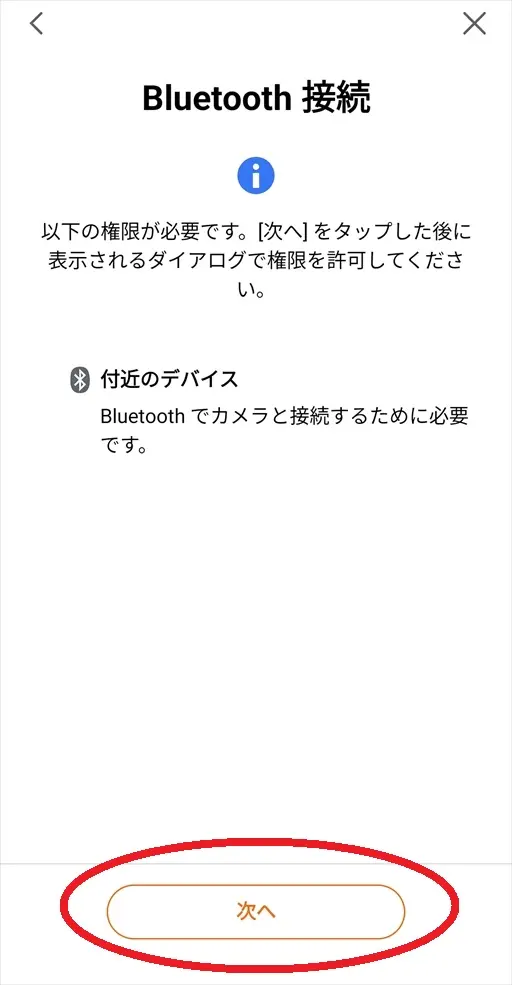
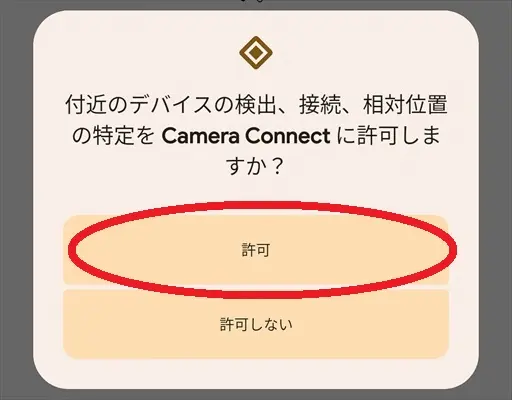
(ダイアログのデザインはスマホによって違います)
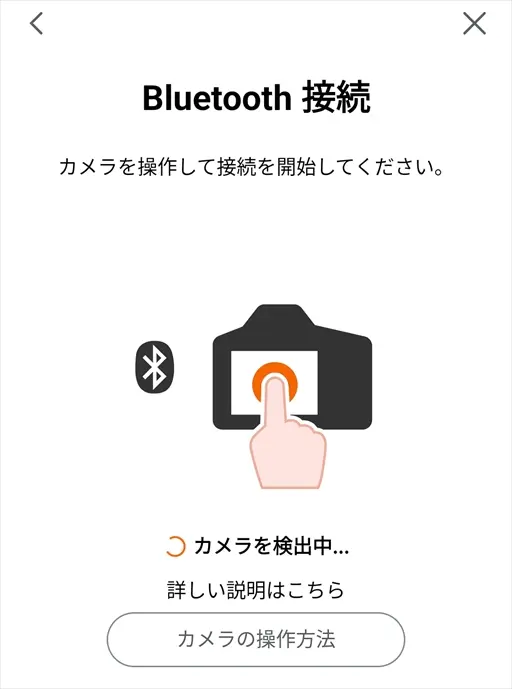

スマホが上の画面になったら一旦アプリの操作は終了です。次はカメラの操作に移りますよ
<カメラの操作>
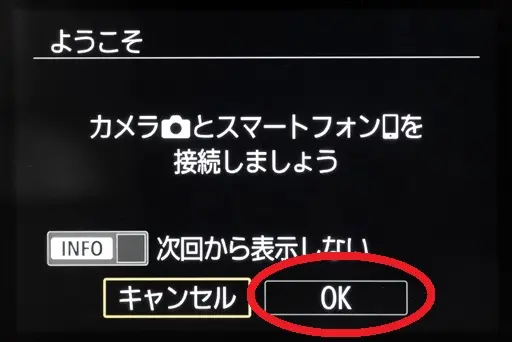
もしカメラの電源を入れた時に上の「ようこそ」の画面になったら「OK」をタップして、3つ下の「ペアリング」の画面に進んでください。
「次回から表示しない」にチェックしていてこの画面が出ない場合、普通に「MENU」ボタンを押してメインメニューから設定します。
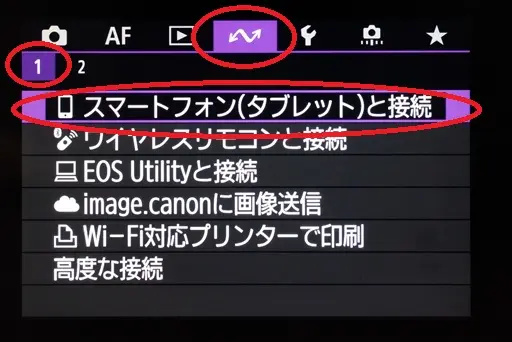
「スマートフォンと接続」をタップ
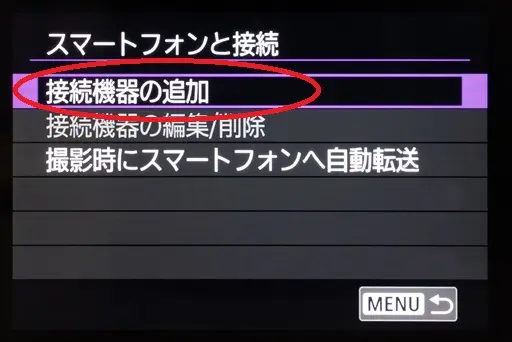
EOS R50の電源を入れてすぐに出る「ようこそ」から設定を始めた人は、ここで合流します。
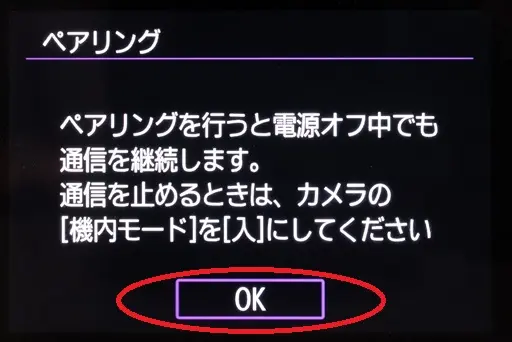
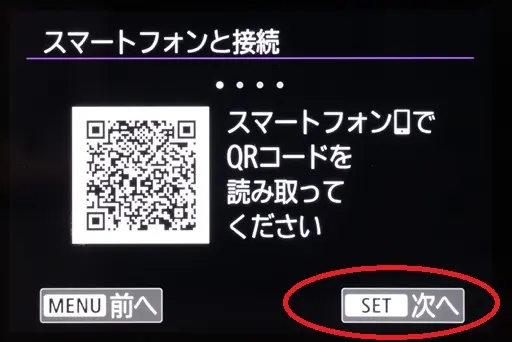
「次へ」をタップ

このQRコードは読まなくていいの?

これはスマホにアプリをインストールするためのものです。アプリは既に入れてあるので無視して次に進みましょう
ここでQRコードが表示されますが、アプリは既にインストールしているのでこのコードは不要です。
無視して「次へ」をタップしましょう。
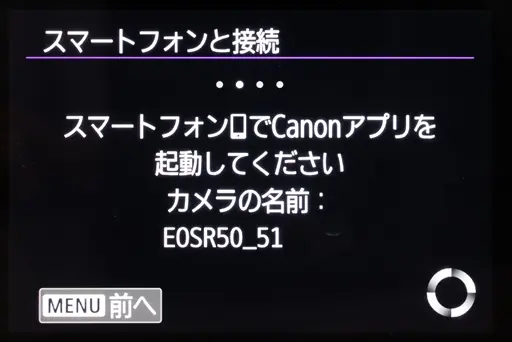
この画面が表示されたら、カメラの操作は一旦終了して再びスマホの操作に戻ります。
ここで表示されている「カメラの名前:EOSR50_~~~」を覚えておきましょう。(といってもそこまで重要でもないのでメモするほどでもないですが)
先ほどのスマホの画面を見るとEOS R50が検出された状態になっているはずです。

ではもう一度スマホ操作に戻ります
<スマホアプリの操作>
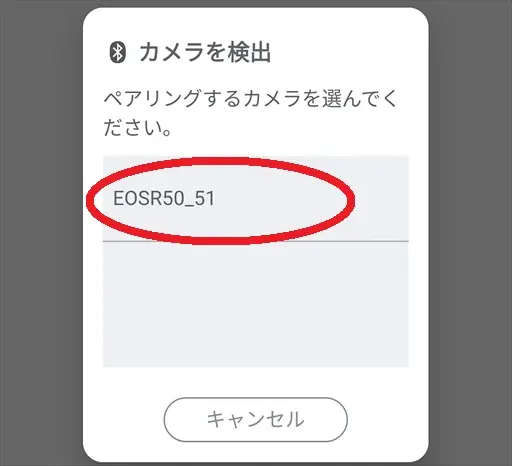
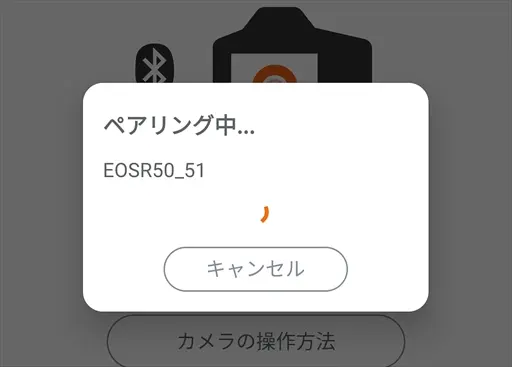
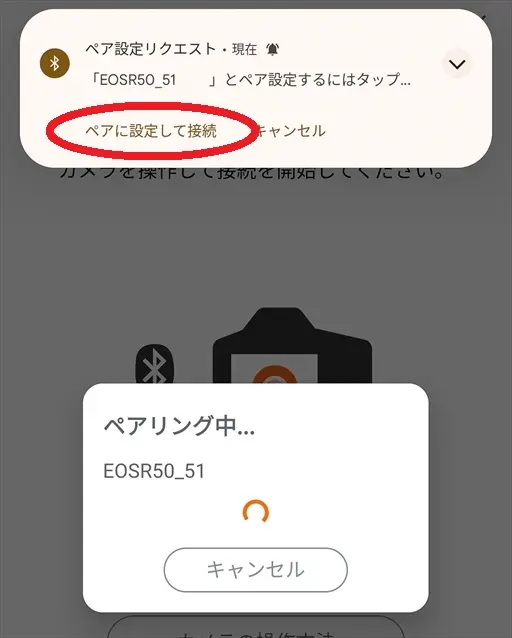
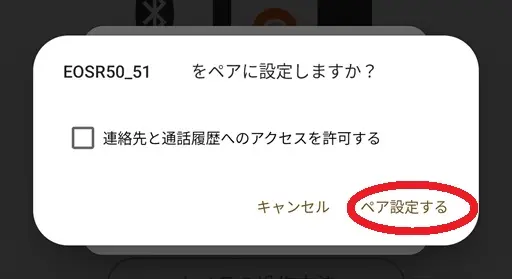

ここまで来ればほぼ完了です。アプリの「スマートフォンの名前:」の所に自分のスマホの機種名が表示されているのを確認しましょう。
最後にカメラの操作をしますので、カメラに持ち替えます。

ここまで来ればあと一息です。最後にもう一度カメラを操作しますよ
<カメラの操作>
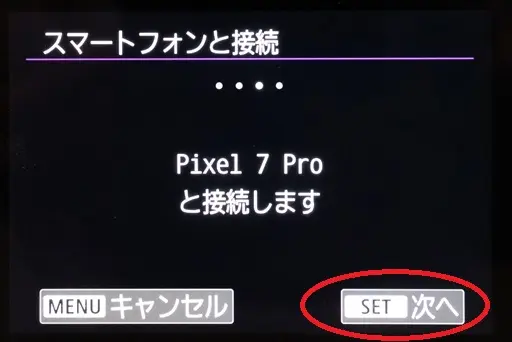
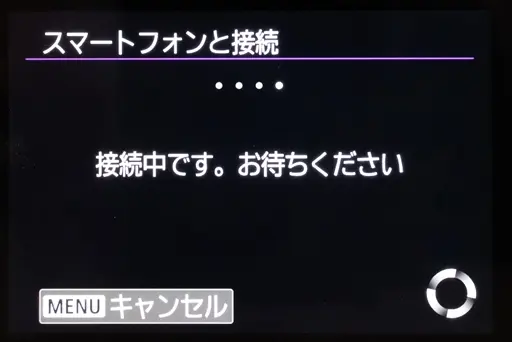


これでスマホとカメラのペアリングは完了です。スマホの画面を見てみましょう
<スマホの操作>
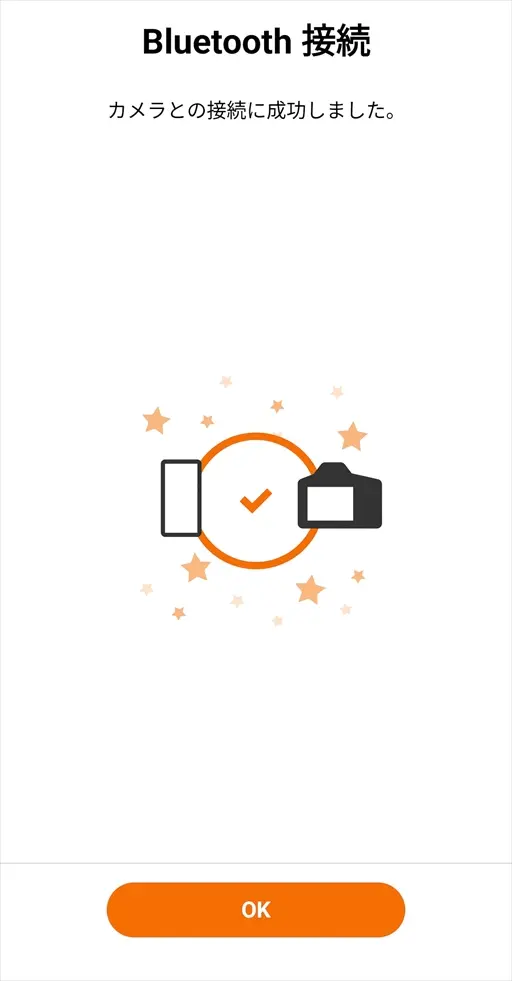
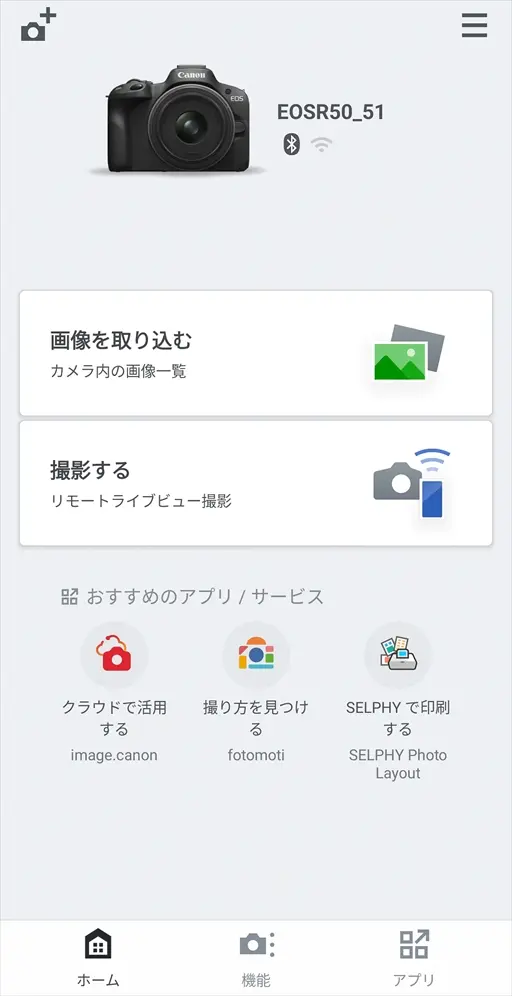

できた!やってみると思ったほど難しくなかったね。

基本は画面の案内にそって進むだけですからね。あとはアプリの操作で写真を選んで転送するだけです
画像で見るととても果てしない手順のように思えるかもしれませんが、実際にやってみると2~3分程度の工程です。
それではいよいよカメラの画像をスマホに転送してみましょう。
EOS R50で撮った写真をスマホに転送してみよう


スマホとのペアリングができればあとは簡単です。いつでもスマホアプリから簡単に画像を転送できますよ

やったーインスタにあげるぞー!
ペアリング設定が済んでいれば普段の操作はとても簡単です。
スマホのアプリを起動して「画像を取り込む」をタップすると、自動でWi-fi接続が開始されます。このとき面倒なSSIDやパスコードの入力は一切不要です。ただ待ちましょう。
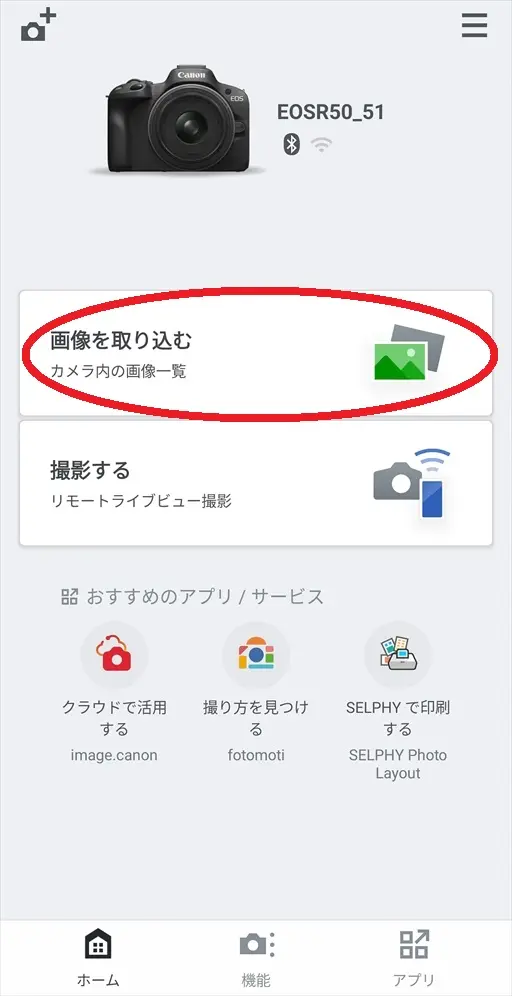
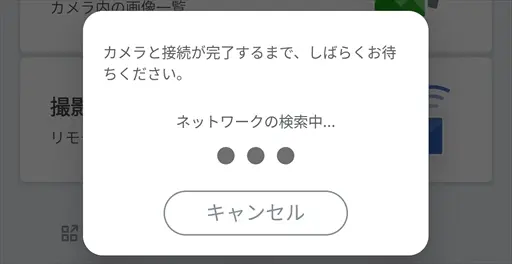
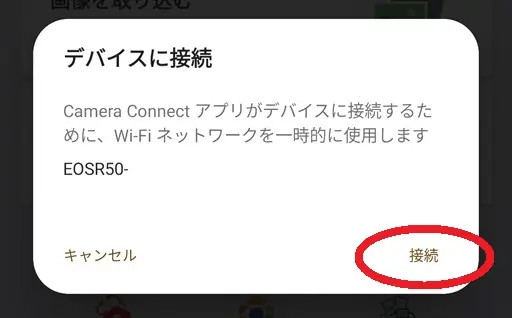
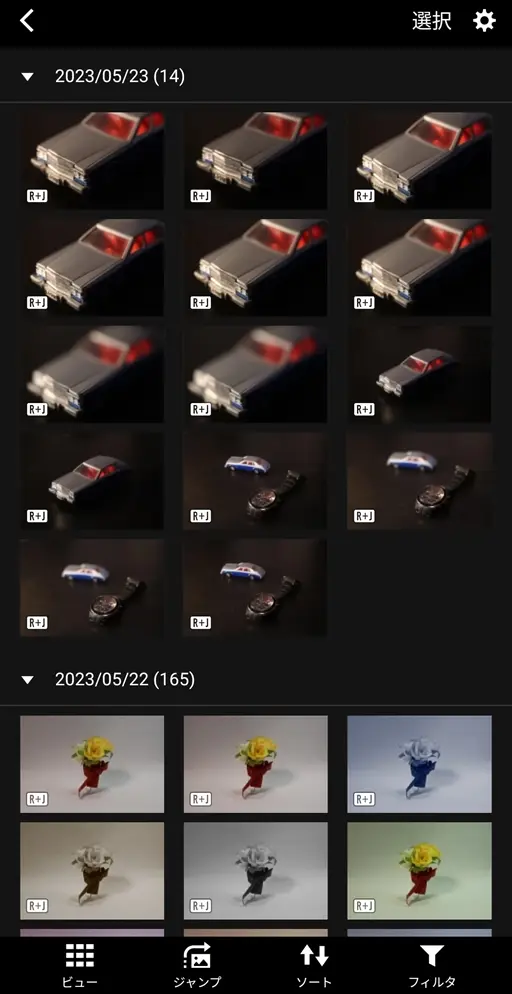
アプリにカメラの画像が表示されたら接続は成功です。好きな画像を選んでスマホに転送しましょう。
この時1枚選んで転送することもできますし、長押しすれば複数枚同時に選択して取り込むこともできます。
好きな方法で画像をスマホに取り込みましょう。
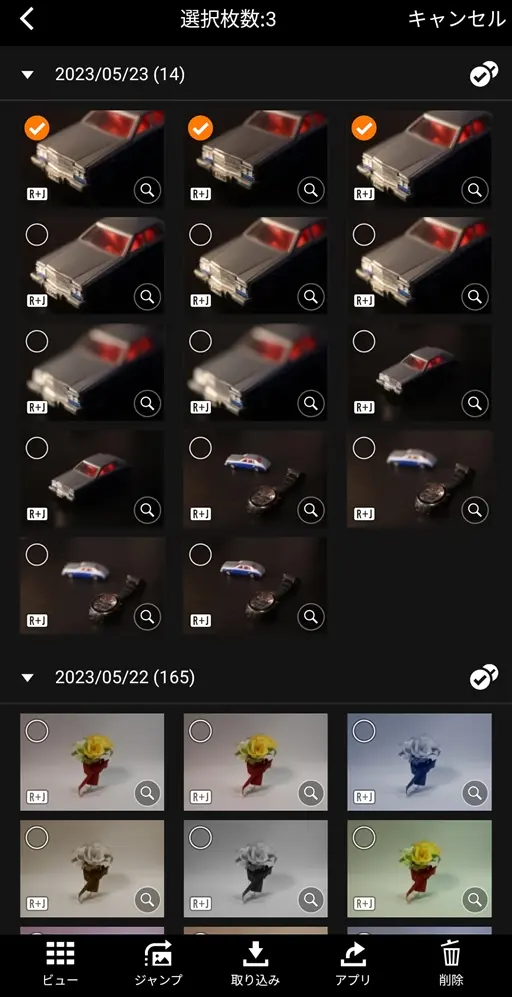

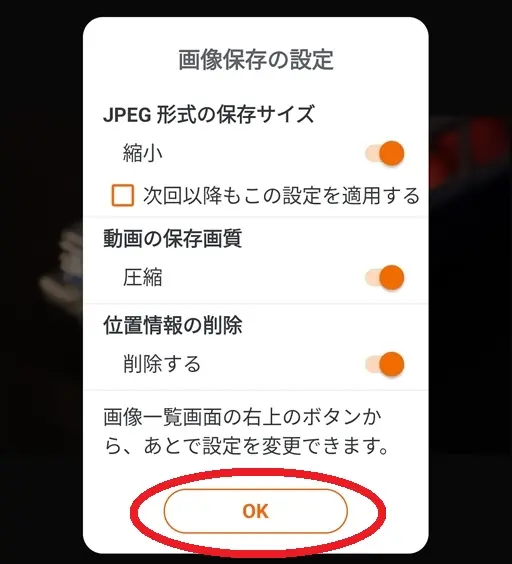
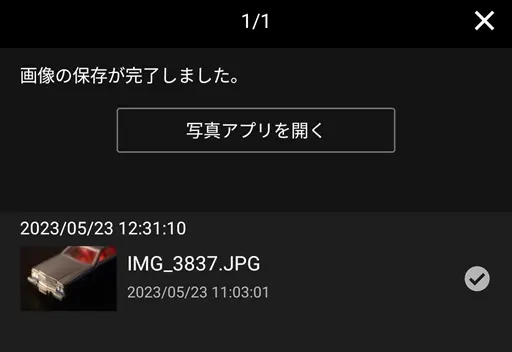
「取り込み」をタップすると「画像保存の設定」が出ます。
これはスマホに転送する画像を圧縮するかどうかの選択ですが、スマホ画面での鑑賞やSNSなどの用途だと、EOS R50で撮ったそのままの画像は「大きすぎる」ので、普通は縮小にチェックを入れておきましょう。
あとはスマホのギャラリーアプリで画像を見られるはずなので、好きなように加工して友達に送ったりSNSにアップしたりして楽しみましょう!
上手く繋がらない時はここをチェック


上手く転送や接続ができない場合はまずここをチェックしてみましょう
スマホのBluetoothがオフになっていないか、機内モードになっていないか

EOS R50とスマホの接続にはWi-fiとBluetoothの両方を使います。Wi-fiに関してはほとんどの方が常時オンにされていると思いますが、Bluetoothは使わないのでオフになっている、ということがあるかもしれません。
特にバッテリー節約アプリや省電力モードなどを使うと自動的にBluetoothがオフになる、ということもあるみたいなので、繋がらないときはまずここをチェックしてみましょう。

省電力アプリを使っている人はBluetoothをオフにしない設定にする必要があります
アプリのバージョンが古くないか
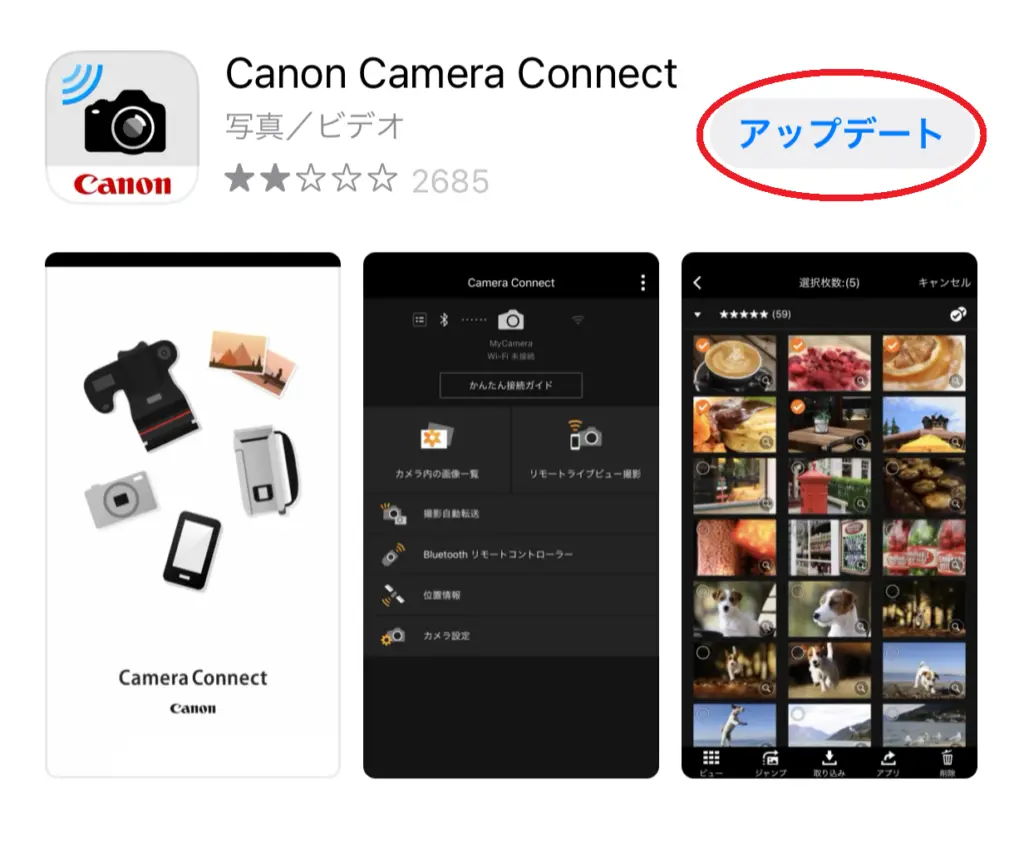
他のアプリと同様、「Canon Camera Connect」アプリも定期的にアップデートされます。アプリのバージョンが極端に古いと新しいカメラとの接続に問題が起きる可能性もあるので、上手くいかないときはアプリのバージョンが最新か確認してみましょう。

極めてまれなケースですが、スマホが古すぎてOSが最新にならない場合、アプリがインストールできないことがあり、そうなるとお手上げです
カメラのバッテリーが切れていないか
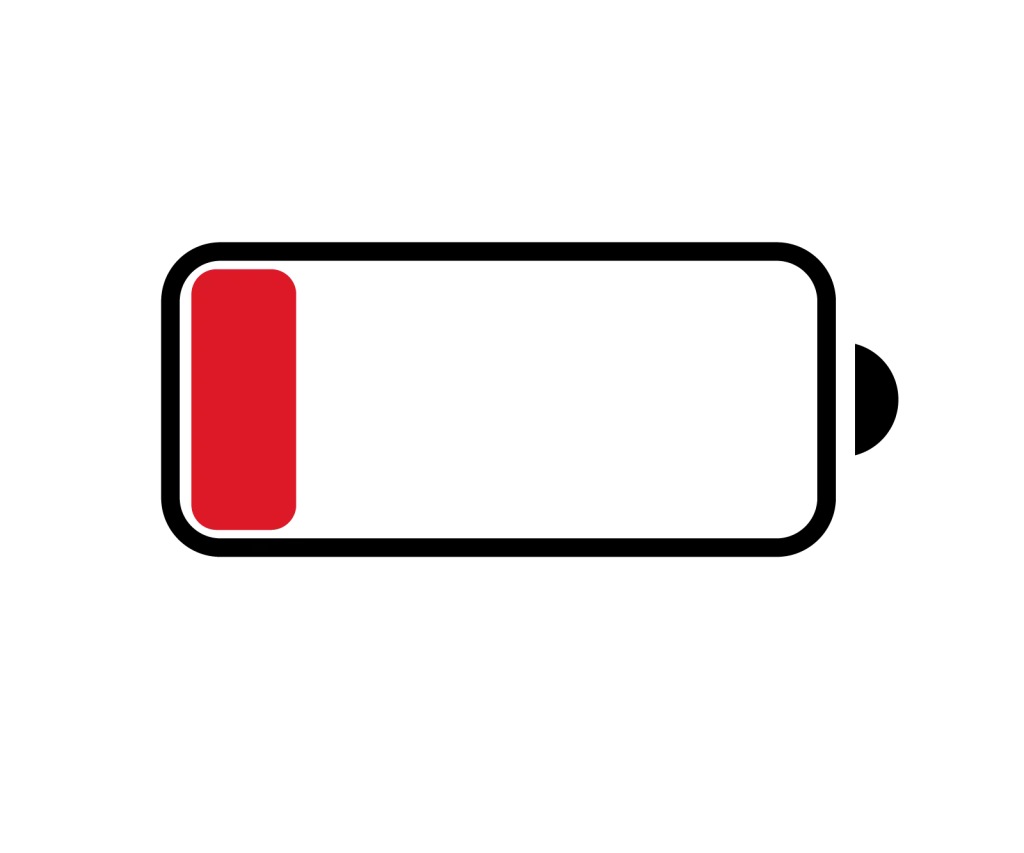
EOS R50は本体の電源がオフでもアプリから本体内の画像を転送できますが、万が一バッテリーが切れていればどうしようもありません。
ミラーレス一眼は思いのほかバッテリー消費が速いので、「突然つながらなくなった!」時には「もしかしてバッテリーかも?」と疑うようにしましょう。
あと、あまり知られていませんが、バッテリー室のフタが開いている状態だと通電しないので繋がりません。バッテリーのフタは忘れずに閉めるようにしましょう。

うっかりってことはあるから気を付けないとね
カメラとスマホを再起動してみる

スマホやカメラは精密な電子機器なので、突発的なことでフリーズしてしまう可能性があります。いつもは出来ているのに急につながらない場合などは、一旦スマホとカメラ両方の電源を切って、再起動してみるのをお勧めします。
カメラ本体を再起動する場合、ただスイッチをオンオフするだけでなく、本体から一旦バッテリーを抜いて10秒程度待ってからバッテリーを戻して電源をオンにする、という方法を試してみてください。

電源レバーのオンオフだけだとちゃんと再起動しないこともあるので、バッテリーの抜き差しも同時にやってみてください
それでもダメなら初期化して設定をやり直そう

以上の事を試してもどうしてもカメラとスマホが繋がらない場合、一度接続設定を初期化して新たに再設定してみるほうがいいかもしれません。
接続設定を初期化する場合、スマホのBluetoothペアリング設定も初期化する必要があるので、忘れないようにしましょう。

EOS R50の接続設定は慣れれば数分で完了するので、あれこれ悩むよりやり直した方が早いかもしれません
ではまずEOS R50の接続設定を初期化しましょう。
MENUボタンでメインメニューを表示し、「接続設定」-「2」のメニューの一番下にある「通信の設定初期化」をタップします。
確認がでるので、OKをタップすると初期化されます。
<EOS R50の接続設定の初期化方法>
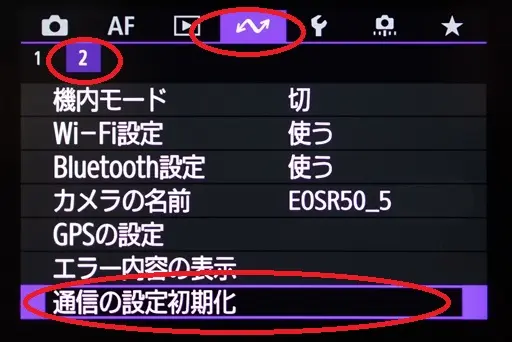
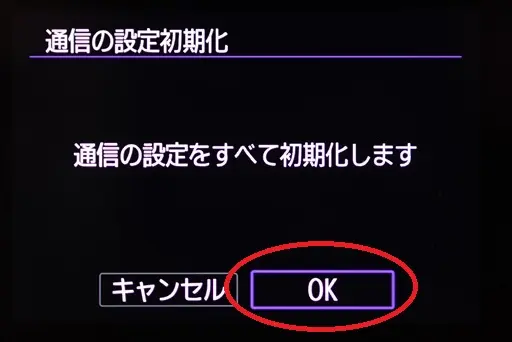

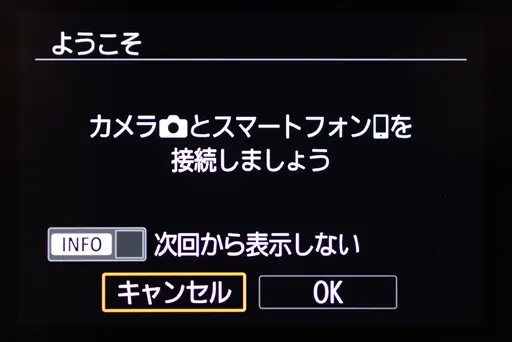
これで通信設定が初期化されました。一度電源を切って、次に入れると「ようこそ」が表示されるので一から設定しますが、再設定を始める前にスマホのBluetoothの設定を削除する必要があります。
スマホのペアリング解除の方法は機種によって異なりますが、基本的には設定メニューから「Bluetooth」のメニューを選び、カメラの名前(EOS R50_*****)を選んで「解除」や「削除」を押す、という流れになるはずです。
<スマホのペアリング解除 Google Pixel 7 Proの例>
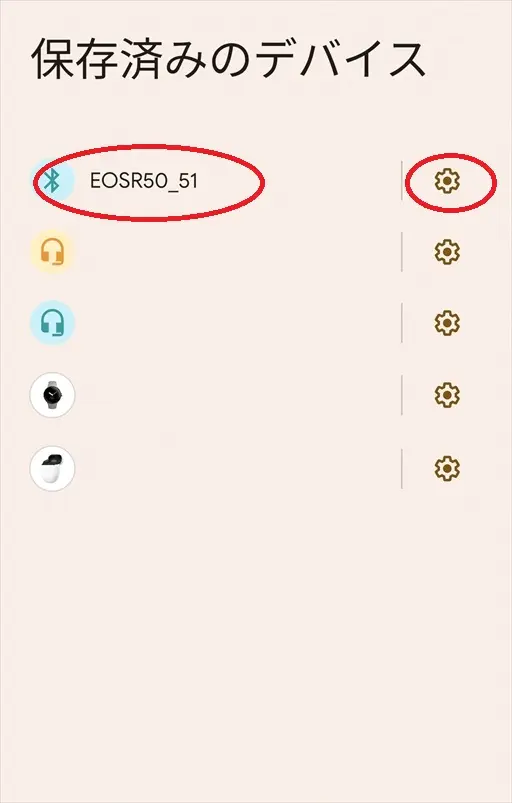
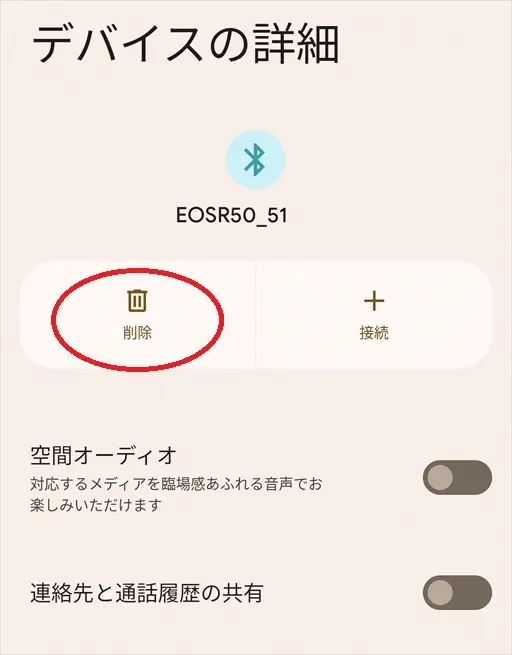
カメラの接続設定の初期化と、スマホのBluetoothのペアリング設定が削除できたら、もう一度最初から設定してみて下さい。
EOS R50とスマホを接続してできること


EOS R50をスマホに繋いでできるのは写真転送だけではありません。スマホを使ってできる便利な機能を紹介します
Bluetoothリモートコントローラー
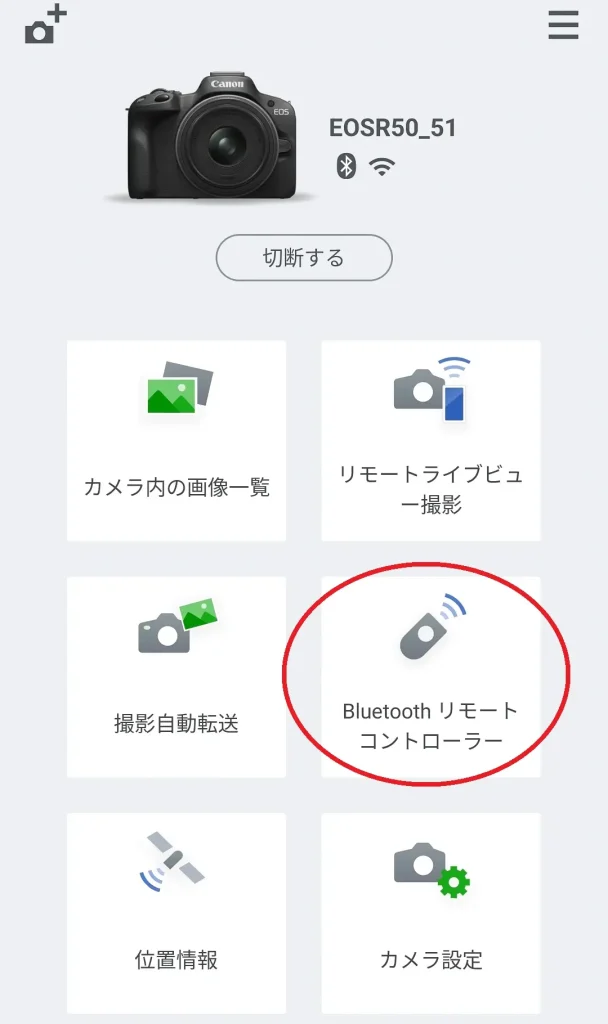
Bluetoothリモートコントローラーとは簡単に言えばスマホをカメラのシャッター代わりにできる機能です。
これを使えばカメラのシャッターを直接押さずに撮影できるので、例えば三脚使用時に部屋の中からシャッターを押したり、長時間露光で「押しブレ」を防ぐことができます。

通信にはBluetoothを使っているためすばやく立ち上がるので、非常に重宝します。

三脚を使った夜景撮影などでは無くてはならない機能ですよ
リモートライブビュー
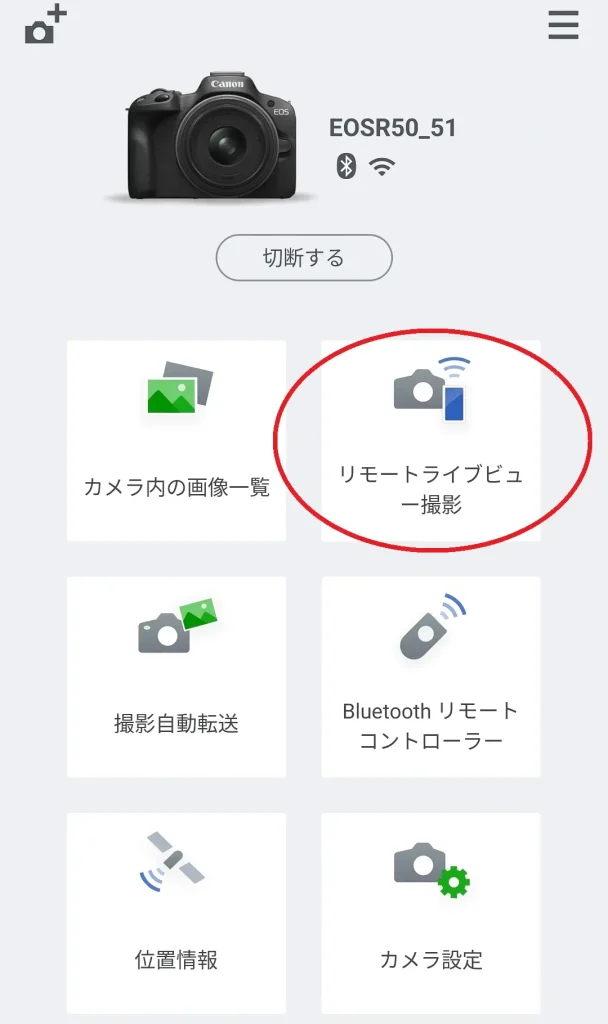
「リモートライブビュー」とはEOS R50の撮影画面をスマホの画面に表示しながら撮影する機能です。
しかもただスマホ画面に写るだけでなく、絞りやシャッタースピード、ISO感度などと言った主要な撮影パラメーターもスマホから遠隔で調整できます。
これも三脚などを据えた撮影に重宝します。
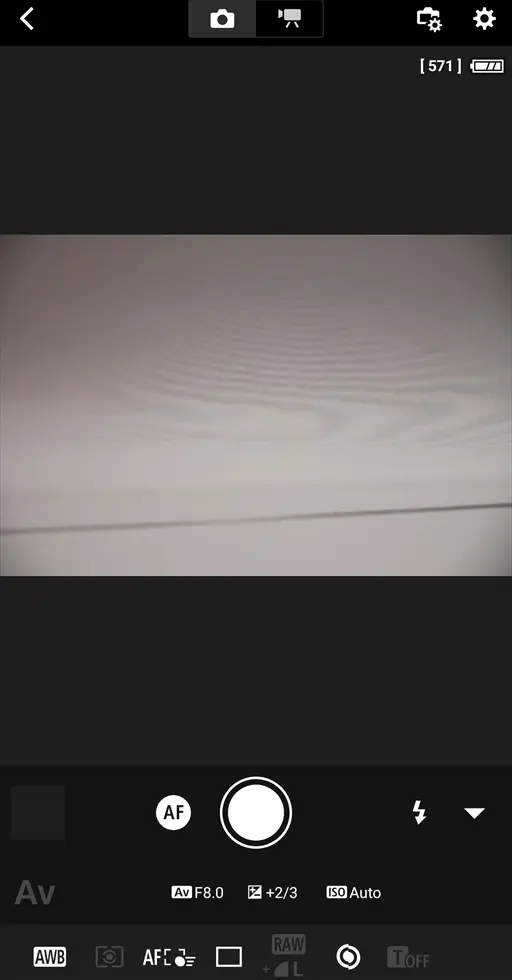
どのぐらい離れても大丈夫かは状況によると思いますが、スマホのWi-fiが届く範囲と思われるので、あまり遠くに離れてしまうと使えなくなるので注意しましょう。

大切なカメラを置いて遠くになんて行かないよ!
GPS位置情報付与
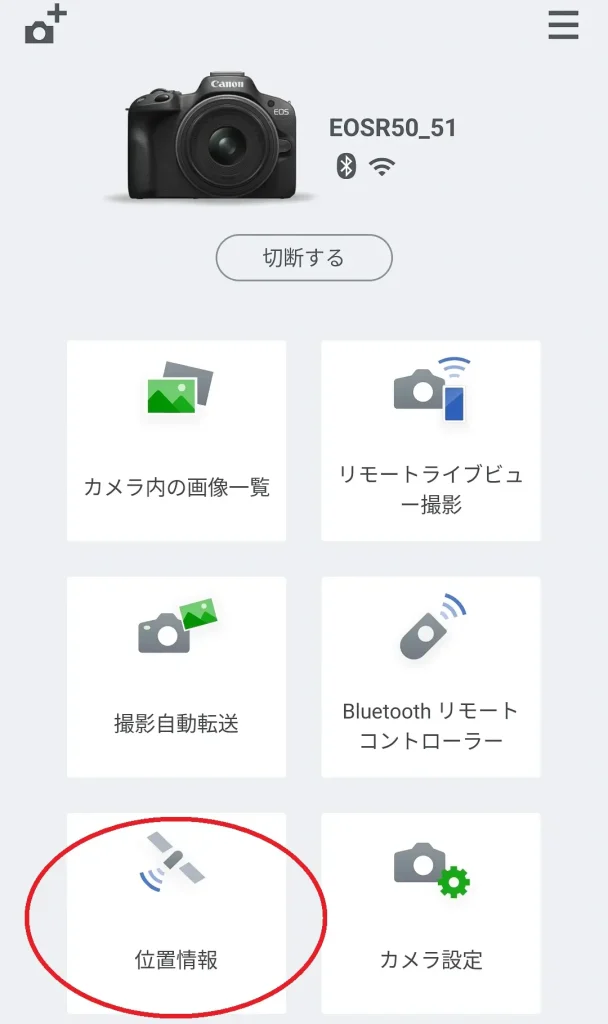
「位置情報」とは、スマホのGPS機能を連動させて画像にGPS位置情報を付加させる機能です。
実はスマホで撮影された画像には普通「GPS位置情報」が埋め込まれていて、「どこで撮られた写真か」がわかるようになっています。
EOS R50を含め一般的なミラーレス一眼にはGPSが内蔵されていないのでそのままではこの「位置情報」を使うことができませんが、スマホと連携するこの機能を使うことで、EOS R50で撮った写真にもスマホと同じように位置情報を付加することができます。

パソコンやスマホのアプリやサービスの中には「GPS位置情報」を利用して、写真を場所別で管理してくれるものもありますので、それらを利用する人には重要な機能ですね
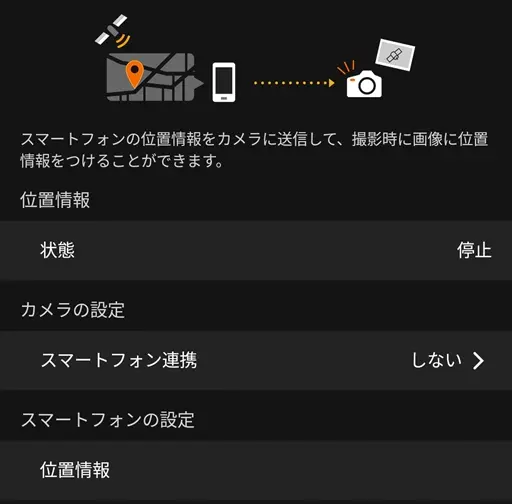
但し、このGPS位置情報を使うには注意が必要です。
画像データにGPS情報を付加することによって撮影場所が特定できるようになります。つまり、適切に位置情報を削除せずに画像をSNS等のウェブサービスにアップすると、自宅や勤務先が特定される恐れがある、ということです。
加えてGPS位置情報はスマホのバッテリーをかなり消費します。長時間連続してオンにしないように注意が必要です。

よくわからなければこの機能はオフのままがいいと思いますよ
自動転送
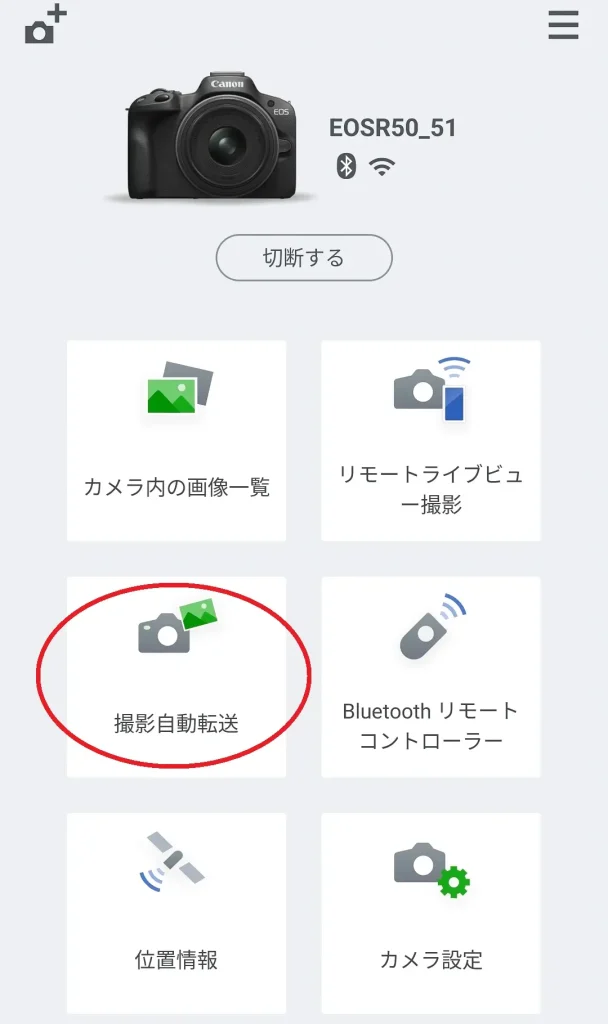
「撮影自動転送」は言葉通り撮った写真を全て自動的にスマホに転送する機能です。
この「自動転送」を使うと、それ以降の撮影データはすべて自動的にスマホに転送されます。
注意したいのは、ミラーレス一眼の画像データのサイズはスマホに比べて大きい場合があるので、あまりたくさん撮っているとスマホの空き容量を圧迫してしまうことになります。
スマホで使う画像は小さいもので十分なので、「画像のサイズを縮小する」をオンにするのを忘れないようにしましょう。
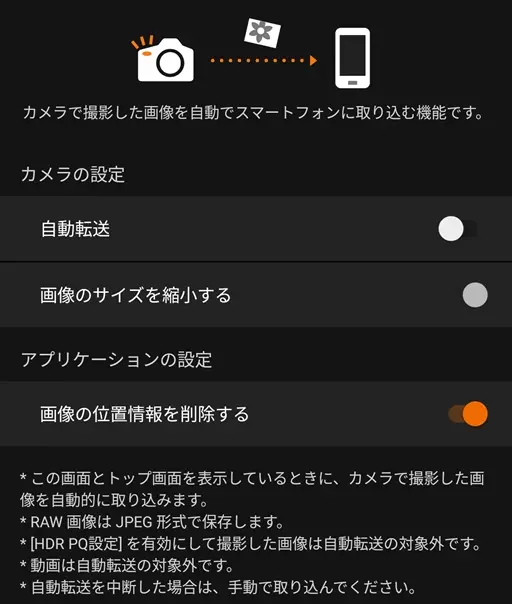
ちなみにこのアプリではRAW画像を転送することはできません。

スマホの容量とバッテリーに余裕がある場合に使いましょう
まとめ:上手に撮れたらスマホに移してみんなに自慢しよう!

いかがだったでしょうか。最近はかなりの割合の人がカメラで撮った写真をPC経由ではなく、直接スマホに転送してSNSなどに利用しているようです。
その点でこのEOS R50のスマホ転送機能は一度ペアリングさえ済ませたらとても簡単で使いやすいので初心者の方にもとても良いと思います。
是非たくさん写真を撮ってスマホに転送し、SNSにアップしたりみんなに見せたりして、撮った後の写真も活用していきましょう。
この記事が皆さんの参考になれば嬉しく思います。最後まで読んで下さってありがとうございました。
☆↓↓当サイトのEOS R50関連の他の記事↓↓☆






コメント