
α6400でたくさん撮ったはいいけど、これどうやったらスマホで見れるだろ・・・?

スマホに転送すればOKです。α6400はスマホとの接続設定がQRコードやNFCタッチでできるので、割と簡単に転送できますよ
こんにちは!カメラ歴15年、カメラ総購入台数25台のNEKO(ねこ)です!
この記事ではソニーα6400で撮った写真をスマホに転送する方法を、初めてでもなるべくわかりやすいように、1ステップずつ画像付きで説明しています。
また、画像の転送の他にもソニーα6400とスマホを接続してできることも紹介しています。
さらに、転送できない場合のチェックポイントなども紹介しているので、是非最後まで読んで頂ければと思います。
この記事が扱っている内容
- ソニーα6400とスマートフォンを接続して直接画像を転送する方法
- 他にスマートフォンを接続してできる事
- 上手く転送できない時にチェックするポイント



α6400のスマホ転送は思ったよりも簡単!


機械ものとかほんとに苦手なんで設定とかできるかな

大丈夫ですよ、α6400の画像転送はほとんど設定なしで使えますよ
一昔前の話になりますが、デジタル一眼とスマホがWi-fi接続できるようになった頃、毎回SSIDやパスワードを入力しなければならず、ものすごく面倒だった記憶があります。
その点、このα6400は最初に1回QRコードを読み込んでしまえば、次からはすぐにつながるようになるのでとても簡単です。
説明だけ見ると最初は難しく感じるかもしれませんが、実際にやってみるとあっという間にできると思うので、頑張ってやってみて下さい。
α6400で撮った写真/動画をスマホに転送する方法

それでは早速、α6400で撮った写真をスマホに転送する方法を解説します。
画像はandroidスマートフォンを使用していますが、iPhoneでもほぼ同じ画面が出ますので同じように操作してください。

画像はandroidスマホの例ですが、iPhoneの場合でもほぼ同じなのでやってみて下さい
まずはスマホにアプリをインストール

まずはスマートフォンにアプリ「Imaging Edge Mobile」をインストールします。
iPhoneの場合は「App Store」、androidなら「Playストア」でアプリ「Imaging Edge Mobile」を検索するのですが、名前がちょっと長いので「ソニー」で検索してもOKです。

「Imaging Edge Mobile」は「ソニー」で検索したら大体5番目ぐらいに出てきます
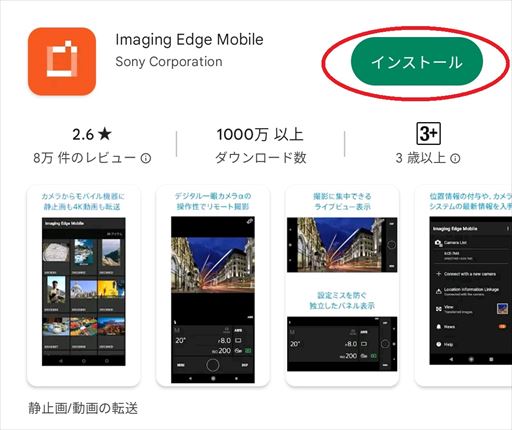
アプリのインストールが済んだら、早速アイコンをタップしてアプリを起動しましょう。
初回に起動したときは初期設定が必要になります。初期設定といっても選んでタップするだけで1分ほどで済むので、心配いりません。
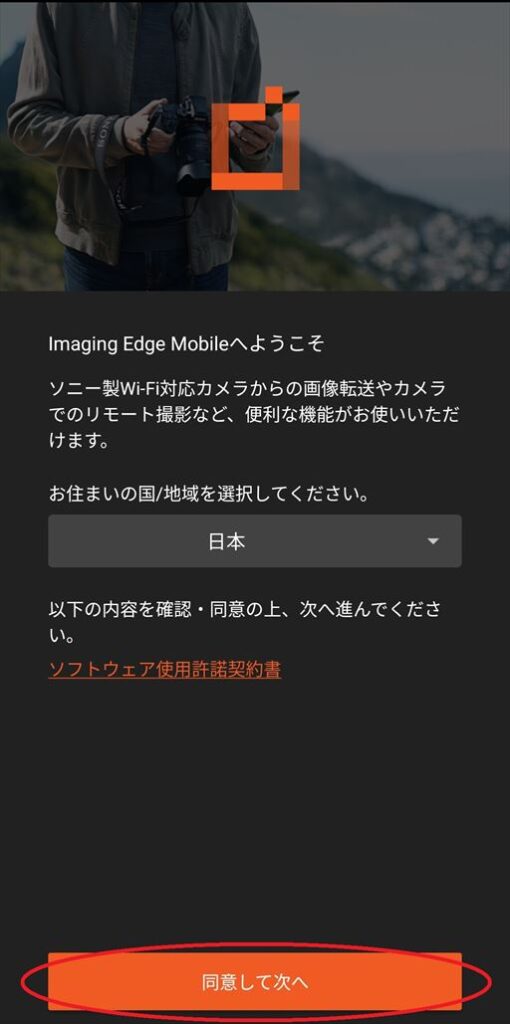
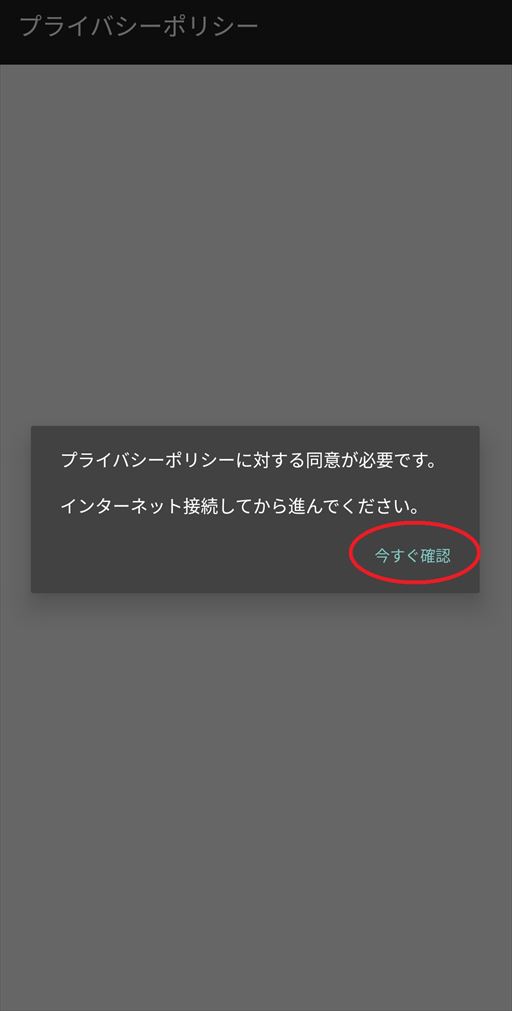
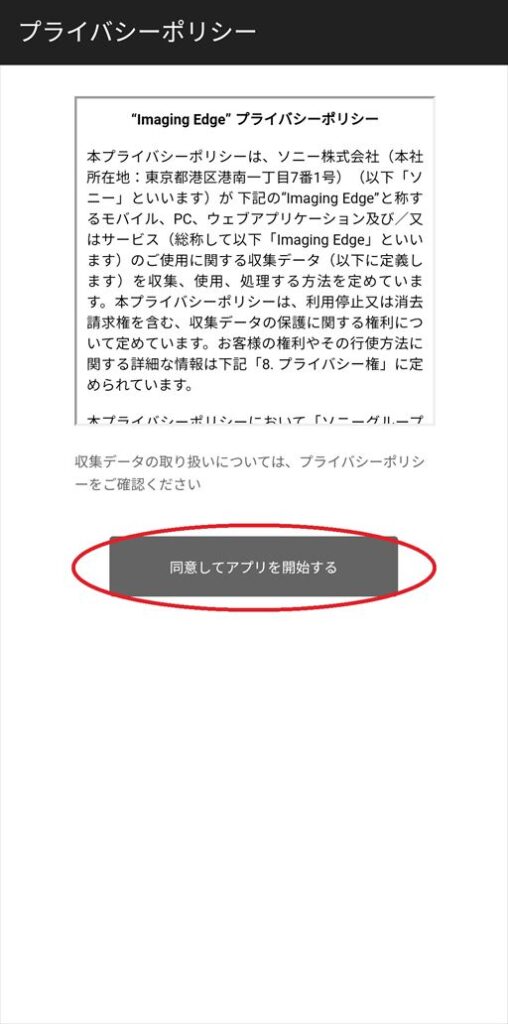
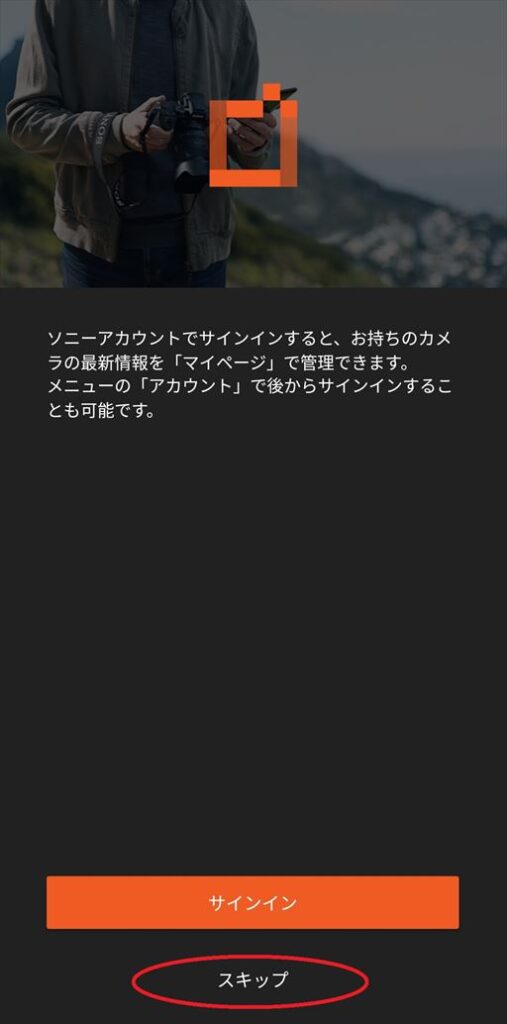
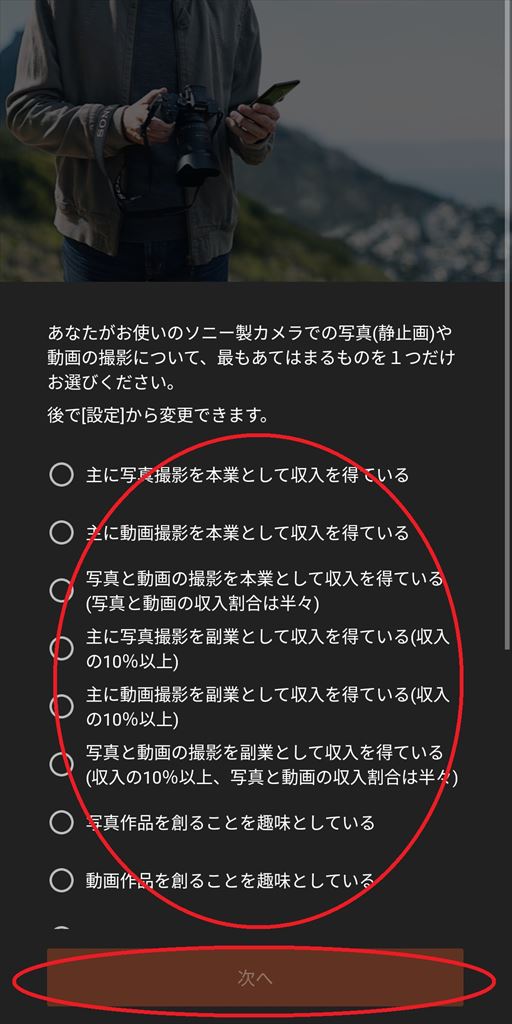
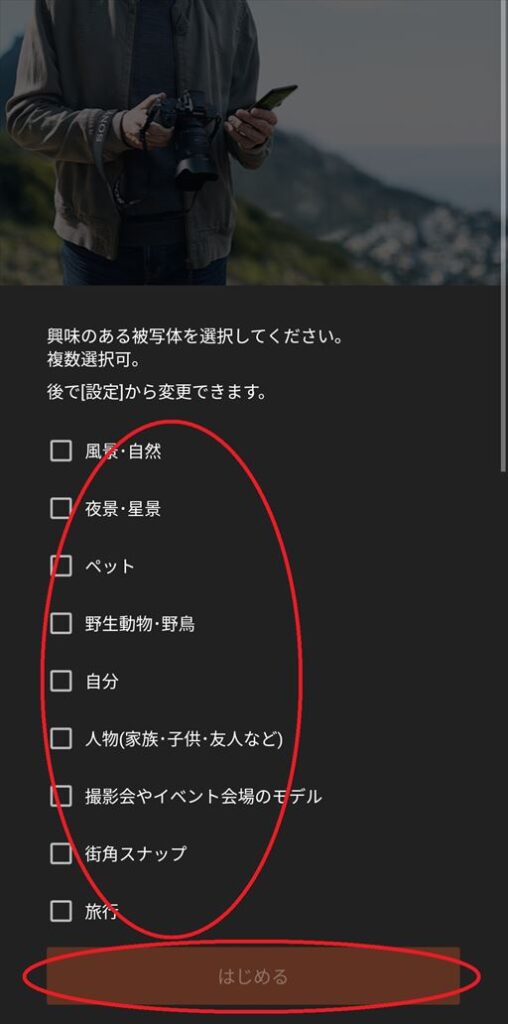
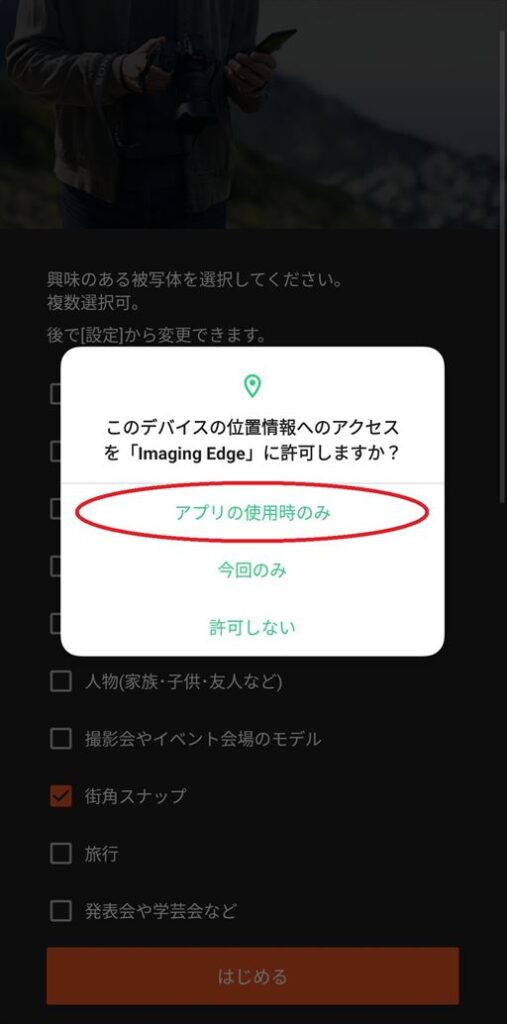
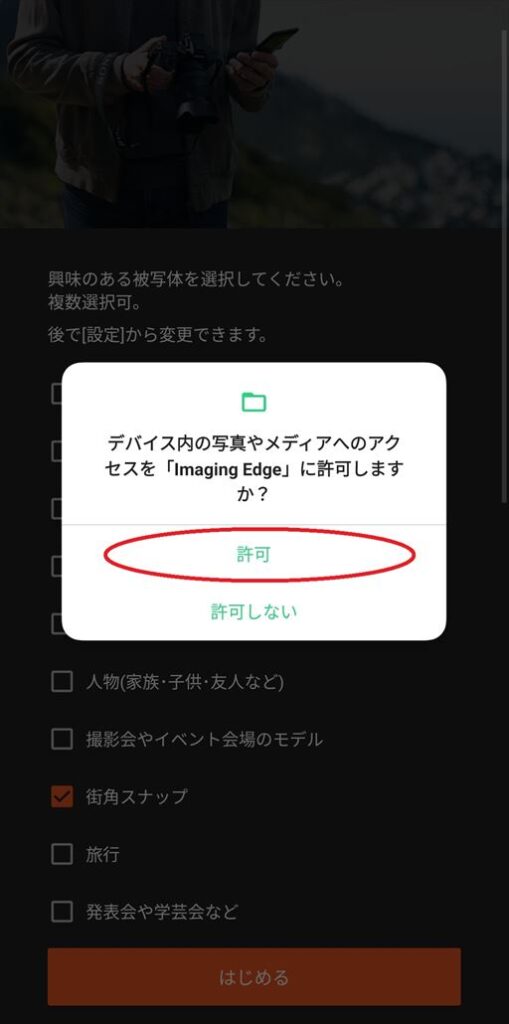
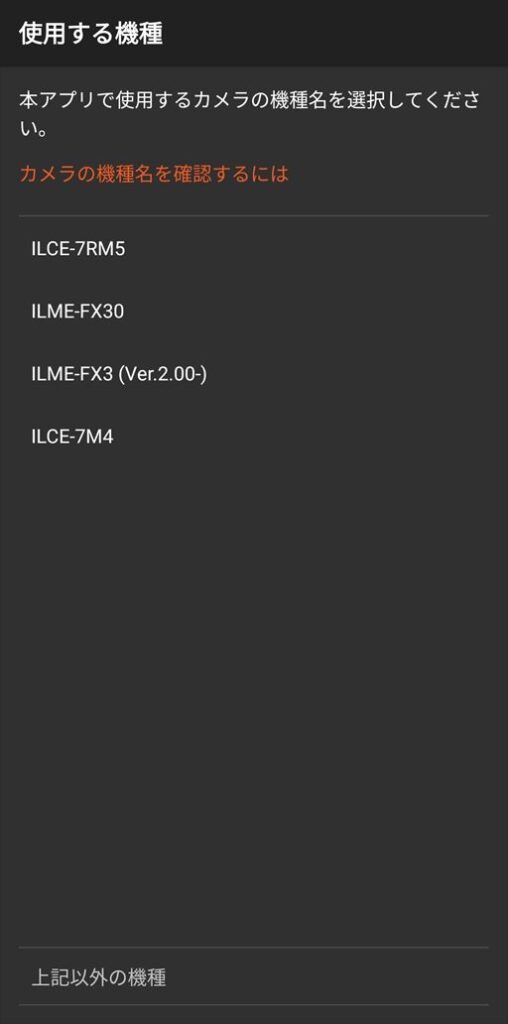
これでアプリのインストール&初期設定は完了です、お疲れ様でした。ちなみにこの作業は最初の一回きりなので、次回以降は不要となります。
それでは次はいよいよα6400内の画像を転送してみましょう。実はα6400のスマホ転送には、撮った写真の一覧を一旦スマホに表示させてから選んで転送する方法と、あらかじめα6400側で転送する画像を選んでから転送する方法の2種類があります。
どちらのやり方もそこまで違いがある訳ではありませんので、自分がやりやすいと思える方法で転送すればOKです。
方法1:転送する画像をスマホで一覧表示させて選ぶ方法


では最初にスマホから転送する画像を選ぶ方法を説明します
ではまず最初はスマホから転送したい画像を選んで転送する方法を試してみましょう。
まずα6400の「MENU」ボタンを押してメニューを開き、下記の通りに進んでいきます。




画面にQRコードが表示されたら、α6400の操作は終了で、スマホの操作に移ります。
α6400とスマホを接続する方法は「スマホのカメラでQRコードを読み取る方法」と「スマホとα6400をNFC(近づけてピッ)で接続する方法」の二つが用意されています。
これもどちらの方法でも良いのですが、NFCはスマホの機種によってはできなかったり、正しい位置に合わせたりとちょっとしたコツがいるので、今回はよりスタンダードなQRコード読み取りで設定します。
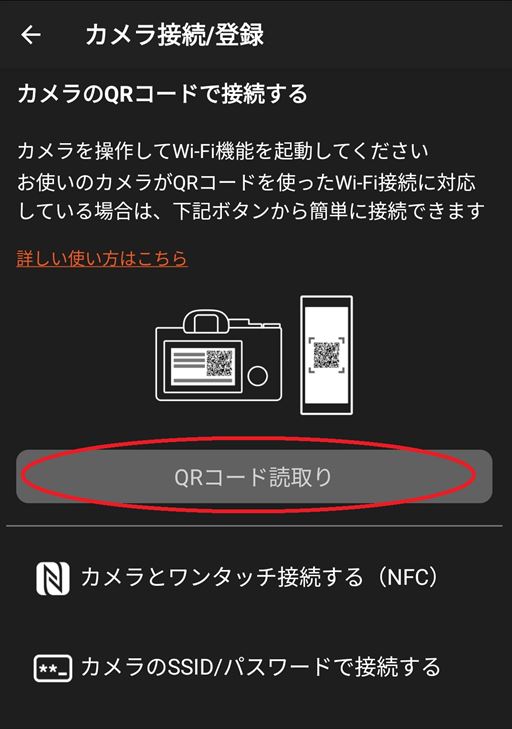
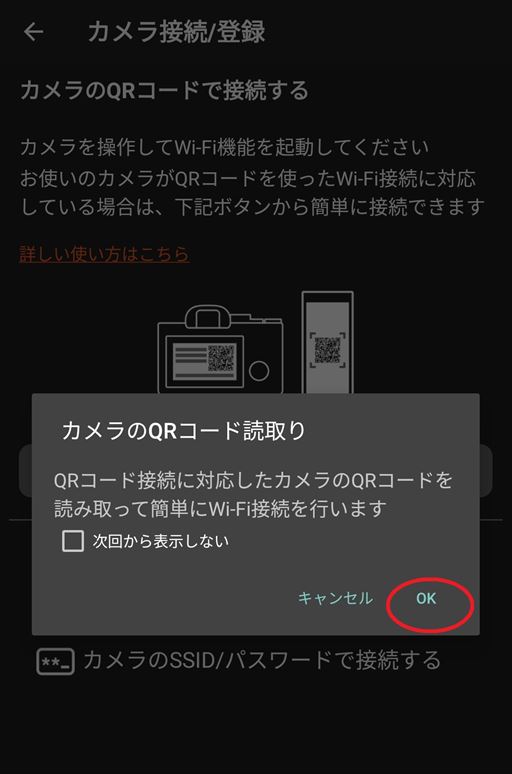
(面倒なら次回から表示しないにチェックを入れておこう)
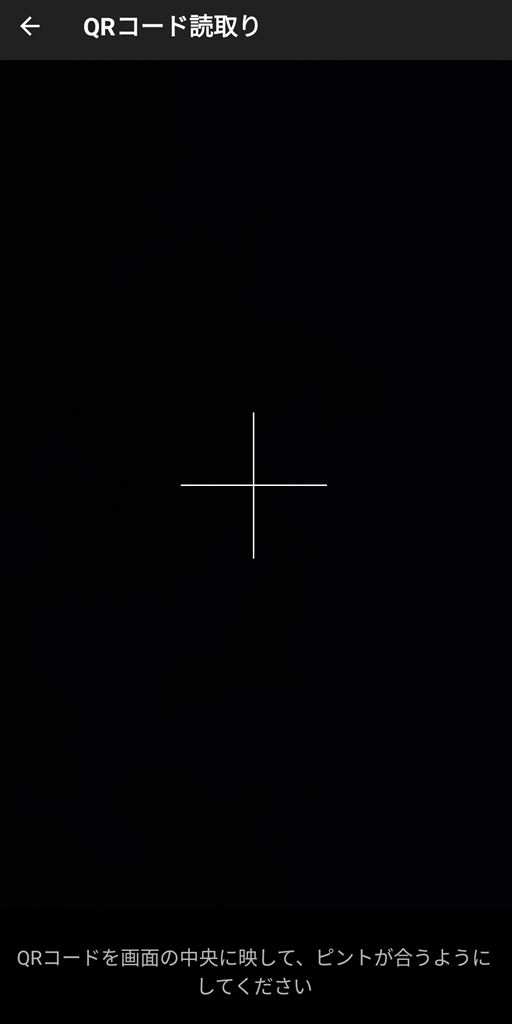

(カメラの機種名はそれぞれの環境で異なります)
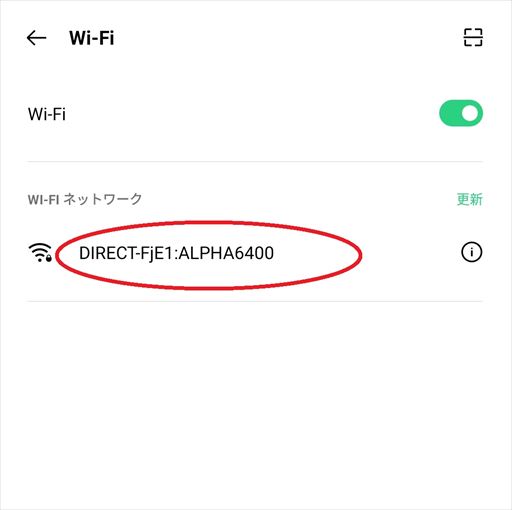
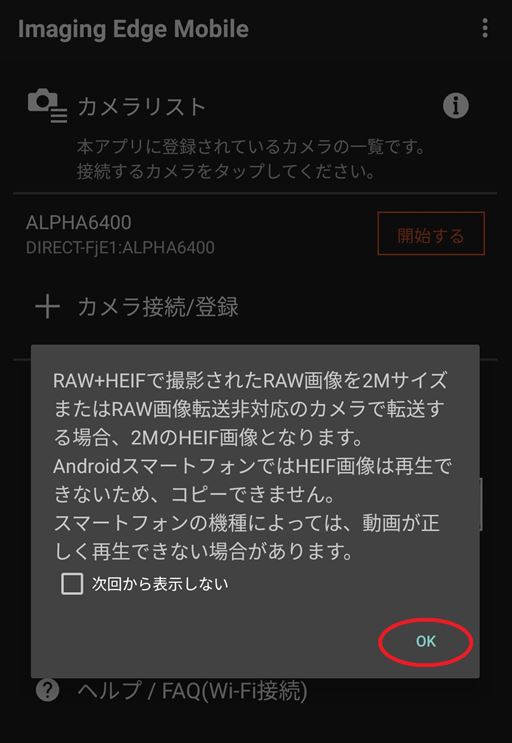
(面倒なら次回から表示しないにチェックを入れておこう)
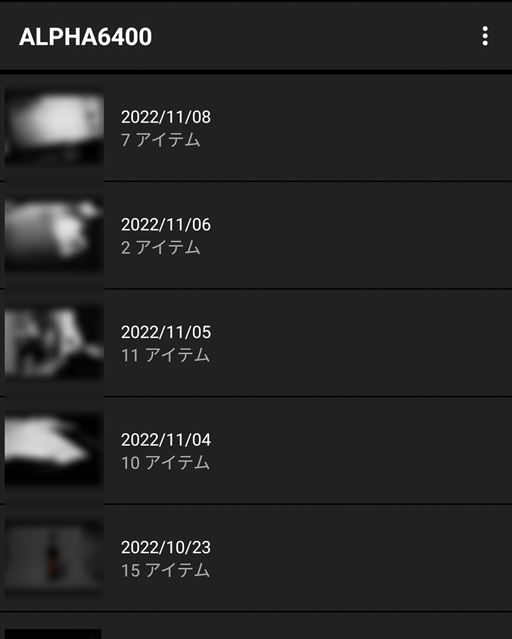
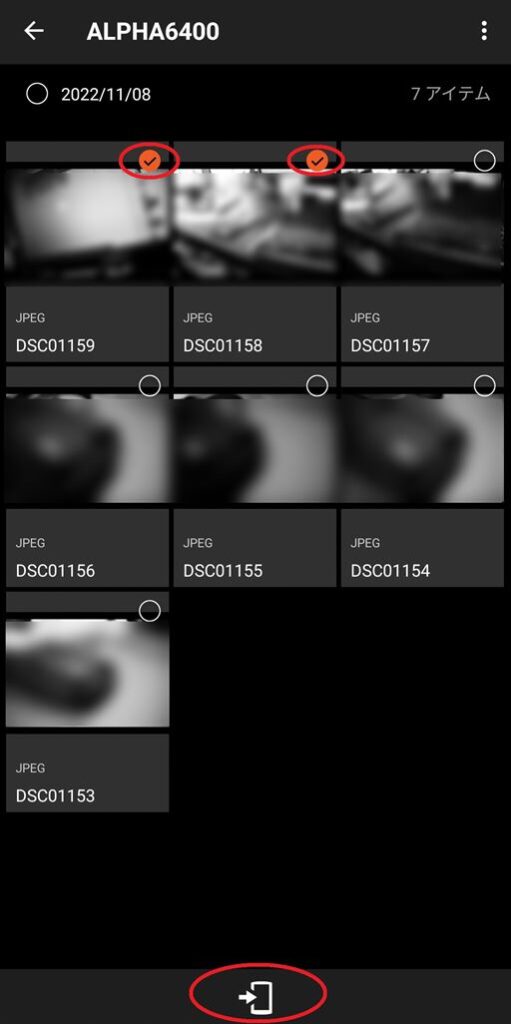
最後に下のスマホマークをタップする

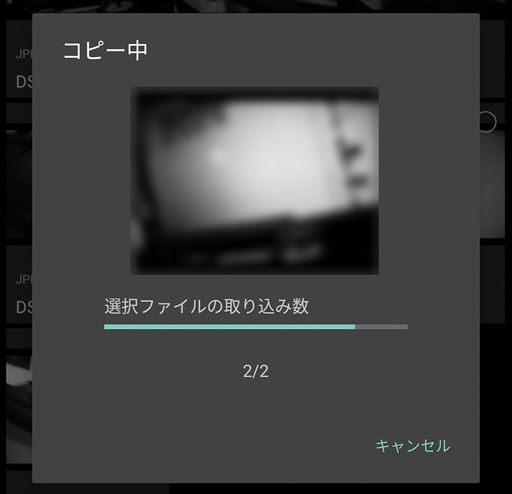
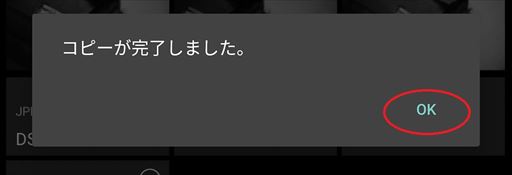
以上でスマホへの転送は完了です。LINEで友達に送ったり、SNSに投稿したりして楽しみましょう☆

最初はできるかどうか心配だったけど、やってみると案外簡単だったね
方法2:転送する画像をカメラで選んでから転送する方法


カメラで先に転送する画像を選んでおく方法もありますよ
では次にα6400で画像を選んでから転送する方法を説明します
基本的な操作は上のアプリで転送する画像を選ぶ方法とほとんど変わりませんが、こちらの方法では操作の大部分をカメラ側ですることになります。
スマホ操作が苦手な人やα6400の液晶の方が選びやすい、と言う人はこちらの方法がよいかもしれません。
スマホにアプリをインストールするところまでは変わりませんので、まずはアプリをインストールしてください。その後α6400のプレビューボタンを押して撮った写真を表示させた状態で「Fn」ボタンを押します。

すると「スマートフォン転送」メニューになりますので、一番下の「画像選択」を選び、●ボタン(十字キーの中央)で決定します。
ちなみにここで「この日付の全画像」を選べばその写真を撮った日の全ての画像を一括してスマホに転送することができます。

個人的には「この日付の全画像」で全て転送してスマホで見るのが一番楽だと思います、ただスマホの容量が少ない場合はこの方法はあまりお勧めではないですね
ただこの方法は一枚ずつ選ぶ手間がかからない反面、不要な画像も転送されてしまうのでスマホによっては容量が心配かもしれません。いちいち消すのも手間がかかります。
この辺りはそれぞれの環境によっても変わるので、便利だと思える方法を試してみて下さい。


カメラに撮った画像が表示されるので、十字キーの左右を使って転送したい画像を選びます。
●ボタン(十字キーの中央)を押すと画像の左にチェックマークがついて(小さすぎない!?)選択状態となるので、これを繰り返して全て選択が済んだら最後に「MENU」ボタンを押します。


QRコードが表示されたらカメラの操作は終了です。続いてスマホの操作に移ります。
アプリを開いて次の画面通りに操作しましょう。
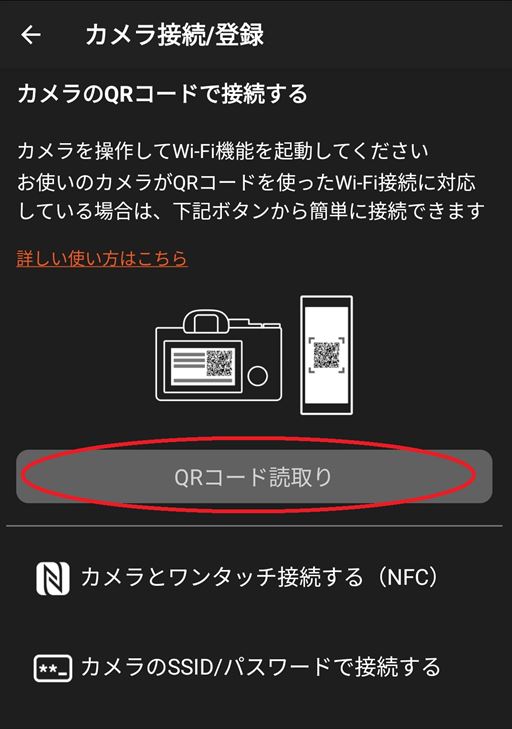
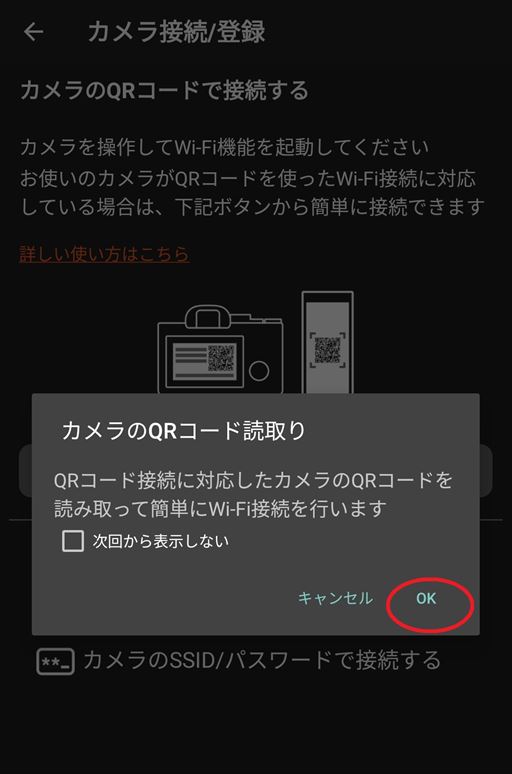
(面倒なら次回から表示しないにチェックを入れておこう)
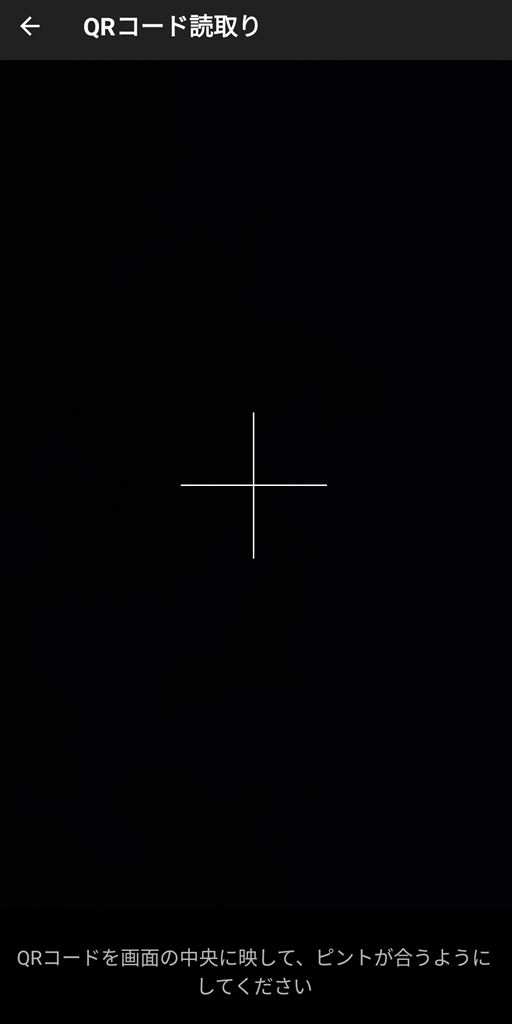

(カメラの機種名はそれぞれの環境で異なります)
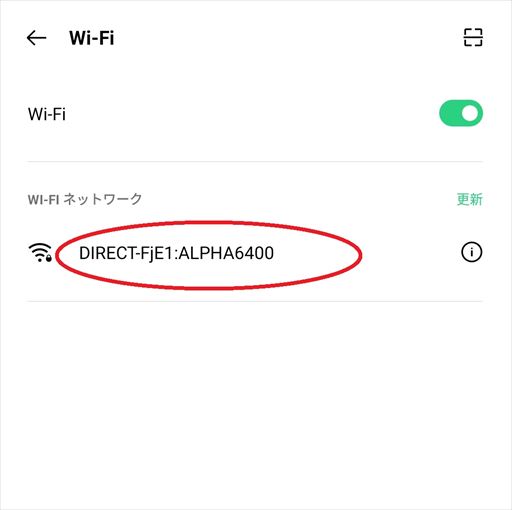
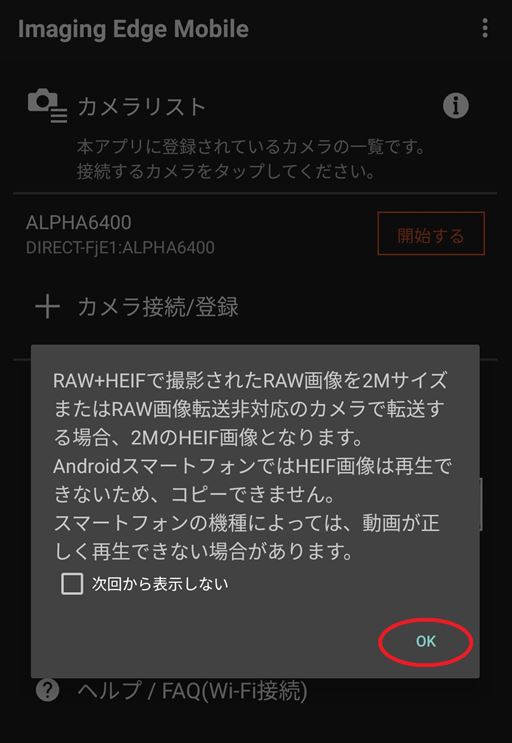
(面倒なら次回から表示しないにチェックを入れておこう)

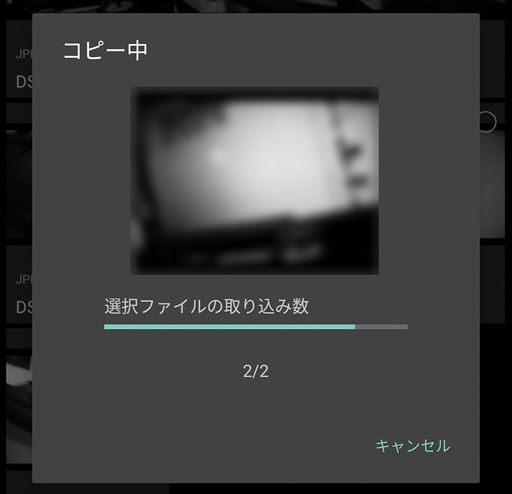
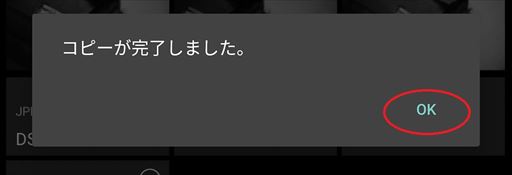
以上で転送は完了です!

転送したい画像をカメラで選ぶのとスマホで選ぶのはどっちがいいんだろう?

優劣はないので自分がやりやすい方法ですれば大丈夫ですよ
2回目以降の接続はもっと簡単


QRコードは一度読み込むとスマホ側に設定が記憶されるので、二回目以降はQRコードの読込みはスキップできますよ
上記の接続を一度済ませると接続設定が記憶されるので、二回目以降はα6400にQRコードを表示させた後、アプリの機種名をタップするだけで繋がるようになります。
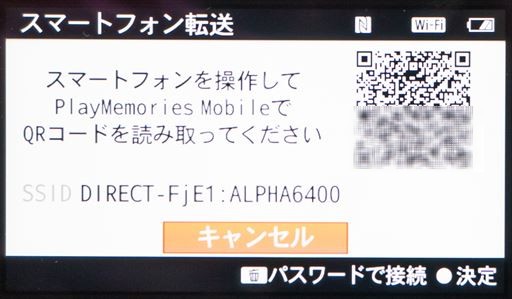
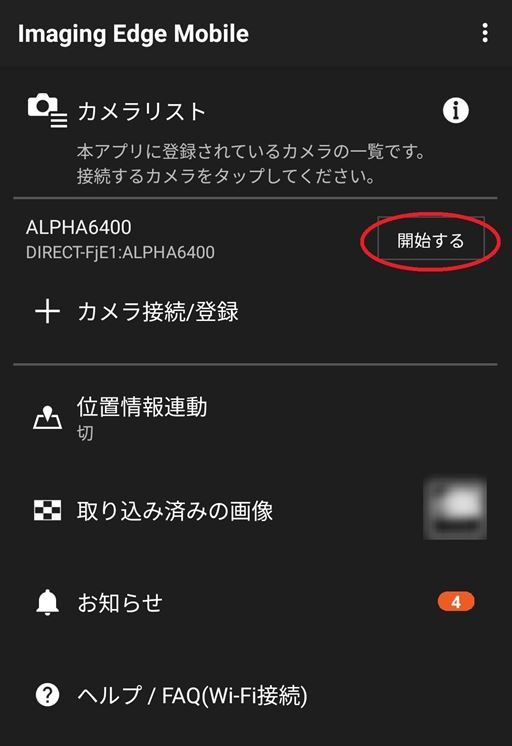
(カメラの機種名は環境によって異なります)
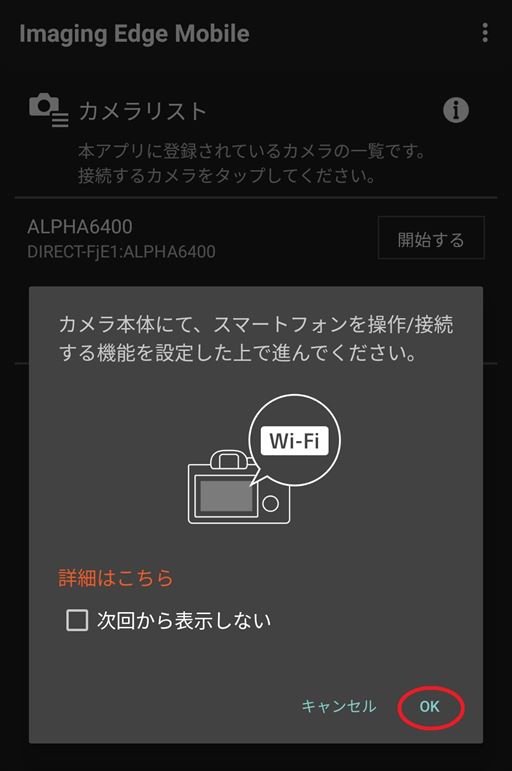
(面倒なら次回から表示しないにチェックを入れておこう)
後は初回の操作と同じように進めればOKです。
α6400をスマホと繋いで他にできる事


続いてスマホ接続でできる、他の便利な機能を紹介します
α6400とスマホを接続してできることは画像転送だけではありません
他にも色々なことができますので一緒に紹介しておきましょう。
リモートシャッター


リモートシャッターってどんな機能ですか??

カメラを触らずにスマホ側からシャッターを押せる機能です。撮影設定も変えられるので三脚での撮影時に便利ですよ
リモートライブビューとはα6400のファインダーをスマホの画面に表示してリモートで撮れるようにする、という機能です。
モードダイヤルに応じた「絞り」「シャッタースピード」「ISO感度」などもスマホから操作できるので、夜景など三脚を使って撮る場合に非常に役立ちます。
それでは早速使ってみましょう。まずはα6400側の操作から始めます。



QRコードが表示されたらカメラ側の設定は完了です。
続いてスマホアプリを開いて操作します。ここでは既に画像転送で接続が済んでいる場合の操作を説明しています。
もし初めてスマホとα6400を接続する場合は下の「+カメラ接続/登録」をタップしてα6400に表示されているQRコードを読み込んでください。
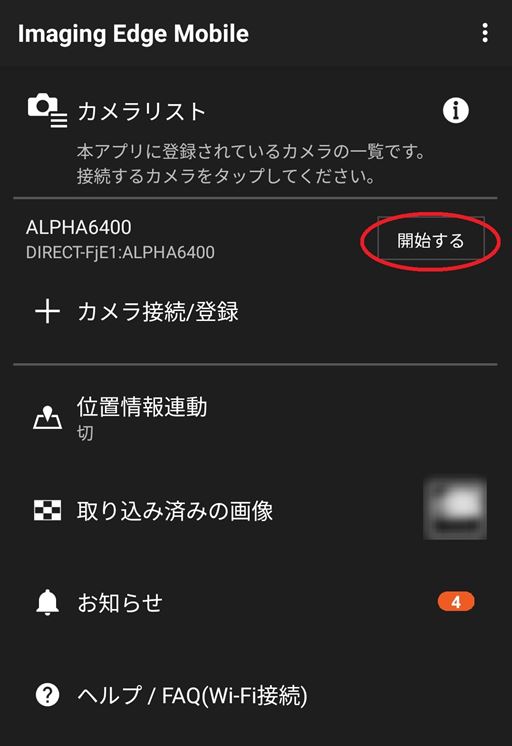
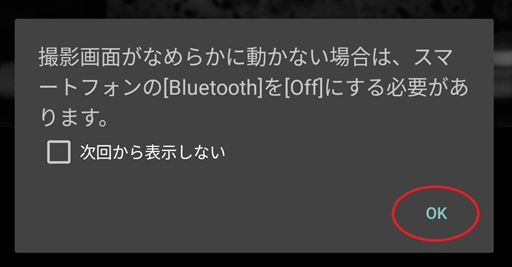
(面倒なら次回から表示しないにチェックを入れておこう)
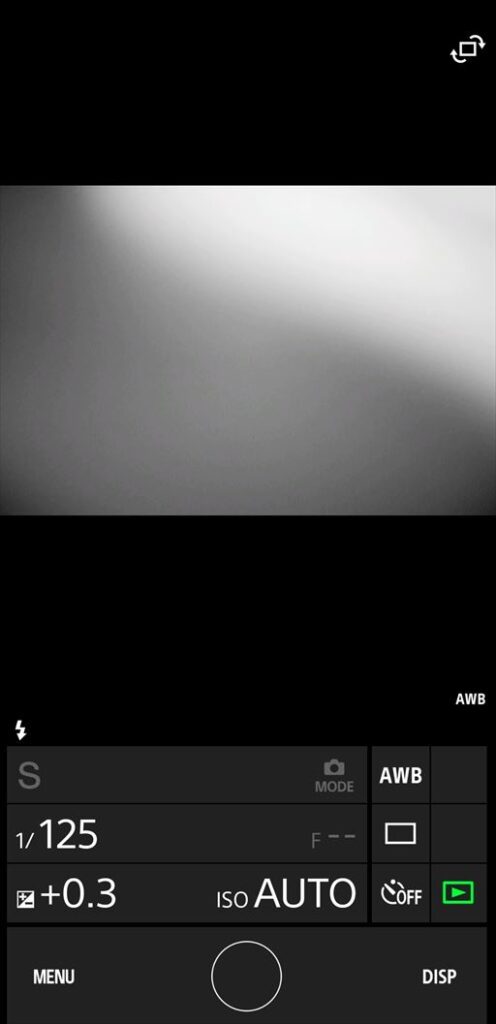
これでスマホからシャッターが押せるようになりました。
もちろんただシャッターが押せるだけでなく、スマホ画面にライブビューで表示されますし、露出補正やシャッタースピード、絞りなどもタップすることで変更することができます。
ちなみにですが、α6400の「スマートフォン操作設定」-「常時設定」を「入」にしておくと、いちいちカメラにQRコードを表示させることなくスマホの操作だけでリモートに入ることができるようになります。

ただ、これを「入」にするとバッテリーの消費が増えるので、ただでさえバッテリーの持ちが良く無いα6400ではちょっと使いにくいかもしれません。
バッテリーの残量が十分にあり、かつそれほど枚数を撮影する予定ではない場合に使うようにしましょう。
位置情報付加
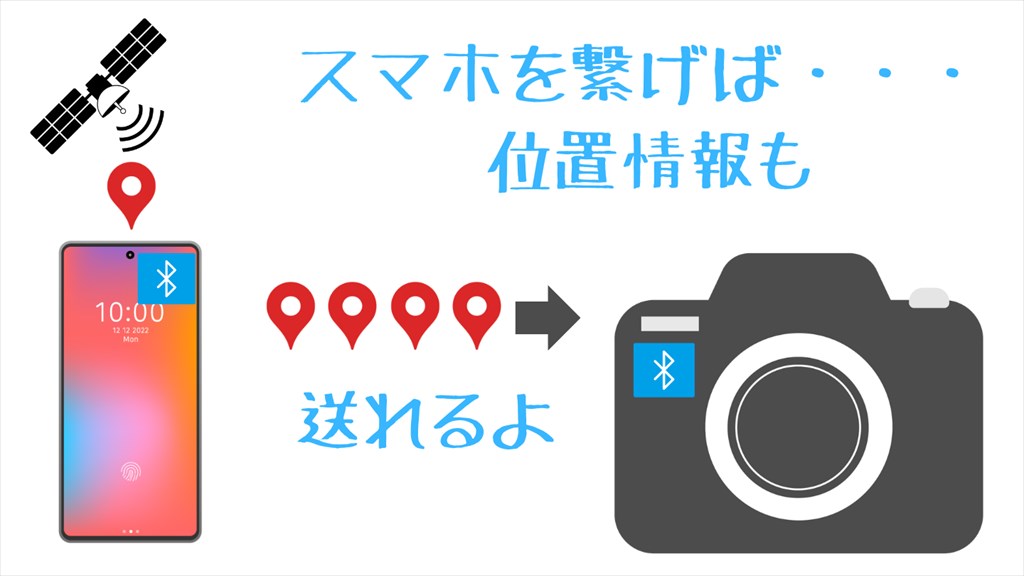
「位置情報」とはGPSを利用してその写真がどこで撮られたかの情報を写真に埋め込む機能ですが、α6400にはGPSが内蔵されていないので、カメラ単体でこの機能を使うことはできません。
それで、スマホと連動させることでスマホのGPSを利用して、撮った画像に「位置情報」を付加するのがこの「位置情報連動」機能です。
スマホのギャラリーアプリの中にはこの位置情報を利用して、撮った場所ごとにソートしてくれるものもあって便利ですが、デメリットも結構あるので不用意に利用しないよう注意しましょう。
<GPS位置情報を利用する場合の注意>
画像データにGPS情報を付加することによって撮影場所が特定できます。
SNS等のウェブサービスにアップする際に位置情報を誤って公開してしまうと、自宅や勤務先が特定される恐れがあります。
さらに、GPS位置情報はスマホのバッテリーをかなり消費する可能性があります。長時間連続して使用しないように注意が必要です。

そっか、周りの景色が映らないように注意しててもGPS情報から特定されちゃうかもしれないんだ!

もちろん大抵のSNSは位置情報を掲載するか削除するか選択できます。でも間違える可能性もあるのでよくわからなければ位置情報はオフの方が無難ですよ
詳しい設定方法は省略しますが、Bluetoothを使った常時接続になるので、あらかじめBluetoothのペアリングを済ませた上で、アプリとカメラの両方の位置情報をオンにすればOKです。
詳しくはこちらの公式のヘルプページを参考にして下さい。
繰り返しますが、くれぐれも個人の情報の流出には気を付けて下さいね。
上手くいかない場合はここをチェック

では次に、上手く転送できない場合にチェックするポイントを紹介します。
スマホのWi-fiがオンになっているか、機内モードになっていないか
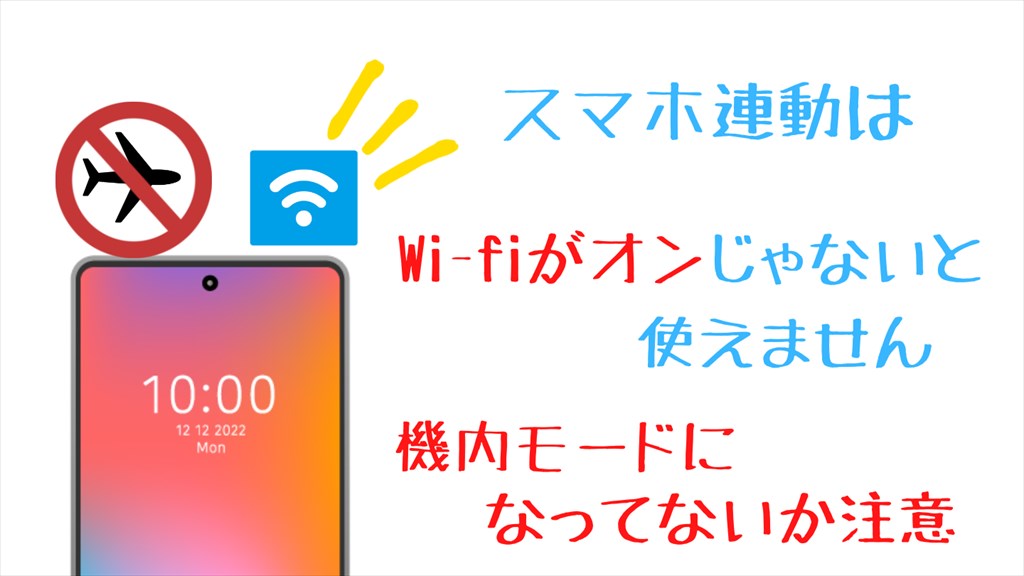
α6400とスマホの通信にはWi-fiを使います。なので当然Wi-fiをオフにしていれば接続できません。
ただ、単純なWi-fiのオンオフだけでなく、OS固有の問題やスマホ本体のトラブルによりWi-fiがつながらない、ということもあるようです。
なのでWi-fiが繋がらない時は一旦Wi-fiのオンオフ、機内モードのオンオフ、そして直接は関係ないはずですが念のためBluetoothのオンオフも試すようにしましょう。

スマホは節電モードや節電アプリなど、通信を制御する外部アプリの組み合わせで予想外の動きになることもあるようです
スマホのアプリのバージョンが古く無いか

他のアプリと同様にこの「Imaging Edge Mobile」も定期的にアップデートされています。
アプリのアップデートには最新OSや最近機種への対応や、不具合の解消が含まれるので、アプリのバージョンが古いとカメラとの接続に問題が起きる可能性があります。
上手くいかない時はアプリのバージョンが最新かを確認してみましょう。

アプリが最新かどうかはどうすればわかりますか?

それぞれのストアで「Imaging Edge Mobile」を検索して、「開く」の代わりに「アップデート」と表示されていれば古いバージョンなので更新してみましょう
α6400のバッテリーが切れていないか、SDカードが入っているか。

当然ですが、バッテリーが切れていれば接続することはできません。
そんなの当たり前だと思うと思いますが、例えばたくさんの枚数を転送中に途中でバッテリーが切れれば突然通信が遮断されるので、すぐには原因に気が付かないこともあるかもしれません。
また以外に盲点なのが、SDカードの差し忘れやSDカードに何も記録されていない、というケースかもしれません。
繋がらない原因を確実にするために、こういった「当たり前」と思えるところもチェックしてみましょう。

それは大丈夫!と思っていたところに落とし穴があるってことだよね
スマホとα6400の両方を再起動してみよう
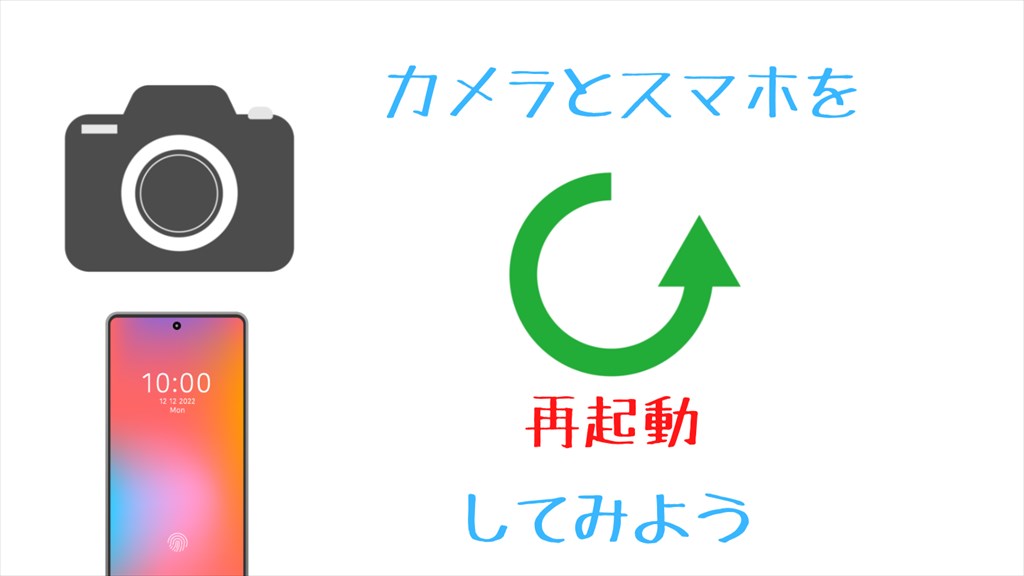
スマホやミラーレス一眼は電子機器なので、突発的なことでフリーズしてしまうことがあります。(カメラ側がフリーズすることはめったにないと思いますが・・・)
それで、繋がらない場合は一旦スマホとカメラの電源を切って再起動してみましょう。
さらにカメラを再起動する場合はただ単に電源スイッチを操作するだけでなく、バッテリーとSDカードを一旦抜いて30秒ほど待ってから元に戻す、という方法で再起動してください。

電源レバーのオンオフだけでは厳密な再起動にならないことがあるそうですよ
それでもだめならアプリを再インストールして接続設定をやり直してみよう

ここまで試しても接続できない場合、更なる手としてアプリの再インストールを試してみましょう。
スマホ側のアプリを一旦アンインストールし、それからこの記事の最初の設定からやり直してみて下さい。
α6400を買ったら他にもしておきたい設定


スマホへ転送できるようになりました!

それは良かったです。ところでカメラ側もちゃんと設定していますか??

特に何もしていないんですけど、何か設定した方がいいのかな?

α6400は初心者向けですが奥が深いカメラなので、ちょっとカスタマイズするだけでかなり撮りやすくなりますよ!
<α6400を買ったらしておきたい初期設定>
- グリッド表示設定
- ホイールで露出補正
- 中央ボタンの操作カスタマイズ
- ファンクションメニューのカスタマイズ
など・・・
ソニーα6400には初心者向け機種とは思えないような豊富な機能が用意されています。
特に「グリッド表示」や「ホイール露出補正」などは、カメラに慣れてくれば是非ともオンにしておきたい便利な機能です。
他にもいろいろと設定できるので、是非色々な機能を試すようにしてみて下さい。

具体的なおすすめ設定や方法はこの記事にまとめていますので、是非ご覧ください
まとめ

いかがだったでしょうか。最近はかなりの割合の人がカメラで撮った写真をPC経由ではなく、直接スマホに転送してSNSなどに利用しているようです。
その点でこのα6400のスマホ転送機能はシンプルですが使いやすく、とても良いものだと思います。
是非たくさん写真を撮ってスマホに転送し、SNSにアップすることでカメラ界をみんなで盛り上げていきましょう!
この記事が皆さんの参考になれば嬉しく思います。最後まで読んで下さってありがとうございました。




コメント