
ついに買っちゃいました!値段が近かったので思い切ってフルサイズにしちゃいましたよ

おめでとうございます。EOS RPはフルサイズですが、初めてでも大丈夫なようにかなり親切に作られているので安心ですね

とはいうものの、まだ「押して撮る」しかできてないんだよね~・・・

最初はそんなもんです。操作や設定を一つずつ覚えてカメラ任せを卒業しましょう!
こんにちは!カメラ歴15年、カメラ総購入台数25台のNEKO(ねこ)です!
最近では「初めてのミラーレス一眼」にフルサイズを選ぶ人が多くなってきましたね。
このEOS RPはフルサイズではありますが、「オート」モードの充実やガイド表示など、初めての人でも扱いやすいようになっています。
とはいえ、撮り始めていくうちに、

なんかスマホと同じような写真しか撮れないなぁ・・・
なんて感じることがあるかもしれません。
そうなんです、確かに撮るだけなら難しくありません。でも、思い通りに撮るためには、一眼カメラはそれなりの知識と技術が必要になるんです。
それでこの記事ではEOS RPをお持ちの方が、自分の思い通りにカメラをコントロールできるようになるために、なるべく簡単に、わかりやすくEOS RPの使い方を説明しています。
EOS RPの各種機能を理解した上で使いこなし、最終的にカメラ任せではなく自分の思い通りの写真表現ができるようになる事を目指します。
そのために必要な初期設定や各種設定、さらに下の方にはシーン別のおすすめ設定例もありますので、是非参考にして下さい☆
この記事では以下の操作ができる人を対象にしています
- バッテリーの充電やSDカードの挿入ができる
- 「半押しでピントを合わせて、ピントが合ってからさらに押し込んで撮る」ができる
- 撮った写真を見たり消去したりできる
もし以上の事が難しいなら取り扱い説明書を参照するなどして、まずは基本的な使い方をマスターするようにしてください。
なお、この記事ではレンズキット付属の標準ズームレンズ「RF24-105mm F4-7.1 IS STM」の使用を前提に書いています。
機械ものの操作が苦手な人でもできるように、「なるべくわかりやすく」を心がけますので、実際にカメラを操作しながら見て頂ければと思います。

ちょっと長めの記事なので、お気に入りに登録して何回かに分けて読んで下さいね。それでは頑張りましょう!
↓↓★当サイトのEOS RP関連のその他の記事★↓↓




もしこの記事が「役に立った」と思ったら、この記事やインスタの投稿にコメント残してくださいね。メッチャ喜びます☆
- EOS RPを使いこなす第一歩!モードダイヤルと二つの電子ダイヤル
- EOS RPを使いこなす!その他のボタン類
- EOS RPを使いこなす!買ったら最初にする設定
- EOS RPを使いこなす!状況に応じて設定を変える
- EOS RPを使いこなす!「露出補正」でイメージ通りの明るさにする
- EOS RPを使いこなす!「Av」モードと「Tv」モードを使ってみる
- EOS RPを使いこなす!撮ったらスマホに転送しよう
- EOS RPを使いこなす!「撮りたいもの別」EOS RP おすすめ設定
- EOS RPをさらに使いこなすためのおすすめレンズ
- 設定を変えすぎてわからなくなったら「カメラ設定初期化」をしてみよう
- まとめ:ローマは一日にしてならず!焦らずにちょっとずつ練習してEOS RPを使いこなせるようになろう!
EOS RPを使いこなす第一歩!モードダイヤルと二つの電子ダイヤル
モードダイヤル


まずモードダイヤルで「どの撮影モードを使うか」を決めます

よくわからないのでいつもこの「A+」に合わせてます

普段はそれでOKです。でも今は勉強もかねて「P」に合わせてみましょう
ファインダーの右にあるダイヤルが「モードダイヤル」と呼ばれるものです。
もし、まだ写真の露出などをあまり知らないならこれを「A+」「SCN」「P」のどれかに合わせて撮れば、カメラが勝手に露出を決めるので安心です。
ちなみに「A+」は失敗を防ぐためにほぼ全ての設定がカメラ任せとなります。
上達のためにも今は同じオートでも自分で操作する範囲が広い「P」を使うようにしましょう。
<EOS RPのモードダイヤルの内容>

この記事ではモードダイヤルの[P][SCN][Av][Tv]を主に使います。
記事の中で「モードダイヤル:Av」とあれば、ダイヤルの合わせ位置が [Av] になるようにダイヤルを回してください。
ちなみに [Av] は「絞り優先オートモード」と呼ばれるものです。よく使われるモードなのでこれが使いこなせるようになれば中級者の仲間入り、といっても大丈夫でしょう。

焦らずにちょっとずつ覚えていこう!
メイン電子ダイヤル


これいつも思うんだけど、回してみても何も起こらないよね?

それは「A+」(シーンインテリジェントオート)で撮っているからですね。このダイヤルの内容はモードダイヤルによって変わるんです
メイン電子ダイヤルとはシャッターボタンの手前にある、ギザギザが付いたダイヤルのことです。
シャッターボタンを押す人差し指を使って、カチカチと自由に左右に回す練習をしておきましょう。
このメイン電子ダイヤルはモードダイヤルによって割り当てられる項目が変わりますが、主にはメニューの選択や、絞りやシャッタースピードといったパラメーターの数字を変更する時に使います。
<EOS RPのメイン電子ダイヤルの内容>
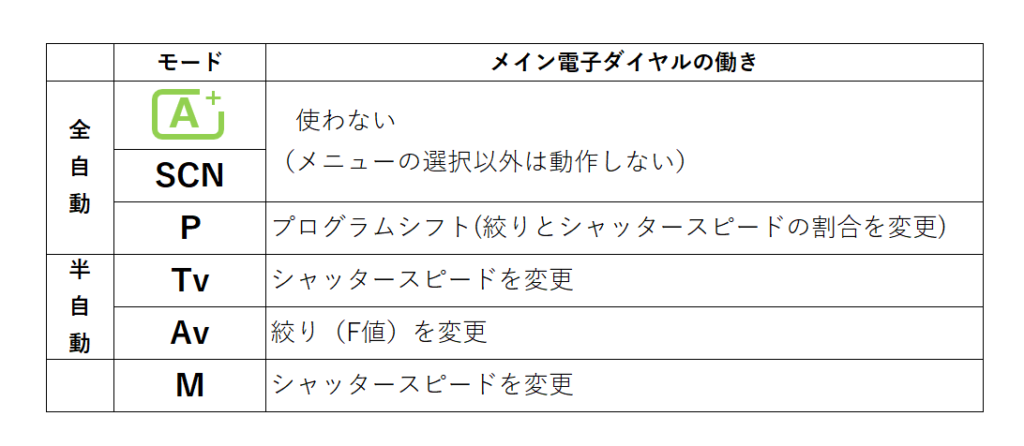

EOS RPを使いこなすためには このメイン電子ダイヤルを使いこなすことが必要です。ファインダーを覗きながら左右に自由回せるように練習しておいて下さいね
サブ電子ダイヤル


このダイヤルも使ったことないです

これは主に「露出補正」に割り当てられています。重要な機能なので頑張って使えるようになりましょう!
サブ電子ダイヤルとはモードダイヤルの右側にあるダイヤルで、右手の親指を使って回します。
このダイヤルもメイン電子ダイヤルと同じく、モードダイヤルによって割り当てられるパラメーターが変わります。
<EOS RPのサブ電子ダイヤルの内容>
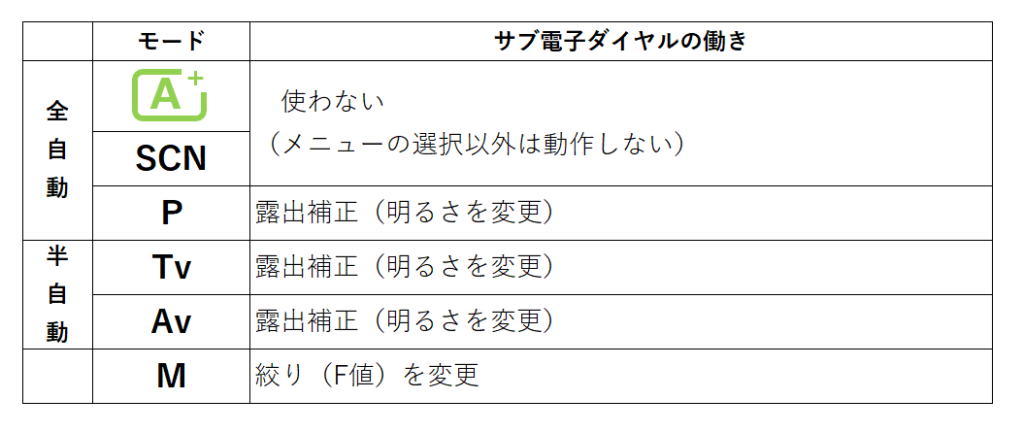
見ての通りサブ電子ダイヤルには主に「露出補正」が割り当てられることが多いです。
この「露出補正」とはカメラが決めた明るさから、意図的に暗くしたり明るくしたりする機能で、写真表現の最も基本的な操作となります。
このダイヤルもファインダーを覗いたまま自由に回せるように今のうちから練習しておきましょう。

ちなみにですが、サブ電子ダイヤルの横の「ロックレバー」を「LOCK」にするとサブ電子ダイヤルが無効になるので注意しましょう
EOS RPを使いこなす!その他のボタン類
上面のボタン類

●シャッターボタン(レリーズボタンとも呼ばれる)
「半押し状態」と「全押し(押し込み)」の二段階を感知するボタン
デフォルトでは半押しでAF(オートフォーカス、自動ピント合わせ)、全押しで撮影
●M-Fnボタン(マニュアルファンクションボタン)
ISO感度、連写設定、AF動作、ホワイトバランスをすばやく変更するための「ダイヤルファンクション」が割り当てられている。
後述するクイック設定とできることは同じなので、無理に使わなくても良い
●録画ボタン
動画の撮影開始、もう一度押すと終了
●ロックレバー
LOCK位置にするとサブ電子ダイヤルを無効化できる。
設定すればさらにコントロールリングやタッチパネルなどもロックできる。しないけど。
●電源ダイヤル
電源の入り切り
ミラーレス一眼はバッテリーの持ちがあまり良く無いのでこまめに入り切りするようにしよう。
背面のボタン類


ボタンが多い・・・

これでも少ない方ですよ。今は内容まで覚える必要はありませんのでナナメ読みでOKです。
●MENU(メニュー)ボタン
そのまんまだが押すとメニューを開く。さらにメニュー画面では「戻る」の働きもする
●AF ONボタン
オートフォーカス動作をする。つまりシャッターボタン半押しと同じ。
中級者以上が通称「親指AF」をするときに使うが、最初は無理に使う必要なし。
●*(AEロック)ボタン
押すと左下に*マークが出て、次に一枚撮るまで露出(明るさ)を固定するボタン。
明るさを合わせたい所とピントを合わせたい所が違う時に、露出測定とピント合わせを別々にするためにある。
一眼レフの名残で残っていると思われるが、ミラーレス一眼は露出補正すれば済む話なのでわざわざ使う必要なし。
●田(フォーカスエリア)ボタン
このボタンを押すと「AF枠移動モード」になり、十字キーでAF枠を移動できるようになる。
がしかし、後述するタッチ&ドラッグの方が圧倒的に便利なのであまり使わない。
と言いつつ手袋をしているとタッチ&ドラッグができないので、冬場はそこそこ使う。
●INFOボタン
主に液晶画面に表示される情報の切り替え。さらにプレビュー時に押すと撮影データが表示される。
●十字キー
主にメニューで項目を選択する時に使う
●Q SETボタン
クイック設定画面を開く。メニュー選択の決定ボタンも兼ねる
●プレビューボタン
プレビュー(撮った画像)を表示。
後述するがEOS RPは自動プレビューをオフにした方が使いやすいのでなにげに重要。
●ゴミ箱ボタン
プレビュー時に不要な画像を消去、見たまんま
EOS RPを使いこなす!買ったら最初にする設定


ではいよいよカメラを操作しましょう。まず撮影前にしておく最初の設定から始めます

がんばります!

そんなに難しくはありません。主には「MENU」ボタンと「十字キー」、「SET」ボタンを使いますが、タッチパネルの方が簡単なのでおすすめです
最初だけの設定や普段あまり変更しない設定は、大体この「MENU」ボタンで開くメニュー画面で設定します。
メニュー選択はタッチパネル対応です。もちろん十字キーも使えますので、どちらかしやすい方ですればOKです。
ちなみにモードダイヤルが「A+」や「SCN」といった全自動モードになっていると、設定できない項目もありますので、今はとりあえずモードダイヤルは「P」や「Av」などに合わせておきましょう
時刻設定


まずは時刻を合わせます。最初にちゃんと合わせた方は次に進んで大丈夫です
<時刻のあわせかた>


まずはメニューを開き、「詳細設定(真ん中のスパナのマーク)」「2」「日付/時刻/エリア」を順にタップします。


すると現在の時刻設定が出るので、年、月、日・・・と順番に合わせていきます。
ちなみに「太陽OFF」のマークはサマータイムなので日本では現時点ではオンにすることはありません。

日本は東京しか選べない!

日本には国内の時差が無いので、どこに住んでいても「東京」を選んで大丈夫ですよ
都市の選択で東京以外の日本の都市がありませんが、日本には時差がないので大阪でも沖縄でも北海道でも、迷わずに「東京」を選びましょう。
グリッド表示:9分割+対角


次にファインダーと液晶画面に撮影の基準となるガイド線を表示させておきましょう
<グリッド線の表示の仕方>

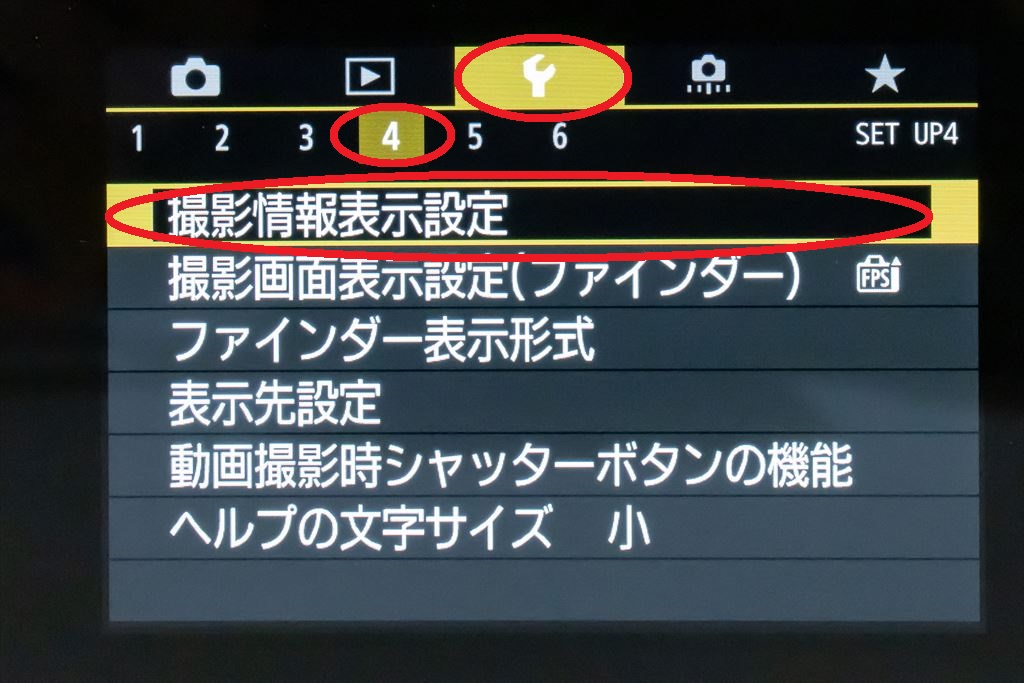
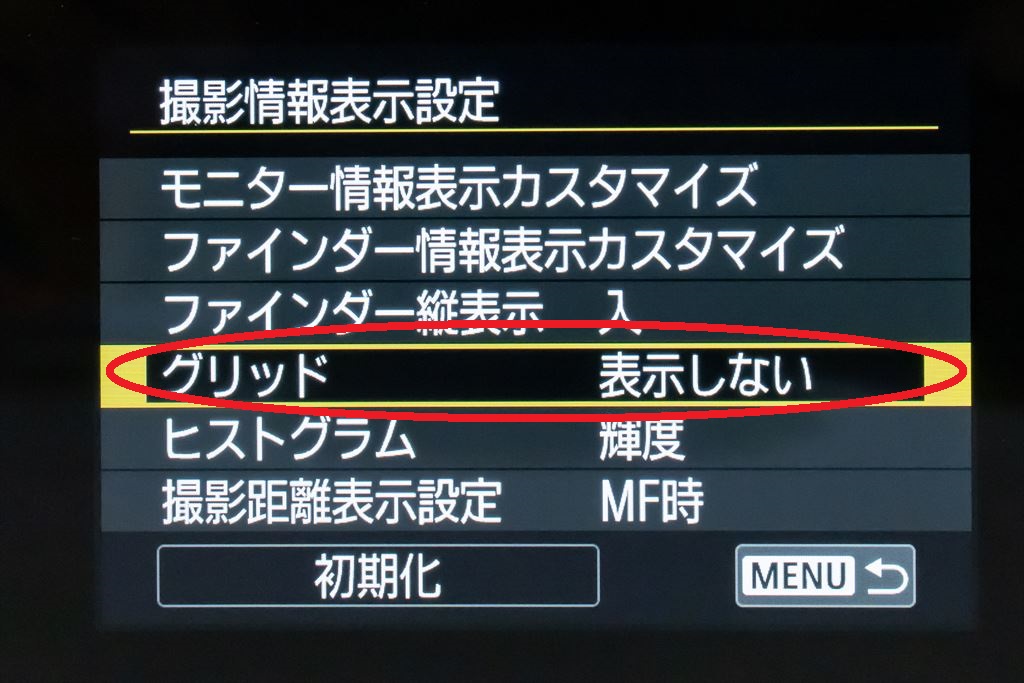



このグリッド線?を表示させておくのはどうして?

グリッド線があれば構図が決めやすくなったり、傾いたりするのを防ぐことができるんです
グリッド線を表示してもし画面がごちゃごちゃする感じがするなら、「対角」がない「9分割」だけの表示も試してみましょう。

ちなみに当然このグリッド線は写真には写り込まないので安心してください
撮影画像の確認時間:切


撮った後に自動的に一定時間表示される機能(プレビューと言います)をオフにします

え?オフにしちゃうの??

自動プレビューをオフにしても簡単に確認できるので、心配はいりません
<プレビュー時間の設定の仕方>


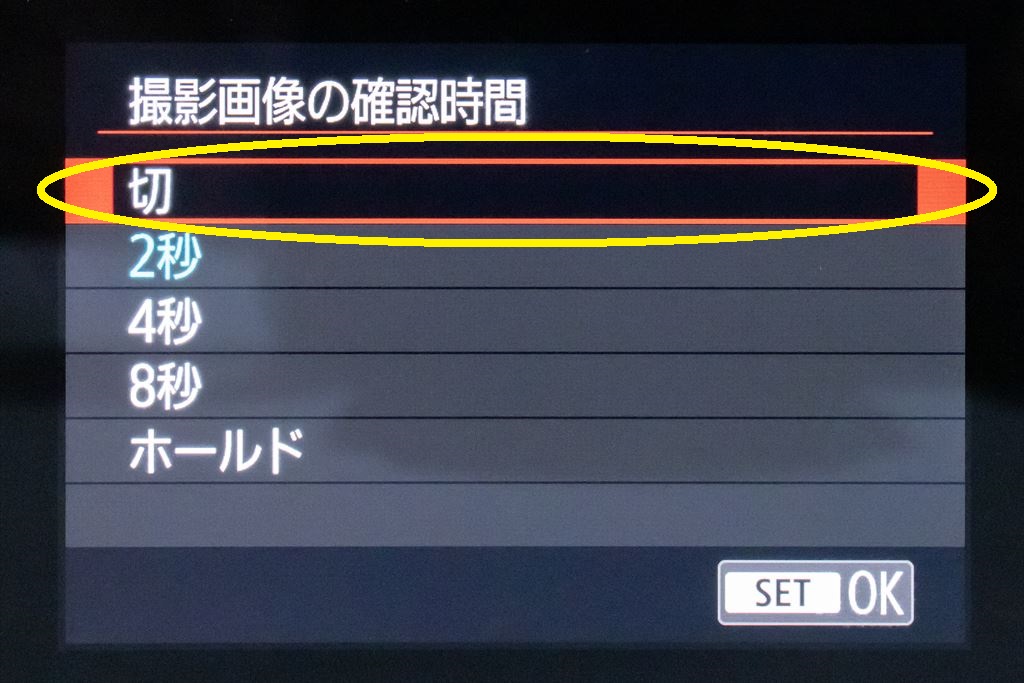

実はこのプレビューを有りに設定していると、ファインダーでの撮影中でも一枚撮る度にプレビューが割り込んできます。
もちろん一枚一枚確認しながらじっくり撮っている場合はそれもいいかもしれませんが、シャッターチャンスで連続して撮りたい場合に、いちいちプレビューに割り込まれるのはストレスが溜まります。
EOS R5などの上位機種ではファインダー撮影時はプレビューを非表示にできるのですが、残念ながらこのEOS RPにはその機能はありません。
ですのでEOS RPの場合はこの「自動プレビュー」はオフにし、確認したい時に自分で再生ボタンを押して確認する方がよいでしょう。


ボタン一つ押すだけで済むならその方がいいかもね
タッチ&ドラッグ:する


次はファインダーを覗いたままAF枠(ピントが合う□)を動かす設定をします
写真はいつでも真ん中にピントが来ればよい、と言うものではありませんよね。
従来の一眼レフでは自分の思い通りの場所にピントを合わせるために「フォーカスロック」という技を多用していました。
このフォーカスロックは今でも使える便利な技術ですが、ミラーレス一眼の場合は一眼レフと違いピントを合わせる場所を細かく指定することができます。
ですからこれからミラーレス一眼を始める人は、まずこの「AF枠を自分の好きな所に移動する」方法を覚えましょう。

今まであんまりピント位置とか意識したことないなぁ・・・
ちなみにデフォルトの「顔+追尾優先AF」だとピント位置をカメラが勝手に決めてしまうので、まずはAF枠を自分で操作する「1点AF」に変更しておきましょう。
AF枠の変更の方法は色々あり、後で撮影中でもすばやく変更できる「クイック設定」を説明しますが、今はとりあえずMENUボタンから設定しておきましょう。
<1点AFへの変更のしかた(メニューから)>

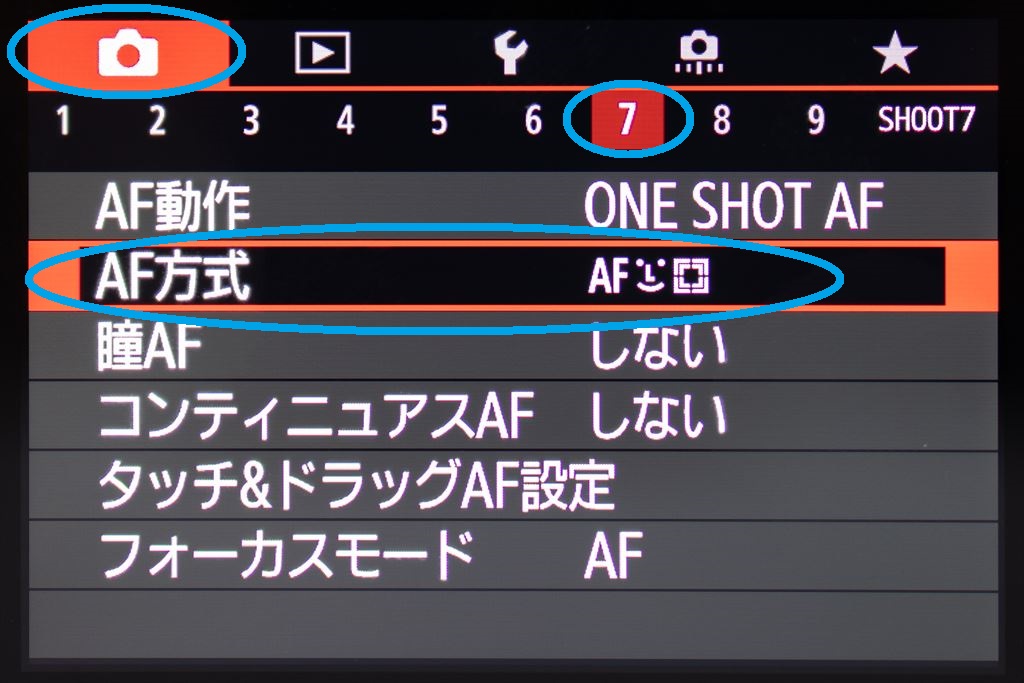
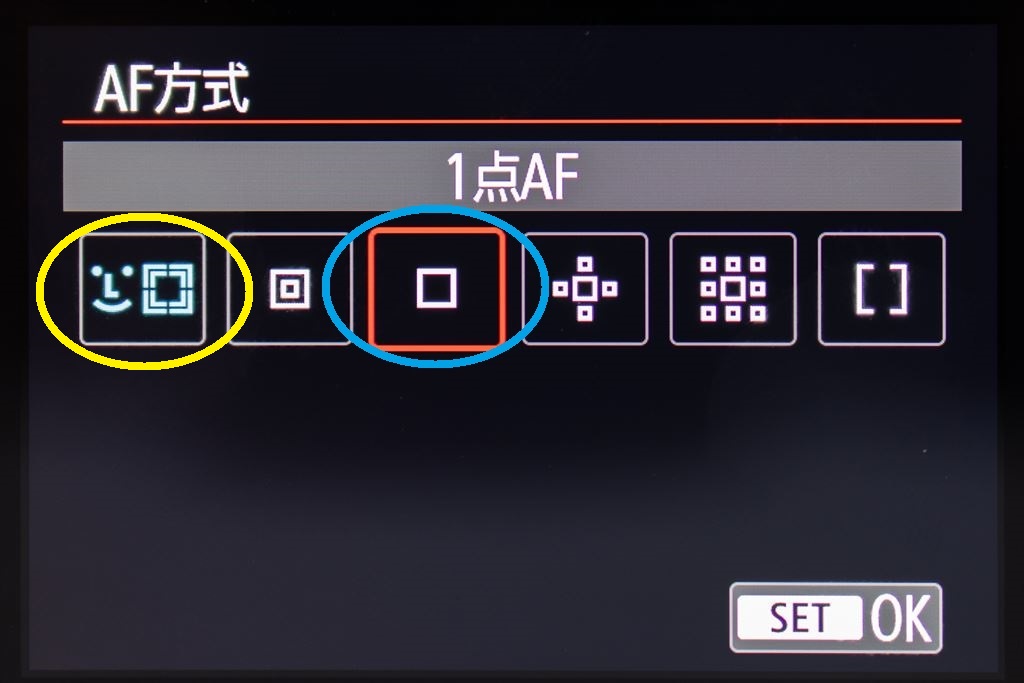
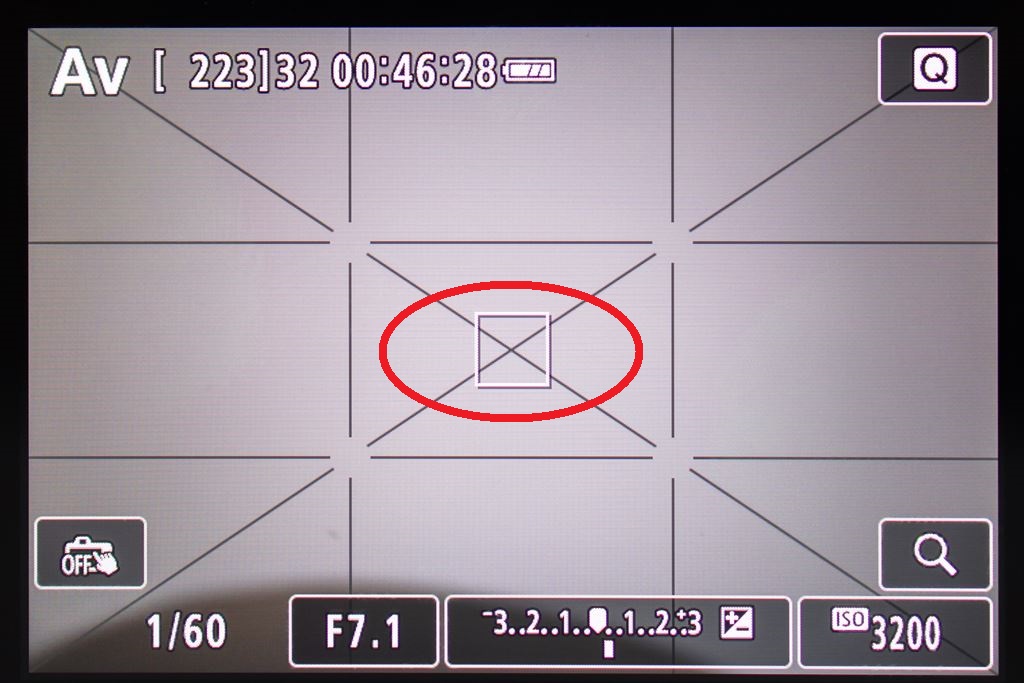

もとに戻す時は「AF方式」を選ぶときに左端の「(^^)/+■」みたいな感じのマークをタップしてくださいね
<タッチ&ドラッグの設定のしかた>

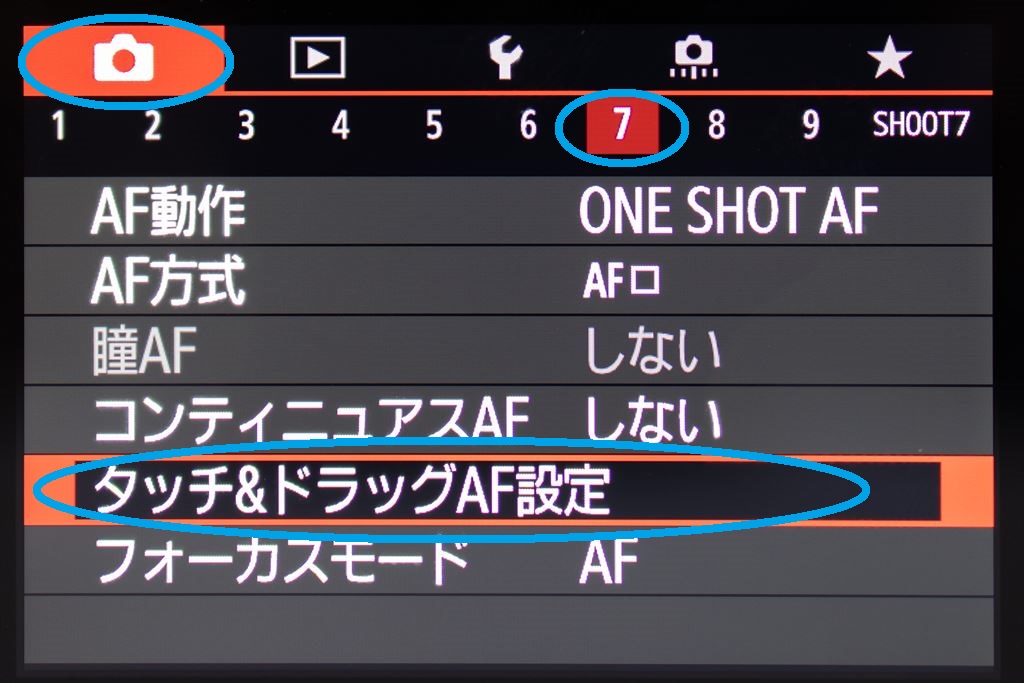

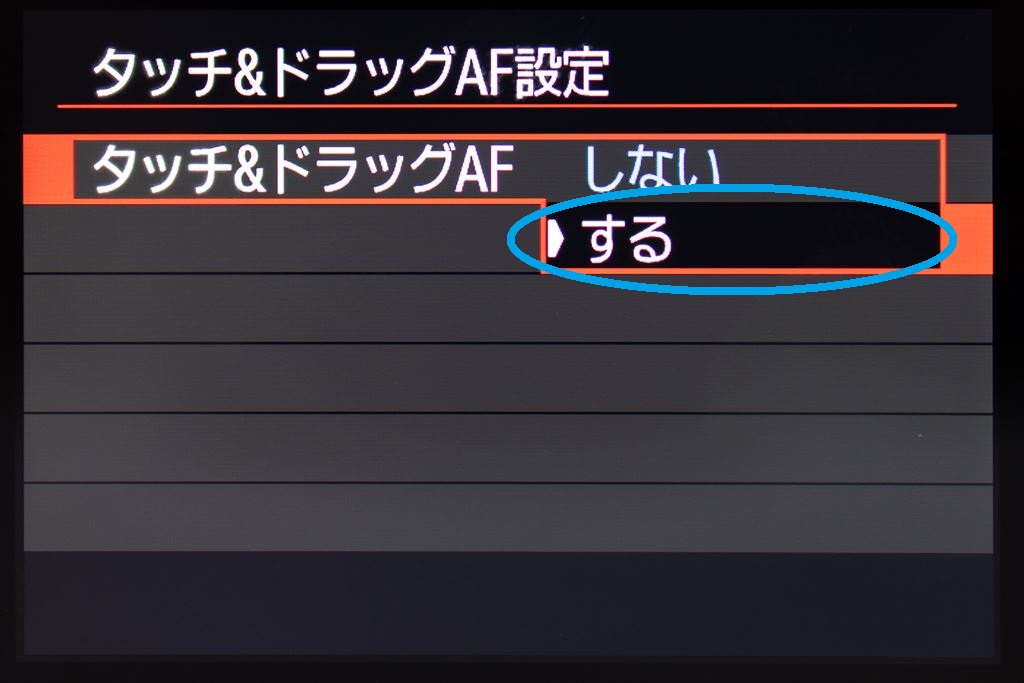
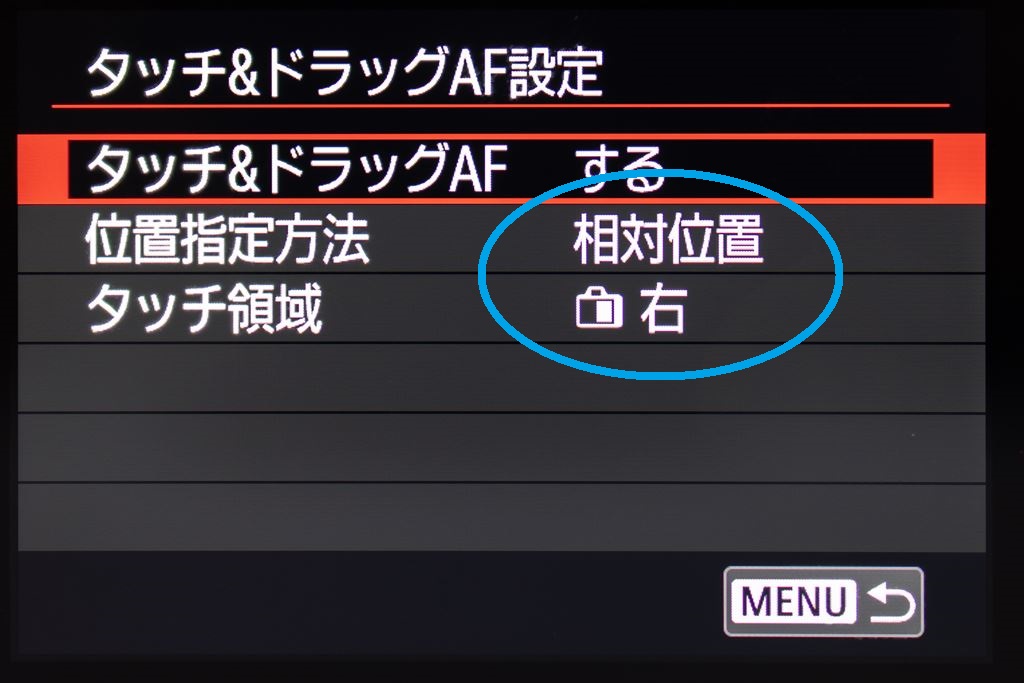

設定ができたら試しにファインダーを覗いたまま、右手の親指で液晶画面をなぞってみて下さい。AF枠が動きますか?

あ、確かに動くようになりました!

いいですね、そしたら今度はファインダーを覗いたまま「ゴミ箱」ボタンを押してみて下さい。AF枠が真ん中に戻るはずです

うう、それは難しいです・・・ボタンの位置がわからない・・・

最初は見てもいいですよ!AF枠を自分のピントを合わせたい所にパッと移動できるように何度も練習しておいて下さいね☆
ちなみにこのタッチ&ドラッグAFはデフォルトの「顔+追尾優先AF」の時でも有効です。
自分が意図していない場所にピントが合った時にこのタッチ&ドラッグで強制的にピント位置を移動させることが可能です。

ピントは写真の中でもかなり重要な要素なので、繰り返し練習して思い通りにピントを合わせられるようにしておきましょう!
オートライティングオプティマイザ:標準(デフォルト)
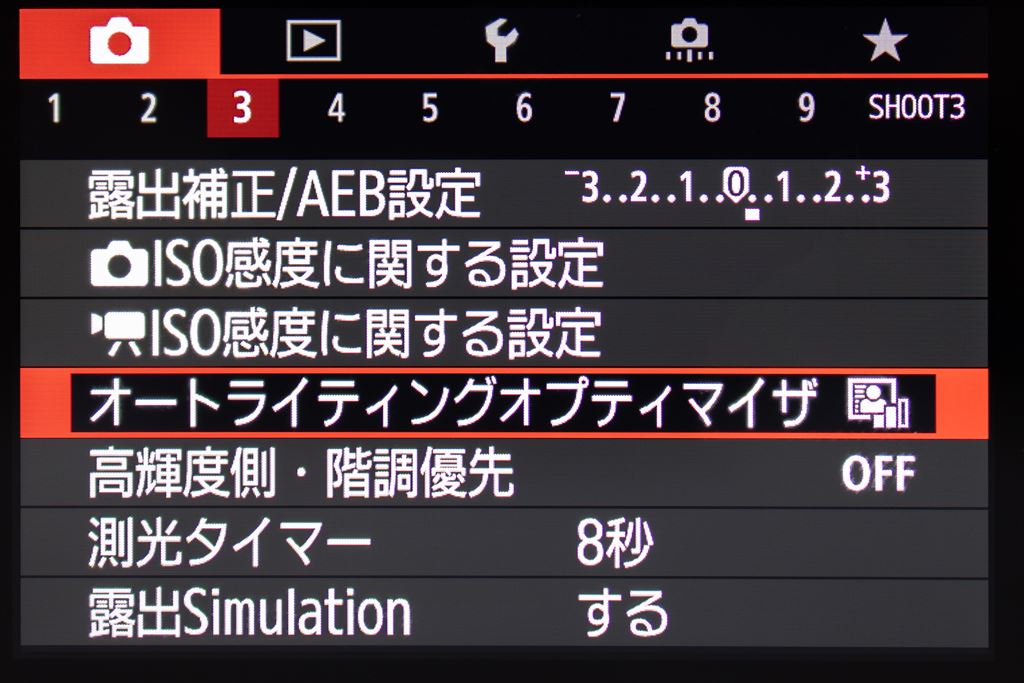

これはキャノン独自の逆光でも被写体の顔を明るく補正する機能です。効果は薄いですがデメリットもあまりないので「標準」にしておきます
<オートライティングオプティマイザの設定の仕方>

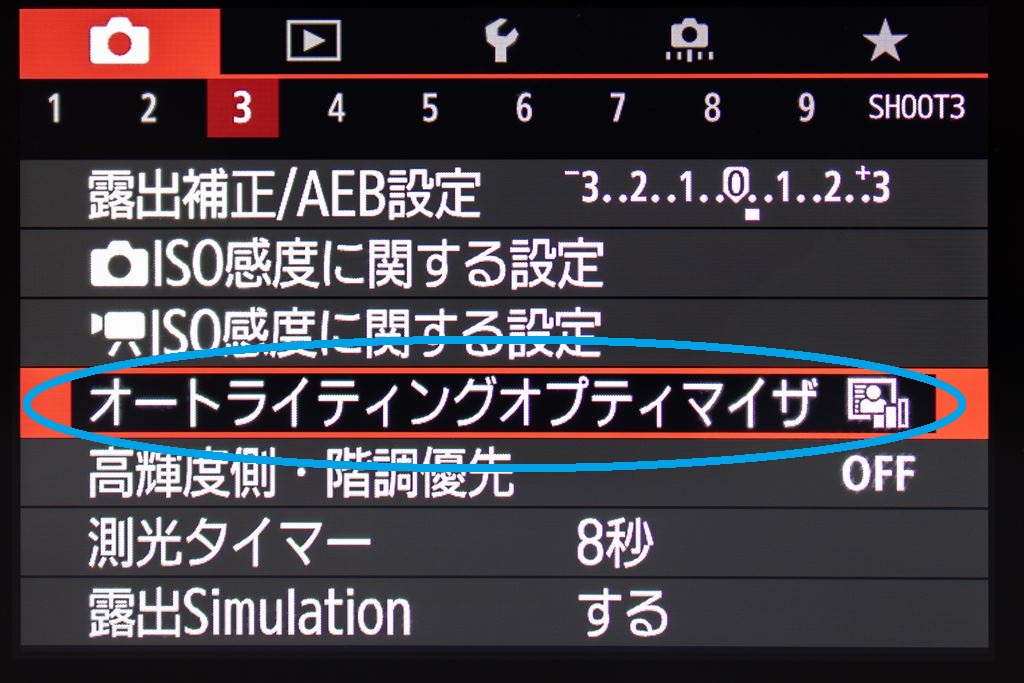
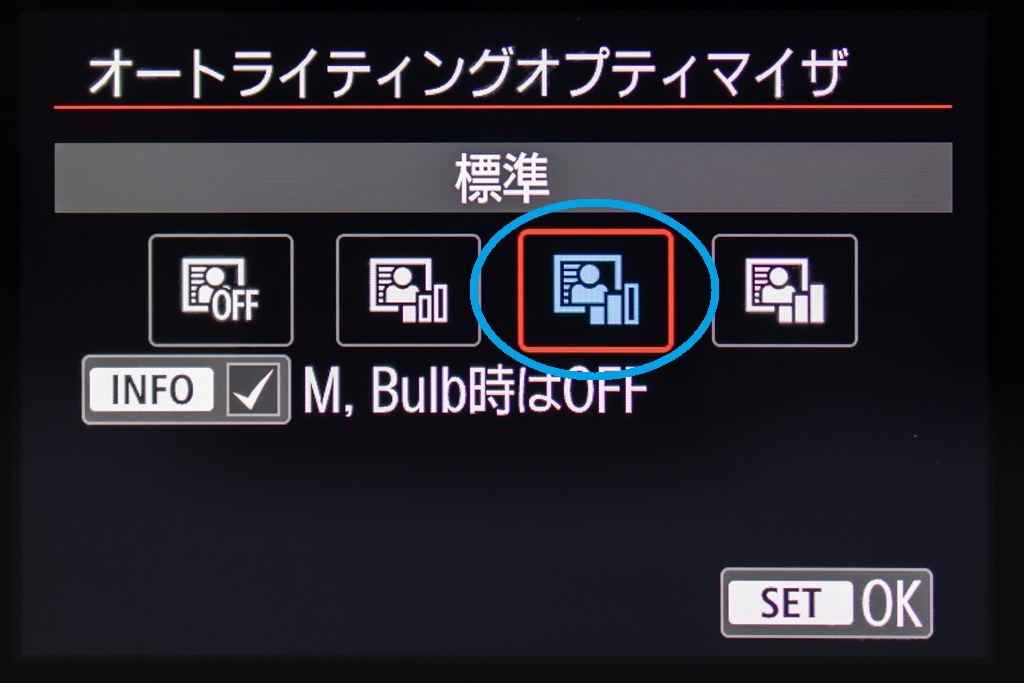
デフォルトで「標準」になっているはずですが、念のために確認しておきましょう。
高輝度側諧調優先:オフ(デフォルト)
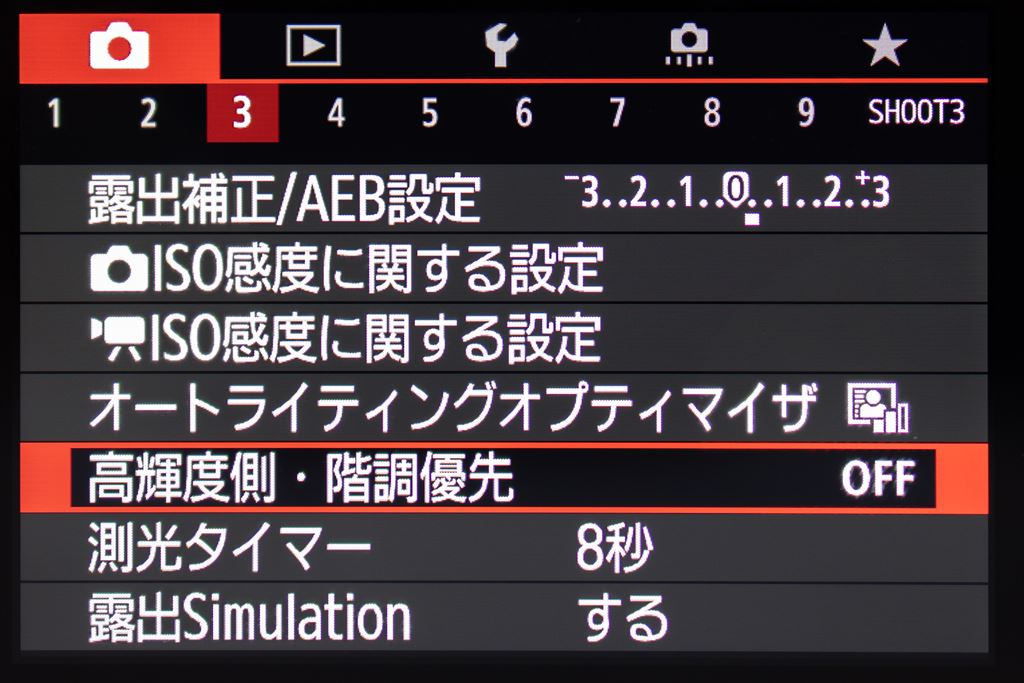

この「高輝度側諧調優先」は白飛びを防ぐ機能ですが、デメリットもあるので理解して使えるようになるまでは「オフ」にしましょう
<高輝度側・諧調優先の設定の仕方>

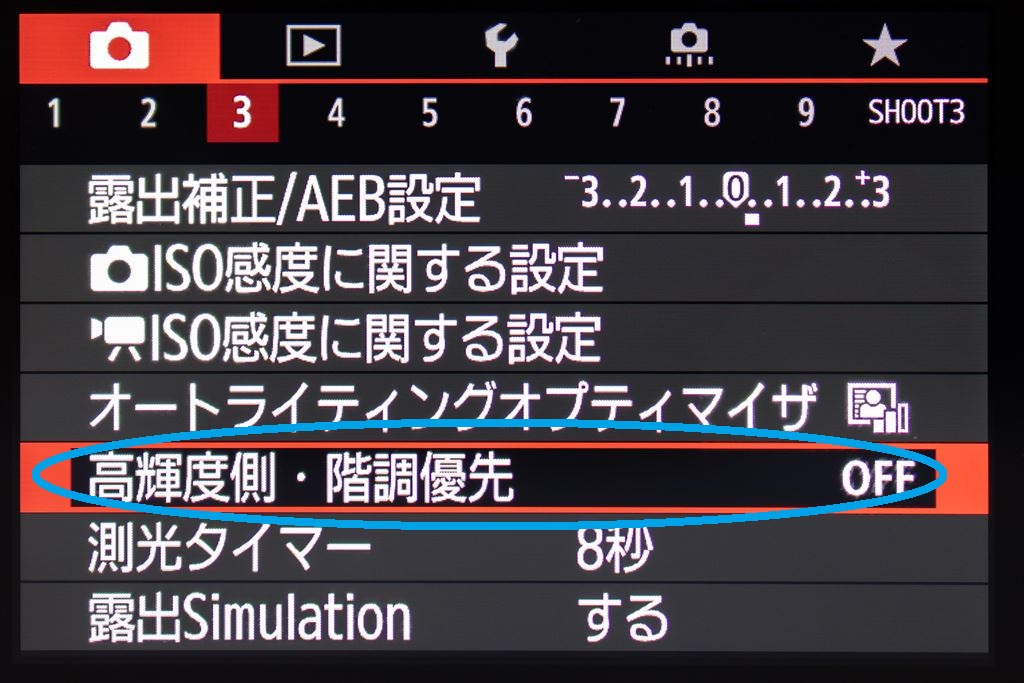
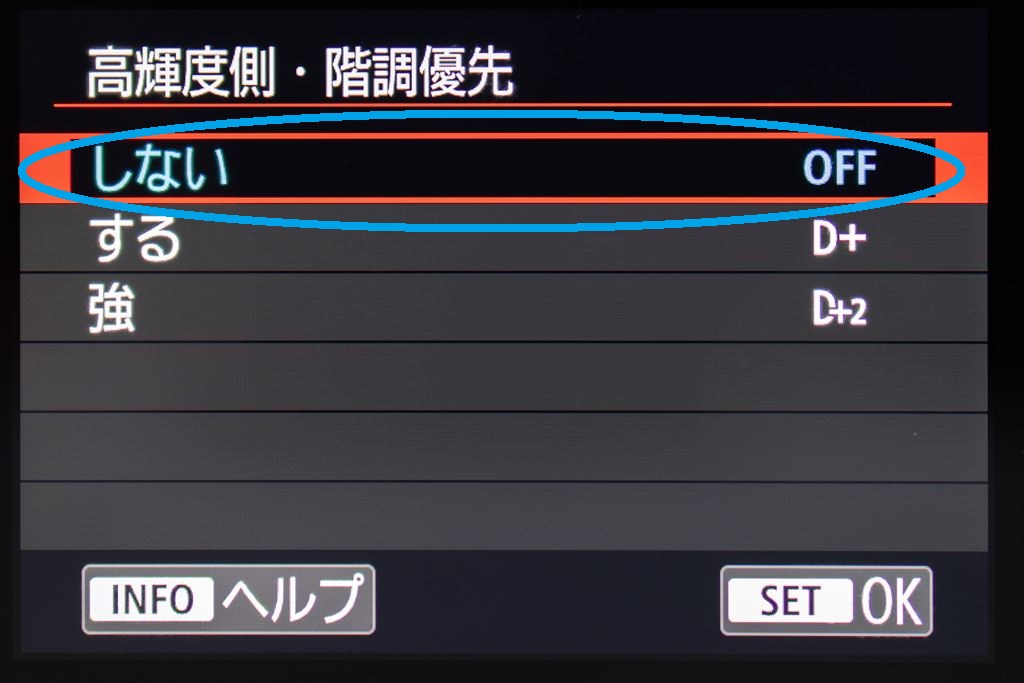
空の雲や白いシーツなど白いものを撮るとき、目には微妙な濃淡が見えていても、写真だと真っ白1色になってしまう、これを「白飛び」と言います。
この白飛びを防ぐために特に明るい部分の濃淡を強調するのがこの「高輝度側諧調優先」です。
これだけ聞くとオンにしたくなるかもしれませんが、実は最低ISO感度が200になるというデメリットもあるので、晴れた屋外などでは僅かに画質が犠牲になります(ほんのわずかですが)
なので基本は「オフ」にしておいて、白飛びしそうなものを撮る時のみ「オン」にしましょう。

例えば空の雲やウエディングドレス、真っ白の壁などを撮る時には効果があります
ISO感度:AUTO(デフォルト)
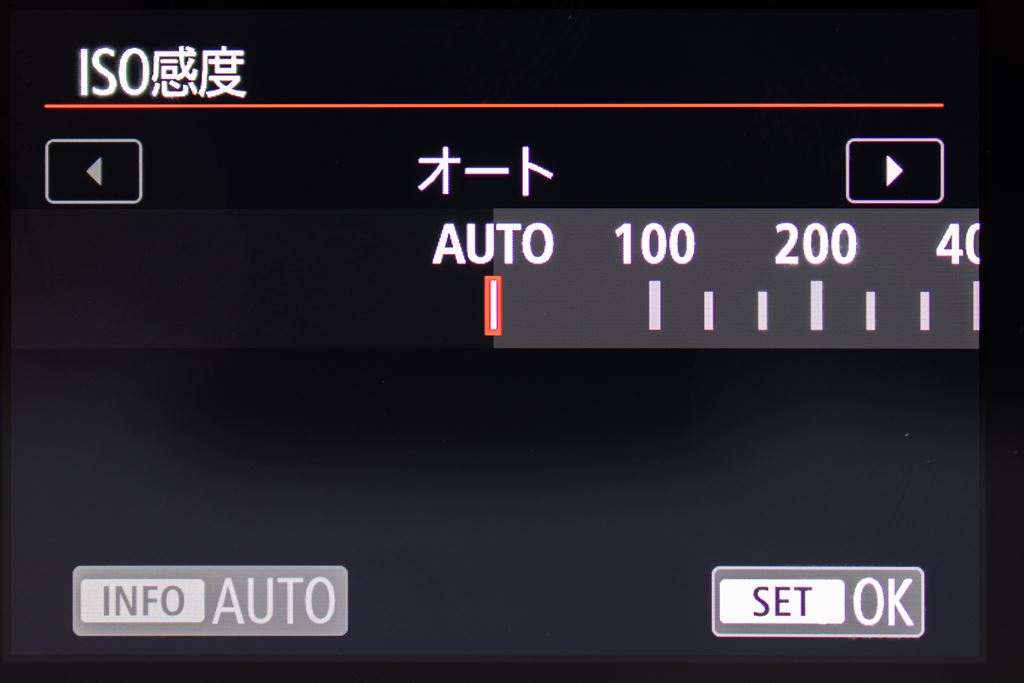

ISO感度はイメージセンサーの感度を決める設定です。これもカメラの露出を理解するまではAUTOにした方がいいですね
簡単に言うと、このISO感度を上げると暗い所でも明るく撮ることができますが、ザラザラした画質になります。
つまりISO感度はなるべく低い数字で撮影した方が良い、ということです。
ただISO感度を無理やり低く設定すると、暗い所だとブレブレの写真になりまともに撮ることができません。
慣れてくればISO感度は撮影中に頻繁に変更するようになりますが、露出の設定がある程度理解できるようになるまでは、このISO感度は必ず「AUTO」にしておきましょう。
ちなみに、ISO感度の設定は「M-Fn」ボタンとダイヤルで操作するのが普通ですが、今はとりあえず他と同じくメニューから設定しておきましょう。
<ISO感度の設定の仕方(メニューから)>

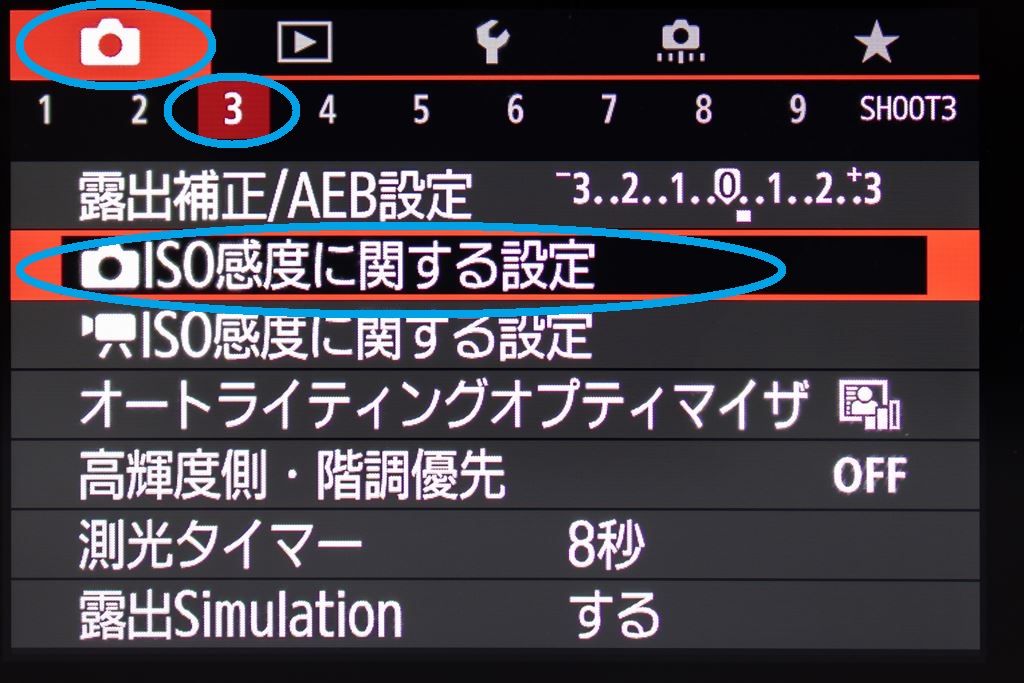

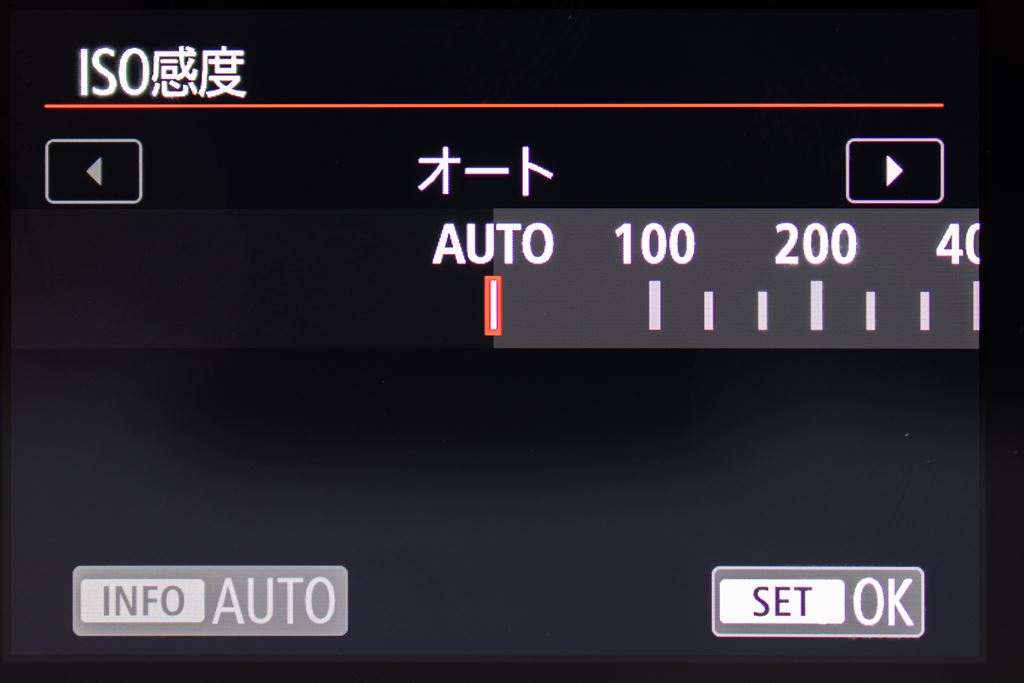
EOS RPを使いこなす!状況に応じて設定を変える


十字キーの真ん中の「Q SET」ボタンを押してみて下さい、上のようなメニュー画面になりましたか?

なりました!

その状態で十字キーの上下で設定する項目を選択し、左右キーで設定内容を選びます。できましたか?

わかんないッス

このクイック設定は撮影中にすばやく変更したい項目が集められています。ゆっくりで大丈夫ですからこれも練習しておきましょうね
いざフィールドに出ると、「子供を撮っているとスゴイ綺麗な花を見つけた」のように状況は突然変化するものです。
このクイック設定が使いこなせれば、突然設定を変えたい場合でもすばやく変更できますので、この操作も慣れておきましょう
クイック設定を使いこなそう

クイック設定の開き方は超簡単。撮影中に「Q-SET」ボタンを押すだけです。
すると「クイック設定」メニューが表示されるので、十字キーかタッチパネルで操作しましょう。

あとは十字キーの上下で設定する項目を選び、左右で設定内容を選んで「SETボタン」で決定です。
尚、このクイック設定はファインダー内にも表示されるので、タッチパネルよりも十字キーで操作した方がすばやく変更できて便利です。

慣れてくればファインダーを覗いたままでも操作できるようになります
ちなみにですが、液晶画面をライブビューではなく下のような画面(設定内容一覧画面)にしている場合は、クイック設定画面が通常のものではなく専用のクイック設定画面となります。

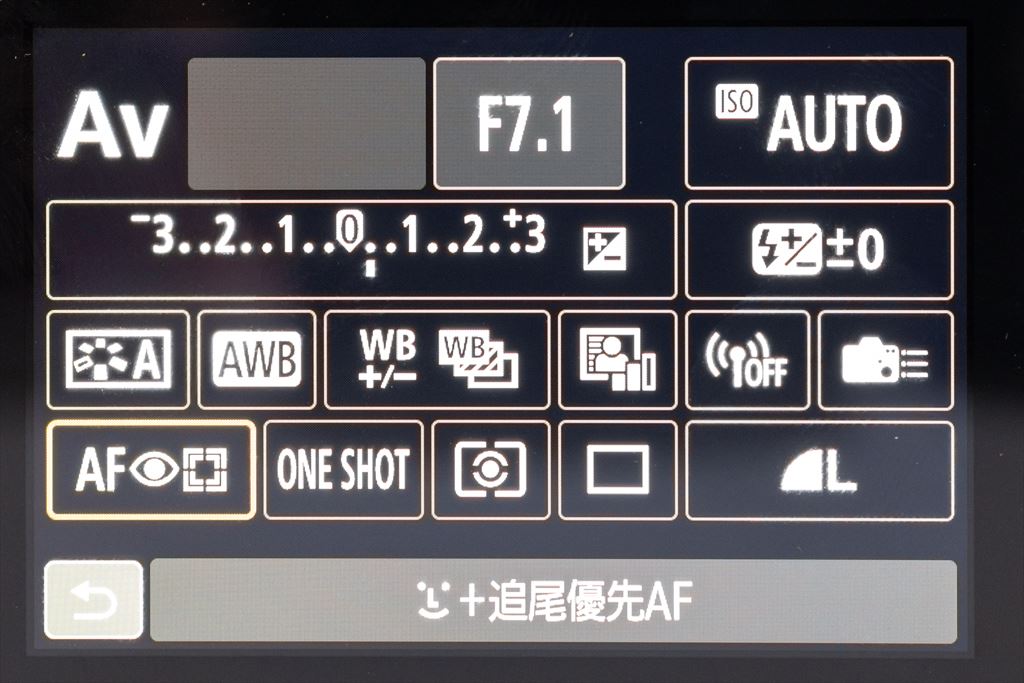
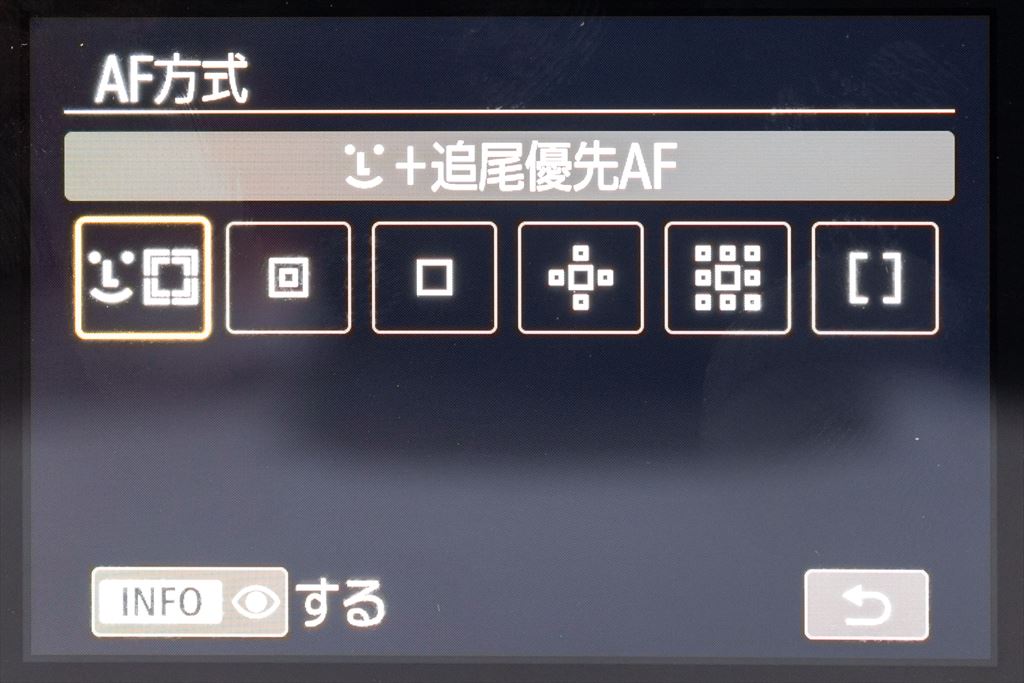
設定できる内容に違いはないので、使いやすいと思う方で設定しましょう。
<デフォルト設定>

色々設定しているうちに、元通りにできなくなっちゃった!どうしよう・・・

そんなこともあろうかとデフォルト設定の画像を用意していますよ。一通り設定を試したら、一旦この状態に戻しておきましょうね
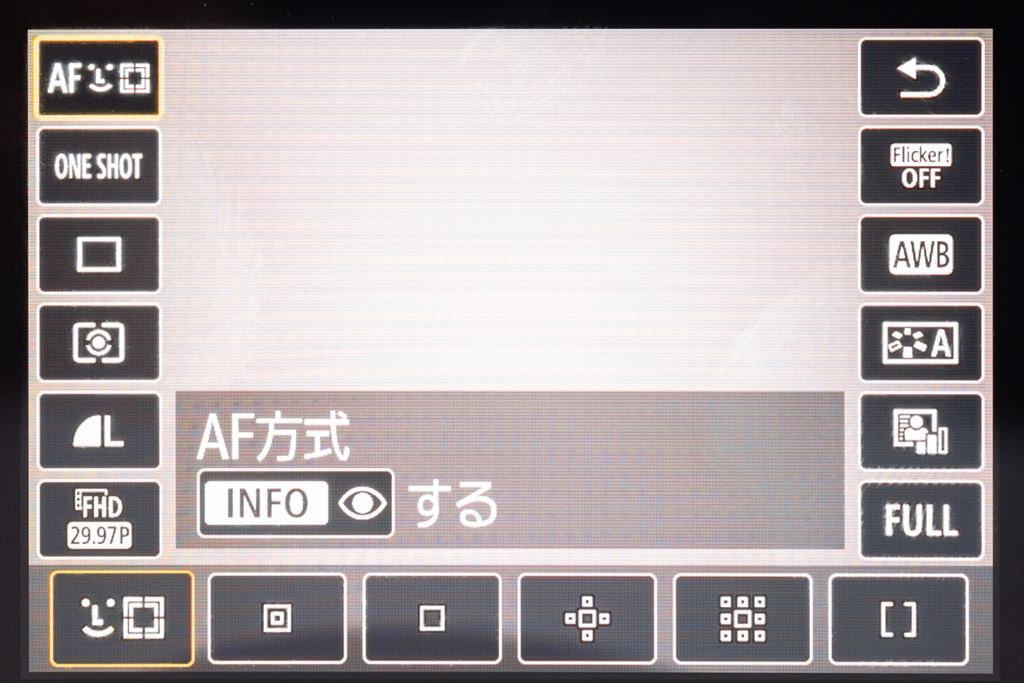
この状態が出荷時の設定です。よくわからなくなったら一旦この状態に戻すと良いでしょう。
AF方式(AF枠の種類と大きさを切り替える)

画面に表示されるピントを合わせる□(四角い枠)のことをAF枠と呼びます。
EOS RPは6種類のAF枠から、状況に応じて最適なAF枠を選びながら撮影できます。

AF枠を使いこなすのが上達への近道です。それでは順番に違いを見てみましょう
「顔+追尾優先AF」はどこにいてもピントがあう


これは人の顔や瞳、それ以外なら一番近い物をカメラが勝手に選んでピントを合わせるモードです。人や動いているものを撮る場合は「AF動作:SERVO(サーボ)」と合わせて使いましょう

すごい!相手が動いてもピントの□が勝手に追いかけていく!!
この「顔+追尾優先AF」の優れたところは、画面内で人を認識すればカメラが自動でそこにピントを合わせてくれるところです。
更に方法は後述しますが、この「顔+追尾優先AF」に加えてAF動作をSERVOにすると、被写体が動いてもピント位置が勝手に追いかけてくれます。
もちろん人だけでなく、風景やスナップでも自動的に近い物にピントを合わせるので、慣れるまではこの 「顔+追尾優先AF」 だけでもかなり撮ることが可能です。
ただ、この顔+追尾優先AFは便利ですが、弱点もあります。

う~ん、奥の花にピントを合わせたいけど、どうしても手前の枝にピントが合っちゃうなぁ

あ~それはこの顔+追尾優先AFの弱点なんですよ。そういったカメラがピント位置を正しく判断できない場合は次の「スポット1点AF」や「1点AF」を使うと良いですよ
顔+追尾優先AFの弱点とは「人以外は常に一番手前のものにピントを合わせる」というものです。
例えばテーブルの手前に花瓶が、さらに奥にキャンドルがある場合、絶対に花瓶にピントが合ってしまいます。
この場合は「1点AF」などに切り替えて、自分でピントを合わせたい場所を指定することが必要になります。
撮影自体に慣れてくれば、次の「スポット1点AF」「1点AF」も積極的に練習しましょう。
「スポット1点AF」はAF枠が一番小さい
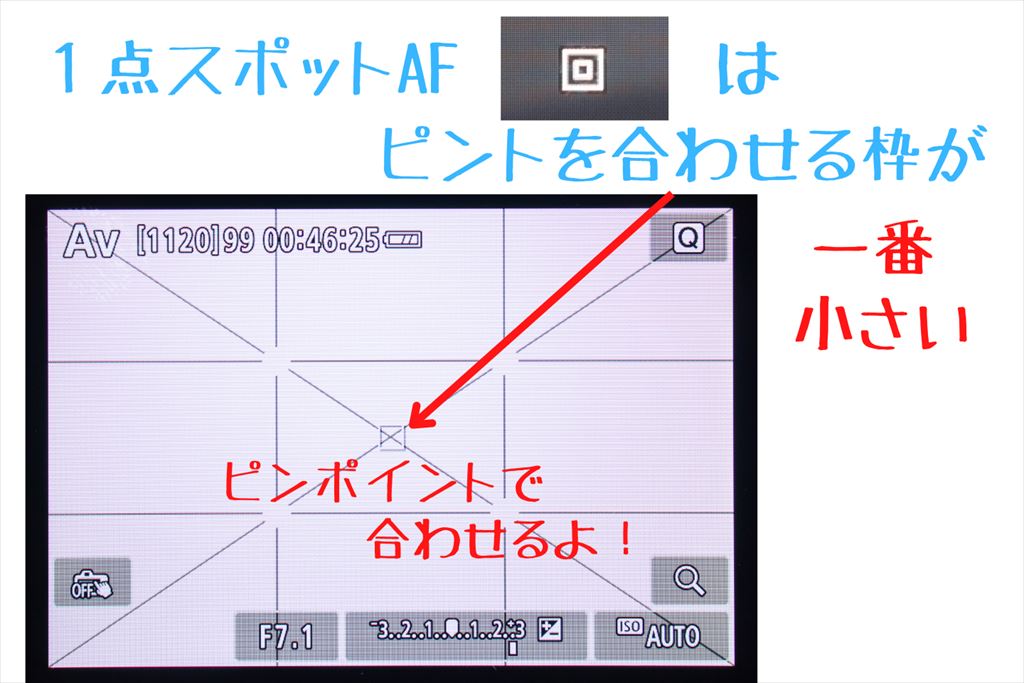

一番小さいAF枠です。ピンポイントでピントを合わせたい時に使います
例えば花の雄しべの先とか、極めて精密にピントを合わせたい時にAF枠が大きいと思ったようにピントが合わせられませんよね?
このスポット1点AFはEOS RPの中では一番AF枠が小さいので、ピンポイントでピントを合わせるのに役立ちます。

確かにこれだと思ったところにピントを合わせられるかも!
ただ、このスポット1点AFは少し挙動がナーバスなことがあり、時々大外しをしてしまったり、実際には合っていないのに合焦マーク(緑)が出てしまったりすることあります。
ですから、時間をかけてじっくりピント合わせをするとき以外は、次の1点AFを使う方がピント的中率は上がるでしょう。

スポット1点AFは常用するのではなく、使いどころを見極めて使えるようになりましょう
「1点AF」がなんやかんやで一番使いやすい
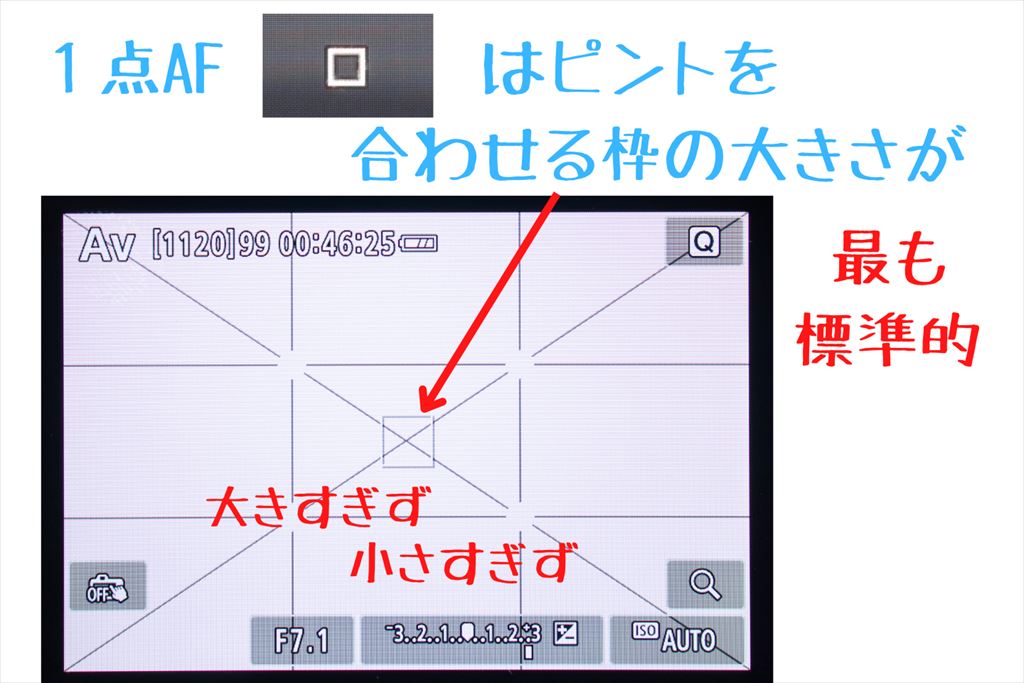
フィルム一眼レフ時代からずっと使われてきたのがこの1点AFです。
真ん中(動かせるけど)の□の中にあるものにピントが合う、という実にシンプルなものです。
スポット1点AFとは違いかなりの確率で□の中(にあるもののどこか)にピントが合うので、風景などの場合は基本的にこの1点AFで撮ると良いでしょう。

ある程度慣れたら、人物以外は「顔+追尾優先AF」を卒業して、この1点AFとタッチ&ドラッグでAF枠を自分で動かしながら撮れるようになりましょう
「領域拡大AF」は上級者向き?

この領域拡大AFは通常の1点AFの周囲にさらにピントがあう範囲が広がります。
これは例えば動いているものを撮りたいけど、「顔+追尾優先AF」だと範囲が広すぎて違うものにピントが合ってしまうというような状況で使います。
ただ、「顔+追尾優先AF」と違いAF枠そのものは追尾しないので、動いている対象に合わせてカメラを動かし、AF枠を自分で対象に合わせ続ける必要があります。
対象の動きが早い場合、これはかなり難しいことなので、そういう状況だと次の「ゾーンAF」を使う方が良いかもしれません。
「ゾーンAF」は「この枠の中だけ追尾する」AF
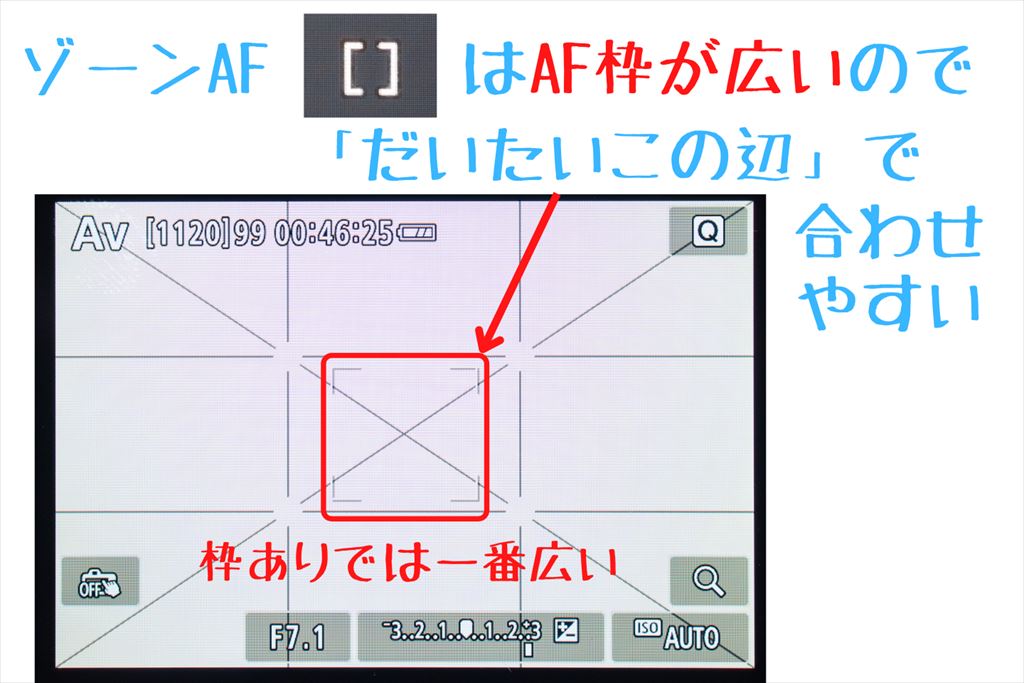
この「ゾーンAF」はいわば「顔+追尾優先AF」のエリアを限定したAFです(但し顔は認識しない)。
AF動作のSERVO(サーボ)と併用すれば、このゾーン内にあるものを自動的に追いかけてくれます。
「顔+追尾優先AF」 だと広すぎてピントが違う所に持っていかれるような状況で、かつ1点AFの枠内になかなかピントを合わせられない状況で使えば役に立つでしょう。

もうちょっとゾーンが大きければ良かったのに・・・

それは思いますね、これだと正直領域拡大AFとあまり変わりませんからね・・・
個人的にはちょっとこのゾーンが狭すぎて使いどころがないように思います。
上位機種はさらに大きな「ラージゾーンAF」がありますので、この辺りはEOS RPは(フルサイズの中では)エントリー向け機種なので仕方ないのかもしれません。
AF動作(相手が止まっているか動いているかで切り替える)
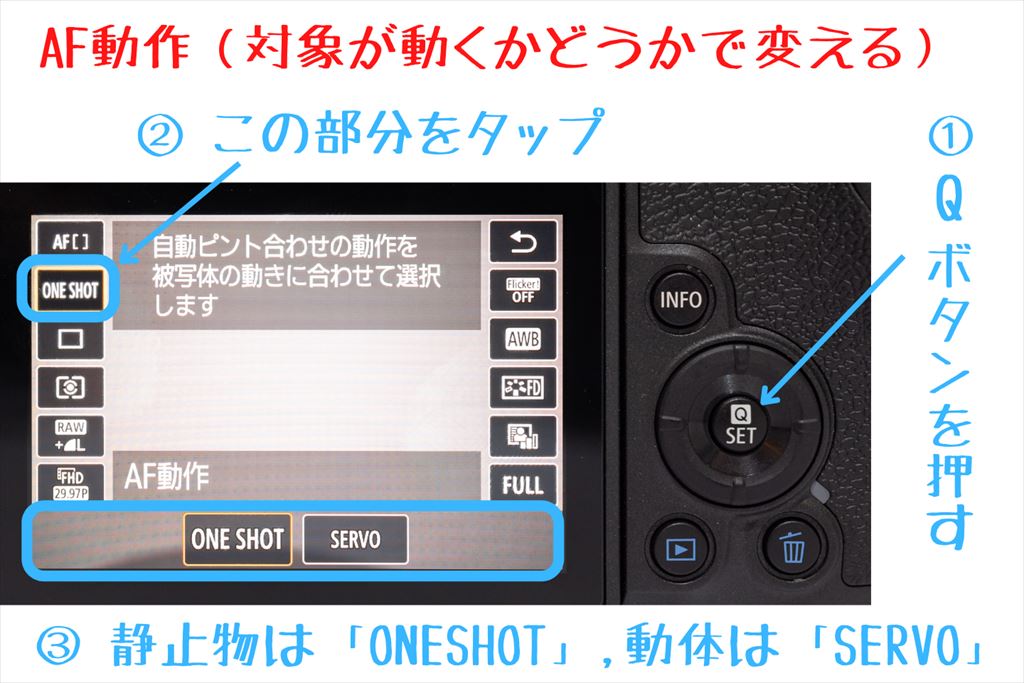

これは相手が動いているときに、ピントを自動で追従させるかどうかを決める設定です
早くて正確だが動かれたら終わりの「ONE SHOT(ワンショット)」

もっとも一般的に使われているのがこのONE SHOT(ワンショット)AFです。
シャッターボタンを半押しした瞬間に被写体との距離を測り、一瞬で正確にピントを合わせます。
ただ、ピントを合わせるのはシャッターボタンを半押しした瞬間だけなので、相手が動くと当然ピントがズレるというデメリットがあります。

風景や花、スナップなどは動かないのでこのONESHOT(ワンショット)で撮りましょう
動く相手を捉え続けるが正確さがやや欠ける「SERVO(サーボ)」

動いている対象を撮る場合に使うのがこのSERVO(サーボ)です。
これはONE SHOT(ワンショット)と違い、シャッターボタンを半押ししている間中、ピントを合わせ続けます。

動き回る子供や動物、乗り物などはSERVO(サーボ)が適しています

それならいっそ全部このSERVO(サーボ)で撮ったらいいのでは??

実はサーボはワンショットよりもピントの精度が劣るのと、バッテリーも消費するので可能な限りワンショットを使う方が良いんです
SERVO(サーボ)も万能ではなく、ピントにバラつきが出やすいという欠点があります。
撮れていると思ったのに「拡大してみたら微妙にピントがズレている」ということがONE SHOTより多い傾向にあります。
ですから動いている対象を撮る場合は、先ほどの連写と組み合わせてなるべくたくさん撮るようにしましょう。
連写設定&セルフタイマー
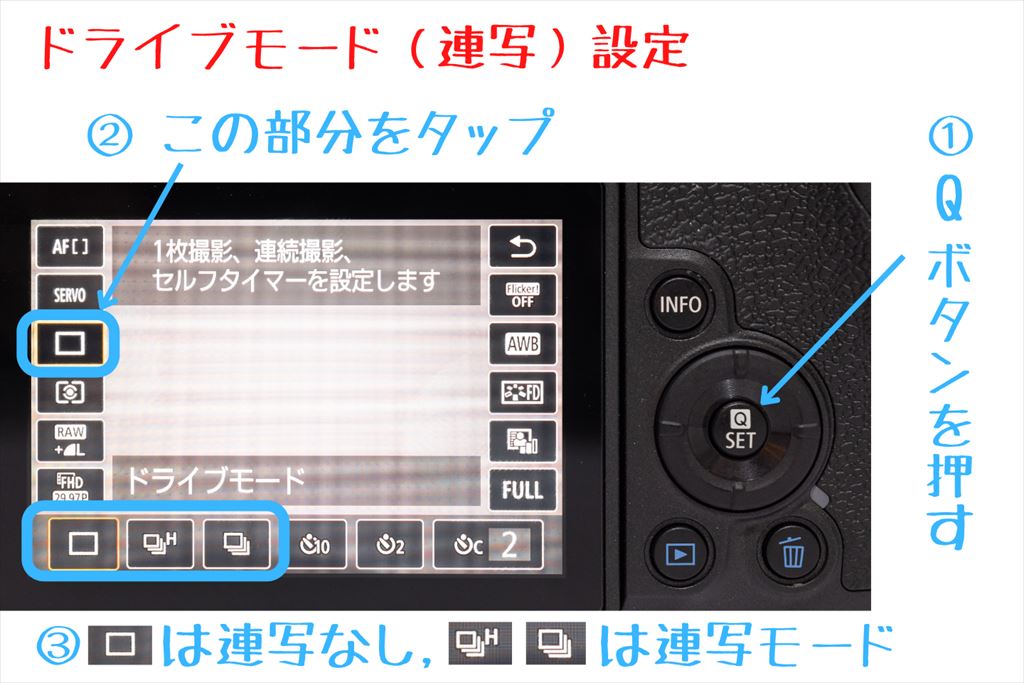

これはその名の通り、シャッターボタンを押し続けている間中シャッターを切り続ける設定です。
●一枚撮影
連写オフです。シャッターボタン一回につき1枚撮影です。
●高速連続撮影
連写モードです。シャッターボタンを押し続けている間連続して撮影を繰り返します。
「高速連続撮影」は1秒間に5枚(SERVO AF使用時は4枚)撮影します
●低速連続撮影
連写モードです。シャッターボタンを押し続けている間連続して撮影を繰り返します。
「低速連続撮影」は1秒間に2.6枚撮影します

連写ってどんな時に使えばいいのかな?

動き物全般で使うと良いですよ。特に運動会とか鳥とか早く動くものは連写で撮れば「当たり率」が格段に上がります
連写の注意点としては、あまりに連写を多用するなら撮影枚数が膨れ上がってしまうという点です。
撮影枚数が多いとSDカードの容量やPCのハードディスクを圧迫しますし、撮った後の確認や管理、スマホ転送も大変です。
さらにはシャッターも機械ですから無限に切れる訳ではなく、「耐久ショット数」が決められておりEOS RPは約10万回とされています。
もちろんそれで連写を控えないといけないほど簡単に壊れる訳ではないですが、無限に撃てる訳でもない、ということは覚えておきましょう。

あ!こんなところにセルフタイマーの設定がありますね!

よく気が付きましたね、三脚などを使ってセルフタイマーを使いたい場合もこのドライブ設定から設定します。撮ったらもとの設定に戻しておきましょうね
最近あまり使っている人を見かけなくなりましたが、EOS RPにもセルフタイマーがあります。
「10秒」と「2秒」が選べるのと、「10秒タイマー後に指定枚数撮影」という機能もあります。
状況に応じて使い分けましょう。
ホワイトバランス(画像の赤みを補正してドラマチックに仕上げる)
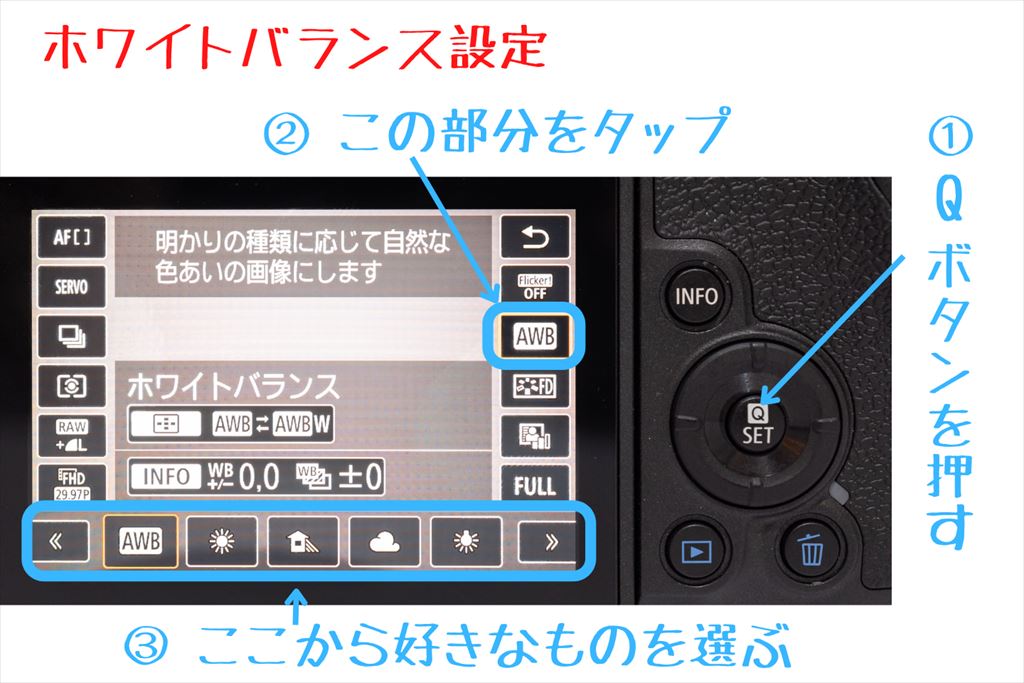

とてもシンプルに言えば、写真を青っぽく、もしくは赤っぽくする設定です。普通はオート(AWB)で大丈夫ですが、意図的にバランスを崩してドラマチックに仕上げることがあります
電球と蛍光灯とでは光の色が違いますね?(電球はオレンジっぽい)
さらに太陽の光も、朝と夕方とでは色がずいぶんと違います(夕方はオレンジっぽい)
ホワイトバランスとはこの「光源による光の色」を補正する機能で、普通はオート(AWB)に設定しておけば、見た目に近い色合いとなります。
でもこれを敢えて崩すことで、例えば昼間でも夕方っぽい色合いに演出したり、逆に極端に青っぽくして非現実感を出すことも可能です。




具体的には上のように「白熱電球」にすると青みの強い画像となり、「日陰」にすると逆に赤みのあるノスタルジックな雰囲気がでます。
現実の見た目にこだわるのではなく、自分のイメージ通りで撮れるように、時にはホワイトバランスの設定をあえて崩してみましょう。

このホワイトバランスを敢えて崩すのは「みたまんま写真」から脱却するのに大変有効です。是非試してみましょう。最後に「オート」に戻すのを忘れないようにしてくださいね!
ピクチャースタイル(被写体に応じた色の濃さやシャープネスを補正する)


これは被写体に応じて色の濃さやシャープネスを調整する機能です。これもオート(A)でも問題ありませんが、なるべく被写体にあったピクチャースタイルに切り替えながら撮りましょう
ピクチャースタイルとはキヤノン独自の機能で、写真の色合いやシャープネスを被写体に応じて調整する機能です。
基本は[A オート]にしておけば、カメラが勝手に被写体を識別し、最適な設定にしてくれます。
ただ、オートの効きは今一つ物足りない場合も多いので、なるべく自分で積極的に変更して使うようにしましょう。
EOS RPには以下のピクチャースタイルがプリセットされています。
- [A] オート:被写体や撮影シーンに合わせて自動的に最適な仕上がりになります
- [S] スタンダード:鮮やかでくっきりした画像になります
- [P] ポートレート:人物を写す時に効果的です。 肌色が綺麗な画像になります
- [L] 風景:風景を写す時に効果的です。青空や緑が鮮やかな画像になります
- [FD] ディテール重視:繊細な質感までくっきりとした画像になります
- [N] ニュートラル:自然な色で控えめな画像になります。
- [F] 忠実設定:太陽光下で撮影すると被写体とほぼ同じ色で撮影されます
- [M] モノクロ:白黒で撮影されます。
このなかでも特におすすめは「ポートレート」と「風景」です。
キヤノンは昔からこのピクチャースタイルの「ポートレート」には定評があり、とても自然でナチュラルな肌色にしてくれるので、人物撮影時には忘れずに設定するようにしましょう。
さらに夏の空や海など、鮮やかさが欲しい時には「風景」にしておくと青や緑が強調されるのでとても気持ちの良い写真となります。
その他の項目

このほかにもクイック設定で変更できる項目は以下のものがあります。ただ、どれも使用頻度は低いかほとんど使わないので、そこまで急いで覚える必要はないかもしれません。
- 測光モード:「明るさを測定する方法」を変更します。一眼レフの名残のようなもので、明るさがリアルタイムで反映されるミラーレスではほとんど変更する必要はありません。
- 記録画質:画像ファイルの画素数や画質を設定します。普通は「L(ラージ)」の最高画質にしておきましょう。中級者以上になると「RAW」も使います。
- 動画記録サイズ:動画のサイズとフレームレートを設定します。4K動画はモードダイヤルを「ムービー」に合わせないと撮ることができませんので注意しましょう。
- フリッカーレス撮影:照明が蛍光灯の場合で起きる「ちらつき」を防止する機能です。蛍光灯下での撮影で、「写真にシマシマが出る」「極端に暗い写真が混じる」などフリッカーの影響が深刻な場合はONにしてみましょう。
- オートライティングオプティマイザ:劇的な効果ではないので「標準」で十分でしょう。
- アスペクト:写真の縦横比を変更できます。例えばスクエアと呼ばれるインスタでおなじみの「1:1」やシネマティックな「16:9」に変更するのも面白いかもしれません。

このあたりの設定は最初は考えなくても大丈夫です
EOS RPを使いこなす!「露出補正」でイメージ通りの明るさにする


露出補正ってよく聞きくけど、どうやって使うの?

露出補正とはシンプルに言うと、「明るさを調整する」機能です。カメラが自動で決めた明るさが気に入らなければ、さらに明るく(暗く)できますよ
写真の明るさはカメラがその都度周囲の光を測定して決めています。これを「自動露出(AE、オートエクスポージャー)」と呼んでいます。
ただこの自動露出は万能ではなく、例えば逆光など明暗差が大きい物が画面にあると、暗くなったり明るすぎたりと、不正確になってしまいます。
そのような場合にこの「露出補正」機能を使えば、カメラが決めた明るさがイマイチでも自分のイメージ通りの明るさで写真を撮ることができます。
ミラーレス一眼の「EOS RP」はサブ電子ダイヤルがあるので調整がしやすく、さらにその結果がリアルタイムにファインダーに反映されてとてもイメージが掴みやすいので、やってみれば意外とすぐにできるようになるかもしれません。

被写体に応じてこの「露出補正」とクイック設定の「ホワイトバランス」を調整しながら撮れれば、もう十分中級者の仲間入りです。頑張って身につけましょう!
露出補正の仕方


操作は簡単です。「P」「Av」「Tv」モードでサブ電子ダイヤルを回すだけです。右に回せば明るく、左に回せば暗くなります
ここで紹介するサブ電子ダイヤルで明るさを調整する方法が使えるのはモードダイヤルが「P」「Av」「Tv」の場合です。
シーンインテリジェントオートやスペシャルシーンモードの場合はダイヤルではなく、タッチパネルでの操作となります。
とにかくやってみましょう。モードダイヤルを「P」(もしくは「Av」か「Tv」)にしていつも通り撮りたい物にカメラを向け、シャッターを半押ししてピントを合わせます。
普段は意識していませんが、このシャッター半押しでピント合わせと同時に実は「自動露出(AE)」も働いており、適切な明るさをカメラが決めます。
そして、その状態でシャッターを押し込む前に、親指でサブ電子ダイヤルをどちらでもいいので回してみましょう。

画像が明るくなったり暗くなったりするはずです。
自分のイメージ通りの明るさになったところで再度シャッターボタンを押して撮影すればOKです。
露出補正には注意点が二つあります。

ダイヤルを回してもなにも起きないんだけど・・・?

その場合はロックレバーが「LOCK」になっているか、あとサブ電子ダイヤルを回す前にシャッターを半押しするのを忘れているかのどちらかでしょう
一つは、露出補正は「自動露出(AE)」が働いた後でしか操作できませんので、必ず一旦シャッターボタンを半押ししてから操作しましょう。

露出補正ですごく明るくしたら、その他の写真も全部真っ白になっちゃった!!壊れたかも!

最初はよくあることなので心配しなくても大丈夫です。焦らずに露出補正を中央(ゼロ)にもどせばOKですよ。意図せずにサブ電子ダイヤルが回ってしまっていることもよくあります
もう一つは、露出補正をしたことを忘れてしまって、それ以降撮る写真が全て「明るすぎ」「暗すぎ」になってしまう、ということです。
露出補正は記憶されるので慣れるまでは一枚ずつ「ゼロに戻す」ように心がけましょう。

一枚ずつこの「露出補正」と前述した「ホワイトバランス」を意識しながら撮れれば、カメラ任せから脱却できるので、他の人とはかなりテイストが違う写真が撮れるようになりますよ

がんばります!
EOS RPを使いこなす!「Av」モードと「Tv」モードを使ってみる


ではいよいよAvモードとTvモードを使ってみましょう

Avモードは絞りなんだよね、何度聞いても正直よくわかんない・・・

今は理解までしなくて大丈夫です、「とりあえずは使える」、位を目指しましょうね
一眼カメラを使うに際して避けて通れないのがこの「Av」「Tv」モードの使いこなしでしょう。
マスターしようと色々と解説サイトを参考に勉強してみたものの、どうしてもピンとこない、という人も多いと思います。
正直このモードを理解するには、基本的なカメラの露出を理解することが必須なので、少々時間と経験が必要だと思います。
ですので、この記事では説明は最低限に留め、「こういう時はこう!」と言う感じでとにかく使えるようになることを目指したいと思います。
Avモードは絞りの開き具合を指定

操作そのものは簡単です。モードダイヤルを「Av」に合わせて、メイン電子ダイヤルを人差し指でカチカチと回すと、画面下の「F●」の●の部分の数字が変わるはずです。
で、この数字の意味なんですが、今はあまり難しく考えずに以下の点だけやんわりと理解しましょう
- 絞りの数字が小さい方が「光の量が多い」
- 絞りの数値の最小値は「ズーム位置」によって変わる
- 絞りの数値の最小値は「レンズ」によっても違う
数字が小さい方が光が多い、という風に数字と光の量が感覚的に逆なので注意しましょう。

この絞りの数字が小さい方がボケる、ということ?

その通りなんですが、それはあくまでも「同じズーム位置で比較すれば」の話なんです
よく「絞りを開いた方がボケる」と説明されます。確かにその通りなのですが、ボケの量に関しては、絞りよりもズーム位置の方が影響が大きいのです。(望遠は絞ってもボケる、広角は絞りを開けてもボケにくい)
ですので、絞りに関しては
- 絞りの数字を小さくする(絞りを開く)=ボケる範囲を広くする=滑らかにする
- 絞りの数字を大きくする(絞りを閉じる)=ボケる範囲を狭くする=シャープにする
のイメージを持つようにしてください。
つまり、柔らかい印象が欲しい写真(花とかポートレートなど)はなるだけ絞りは開ける(なるべくF値の数字を小さくする)。
逆に、固い印象が欲しい写真(スナップや外国っぽいポートレートなど)は絞りを閉じる(F値の数字を大きくする、実は閉じすぎても別の副作用があるので実際はF11~F16ぐらいまで)
のイメージということになります。

広角側であればF8かF11、望遠側はF7.1をよく使います
Tvモードはシャッターが開いている時間を指定

こちらも操作は簡単です。モードダイヤルを「Tv」に合わせてメイン電子ダイヤルを回すだけです。
すると画面左下の「1/**」の数字の部分が変わるはずです。
このシャッタースピードは「シャッターが開いている時間」なので、先ほどの絞りよりも感覚的に理解しやすいと思います。
例えば「1/60」だと「60分の1秒」、「1/250」だと「250分の1秒」の間シャッターが開き、光がセンサーに当たる、ということです。
シャッタースピードの影響はこんな感じです
- シャッタースピードが速い(数字が大きい)と、動いているものでもピタっと止めて撮れるが、入ってくる光が減る分ISO感度(センサーの感度)が上がり画質が下がる
- シャッタースピードが遅い(数字が小さい)と、光がたくさん入るのでISO感度(センサーの感度)が下がり画質が上がるが、手ブレや被写体ブレのリスクが上がる
最初は主に早いスピードで動いているものを撮る場合に、カメラ任せのシャッタースピードだと、被写体がしっかり止まらない場合にこのモードを使いましょう。
慣れてくれば手ブレに注意しながら、遅めのシャッタースピードでの表現にも挑戦してみましょう
<シャッタースピードの目安>
- 車のライトの光線・・・1秒以上(三脚必須)
- 水の流れをなめらかに・・・1/8(手ブレ注意)
- 普通の風景・・・1/ズーム位置の数字、が目安
- 動いている人・・・1/250
- 走っている人、子供・・・1/500
- 鳥、飛行機、高速の電車・・・1/1000以上

シャッタースピードが速くなればなるほど、代わりにISO感度が大きくなって、画質が下がってしまうのでバランスに注意しましょう

画質が下がっているかどうか見極める方法ってあるの??

シャッターを半押ししたときの右下のISOの数字が大きければ画質は悪くなります。具体的には6400より大きいとスマホ画面でもわかる位に画面が荒れます。屋外であれば1600以下、屋内でも3200以下に抑えるような設定で撮りましょう
EOS RPを使いこなす!撮ったらスマホに転送しよう


写真ってPCに写すのが面倒だよね、どうやるのかもイマイチわからないし・・・

無理にPCを使う必要はありませんよ!アプリを使ってスマホに直接転送すればいいんです
綺麗な写真が取れたらスマホのアプリを使って転送しましょう。
もちろん可能ならPCにデータをコピーすればバックアップにもなりますから、それに越したことはありませんが、とりあえずならスマホの方が簡単です。
スマホに保存すれば加工などもスマホの好きなアプリでできるので、その方がよいかもしれません。
設定方法や操作方法は別記事にまとめましたので、参考にして下さい。
EOS RPを使いこなす!「撮りたいもの別」EOS RP おすすめ設定
シーン EOS RPで花を幻想的に撮る

レンズ:望遠側一杯
モードダイヤル:Av(絞り優先)
ピクチャースタイル:風景
AF方式:スポット1点AF
AF動作:ONE SHOT(ワンショット)
メイン電子ダイヤル(絞り):F7.1(ほかのレンズの場合でもとにかく最小値に)
サブ電子ダイヤル(露出補正):任意の明るさに

綺麗な花をなるべくアップで、さらに綺麗に撮ってみましょう。レンズの望遠側を使ってなるべく背景をぼかし、さらに明るさを調整して幻想的な綺麗さを目指しましょう!

花をアップで撮りたいのでレンズは最大望遠側を使います。さらに綺麗なボケを出すために絞りは全開(F値を最小)にしたいので、モードダイヤルはAv(絞り優先)モードを使います。
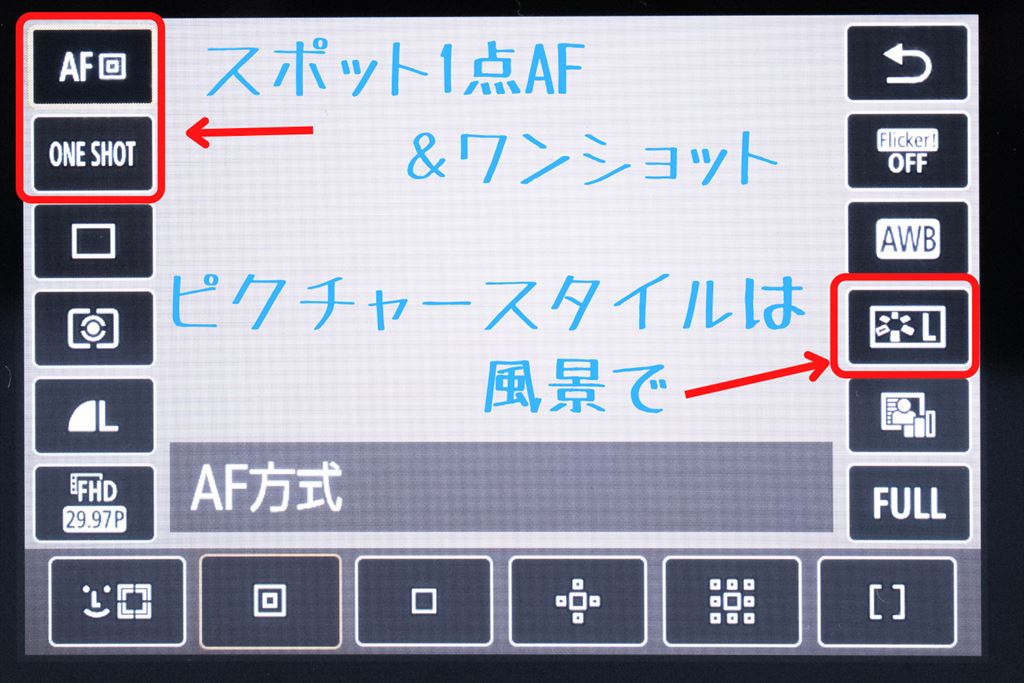
さらにピントはじっくりと合わせたいのでスポット1点に、AF動作はONESHOT(ワンショット)を選択します。
ピクチャースタイルは風景を選びます。

メインダイヤルを回し、絞り(F値)を一番小さい数字になるようにします。付属レンズの望遠側の場合はF7.1になるはずです。
これで準備はOK!あとは撮るだけですが、近づきすぎるとピントが合わないので、ピントがあう(AF枠が緑になる)ギリギリまで近づいてなるべく大きく撮りましょう。

撮れたと思ってもピントが微妙なのが多いです

近接撮影はピントがかなりシビアになります。手元が1cmズレるだけでピント位置が変わってしまうこともあるんですよ。保険の意味でもなるべくたくさん撮っておきましょう
シーン EOS RPで街スナップをカッコよく撮る


次はスナップ撮影に挑戦してみましょう。絞りを絞り込むことで都会のシャープな雰囲気を強調します
レンズ:24mm~50mmぐらい(もっと望遠側でも可)
モードダイヤル:Av(絞り優先)
ピクチャースタイル:FD(ディテール重視)
AF方式:1点AF
AF動作:ONE SHOT(ワンショット)
メイン電子ダイヤル(絞り):F8~16
サブ電子ダイヤル(露出補正):任意の明るさに

スナップは大体24~50mmぐらいまででとるのが普通ですが、もちろんもっと望遠を使ってもOKです。シャープな質感を出すために絞り込みたい(F値を大きく)ので、モードダイヤルはAv(絞り優先)にします。
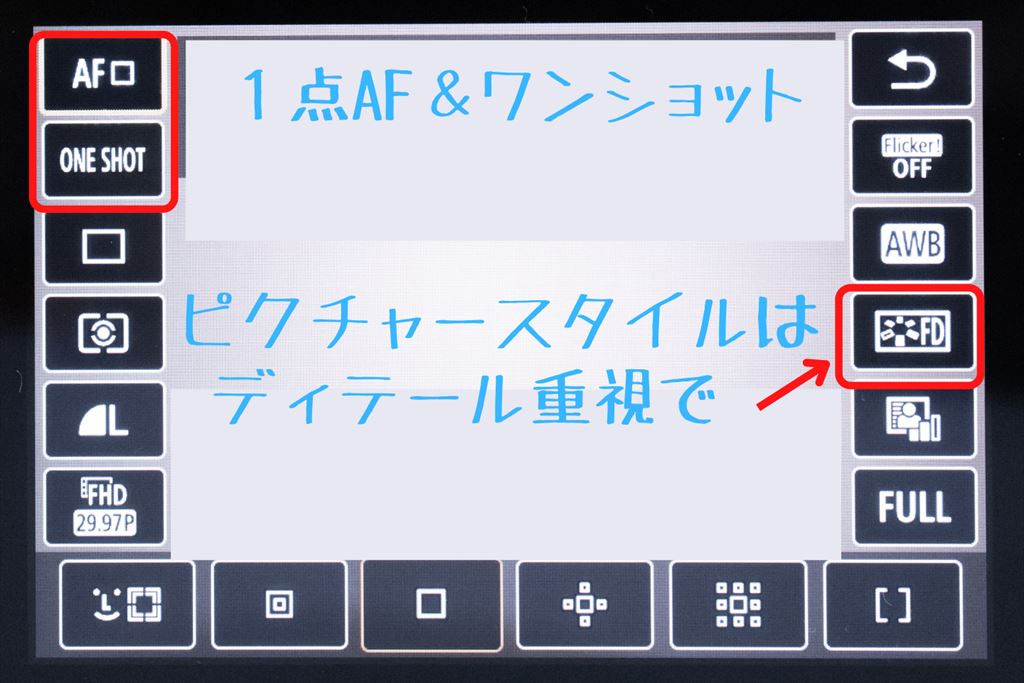
相手が動く訳ではないのでAF方式を「1点AF」、AF動作は「ONESHOT(ワンショット)」を選択します。
ピクチャースタイルは「FD(ディテール重視)」を使います。(オートでも可)

街の風景を撮る時のコツはしっかりと絞り込むことです。絞り込むことによって画面にシャープさが出ますし、ピントが合う範囲も広まってより「固い」雰囲気に仕上げることができます。
メインダイヤルを回してF値を「F8~F16」程度に合わせましょう。

絞りのF8とF16って具体的には何がどれぐらいかわるんですか??

F8に比べるとF16の方が、「ピントの合う範囲が広くなる(ボケが少なくなる)」効果があり、よりシャープな感じになります。両方撮って見比べてみるといいですよ

・・・・・すごい微妙な差な気がする

あははーそうかもしれませんね!でもこの微妙な差が個性を生み出すんです。最初は色々な設定で撮って楽しみながら違いを学んで下さいね
絞りを絞り込めばボケが少なくなるので、都会のコンクリートなどシャープな雰囲気を出す時には有効です。
さらにISO感度が自動で上がる(AUTOの場合)ことで出る高感度ノイズも都会の雰囲気にはよくマッチすると思います。
しかし最初は、絞りを絞り込むことの効果は思ったよりも微妙な違いだと思うかもしれません。
実は被写体やレンズ、明るさ、構図などによって絞りの効果の出やすい出にくいがあります。
なるべく両極端の設定で撮ってみるなどして、違いを感じるようにしてください。

ピクチャースタイルの「モノクロ」なんかもおすすめです
シーン EOS RPで外で走り回る子供を撮る


次は元気に走り回るお子さんを撮りましょう。シャッタースピードをコントロールすることで、走りまわるお子さんでもブレずに撮れるようにします
レンズ:任意
モードダイヤル:Tv(シャッタースピード優先)
(快晴の屋外ならPでも可)
ピクチャースタイル:P(ポートレート)
AF方式:顔+追尾優先AF
AF動作:SERVO(サーボ)
ドライブモード:高速連写
メイン電子ダイヤル(シャッタースピード):250~500以上(1/250秒~1/500秒)
サブ電子ダイヤル(露出補正):任意の明るさに

遊んでいるお子さんを撮る場合はレンズのどこを使っても良いですが、なるべく望遠側を使うと、背景がボケてスマホとは一味違った本格的な雰囲気のある写真が撮れます。
子供は動きが速く「被写体ブレ」を起こしやすいので、「TV(シャッタースピード優先)」モードを使って高速シャッターで動きを止めます。
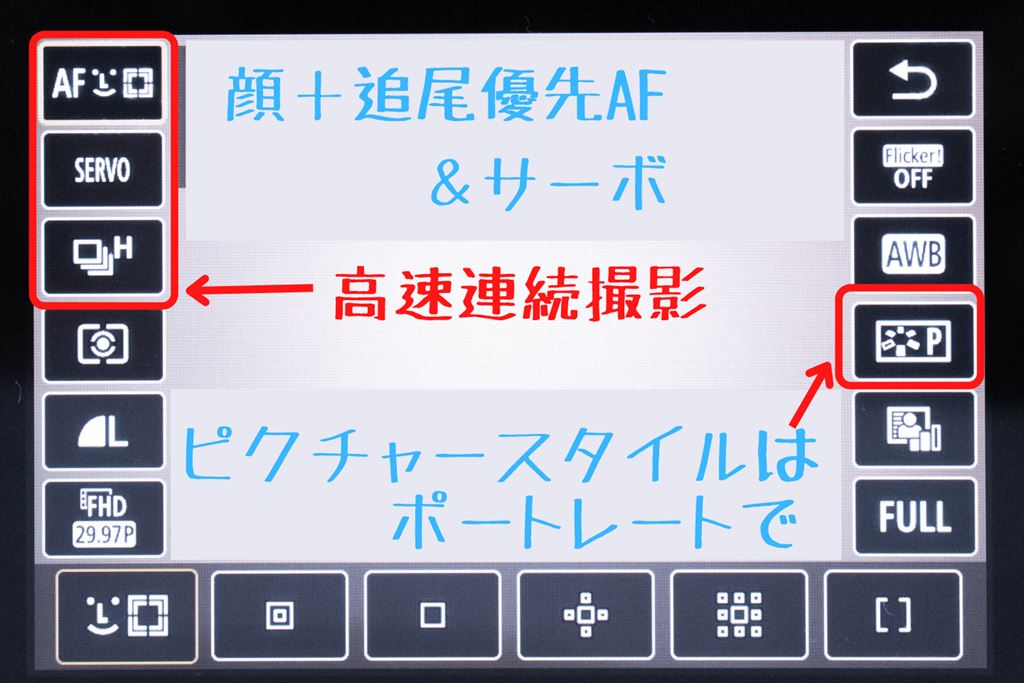
被写体が人の場合、AF方式は「顔+追尾優先AF」が便利です。同時にAF方式を「SERVO(サーボ)」にしておくのも忘れないようにしましょう。
人を撮る場合のピクチャースタイルは自然な肌色が出る「P(ポートレート)」が最適です。

「Tv(シャッタースピード優先)」モードではメイン電子ダイヤルにシャッタースピードが割り当てられます。
ちなみにシャッタースピードは数字が大きくなるほど早いシャッターになり、被写体を止める効果が大きくなります。
走り回る子供の場合、1/250秒~1/500秒程度が目安となりますので、動く速さに応じて調整してください。(快晴の昼間はさらに早く1/1000~1/4000ぐらいにしないと露出オーバーで真っ白になるので注意)

もしシャッタースピードが遅過ぎたらどうなるの?

シャッタースピードが遅いと被写体ブレといって、動いている部分だけ(手とか足とか、走っていたら全身)が伸びたようにブレて写ってしまいます。

よくある失敗はやはり動きを止めきれない「被写体ブレ」でしょう。
この被写体ブレは「手ぶれやピンボケ」とは違い、動いている対象だけがぶれるのが特徴です。
撮った画像をチェックして、動いている部分に流れるようなブレがあるならもう少しシャッタースピードを高めに設定しましょう。

じゃぁシャッタースピードはいつも早めにしておいた方がいいのかな?

これがそこまで単純でもないんです。シャッタースピードを上げると自動的にISO感度も上がるのでザラザラした画質になってしまうんです。丁度良い所を見つけたいですね
シャッタースピードを上げる(早める)とカメラに届く光量が少なくなります。
もしシャッタースピードを必要以上に早くしても(1/2000秒とか)、晴れた屋外であればそれでも光量は十分なので特にデメリットは有りません。
しかし夕方とか曇りとか、光量が少ない状況だとカメラがISO感度を上げて足りない光量を補おうとするので、ザラザラした画質になってしまいます。被写体を止めつつ、なるべくISO感度が上がらないギリギリのセッティングを目指しましょう。

このあたりは最初は難しいと思います。シャッタースピードのカンを身に着けるのには時間がかかるので、焦らずにいろいろ試してみてください、「P」モードで撮るのも一つの方法ですよ!
Tvモードの注意点としては、晴れた日の昼間など、極めて光量が多い場面では1/500では「光量が多すぎて」画面が真っ白になる(通称露出オーバー)になることがある、という点です。
その場合は、もう少しシャッタースピードを上げる(1/1000とか1/2000とか)と光量が少なくなるので改善されます。これも覚えておいてください。
もちろん、そもそもシャッタースピードを1/1000以上にするような十分な光量のもとではフルオートで撮影しても被写体ブレの可能性はまずありませんので、晴れた日の屋外の場合、まずは「P」モードで撮って様子を見るのもアリかもしれません。
シーン EOS RPで彼女をモデルっぽく撮る


最後は屋外でプロっぽいポートレートを撮りましょう。EOS RPの瞳AFを使えば誰でもジャスピンのポートレートが簡単に撮れます
レンズ:望遠側
モードダイヤル:Av(絞り優先)
ピクチャースタイル:P(ポートレート)
AF方式:顔+追尾優先AF
AF動作:SERVO(サーボ)
メイン電子ダイヤル(絞り):F7.1(最小値)
サブ電子ダイヤル(露出補正):任意の明るさ(やや明るめ)に

女性をモデルっぽく撮るために、背景を大きくボカしたいので、レンズの望遠側を使ってなるべく被写体を大きく撮りましょう。(場合によっては少し離れたところから撮るのもアリ)
さらに柔らかい雰囲気にするために絞りは全開(数字は最小)にしたいので、モードダイヤルは「Av」モードを選択します。
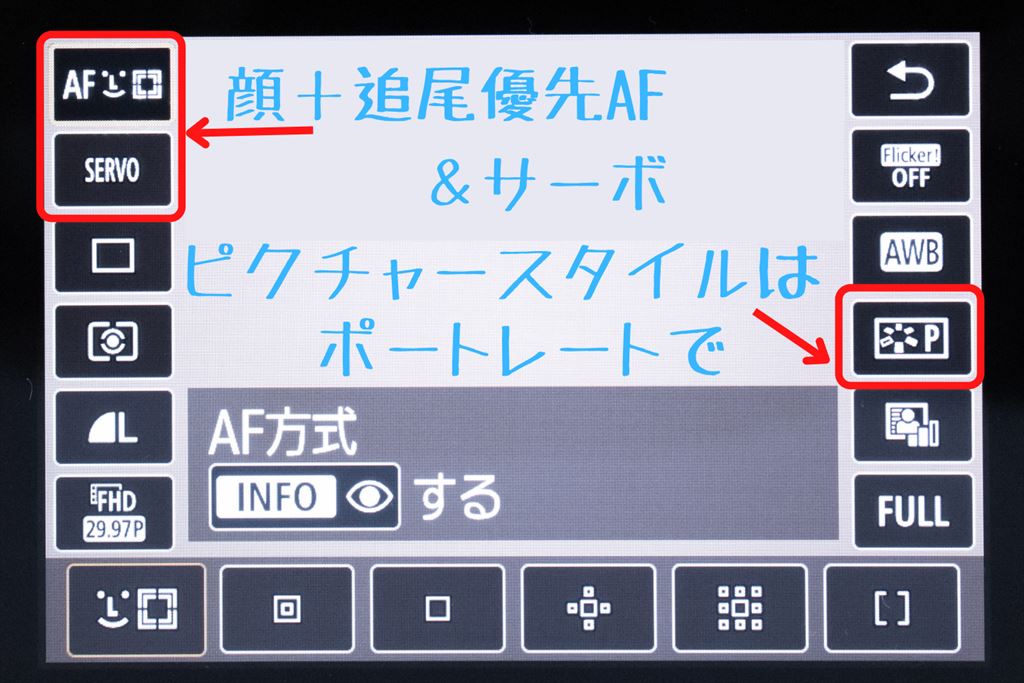
AF方式は「顔+追尾優先AF」、AF方式を「SERVO(サーボ)」にしておきましょう。
ピクチャースタイルも「P(ポートレート)」にするのを忘れないように!

メイン電子ダイヤルを左に回し、これ以上数字が小さくならない値にセットしましょう(標準ズームレンズの望遠側の場合は7.1)

これで準備はOKです。後は背景がなるべくごちゃごちゃしていない所で撮るのがコツです
なお、ポートレートの場合は積極的に「逆光」写真も狙いましょう。逆光だと顔が暗くなりますが、その場合は露出補正を+1~+2にすればちょうどよい明るさになると思います。

逆光で撮るメリットがあるんですか??

かなりあります。順光だとどうしても顔に影ができますが、逆光だと均一になります。プロもよく逆光のポジションでレフ版と露出補正を駆使して撮っていますよ
EOS RPをさらに使いこなすためのおすすめレンズ
RF50mm F1.8 STM



おすすめレンズの最初は明るい単焦点レンズです。50mmという使いやすい焦点距離とF1.8という明るさ、それに低価格が揃った最初に購入される率No1レンズです

付属のレンズと比較するとボケ方がすごいですね!

はい、F値が標準レンズと比較してかなり違うので、とくに近づいて撮る状況ではボケ方にはっきりとわかる位の差が出ます
最初におすすめしたいのはこの「RF50mm F1.8 STM」です。
F値が1.8と標準レンズの約3倍明るいレンズで、その明るさを生かして簡単にボケを大きく撮った写真が撮れます。
さらに室内でもISO感度の上昇を抑えることができるので、テーブルフォトなども得意です。
一眼レフの時代からこの50mm単焦点は定番のレンズでしたが、EOS Kissなどで使うとセンサーサイズの都合で「80mm相当」の「やや望遠レンズ」となり、特に室内などではちょっと使いにくいレンズでした。
しかしこのEOS RPはフルサイズのため、50mmそのままで使えるので、室内でも写る範囲が狭くなり過ぎず、非常に使い勝手が良いレンズなのでおすすめです。

このレンズがあれば室内での撮影の幅も広がります。価格的にも手を出しやすいのでおすすめですよ!
RF100-400mm F5.6-8 IS USM



次におすすめは望遠レンズです。100-400mmと標準レンズの続きになるので、標準レンズよりもさらに望遠域が欲しい人が手に入れたいレンズですね

確かに付属のレンズだと、もうちょっと近づけたらな~ということが良くあるかも

お子さんの運動会とか、テーマパークのショーなどを撮る場合は用意したいですね、ただお値段も結構しますので、よく考える必要がありますね
次におすすめしたいのがこの「RF100-400mmF5.6-8 IS USM」です。
105mm止まりというEOS RPの標準ズームレンズの弱点をカバーする超望遠レンズです。
このレンズを手に入れれば、標準レンズと合わせて24mmから400mmまで切れ間なくカバーすることになり、明るさ以外の点では撮れないものはほとんどなくなります。
ただ、超音波モーターを採用した結構本格的なレンズなので、お値段がちょい高め(これでもレンズの中では安い方ではあるのですが・・・)
価格的においそれと、という訳にはいきませんが、EOS RPを使いこなしてゆくならいずれは揃えたいレンズです。

フルサイズなのでレンズはちょっとお高めになってしまいますね、性能面でもっと割り切っても良いので、Kiss付属のような廉価なレンズを期待したい所です
↓↓★EOS RPのおすすめレンズ詳しくはこちらの記事をどうぞ★↓↓
設定を変えすぎてわからなくなったら「カメラ設定初期化」をしてみよう
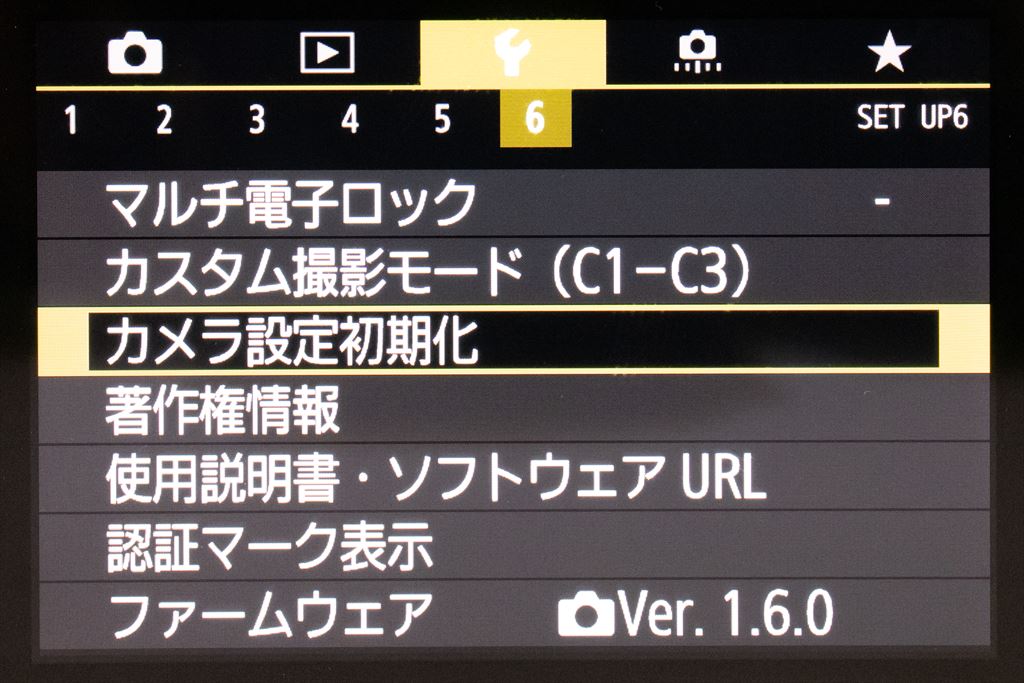
設定を色々と変えすぎて、どうしてももとに戻せなくなった場合は思い切って「カメラ設定初期化」をしてみましょう。
一度工場出荷状態に戻してから、そのあと再び一から自分の好みの設定をすればOKです。
ちなみに、カメラ設定初期化をしても撮影した画像は消えないので安心してください。
設定の初期化は「カメラ設定初期化」と「操作カスタマイズ設定の初期化」の二つありますので、順に操作しましょう。
<カメラ設定初期化の仕方>
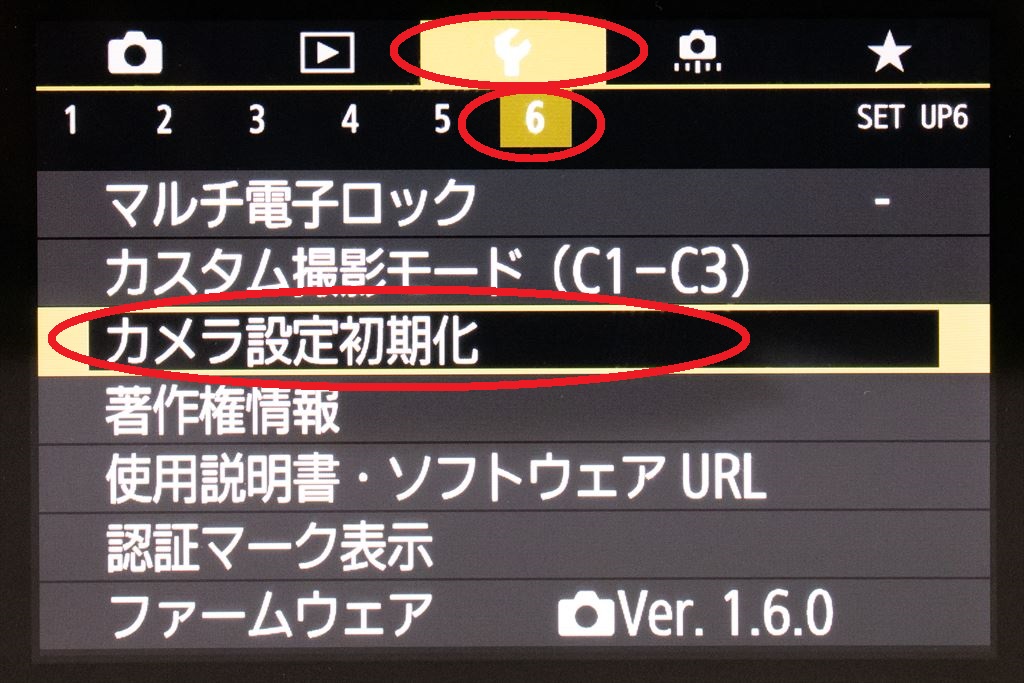
このカメラ設定初期化の方は主に「AF方式」や「タッチ&ドラッグ」といった撮影機能の設定を初期化します。
この記事で扱っている内容は全てこちらのカメラ設定初期化でクリアできます。
<操作カスタマイズ設定の初期化の仕方>
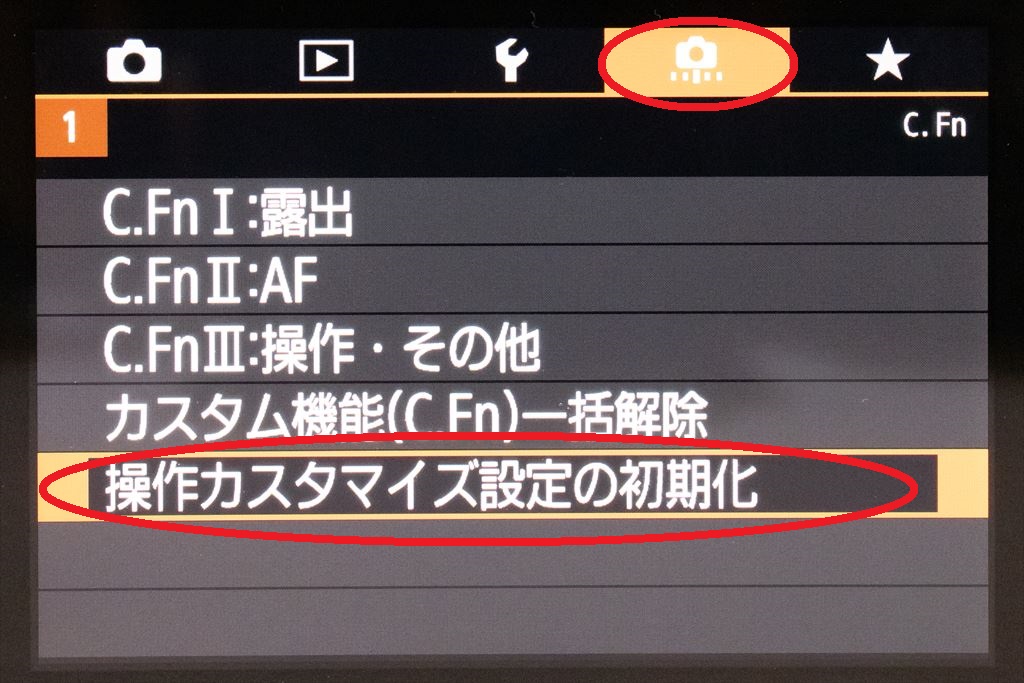
この「操作カスタマイズ設定の初期化」は主にボタンやダイヤルの機能割り当てを変更した場合の動作を初期化します。
例えば、メイン電子ダイヤルとサブ電子ダイヤルの操作を入れかえたりした場合は、こちらの初期化が必要となります。
ちなみにこの記事ではこの「操作カスタマイズ設定の初期化」にかかる設定内容はありません。

どちらの操作もカードの初期化をしない限りは撮った写真は消えないので、安心して設定を初期化してください
まとめ:ローマは一日にしてならず!焦らずにちょっとずつ練習してEOS RPを使いこなせるようになろう!

盛りだくさんの内容だったので、すぐに実践するのはなかなか難しいかもしれません。
最後にアドバイスですが、もし「難しい」と感じたら、そこは無理をせずに「無視」することをおすすめします。
「ローマは一日にして成らず」と言いますから、何年もかけてもいいのでちょっとずつマスターすれば大丈夫です。今は理解できなくても、何か月後かに見返せばあっさりと理解できるかもしれません。
ですからとにかく焦らずに、細かい設定よりも楽しんで撮ることをおすすめしたいと思います。
そうやってEOS RPで手に入れた経験や知識は、今後新しいカメラになってもずっと生きてゆくでしょう。
この記事が皆さんの参考になれば嬉しく思います。最後まで読んで下さってありがとうございました。
↓↓★当サイトのEOS RP関連のその他の記事★↓↓








コメント
とても。参考になりました。救われました。
有り難う御座いました。
使用説明書及びカタログカメラ専門用語が多いため理解に苦しみますが、本件は具体的に説明してくれるので助かります、まだまだ勉強して素晴らしい写真がで取れるよ頑張ります
大変分かりやすい説明ありがとうございます。
とても参考になり助かっています。ありがとうございます。