
EOS Kiss M/M2って動画も撮れるんだよね?

そうですね、EOS Kiss M/M2は最新とまでは言えませんが、必要十分な動画の撮影機能を備えていますよ

でも4K?とか知らない言葉が多くてわかんないんだよね、私みたいなド素人でも撮れる?

EOS Kiss M/M2は専門知識が無くても簡単に動画が撮れますよ!こだわればきりがないので、今回は一番簡単なオートモードで撮れるようになりましょう!
こんにちは!カメラ歴15年、カメラ総購入台数25台のNEKO(ねこ)です!
EOS Kiss M/M2で動画、撮ってますか??
EOS Kiss M/M2はエントリークラスのミラーレス一眼なので、そこまで高性能な動画撮影機能が搭載されている訳ではありません。
ですが、エントリークラス故に特に難しい設定をしなくてもスマホ動画とは一味違う「一眼画質」の動画を気軽に撮影することができます。
この記事ではEOS Kiss M/M2での動画撮影に必要な設定の仕方とそのほかの機能について、1ステップずつ画像付きでわかりやすく説明していますので参考にしていただければと思います!
この記事が扱っている内容
・ 「4K動画」って何??
・ EOS Kiss M/M2で動画を撮る方法
・ EOS Kiss M/M2で撮れる特殊な動画
・ EOS Kiss M/M2で撮った動画をスマホに保存する方法
↓↓★当サイトのEOS Kiss M/M2関連のその他の記事★↓↓



EOS Kiss M/M2で撮れる動画の種類


動画ってそんなに種類があるものなの?

はい、一口に動画といっても実は色々な種類があります。EOS Kiss M/M2で撮れる動画はこんなところです
<EOS Kiss M/M2で撮ることができる主な動画の種類>
4K (3,840×2,160) 23.98fps
Full HD (1,920×1,080) 59,94fps
Full HD (1,920×1,080) 29,97fps
Full HD (1,920×1,080) 23,98fps
HD (1,280×720) 59.94fps
タイムラプス動画
ハイフレームレート動画

4Kってよく見るよね、4Kテレビとか

そうですね、最近ではミラーレス一眼でもほとんどが4K動画対応になりましたね

最近の流行りみたいなものかな。じゃぁよくわからない人はとりあえず4Kで撮ればいい?

それがそうとも言い切れないんですよ。もちろん「大は小を兼ねる」というところもあるのですが、デメリットもありますのでちょっと見てみましょう
EOS Kiss M/M2で4K動画を撮る場合の注意点
そもそも「4K」って何?


そもそもこの「4K」っていったい何?

4Kとは画面の細かさの事です。横に並ぶ画素(点)が約4,000個もあるので4000という意味の4Kと呼ばれています
そもそも4K動画とはどういう意味でしょうか?「4K」の「K」はキロ、つまり「000(ゼロが3つ)」という意味です。(1Kmは1000mですよね)
4Kテレビとは画面の点が3840×2160あるテレビの事で、横の点が3840個、つまりほぼ4000個あるということで4Kテレビと呼ばれるようになりました。
この点(画素)が多ければ多いほど高精細なテレビということになりますが、4K動画とはこの4Kテレビと同じ画素数を持つ、つまり4Kテレビで最も綺麗に見れるサイズの動画ということです。
逆に言えば4Kのテレビもモニターもない場合、その時点では特に4Kで撮るメリットは無い、という考え方もできます。

うちには4Kのテレビとかないんだけど、だったら4Kで撮るのは無駄ってこと?

もちろん将来を見越して高精細な4Kで撮っておく、というのもアリです。でも4Kのデメリットも考えておきましょうね
デメリット1:EOS Kiss M/M2の4K動画はクロップ(拡大)される


EOS Kiss M/M2の4K動画はセンサーの中央部しか使わない仕様なので、周辺が切り取られて静止画やHD動画より拡大されます

それってデメリットなの??

大きく撮りたい場合はいいですが、大抵の場合は「広く撮れない」と不便に感じる場合が多いんですよ
詳しい解説は省略しますが、EOS Kiss M/M2で4K動画を撮影すると、写真や他の解像度の動画よりも拡大されて記録されます。(クロップと呼びます)
もちろんそれ自体が問題がある訳ではありませんが、例えばこれ以上後ろに下がれない場合、標準レンズで広角側をいっぱいに使っても端が切れる、ということが発生します。
特に自撮りや街歩き動画などでは、撮れる範囲が狭いと使いにくい場合が多いので、この点は要注意です。
デメリット2:EOS Kiss M/M2の4K動画は24fps限定


えふぴーえす??って何??

fpsとは「フレームレート」と呼ばれるもので、一秒間に何枚の絵が入っているかの数字です。多いほど滑らかな動画になります
動画は言わばパラパラ漫画のようなもので、たくさんの写真をものすごく早く見せることで動いているように見せています。
「fps」とは一秒間に何枚の絵が使われているか、という意味で30fpsだと一秒間に30枚、60fpsは一秒間に60枚の絵が使われる、ということになります。

このfpsは多い方が滑らかで良いのですが、日本ではテレビ放送が30fpsで放送されていますので、30fpsで撮れればひとまず違和感がない映像になります

でもEOS Kiss M/M2の4K動画は「24fps」なんだよね?ということは4Kで撮ったらカクカクしちゃうってこと??

そこまでではないです。実は「24fps」とは昔から映画で使われてきたフレームレートなんです。映画を見てカクカクだとは思わないですよね?
テレビなどで映画のワンシーンが流れる時に、ほんの少しだけ違和感を感じたことはないでしょうか?
実は映画の方が一秒間の絵の数が少ないので、テレビで見ると違和感を感じる場合があるのです。
EOS Kiss M/M2の4K動画はこの「映画と同じく1秒間に24枚」限定になるので、もしテレビのように滑らかにすっきりと撮りたいのであれば4K動画は避けた方がよいかもしれません。
逆に映画のような雰囲気が嫌でなければ、4K動画で撮っても問題ないでしょう。

映画の映像に独特の雰囲気を感じるのは、このフレームレートのわずかな違いが理由なんです
デメリット3:4K動画はファイルサイズが大きくなる

これは静止画である写真も同じですが、どうしても高精細な動画はその分一秒あたりのサイズが大きくなります。
また撮った動画をスマホに転送して楽しむ場合、スマホの容量も圧迫することになるので、やはり意味もなく大きなサイズで撮影するのは避けた方がよい、と言えるかもしれません

同じ長さでも4K動画はファイルのサイズが大きくなりますので、もしSDカードに余裕がないなら、4K動画は避けた方がよいですね
デメリット4:4K動画は高速書き込みに対応するSDカードが必要


え?SDカードって容量以外の違いってあるの?

はい、容量以外にも書き込み速度のグレードがあります。4K動画は1秒当たりのデータ量が大きいので、書き込み速度が高速なSDカードでないとダメなんです
これもEOS Kiss M/M2に限った話ではありませんが、4K動画を撮影するためには書き込み速度が高速なSDカードを使う必要があります。
キヤノンのホームページの仕様を見てみると、EOS Kiss M/M2は「UHS-I」のSDカードに対応していることがわかります。
より高速な「UHS-II」対応のSDカードも使えますが、EOS Kiss M/M2で使う場合は「UHS-I相当」として扱われるので注意が必要です。
以上の4K動画のデメリットも考慮に入れつつ、「4Kで撮るのか、その下のフルハイビジョンで撮るのか」を決めるようにしましょう。

家のテレビも4Kじゃないし、スマホで見て楽しむだけなので今は4Kで撮らなくてもいいかな・・・

遊びで撮るようなものはそれでいいかもしれませんね。将来に残したいものや、趣味で映像作品を撮る!みたいな場合に4Kで撮ったらいいですよ
EOS Kiss M/M2の動画の撮り方


ではここからはEOS Kiss M/M2を操作して、実際に動画を撮影してみましょう

撮れるかなぁ

大丈夫です!細かい設定は全てカメラ任せのオートモードを使うので、殆ど「押すだけ」で撮れますよ
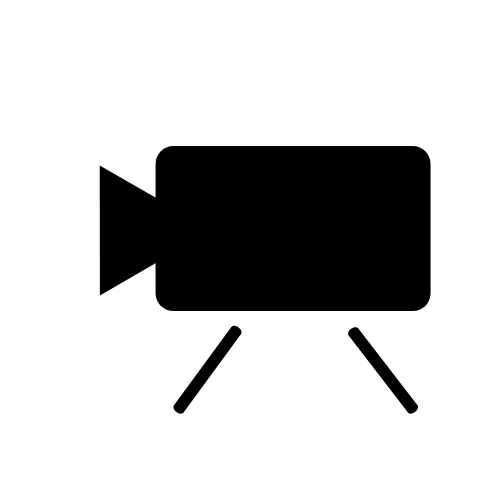
まずはモードダイヤルを↑↑のマーク(動画)にセットします
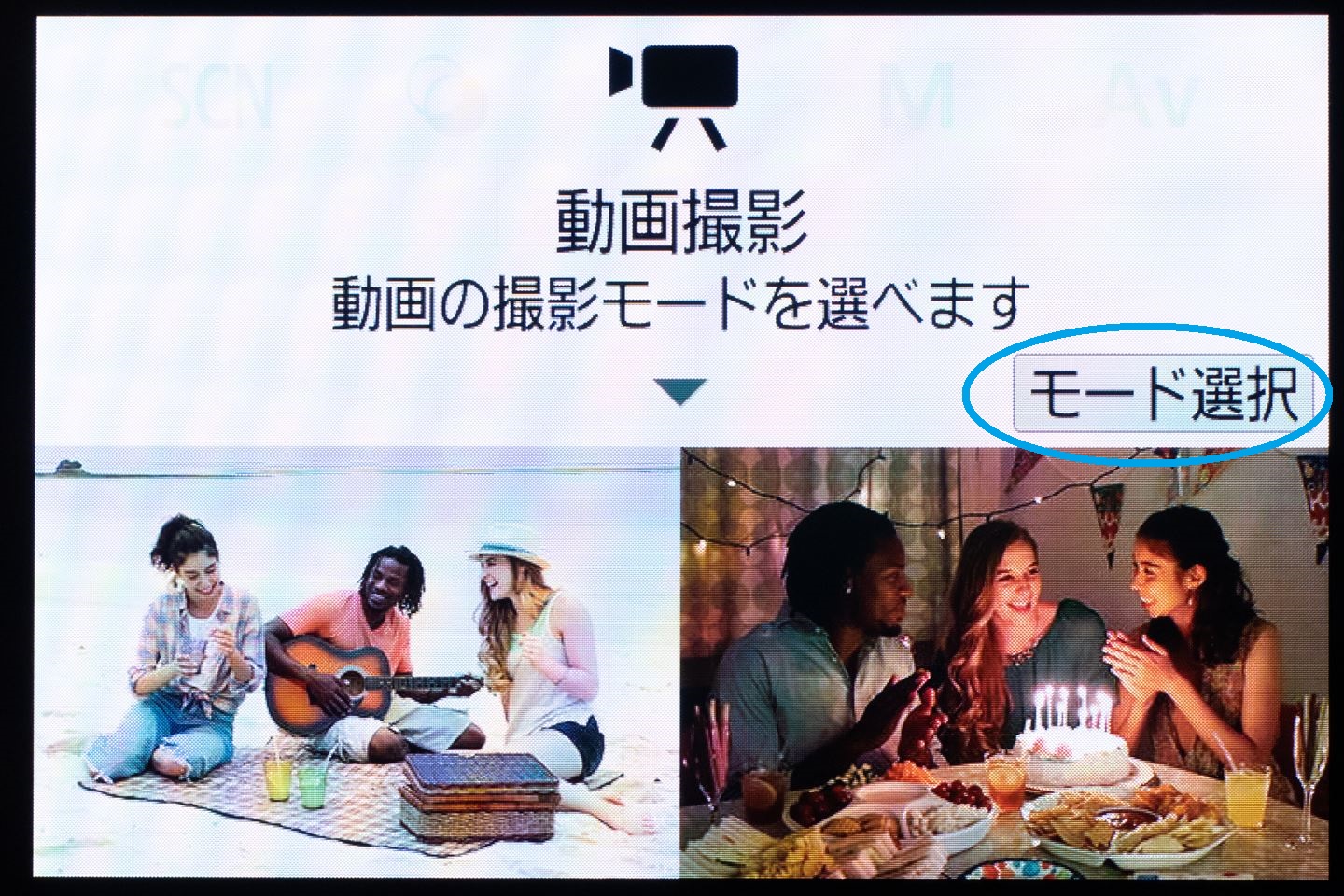
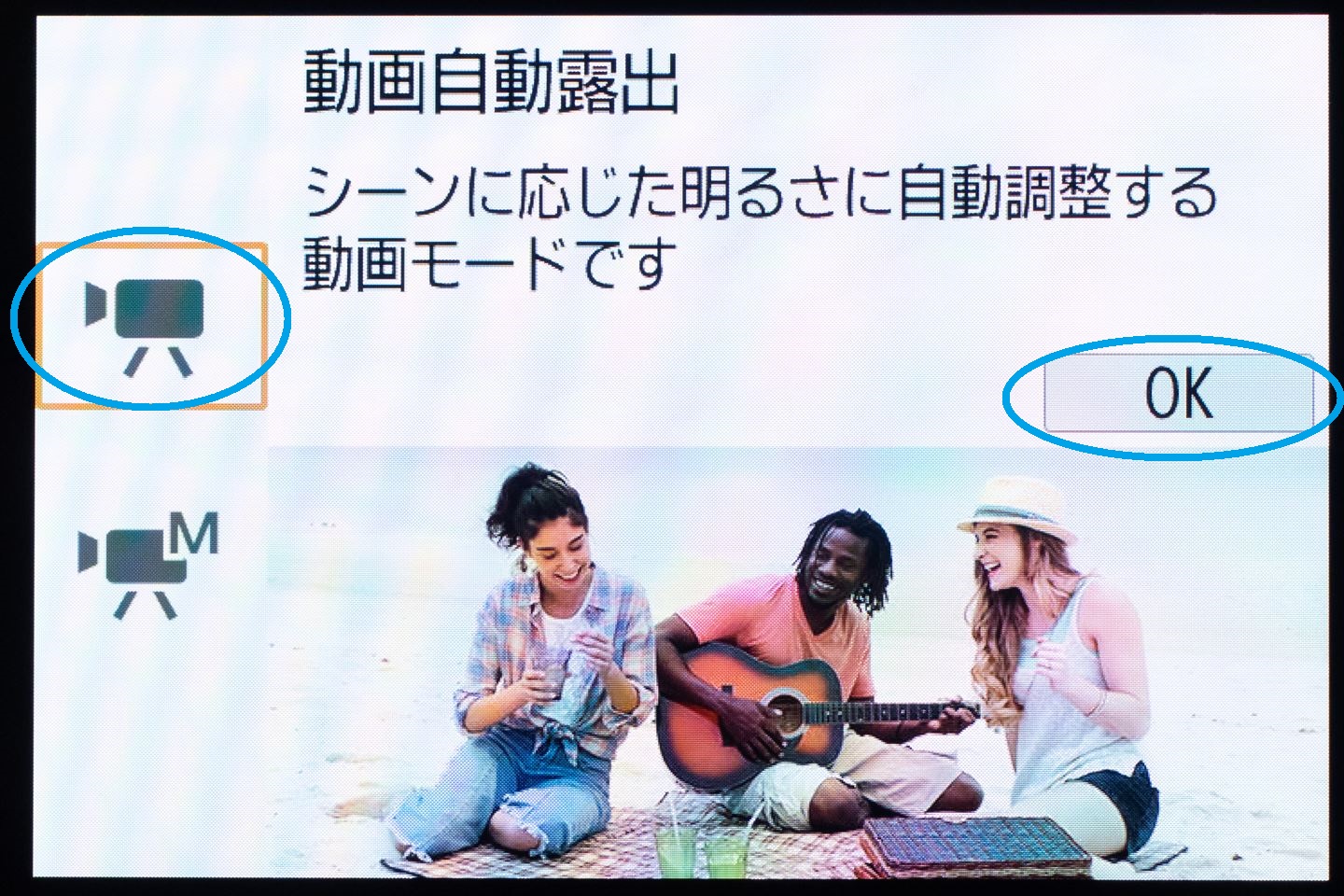
「モード選択」をタップし「上のカメラのマーク」をタップし「OK」をタップ
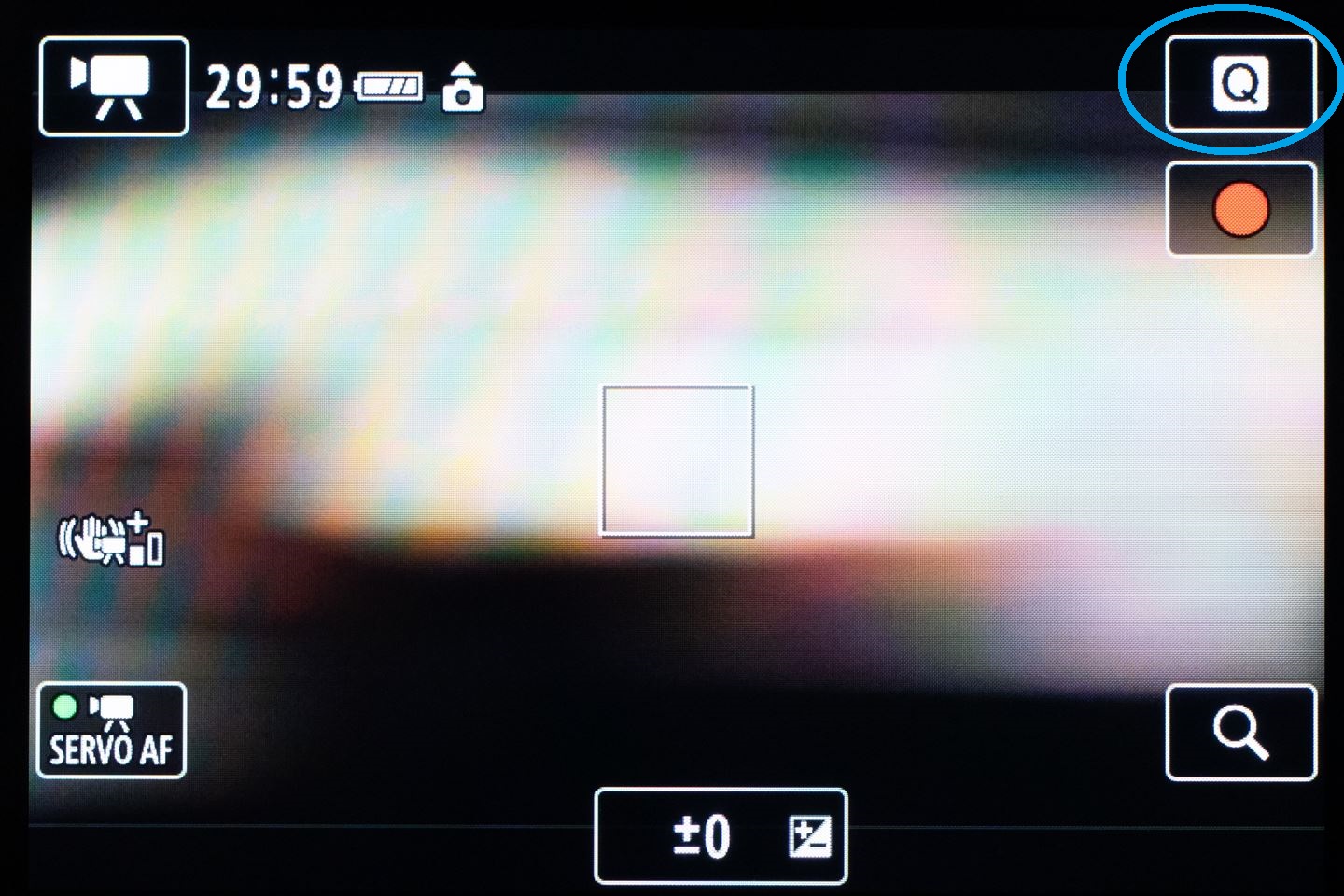

右上の「Q」をタップし、「左上から4番目の枠(動画記録サイズ)」をタップ

好きな解像度を選ぶ(一番左の「4K」か真ん中の「FHD29.97」がおすすめ)

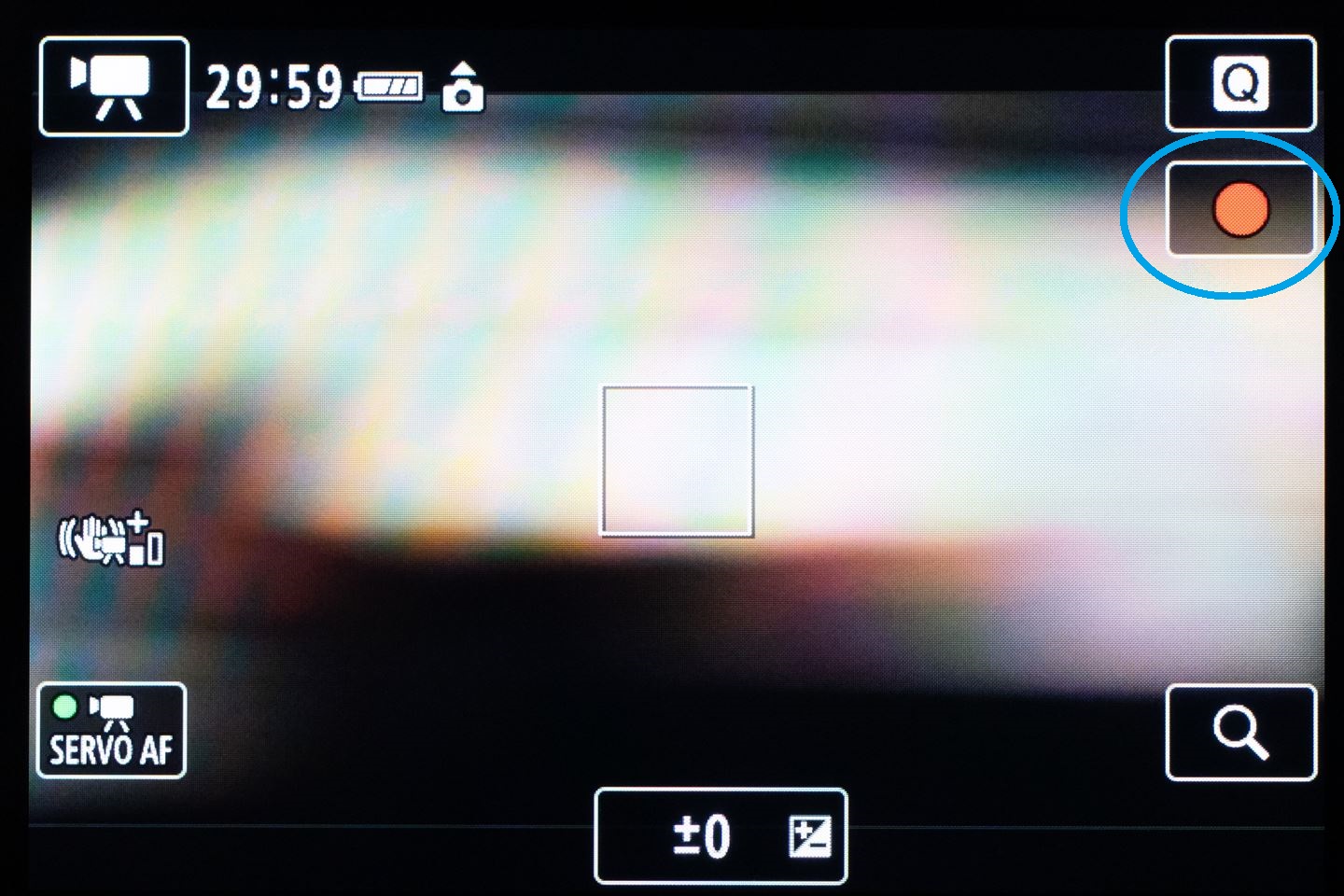
本体の録画ボタンを押して録画開始、もう一度押すと終了

なんかあっけないぐらい簡単に撮れた!

はい、オートモードを使えば撮ること自体はとっても簡単ですね。細かい設定はカメラ任せなのでできませんが、明るさを調整することはできますので、その方法も覚えましょう
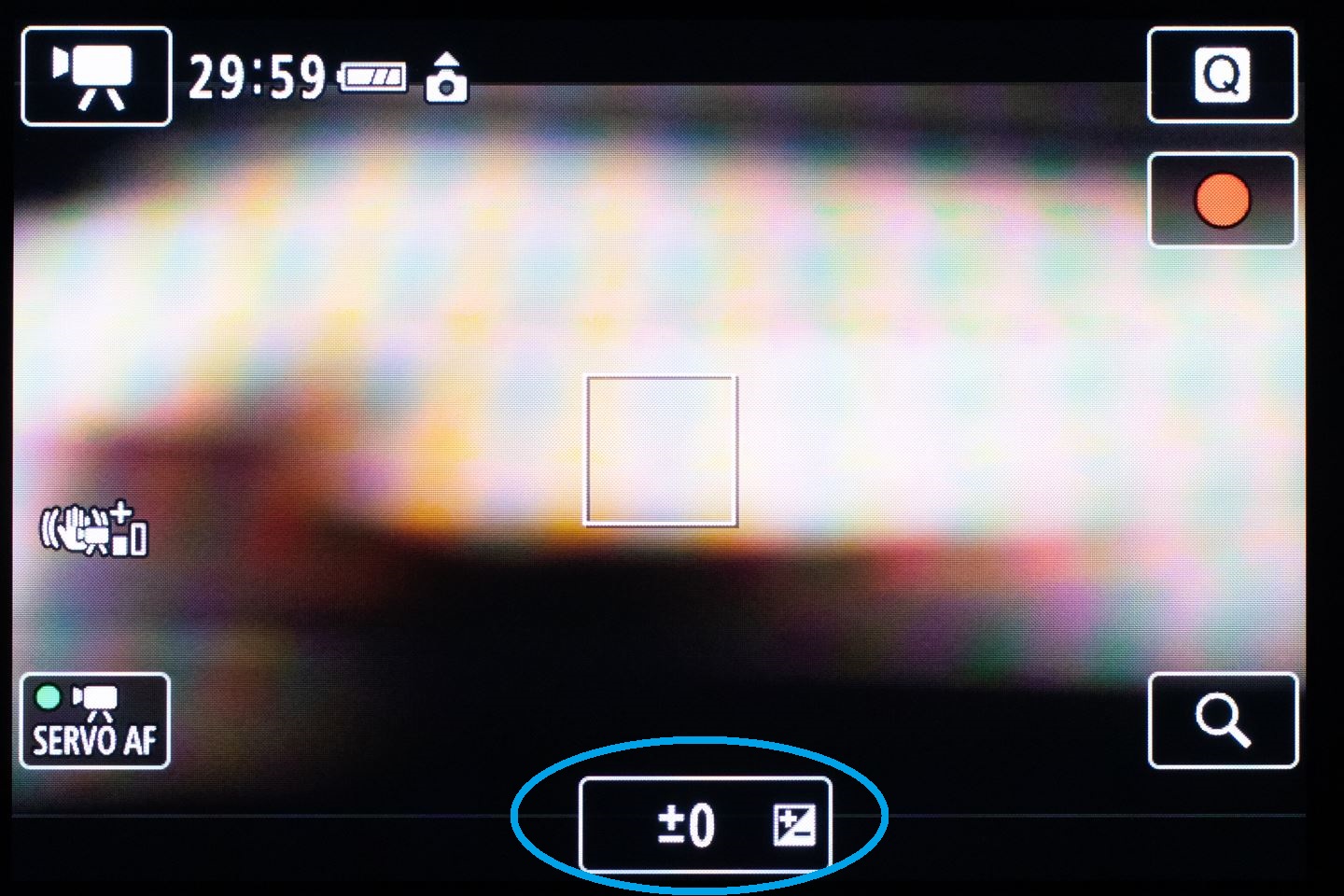
液晶画面の下にあるこの枠(露出補正)をタップ
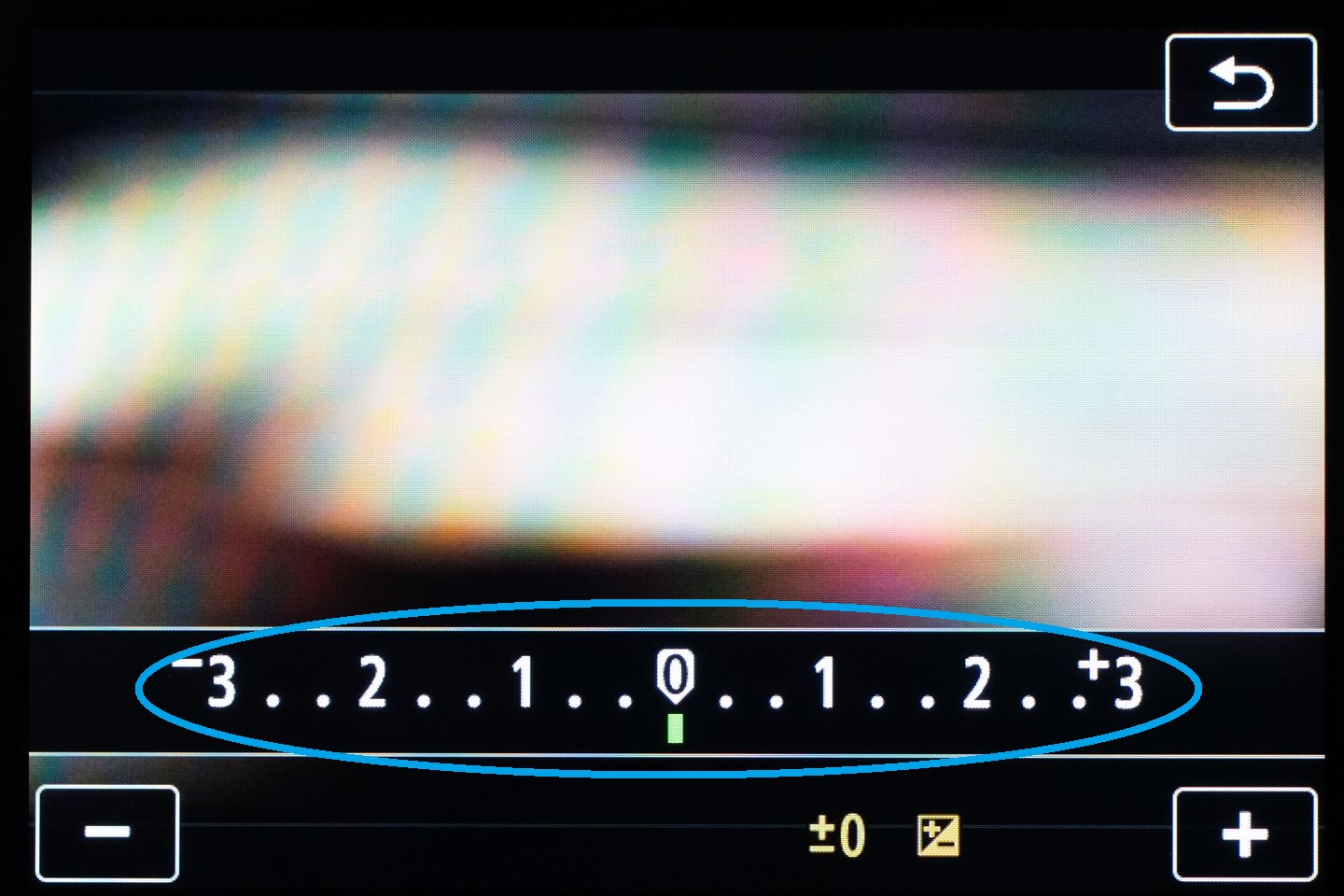
+(プラス)側にすると明るくなる、反対のー(マイナス)側にすると暗くなる

以上がEOS Kiss M/M2で普通の動画を撮る一般的な方法です。ではここからはさらにちょっと変わったおもしろい動画を撮る機能を見てみましょう
EOS Kiss M/M2のその他の動画撮影機能
タイムラプス動画
タイムラプスって?

すごい!テレビでこんなん見たことある!

EOS Kiss M/M2にはタイムラプス動画も撮れるので、アイデア次第で面白い動画も撮れますよ
タイムラプス動画とは、一枚ずつ撮影された画像を繋いでコマ送りのように見せる動画のことです。
テレビなどでも、オーロラや星空といった普通の動画では撮れないような風景のタイムラプス動画を見たことがあるかもしれません。
ぱっと見普通の早送りにも見えるかもしれませんが、一枚一枚のコマが全て高精細な写真でできているので、普通の動画の早送りに比べて圧倒的に高画質な早送り動画になるのが特徴です。
EOS Kiss M/M2のタイムラプス動画の撮り方
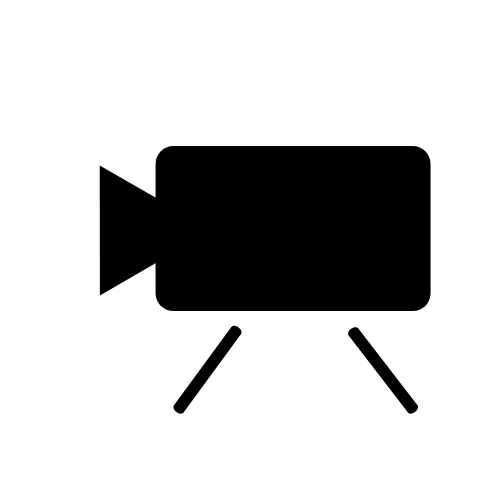
モードダイヤルを↑↑のマーク(動画)にセット

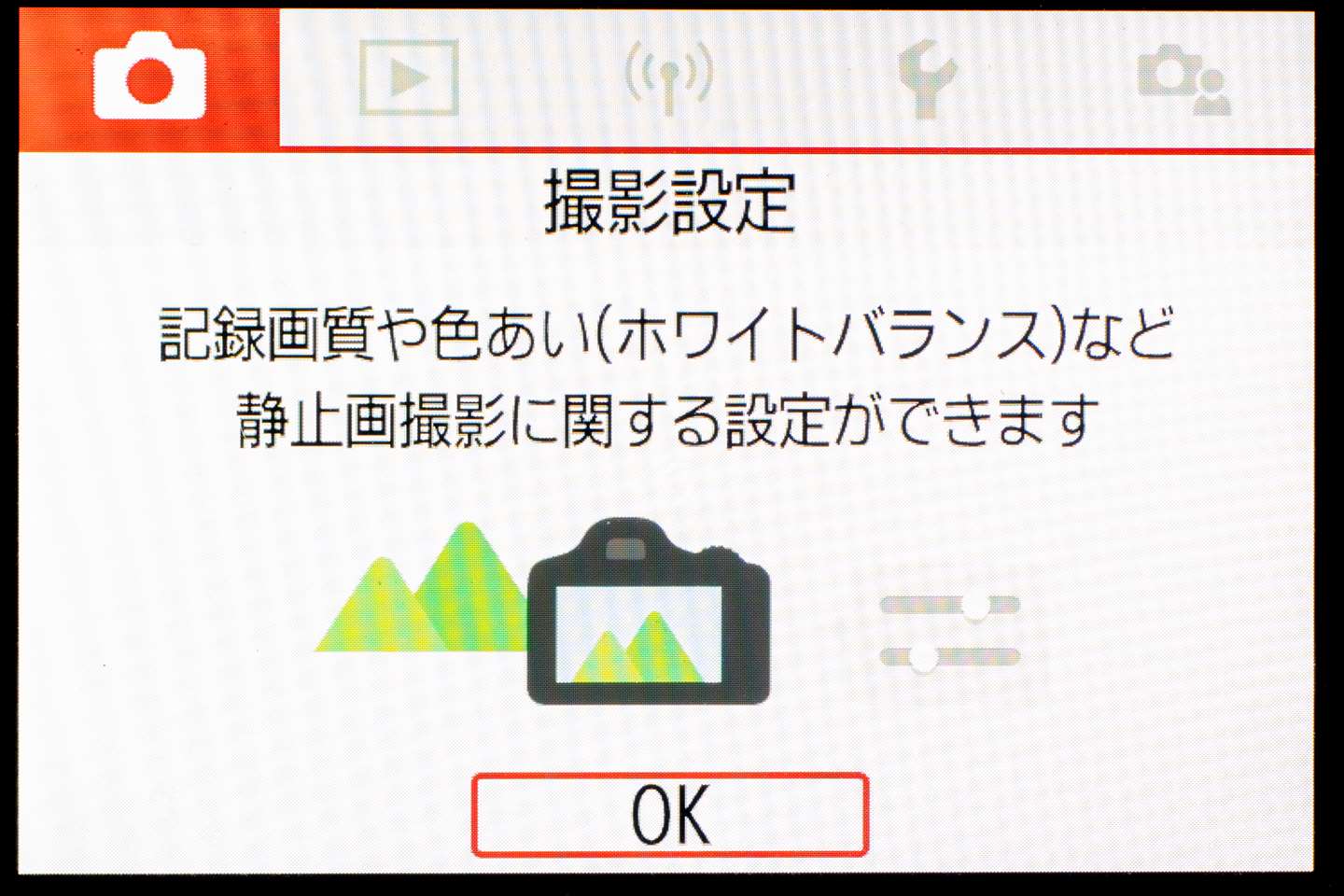
「MENU」ボタンを押して「撮影設定」メニューを開き「OK」をタップ

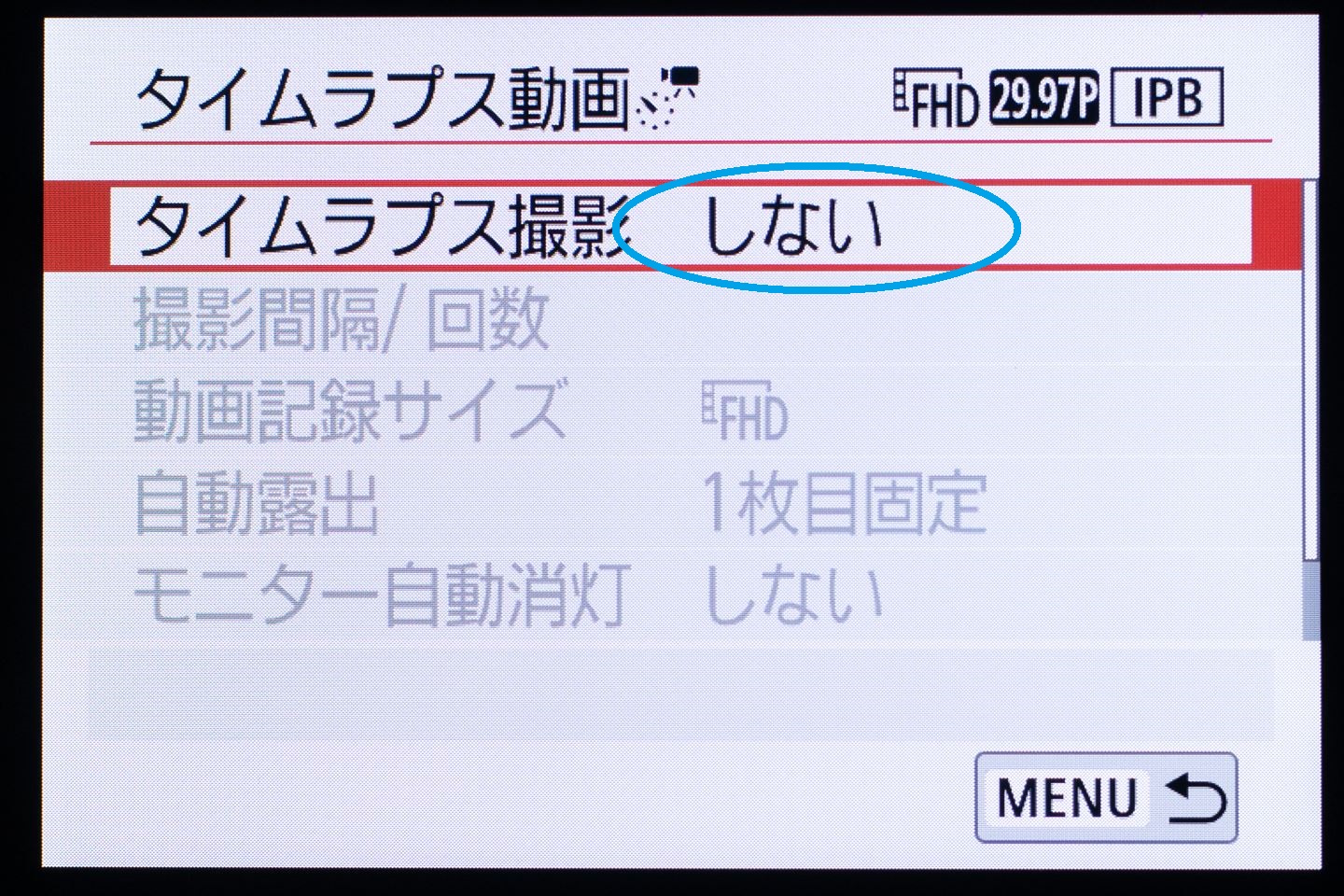
「4」(Kiss Mは「1」)「タイムラプス動画」「タイムラプス動画」の順にタップ
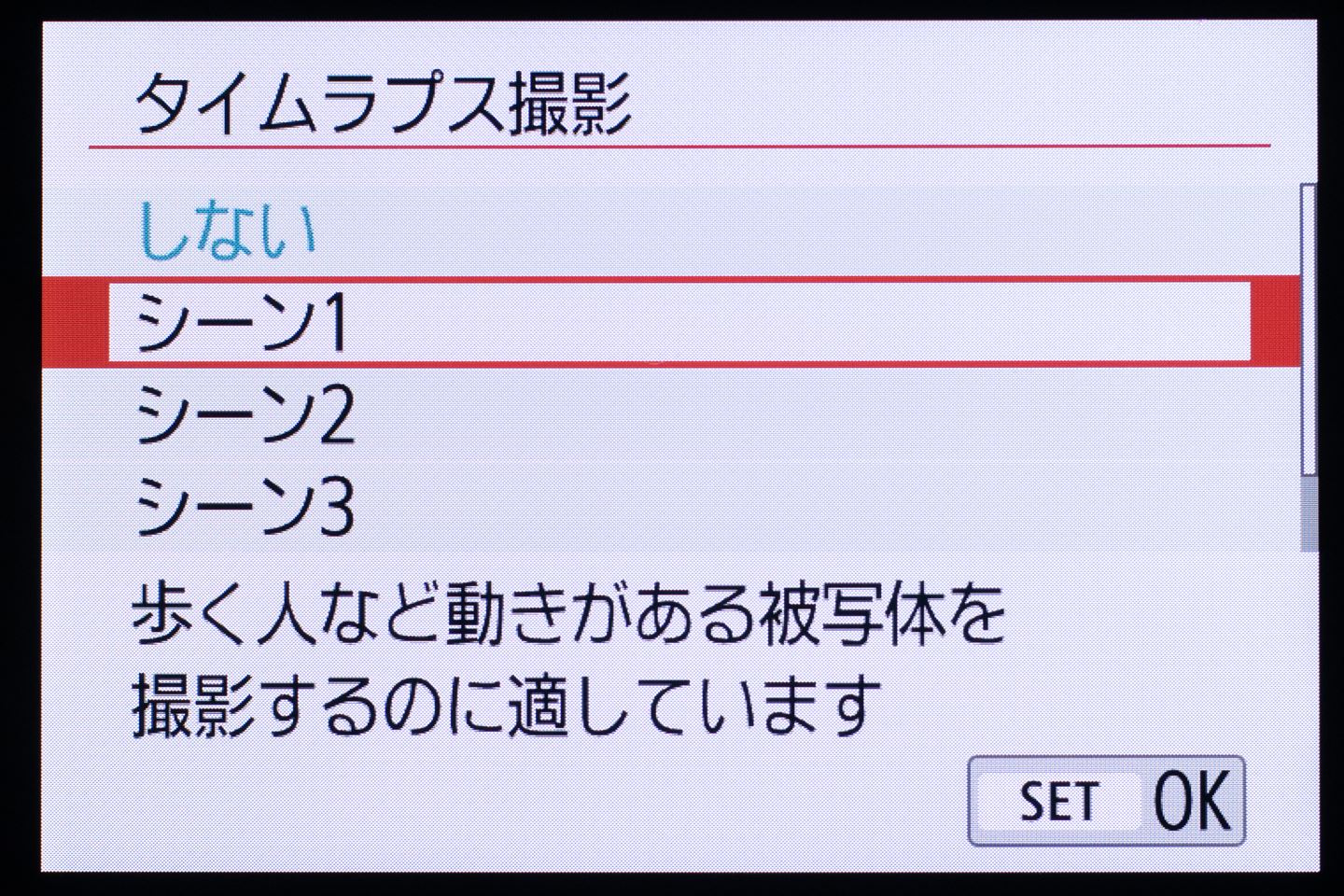
「シーン1」「シーン2」「シーン3」のどれかを選んでタップ

この「シーン」はどれを選べばいいんの?

撮りたい物の動きの早さに応じたものを選んで下さい、ただどれを選んでも後で変更できますので、あまり難しく考える必要はないですよ
タイムラプス撮影の「シーン」の違い
シーン1:歩く人など動きがある被写体(動きが速い)
シーン2:雲の動きなど変化の遅い被写体(動きがゆっくり)
シーン3:ゆっくりと変わる風景(ほとんど動きが無い)

動いている被写体はシーン1、ほとんど止まっているように見えるゆっくりした被写体はシーン3、その間がシーン2、という具合です

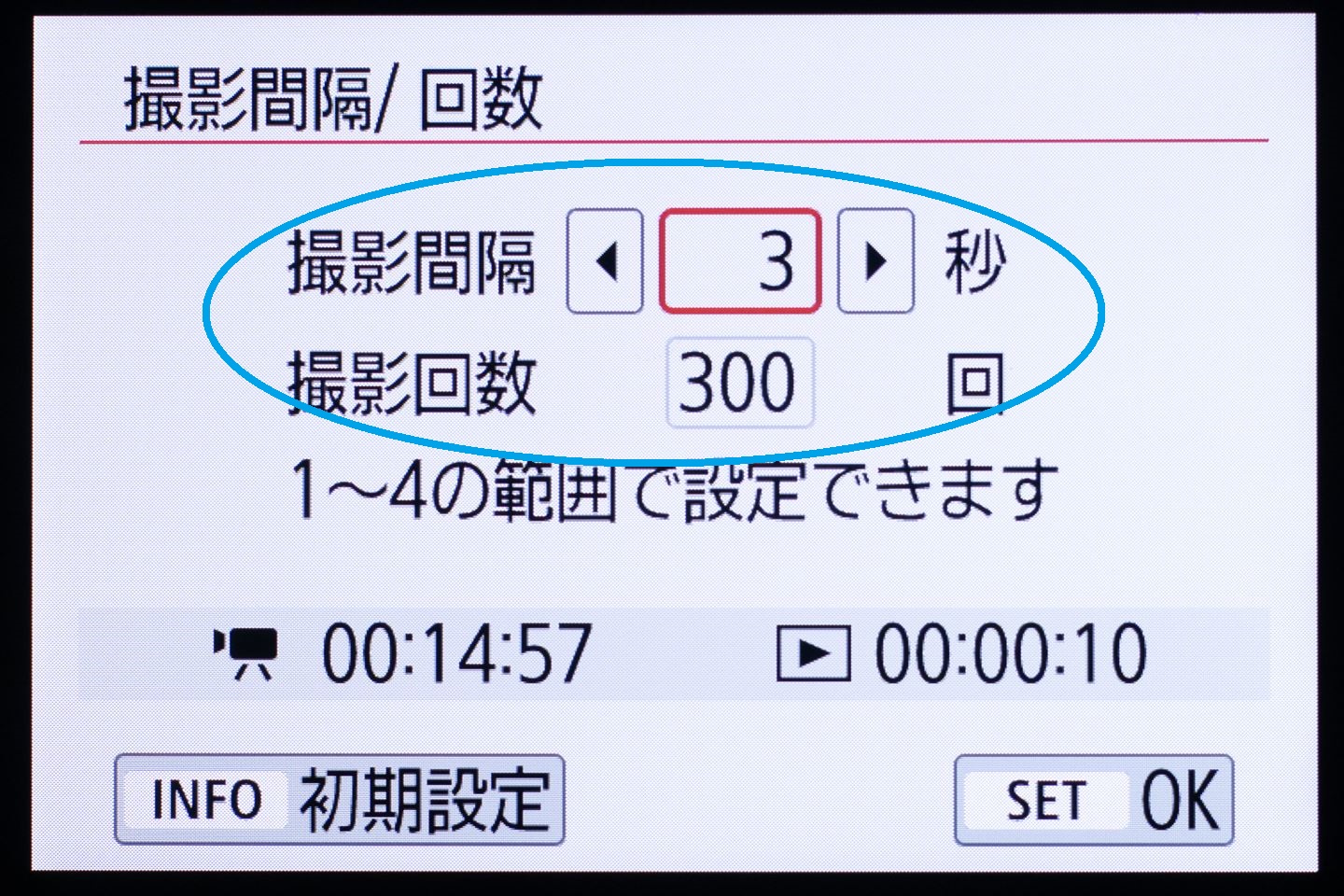
「撮影間隔/回数」をタップし、撮影間隔と撮影回数を決める

これは何を基準に決めたらいい?

れは、XX秒(撮影間隔)ごとにZZZ回(撮影回数)写真を撮ります、という設定ですね。
撮影間隔と回数の決め方
撮影間隔・・・
何秒間隔で写真を撮るかの設定です。撮りたい物の動きの早さに応じて決めます。車や人といった動きの速い物は3秒間隔ぐらいに設定します。逆に星や雲といった動きの遅いものは15秒間隔で十分でしょう。
何回か試しながら一番スムーズに見えるように設定します撮影回数・・・
この設定で何枚撮るかの設定です。作りたいビデオの長さに応じて決めます
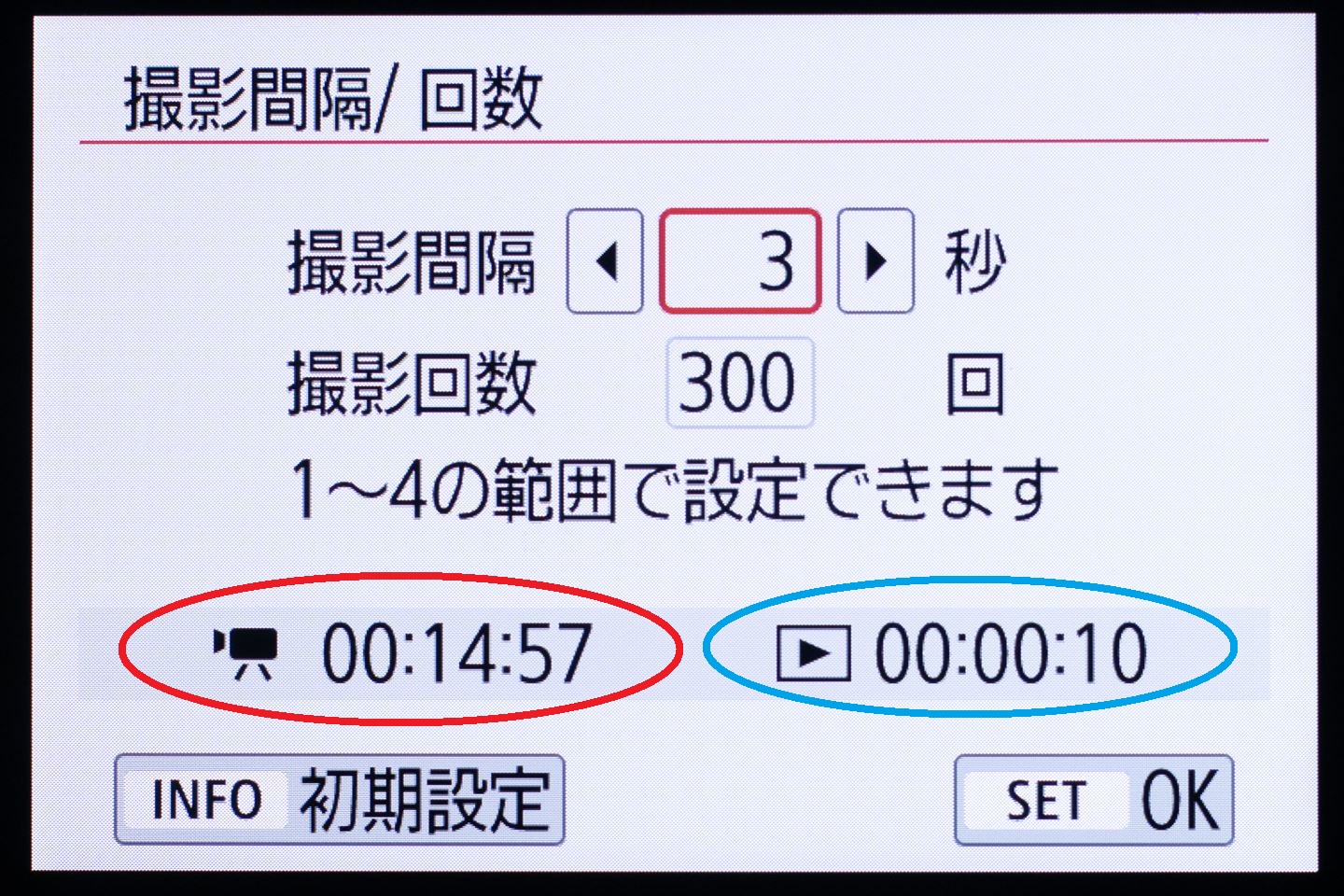
左のカウンター(赤丸)はこの設定で撮り終わるのにどれだけの時間がかかるかです
(上記の画像では14分57秒)
右のカウンター(青丸)はこの設定でどれだけの長さの動画ができるかです
(上記の画像では10秒)
この設定では約15分にかけて300枚の写真を撮りそれが10秒の動画になる、ということです

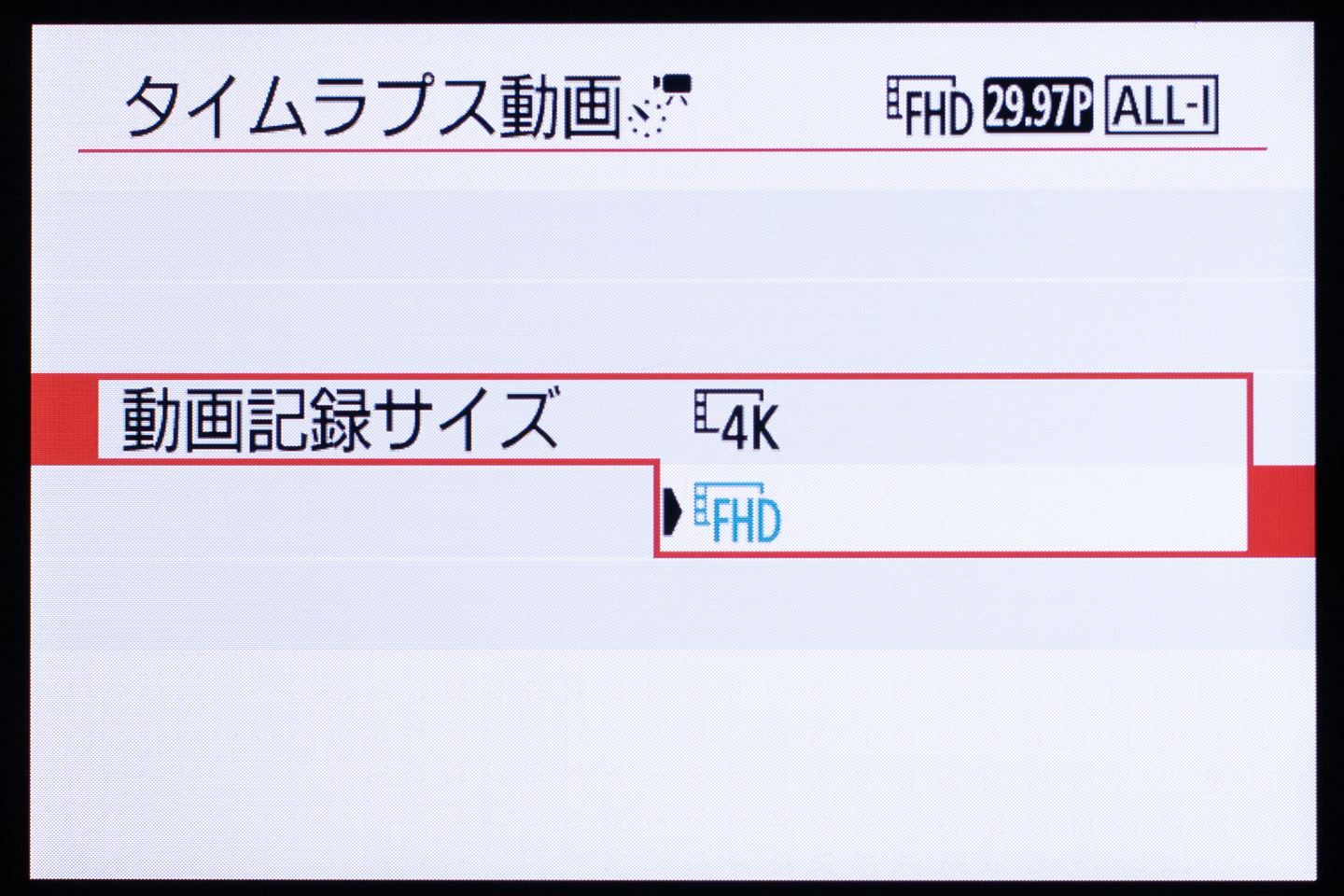
「動画記録サイズ」をタップし「4K」か「FHD」かどちらかを選ぶ

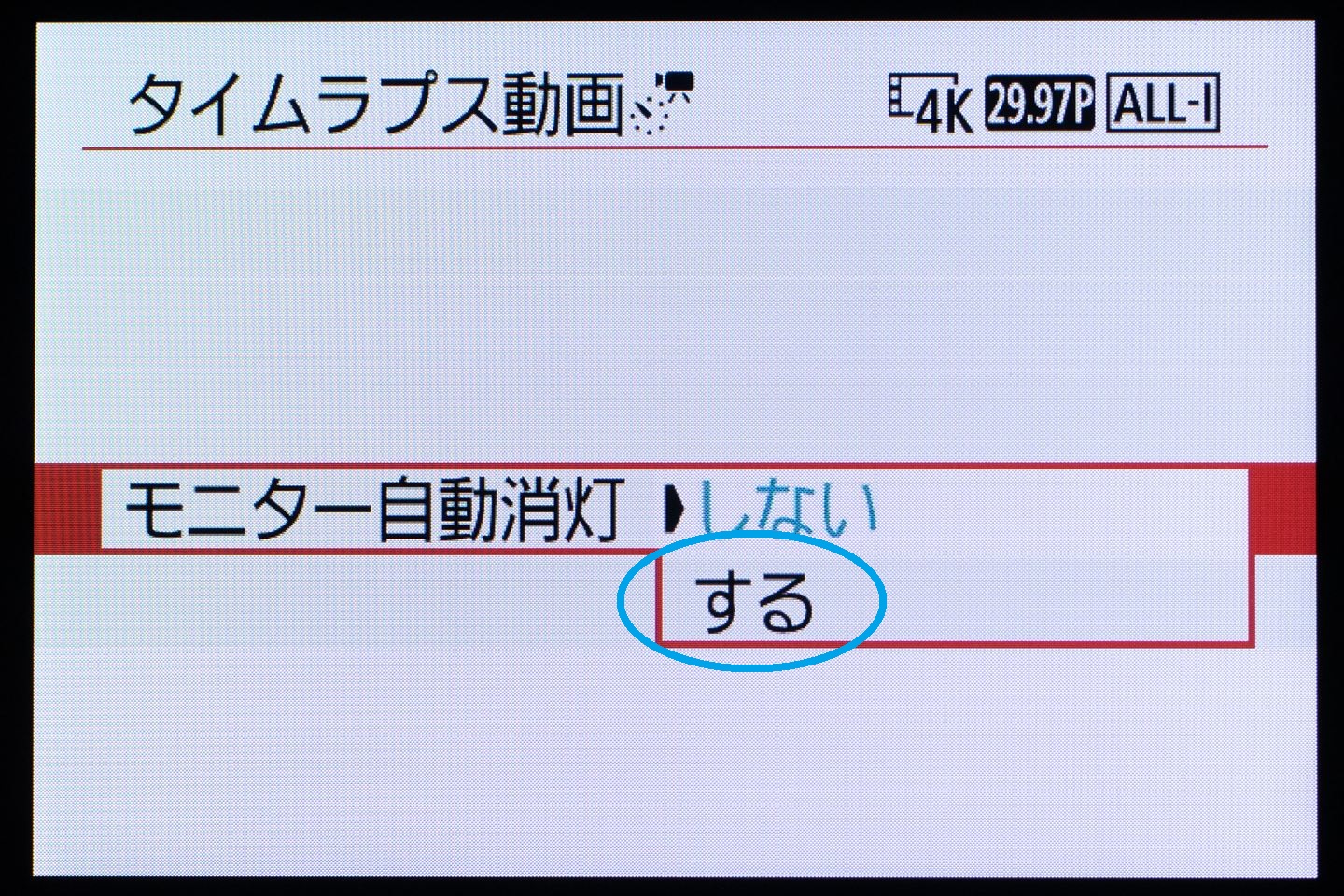
「モニター自動消灯」「する」をタップ
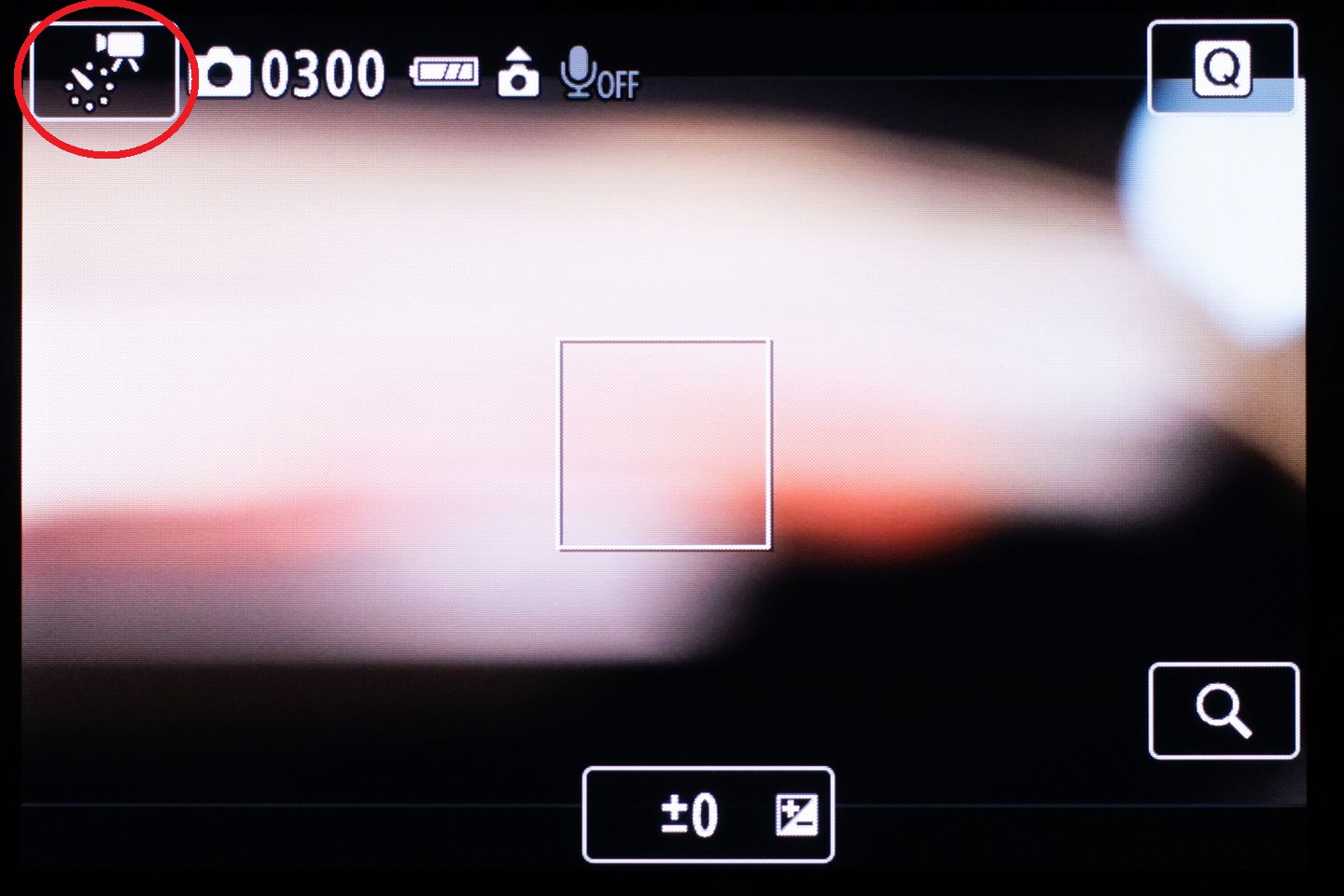
元の画面に戻り、左上にタイムラプスのマーク(ビデオカメラと時計のロゴ)が出ていればOK

カメラをセットし、録画ボタンを押すと撮影開始

後は設定した秒数おきにカメラが勝手に写真を撮り続けます。決めたおいた枚数を撮り終わると自動で終了しますよ
EOS Kiss M/M2のタイムラプスの注意

もうお気づきかもしれませんが、タイムラプス動画は設定によっては1時間以上撮影に時間がかかりますので、最初からあまり長い動画を撮ろうとしない方が良いかもしれません。
また、長時間の撮影になる場合はモニター自動消灯は必ず「する」にセットしておきましょう。

タイムラプス動画は長時間撮影になるので、かかる時間を確認してから録画ボタンを押しましょう。防犯上カメラから離れないでくださいね

タイムラプス動画ってすごい時間がかかるんだね

一晩かけて撮影したりすることもありますよ!あとタイムラプス動画は手持ちでは撮れません。

小さい卓上三脚を持っているのでそれを使います
ハイフレームレート撮影(スローモーション)
ハイフレームレート撮影って?

ハイフレームレート撮影って何??

簡単に言うとスローモーション動画です。EOS Kiss M/M2は最大で一秒間に120枚の画像を使ったスローモーション撮影ができます
ハイフレームレート撮影とは簡単に言うと「スローモーション動画」のことです。
しかしただのスローモーションが一秒30枚の映像をただ引き延ばしているのに対し、ハイフレームレート撮影は一秒間に最大120枚もの画像を使うので、目には見えないような一瞬の出来事もしっかりと記録し、非常になめらかなスロー動画を撮影することができます。

しかもただのスローモーションよりも断然滑らかな動画になるんですよ
EOS Kiss M/M2のハイフレームレート撮影の仕方
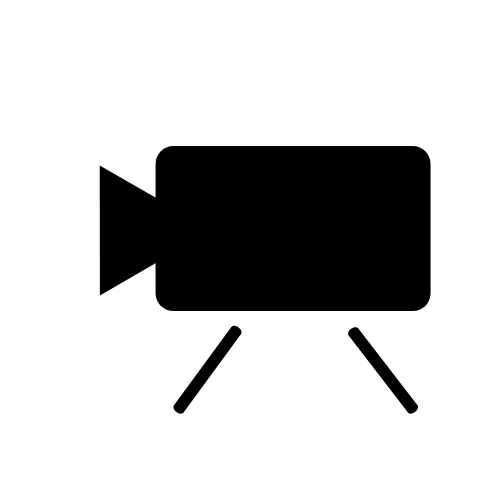
モードダイヤルを↑↑のマーク(動画)にセット

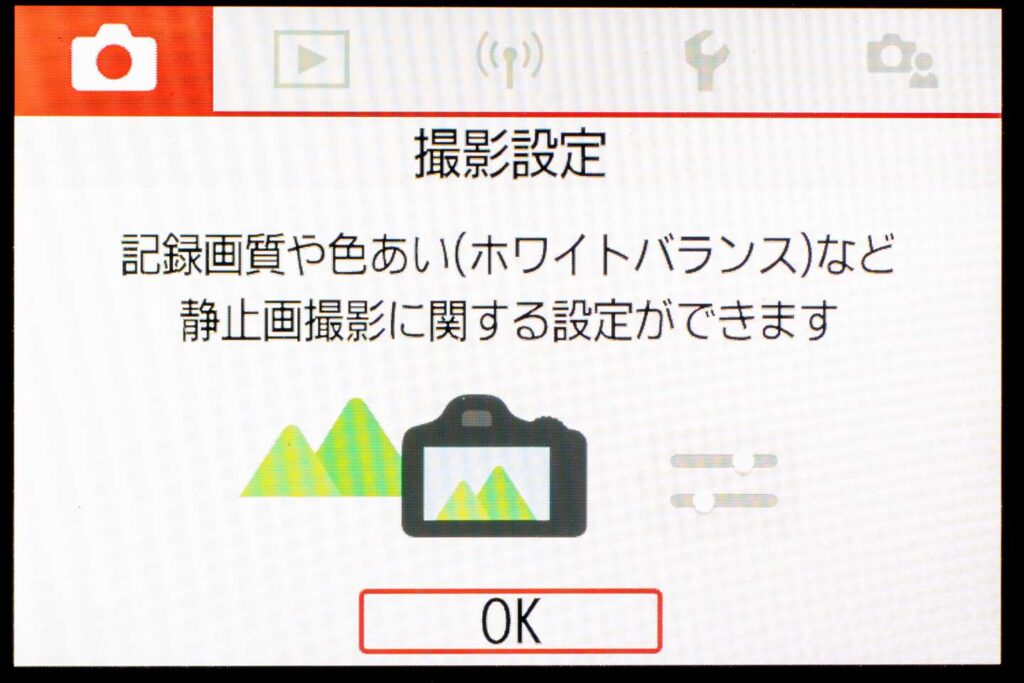
「MENU」ボタンを押して「撮影設定」メニューを開き「OK」をタップ

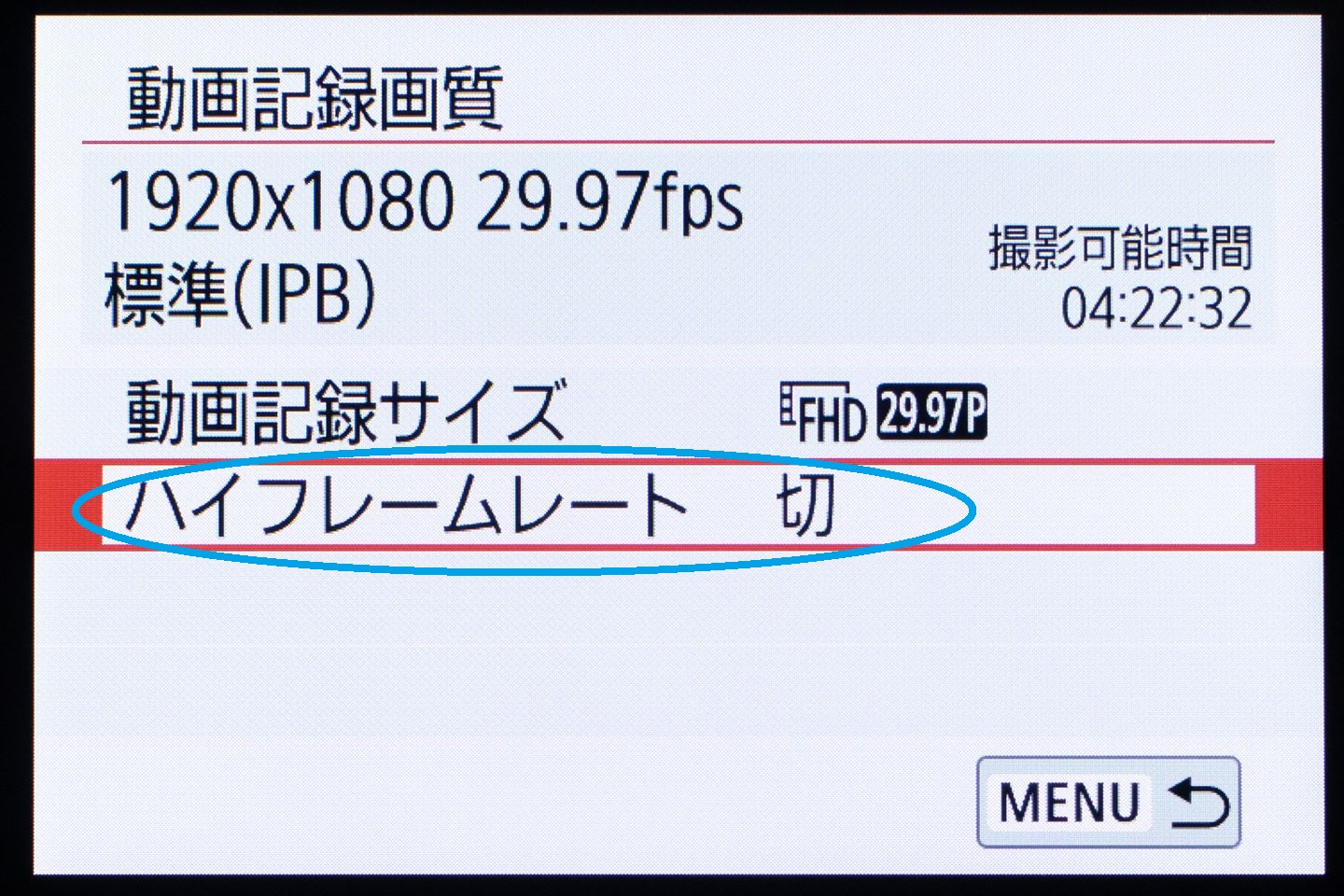
「動画記録画質」「ハイフレームレート」の順にタップ
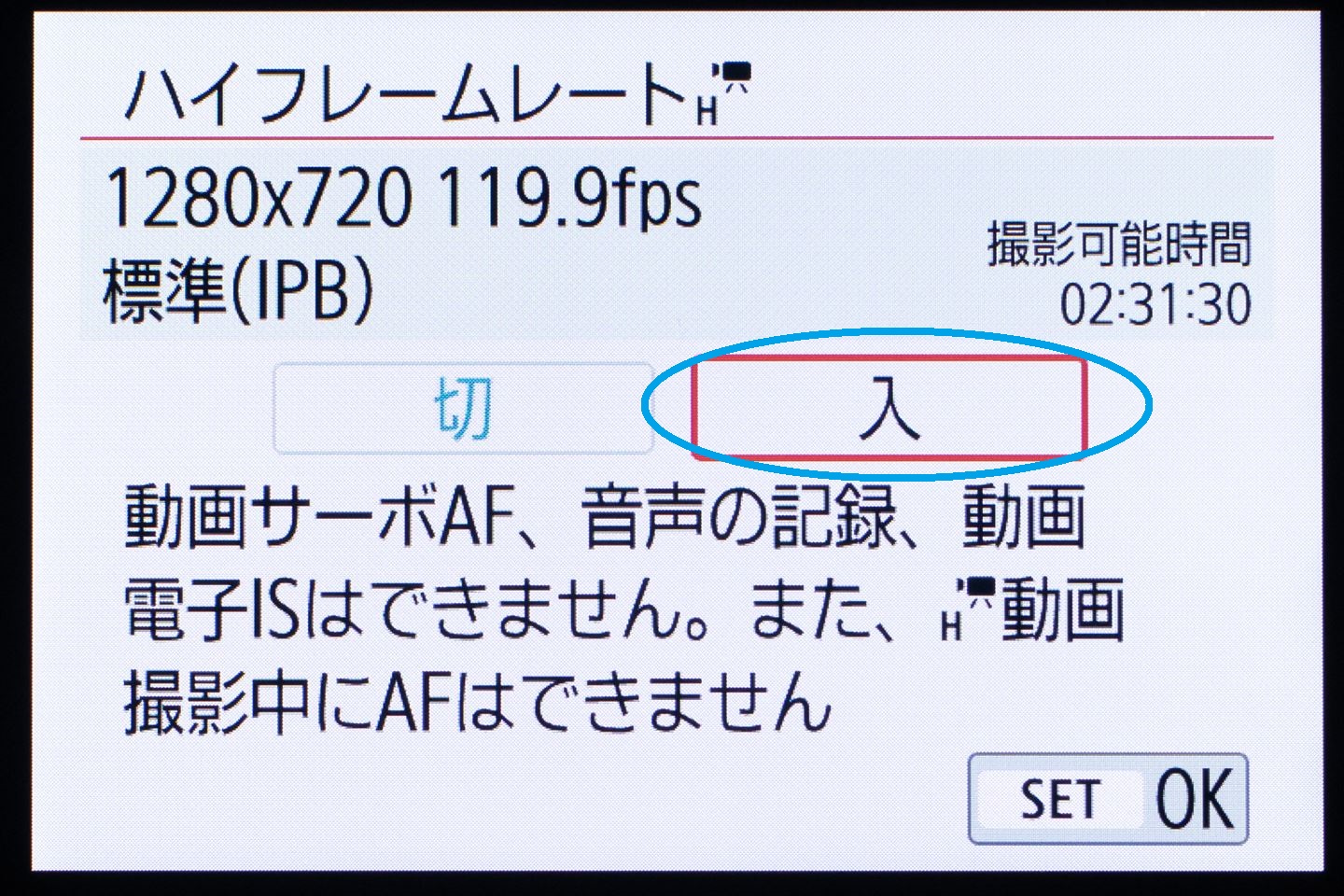
「入」をタップ
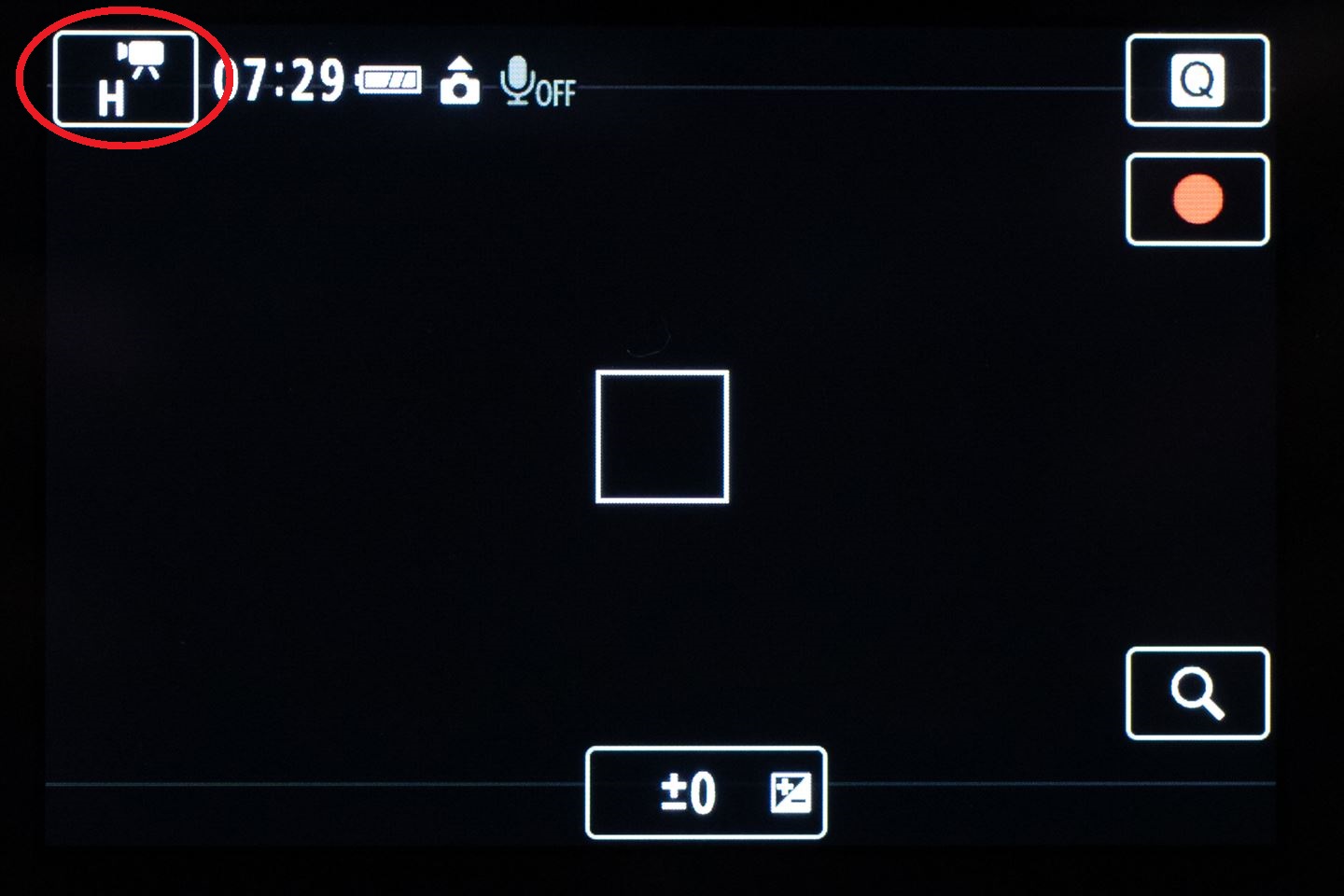
撮影画面に戻り、左上に「H」の表示があればOK。


録画ボタンを押して撮影開始。もう一度押して終了

身近なものでもスローで見ると面白いものがたくさんありますよ、いろいろ試してみて下さい!
EOS Kiss M/M2のハイフレームレート撮影の注意点


あれ?ハイフレームレートで撮ったら音が出ないね??

ハイフレームレート撮影は音声は録音されません。他にも手ブレ補正がオフになったり、ピント位置も固定なのであまり長時間の撮影には向いていませんね
ハイフレームレート撮影は以下の制約があるので気を付けましょう
EOS Kiss M/M2でのハイフレームレート撮影の注意点
・音声は録音されない
・手ブレ補正がない
・ピント位置は固定
・最長7分29秒まで
ハイフレームレート撮影中はAFが作動しませんし、手ブレ補正もオフになります。さらにメモリーカードの残量に関わりなく最長7分29秒までしか撮影できません。
もっともハイフレームレート撮影で「長回し」しようという人もそういないと思うので、このあたりはさほど問題になることは無いでしょう。

ハイフレームレート撮影は短く撮るのがコツですよ
フレーム切り出し
フレーム切り出しって?


このシーン動画で撮ろうか写真にしようか迷うなー・・・

そんな時はとりあえず動画で撮っておいて、後で動画から写真を取り出すこともできますよ!
動画で撮ったものの、後になって写真にすればよかったと後悔したことがありますか?
EOS Kiss M/M2は動画から写真を切り出す機能があります。これを「フレーム切り出し」と言います。
この機能を使えば、動画か写真かで迷う時にとりあえず動画で撮っておいて、後から一番良いシーンを写真にする、という使い方も可能です。

でもフレーム切り出しは万能ではないので気を付けてくださいね
EOS Kiss M/M2のフレーム切り出しの方法

本体の再生ボタンを押して動画を再生する
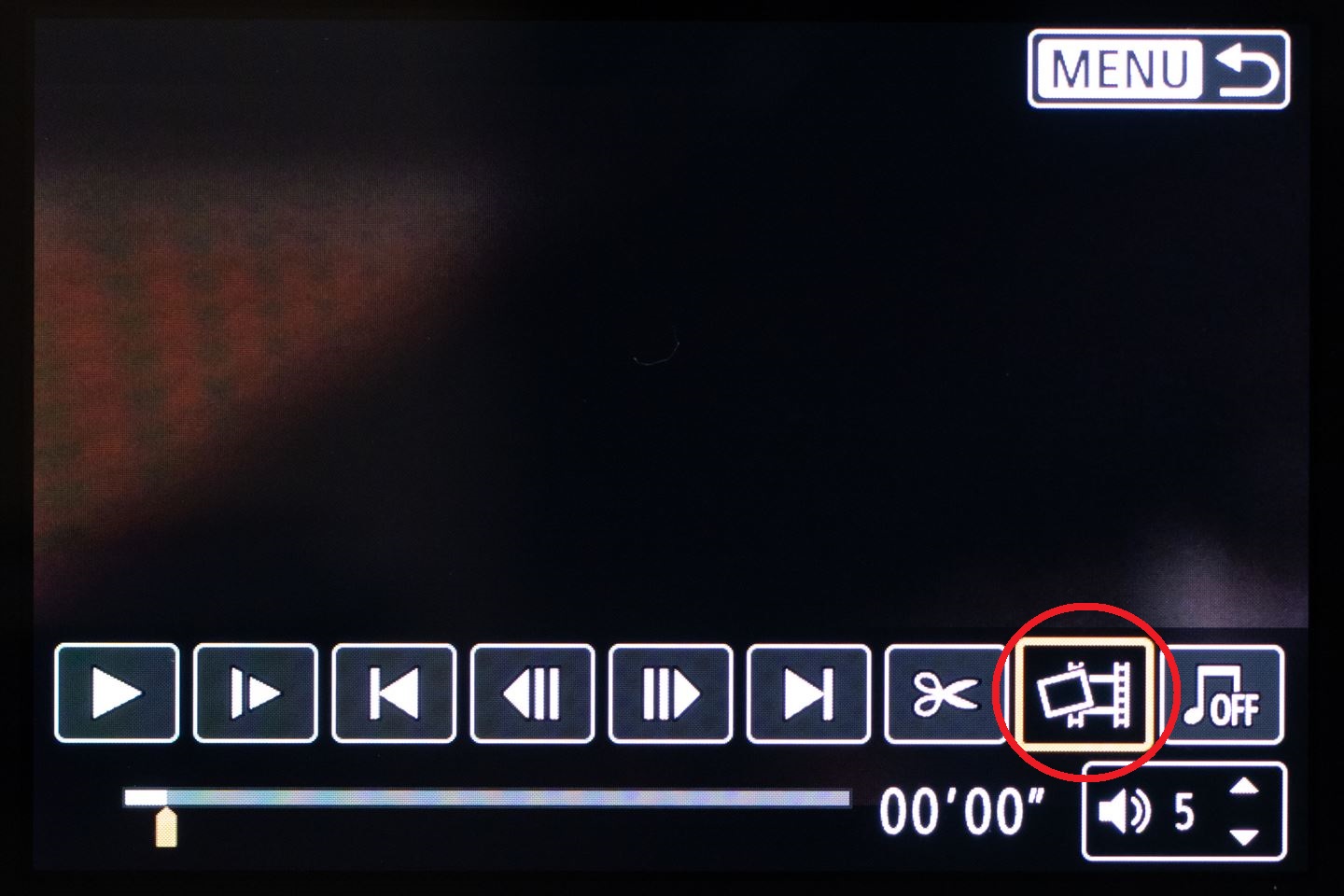
切り出したい所で「MENU」ボタンを押す。右から二つ目の枠(切り出しボタン)をタップ
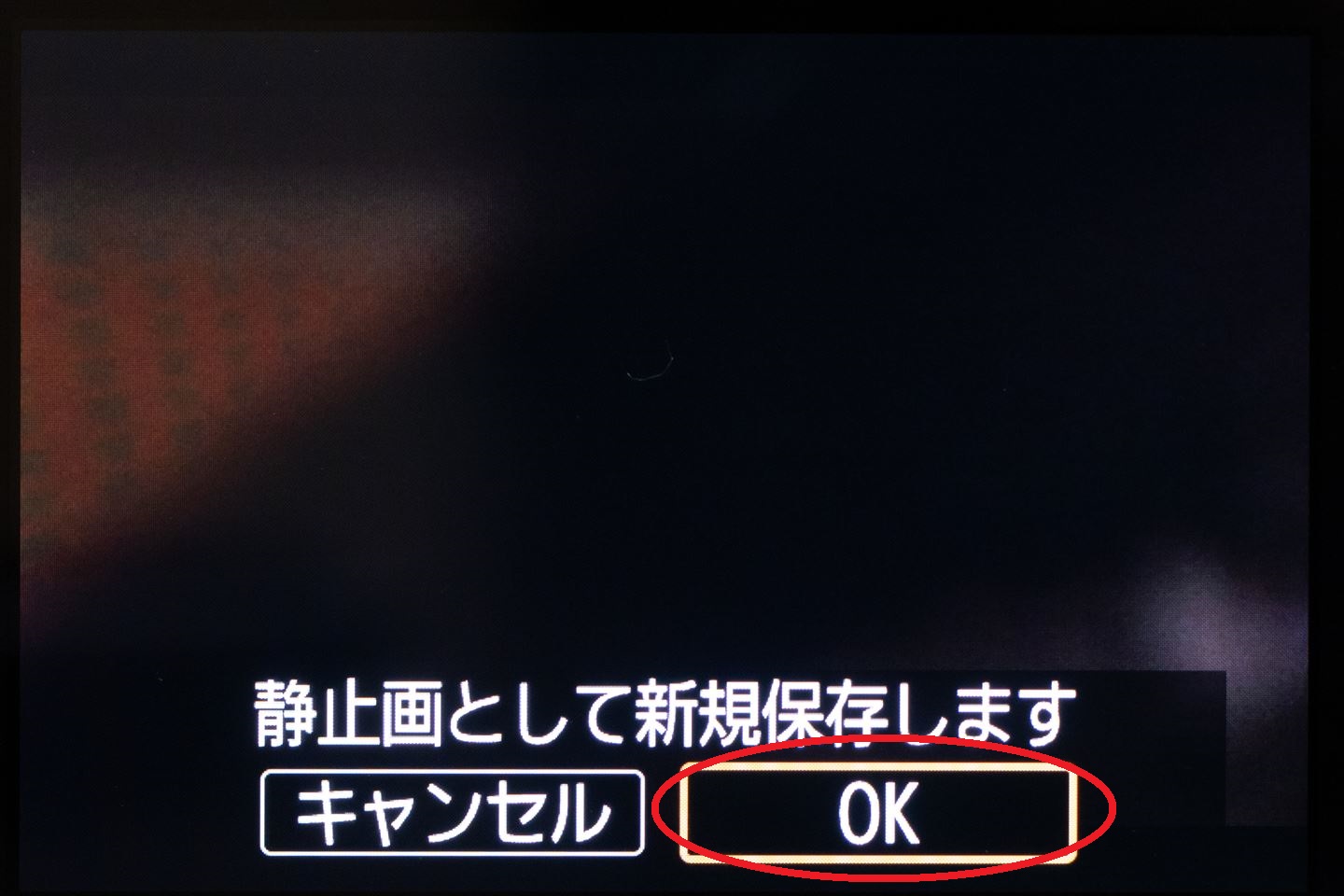

「OK」をタップ

「切り出した静止画」をタップすれば完了
EOS Kiss M/M2のフレーム切り出しの注意点


そんなことができるなら、全て動画でとればいいんじゃないの?

それがそこまで上手い話ではないんですよ。フレーム切り出しをするためには4K動画である必要がありますし、やっぱり画質は写真で撮ったものと比べれば劣る場合が多いです

そうなんだ、やっぱり綺麗に撮りたい時は最初から写真で撮った方がいいんだね
もともと動画は静止画の集まりでできていますので、原理的には、動画の一枚を取り出せば写真になる、ということは以前からよく言われていました。
そして近年の動画の高画素化に伴って、この動画から静止画の切り出しという機能を搭載するカメラが実際に多くなっています。
しかし、詳しい説明は省きますが、そもそも動画と静止画では撮る時の設定がかなり違うので、動画をそのまま切り出しても写真としては画質が物足りない、という場合もあるということは覚えておいた方が良いでしょう。
EOS Kiss M/M2でのフレーム切り出しの注意点
・4K動画もしくは4Kタイムラプス動画からしか切り出しできない
・画質が劣る、特に早い動きのものには向かない
・RAWで切り出しはできない
EOS Kiss M/M2で撮った動画をスマホで見る


これ撮った動画はどうやったらスマホに送れるんだろ?

EOS Kiss M/M2にはスマホ転送機能があるので、それを使えばOKです

それは便利だね!どうやるの?

まずはカメラとスマホの接続設定を済ませる必要があります。下の記事を参考にしてスマホとの接続をして下さい。この設定は一度きりで、二回目からは不要です
EOS Kiss M/M2で撮った動画をスマホに転送するために、まずはカメラとスマホの接続設定をする必要があります。
少し手順が多いですが、最初の一回だけの設定なので下の記事を参考に頑張って設定しましょう。
↓↓↓EOS Kiss M/M2とスマホの接続設定の仕方


*MとM2では接続手順が違うので注意しましょう

設定できたよ!

お疲れ様でした、ではいよいよ転送してみましょう。といってもここからはとても簡単ですよ
<動画の転送方法>
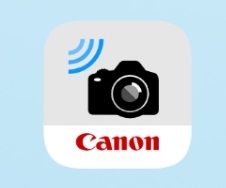
スマホアプリを起動
まだアプリをインストールしていない場合は、ストアアプリから
「キヤノン カメラコネクト」
で検索してアプリをインストールしてください。
*アプリの名称は変更される場合があります
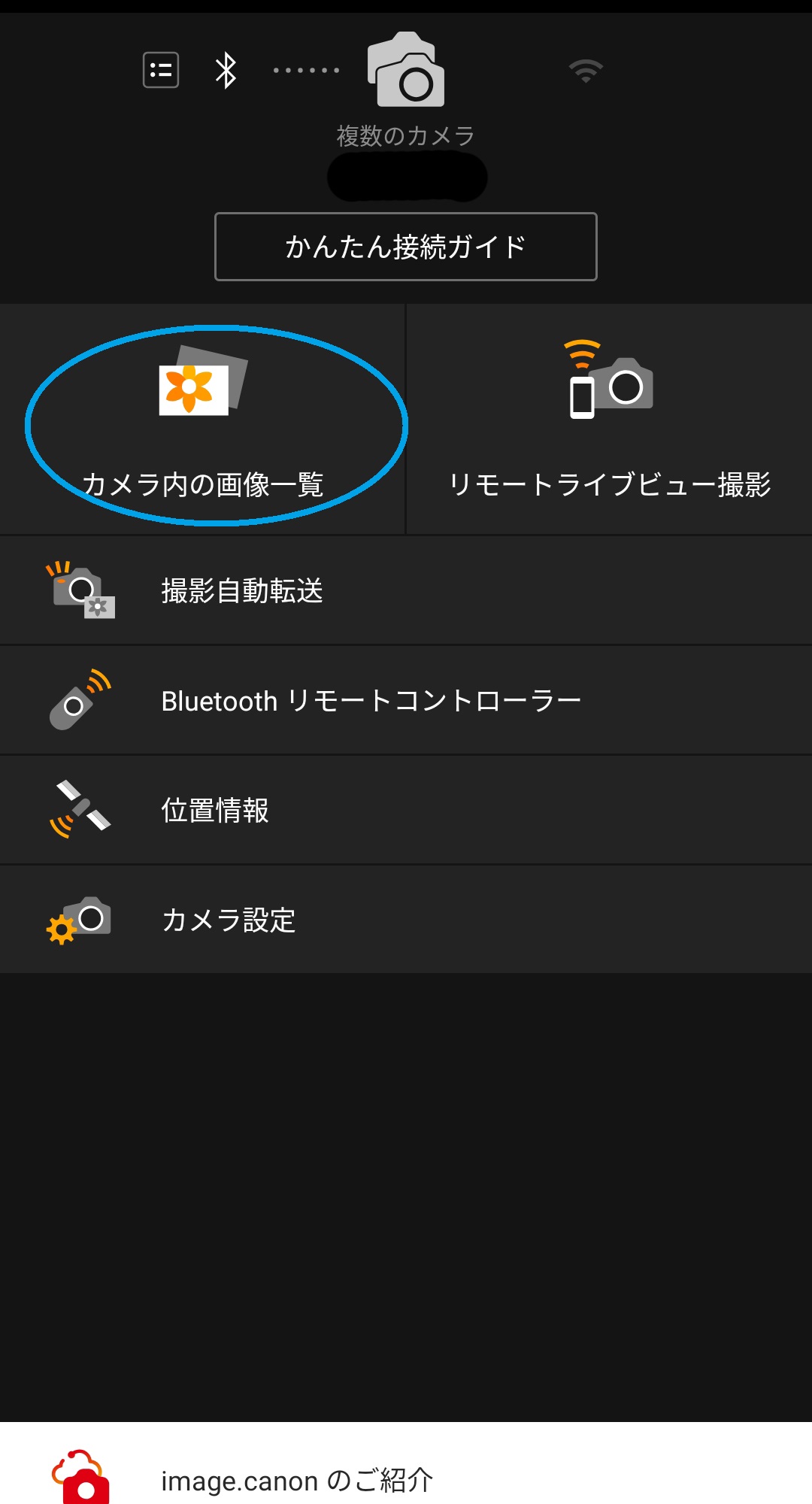
「カメラ内の画像一覧」をタップ
もしこの「カメラ内の画像一覧」がいつまでもグレーのままで押せない場合、カメラとスマホの設定が正しく行われていない可能性がありますので、もう一度スマホとの設定をやり直してみて下さい。
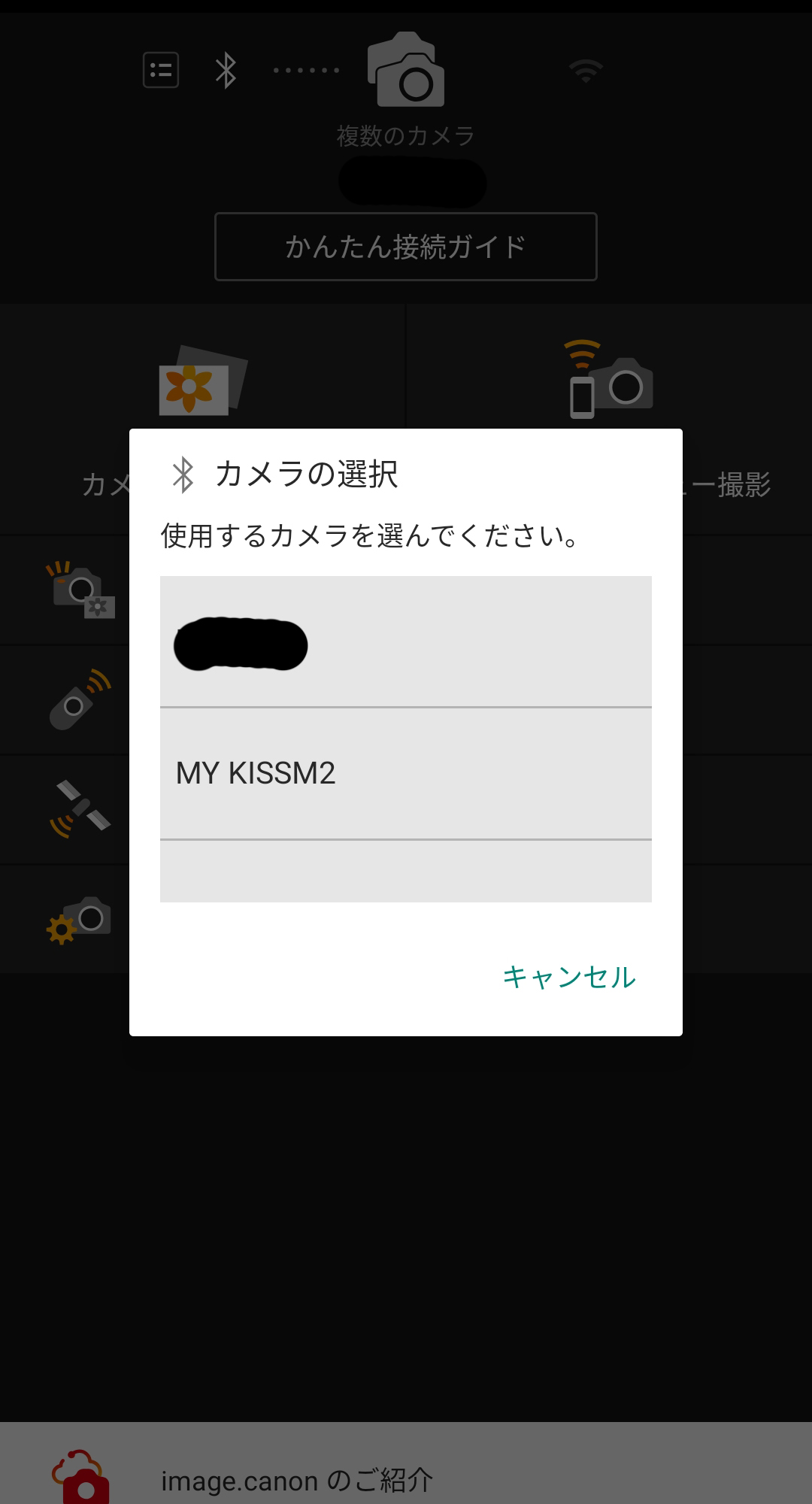
この画面が出た場合は、あらかじめ設定してあるカメラの名前をタップ
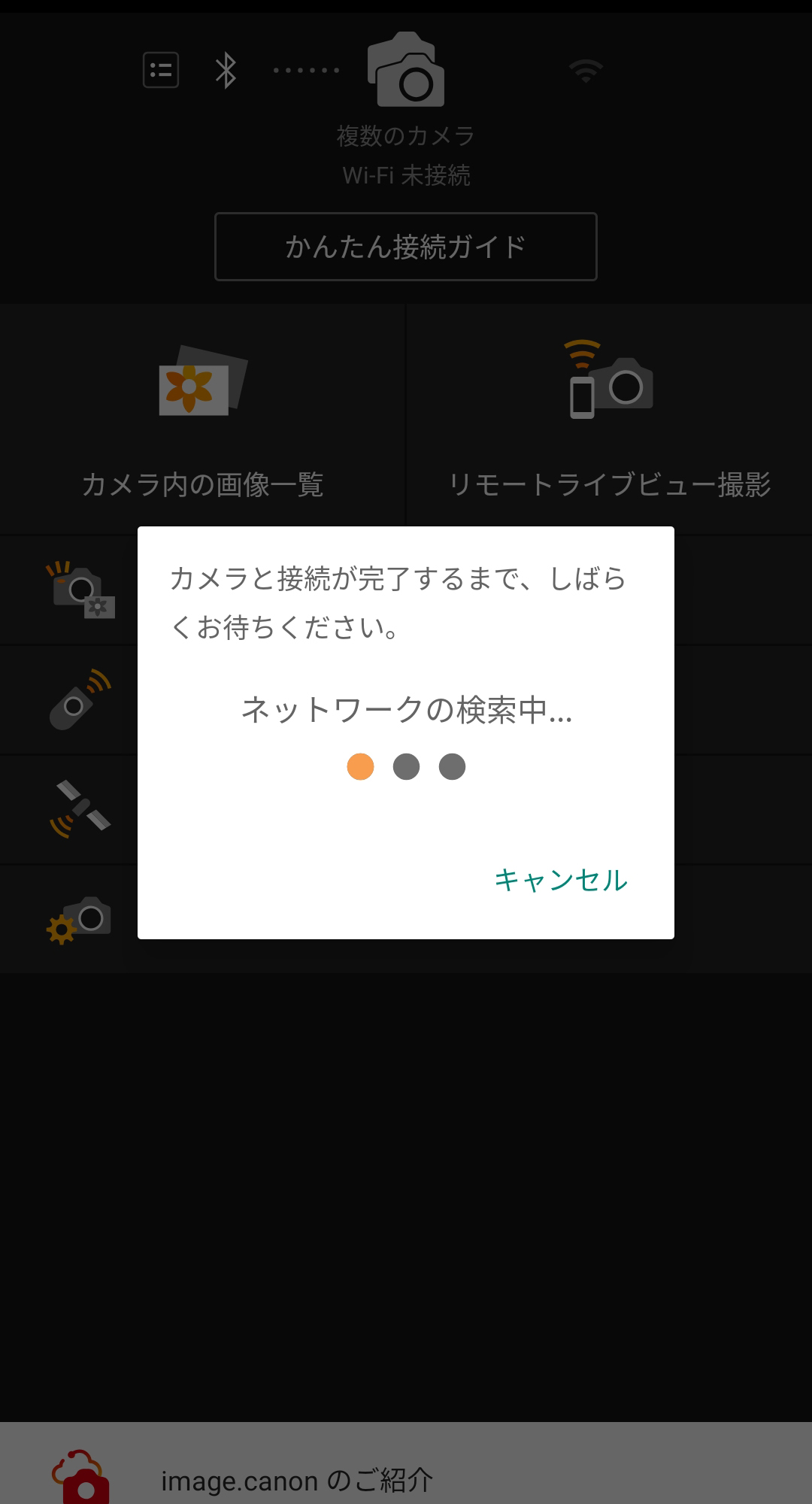
自動的に接続される
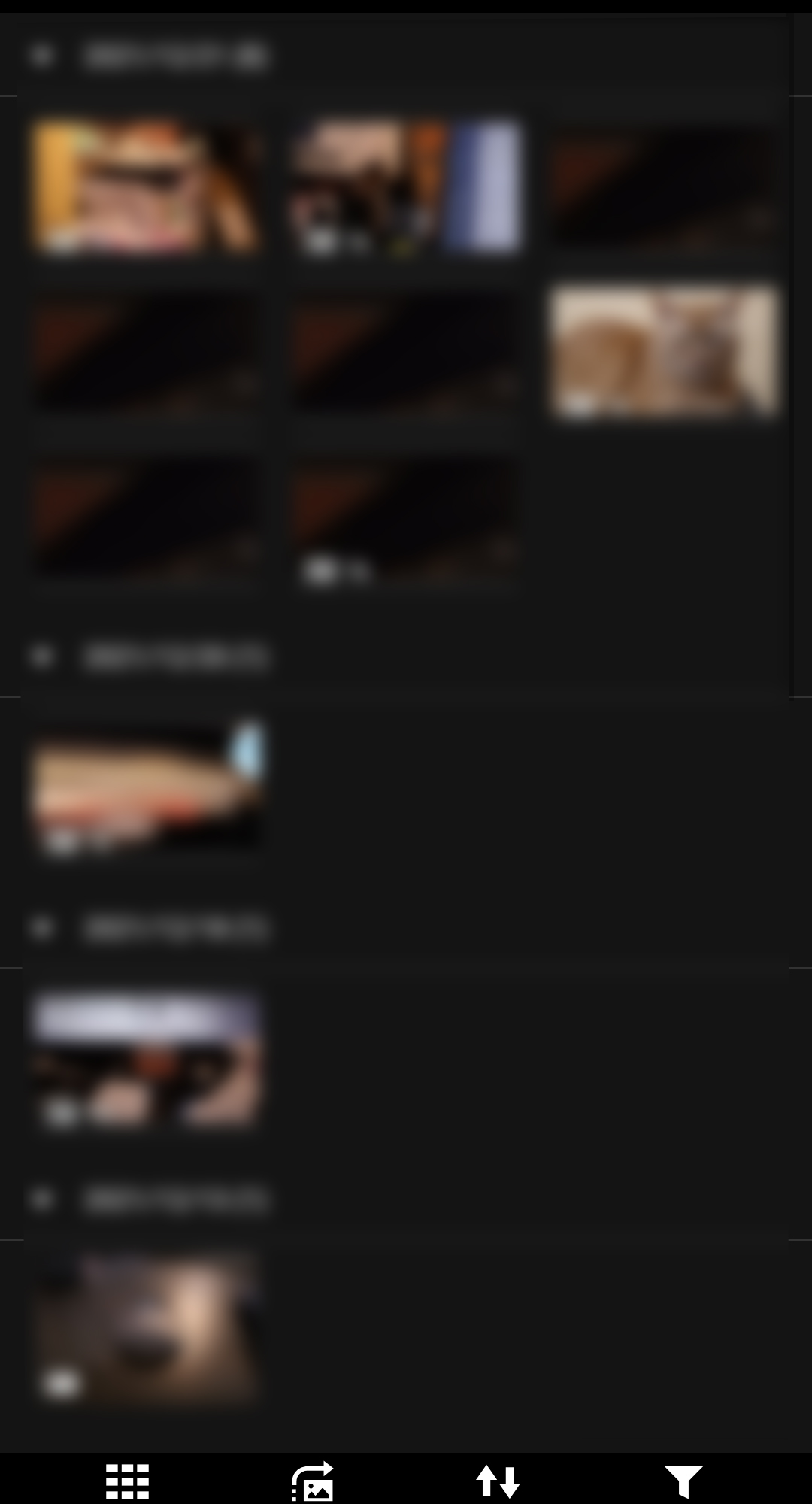
しばらくすると接続が完了し、カメラ内の画像がスマホに表示される
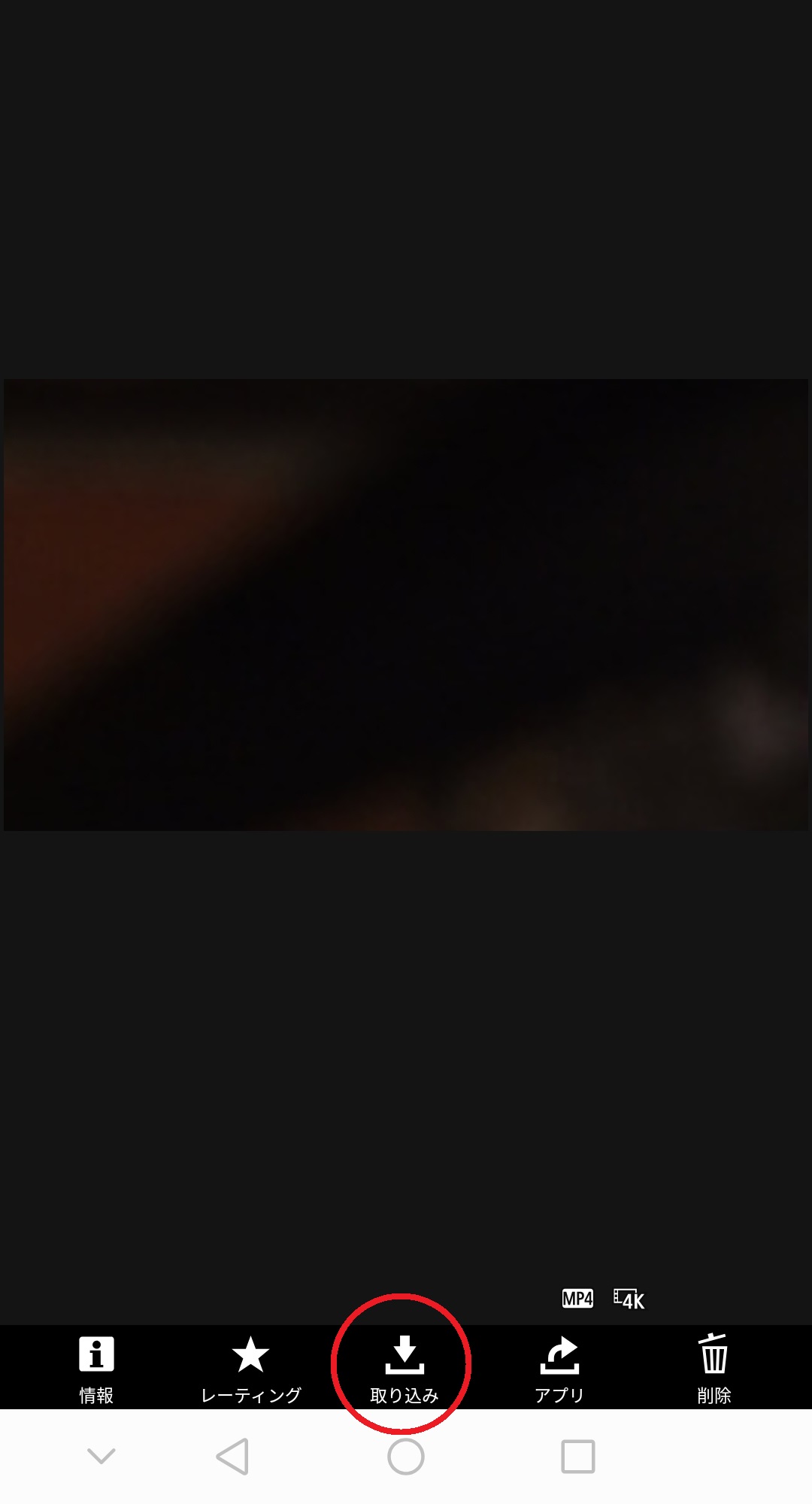
保存したい画像を選び「取り込み」をタップ
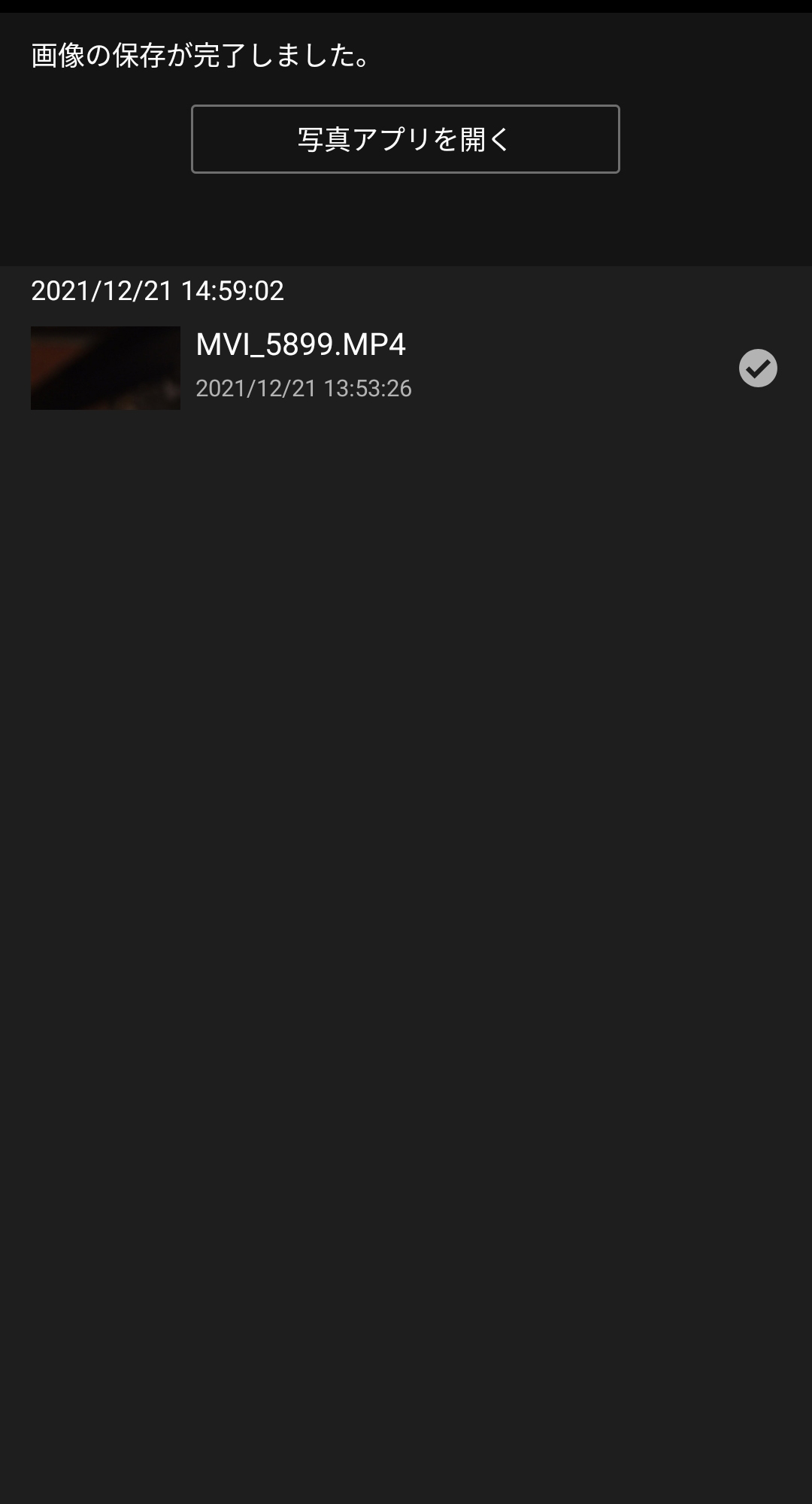
保存完了

以上で転送は完了です、簡単ですね。次からはアプリを立ち上げると自動的に接続するようになります
EOS Kiss M/M2の動画スペック

EOS Kiss M/M2の動画関連の仕様は以下の通りです
EOS Kiss M/M2の動画スペック
ファイル形式:MP4
映像:MPEG-4 AVC/H.264 可変(平均)ビットレート方式
音声:MPEG-4 AAC-LC
記録サイズとフレームレート:
4K(3840×2160) , 23.98fps
Full HD(1920×1080) , 59.94fps
Full HD(1920×1080) , 29.97fps
Full HD(1920×1080) , 23.98fps
HD(1280×720) , 119.9fps
HD(1280×720) , 23.98fps
*キヤノンHPの製品カタログページから転載
まとめ

EOS Kiss M/M2は入門機らしく動画も手軽に撮れるような仕様になっていると感じます。
確かにハイスペックな動画機とまでは言えないかもしれませんが、このクラスのカメラでそこまで本格的な動画撮影を求める人も、そんなに多くないでしょう。
EOS Kiss M/M2は小型軽量を生かして気軽に持ち出し、ワンタッチで動画を撮ってスマホに保存して楽しむ、そんな使い方が似合うミラーレス一眼だと思います。
この記事が皆さんの参考になれば嬉しく思います。最後まで読んで下さってありがとうございました。
↓↓★当サイトのEOS Kiss M/M2関連のその他の記事★↓↓






コメント