<この記事で学べる事(タップすると各ページにジャンプします)>
- VLOGCAM ZV-E10の超基本的な写真の撮り方
- VLOGCAM ZV-E10の設定 初期設定&おすすめカスタマイズ
- VLOGCAM ZV-E10の使い方① 状況に応じて撮影設定を切り替える ←イマココ
- VLOGCAM ZV-E10の使い方② 自分のイメージに合わせた画作りをする
- VLOGCAM ZV-E10のシーン別おすすめ設定
ZV-E10の写真の撮り方&使い方① 状況に合わせて切り替える設定


次は被写体や状況に応じて使い分ける必要がある設定を説明します。いろんな設定を柔軟に使えるようになることを目指しましょう
フォーカスモードは「動きもの」か「止まりもの」で使い分ける
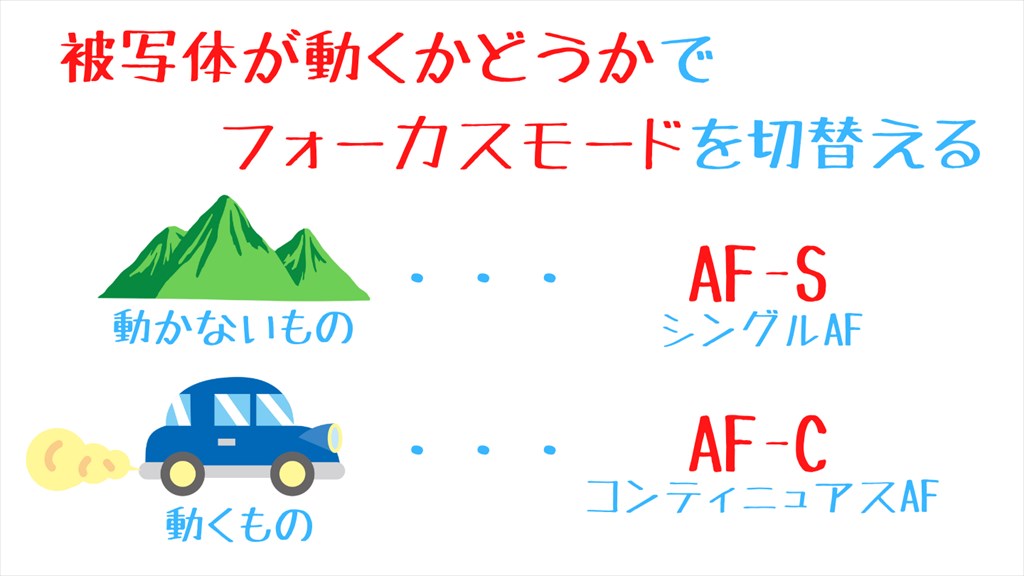

素早く正確にピントを合わせられるものの動くとピントがズレる「AF-S(シングル)」と、精度はイマイチなものの対象との距離が変わっても追い続ける「AF-C(コンティニュアス)」の二つのモードを使い分けましょう
「フォーカスモード」とは、簡単に言えばピントの合わせ方の設定です。
デフォルトではオートである「AF-A」になっていますが、慣れてきたら「止まりものはAF-S(シングルAF)」、「動きものはAF-C(コンティニュアスAF)」と自分で判断して使い分けられるようになりましょう。
●AF-S(シングルAF)

「AF-S」(シングルAF)は、シャッターボタンを半押しした瞬間に1回だけピントを合わせる方式です。精度が高いのが特徴ですが、ピント合わせ後に被写体が動いたらピントがズレるというデメリットがあります。
●AF-C(コンティニュアスAF)

一方「AF-C」(コンティニュアスAF)はシャッターボタンを半押ししている間ずっとピント合わせを繰り返す方式です。被写体が前後に動いてもその都度ピント合わせを繰り返しますが、ピントの精度がAF-Sよりは劣るというデメリットもあります。
<フォーカスモードの設定の仕方>

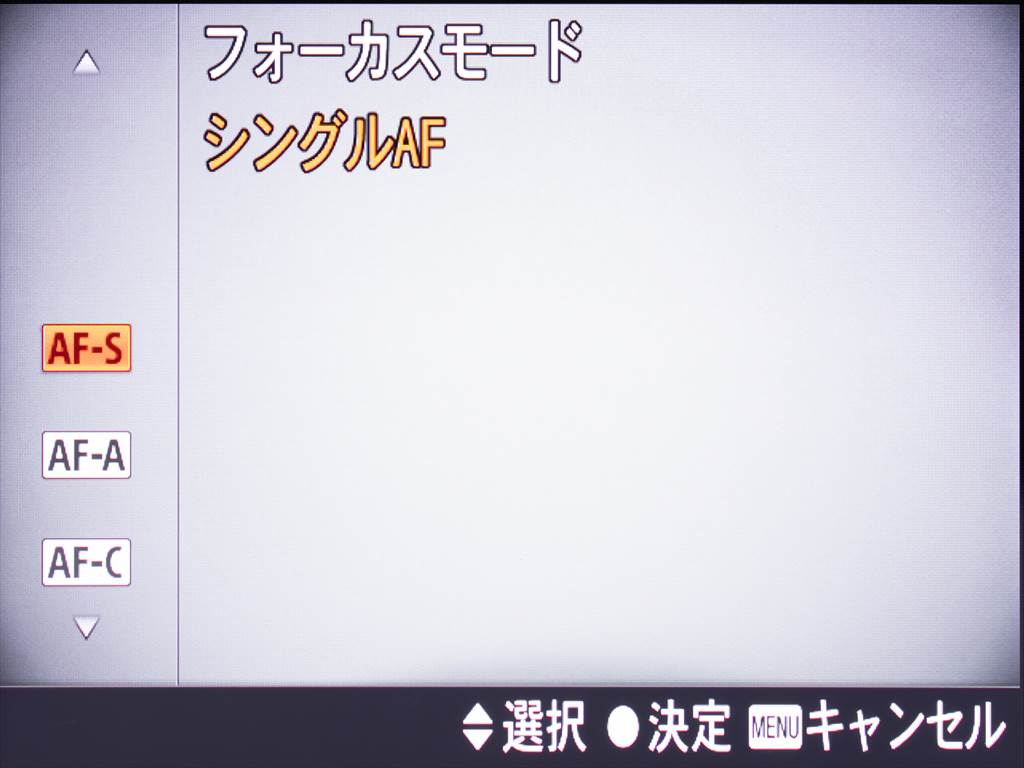

いちいち切り替えるの大変だからずっとAF-Cで撮ったらダメかな??

ダメではないですが、それならいっそ両者を自動で切り替えてくれる「AF-A」にしておきましょう。でもなるべく早い段階で「AF-S」と「AF-C」は使えるようになりたいですね。
VLOGCAM ZV-E10にはさらに「AF-S」(シングルAF)と「AF-C」(コンティニュアスAF)が自動で切り替わる「AF-A」というモードも用意されています。
●AF-A(オートAF)

この「AF-A」もさすがに万能という訳ではないと思いますが、もしフォーカスモードを切り替えるのが難しければ、とりあえずこの「AF-A」に合わせておくのもアリかもしれません。

AF-Aも万能ではなく、思ったようにピントを合わせてくれないこともあるので、慣れたらAF-SとAF-Cを自分で切り替えながら撮れるようになりましょう
フォーカスエリアでピントを合わせる場所をコントロールする


ピントを合わせる場所をカメラに決めてもらう「ワイド」と、ピンポイントで指定する「フレキシブルスポット」があります。最初はワイドが便利ですが、これも慣れたら両方使えるようになりましょう
フォーカスエリアはざっくり言えば「ピント合わせの枠」のことで、この枠の広さを被写体や状況に応じて切り替えます。
VLOGCAM ZV-E10には沢山のフォーカスエリアが用意されていますが、普通は「ワイド」と「フレキシブルスポットL」が使えれば十分です。
<フォーカスエリアの設定の仕方>

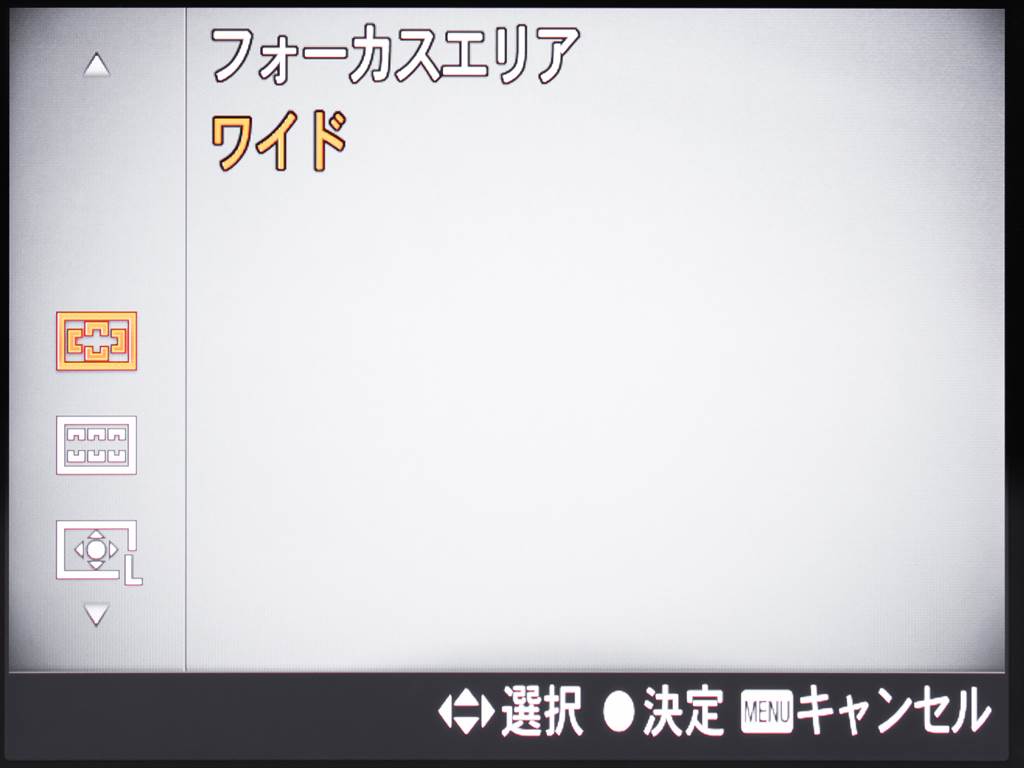
「ワイド」は画面全体のどこにいてもカメラがピントを合わせてくれる方式で、特にフォーカスモードの「AF-C」と組み合わせての人物撮影は、自動的に顔や瞳を追いかけてくれるので大変便利です。

ほんとだ!人が動いても緑の□が追いかけていく!

この進化した瞳AFのおかげで、初心者でもプロ並みのポートレートを撮ることも不可能ではありません。なんか良いやら悪いやらですね・・・
ただ、花や風景など「動かない被写体」の場合は、画面内のどこにピントが合うかがカメラ任せになってしまう「ワイド」はちょっと使いにくい場合もあるので、その時は「フレキシブルスポットL」を使いましょう。
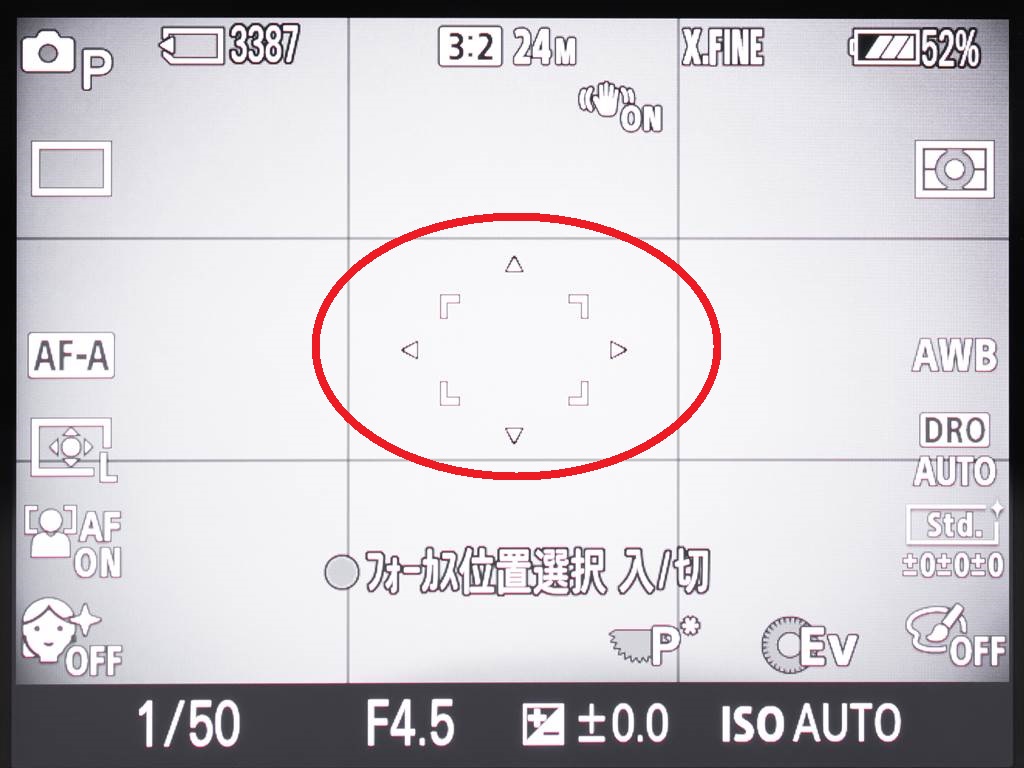
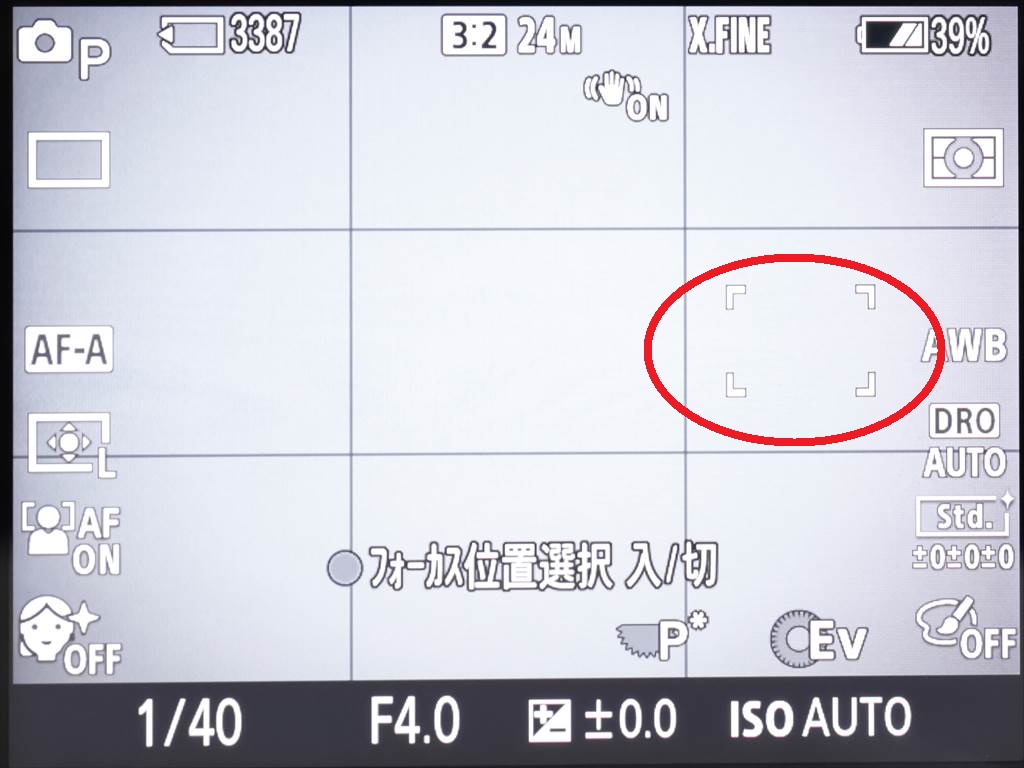
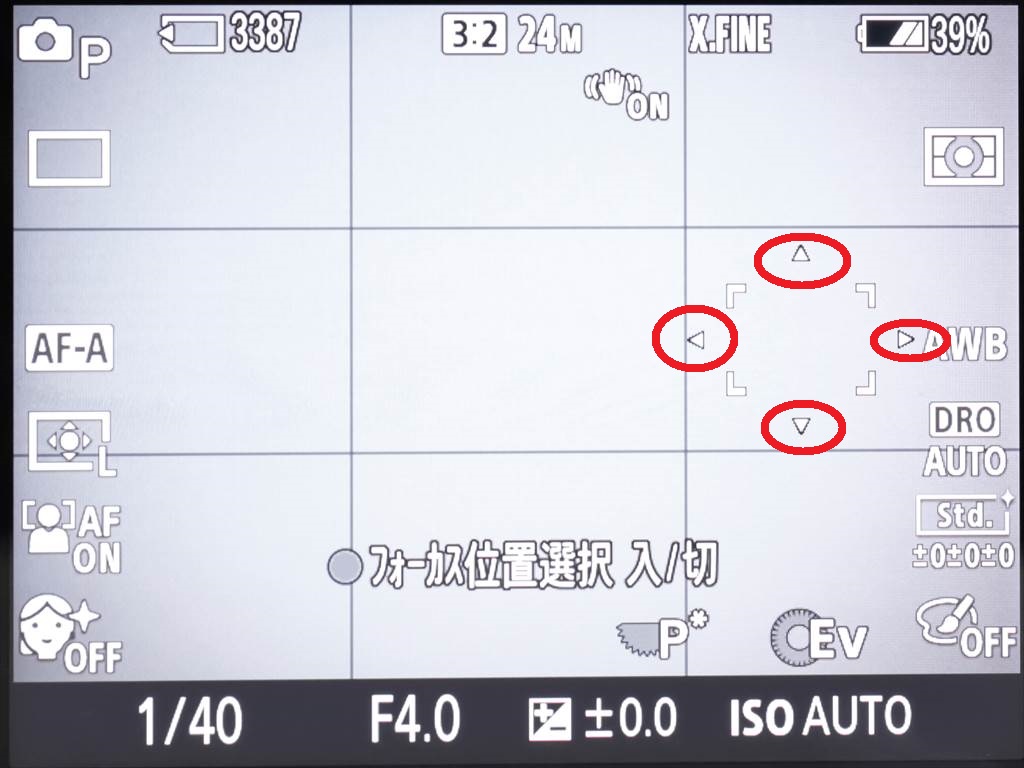
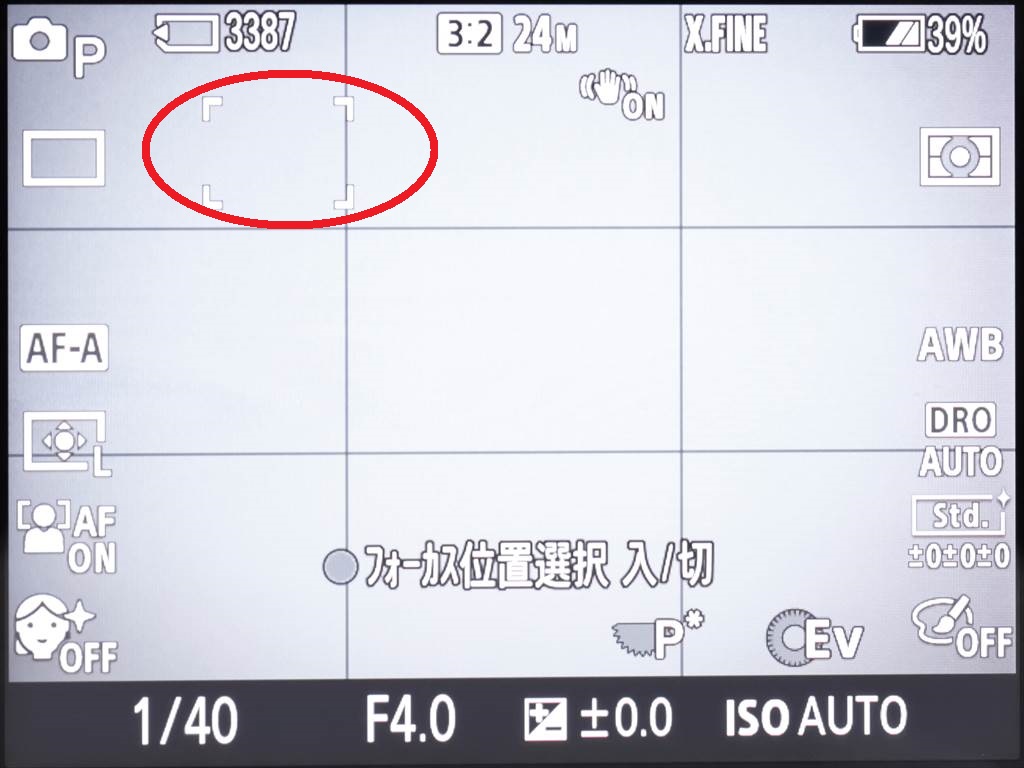
「フレキシブルスポット」はピンポイントのAF枠を任意の位置に移動させることができるので、自分の思い通りの位置にピントを合わせる事ができます。
さらに中央ボタンに「フォーカススタンダード」という機能を割り当てておくと(この記事のココを参照)、このフォーカスエリアの移動を中央ボタンを押すだけで何回でもやり直せるようになります。
風景などじっくり構える余裕がある被写体の場合は、この「フレキシブルスポット」を使って自分の思い通りににピントを合わせるようにしましょう。

フレキシブルスポットで思い通りの位置にピントを合わせることができれば、風景写真はぐっと撮りやすくなりますよ
ISO感度は絶対AUTOで
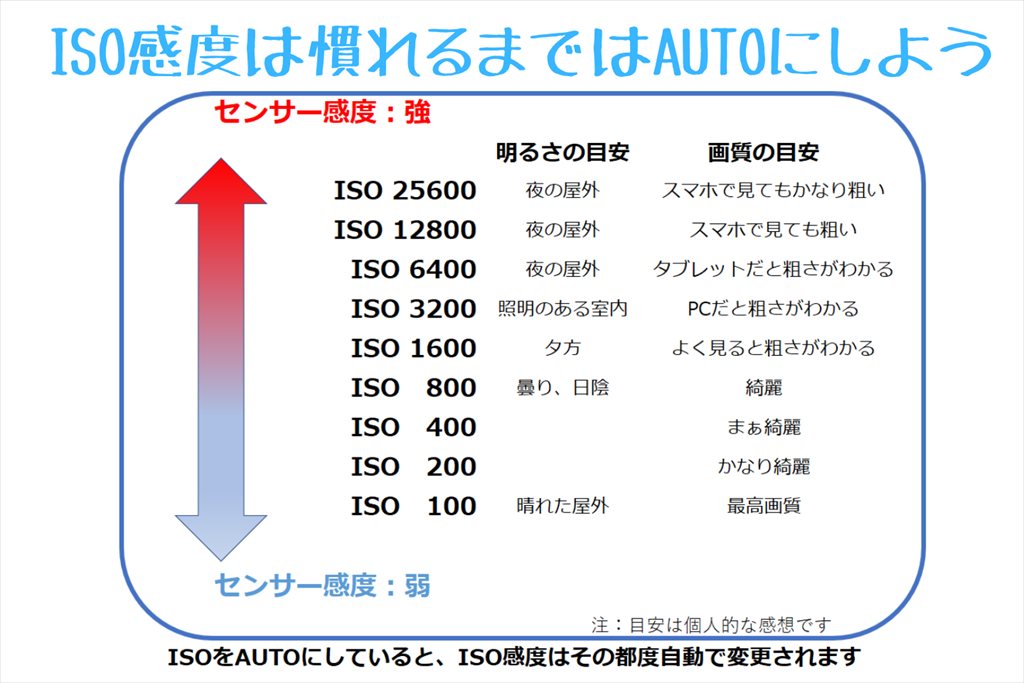

ISO感度はセンサーの感度のことです。状況に応じて正しい感度に設定しないとザラザラした画質になったりブレブレになったりするので、写真の露出がある程度理解できるまではAUTOにしておきましょう
ISO感度とは、カメラのイメージセンサーの感度のことで、この数字を上げると暗い所でも明るく撮ることができますが、代わりにザラザラとした粗い画像になってしまいます。
しかし、だからといって無理に低いISO感度を設定するとブレブレの写真になったり、真っ黒になったりと、まともに撮ることができなくなります。
自分でISO感度の設定ができるためには、かなりの経験とカメラの露出の知識が必要なので、それまでは「AUTO」にしておくようにしましょう。
<ISO感度の設定の仕方>



ISO感度は小さい方が画質が綺麗なんですね、それならずっと「100」にして撮ればいいんじゃないの??

確かになるべく低いISO感度で撮りたいんですが、無理に下げるとまともに撮れなくなります。最初は必ず「AUTO」にしておきましょう。
ドライブモードは連写の設定 「動きもの」は連写で撮ろう


ドライブモードは「連写」の設定の事です。風景など動かないものは「一枚撮影」、早いスピードで動いているものは「連写」で撮る、といった具合に切り替えましょう
連写とは、シャッターボタンを押している間中撮り続けるモードのことで、この設定をするのが「ドライブモード」です。
飛行機やスポーツ、乗り物など非常に早く動く被写体を取る場合、しっかりと画面に収めることが難しい場合がありますね。
そんな時はこのドライブモードを「連続撮影」にして連写すれば、上手く撮れる確率が上がるはずです。
<ドライブモード(連写)の設定の仕方>

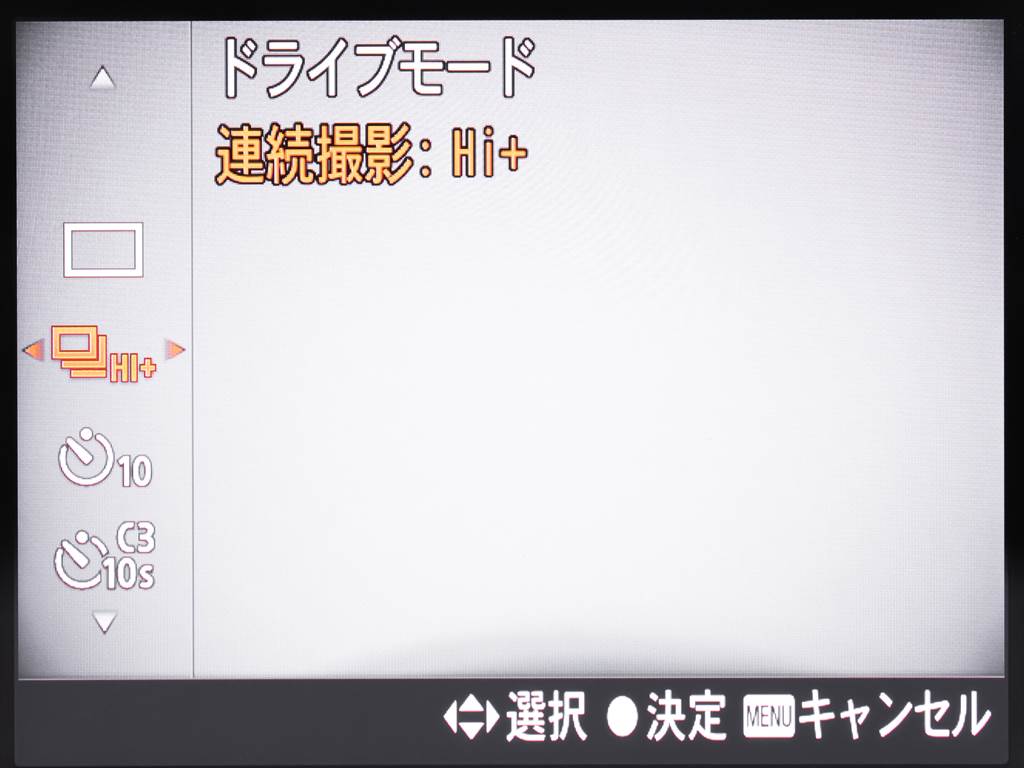
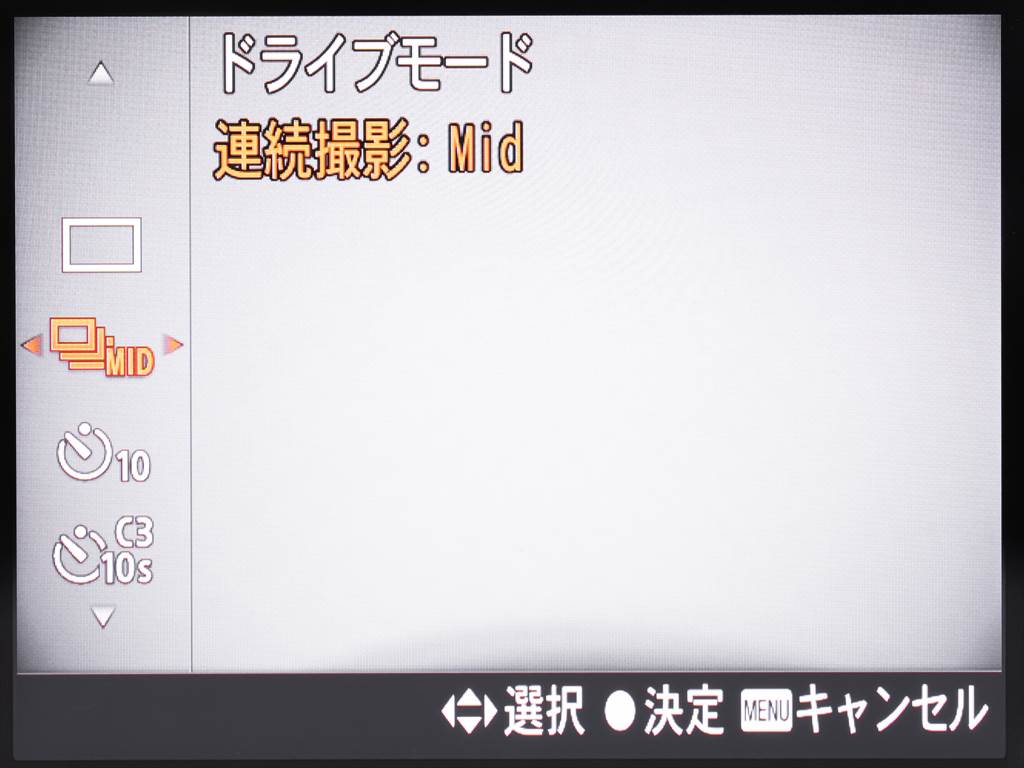
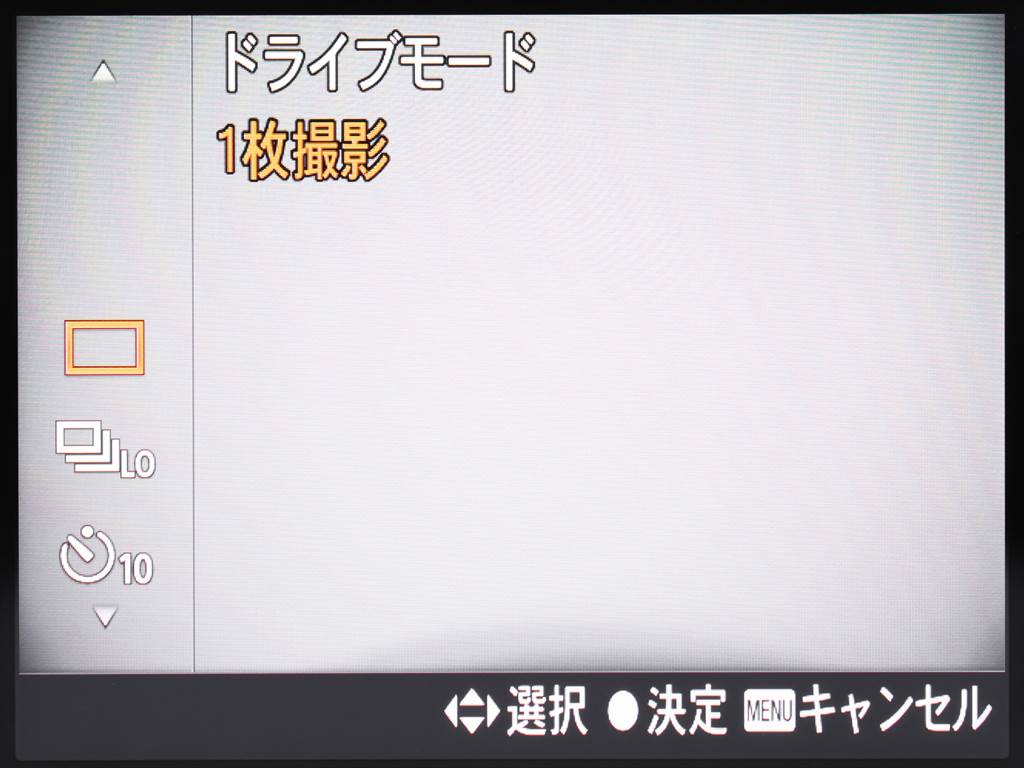
●一枚撮影
連写をオフにする。シャッターボタン一回につき一枚撮影。
●連続撮影(Hi+、Hi、Mid、Low)
シャッターボタンを押している間中連続撮影をする。
Hi+は約11枚/秒、Hiは約8枚/秒、Mid+は約6枚/秒、Lowは約3枚/秒
VLOGCAM ZV-E10は最大約11コマ/秒という高速連写を誇りますが、あまりに連写を多用するならすぐに撮影枚数が膨れ上がってしまいます。
あとで見返すのも大変ですし、容量もすぐに一杯になってしまうので、被写体に応じて連写のする、しない、さらに「Mid」や「Low」など、連写速度を適切に変更しながら撮るようにしましょう。

ちなみにセルフタイマーの設定もこのドライブモードの中にありますよ。最近は三脚で集合写真とか、あまりしなくなりましたけどね
静かな所で撮る時はサイレント撮影機能でシャッター音を消す


え!?シャッター音って消せるんですか??

はい、「サイレント撮影」という設定をONにすれば無音撮影できます。この機能もよく使うので「ファンクションメニュー」に入れておけば便利ですよ
「サイレント撮影」はその名の通りシャッター音を消して撮影する機能です。
子供の寝顔撮りたい時や美術館の中といった、ちょっとシャッター音が気になるシチュエーションってありますよね?
そんな時にこの「サイレント撮影」をONにすると、シャッター音をほぼ完全に消して撮影することができます。
<サイレント撮影の設定の仕方>

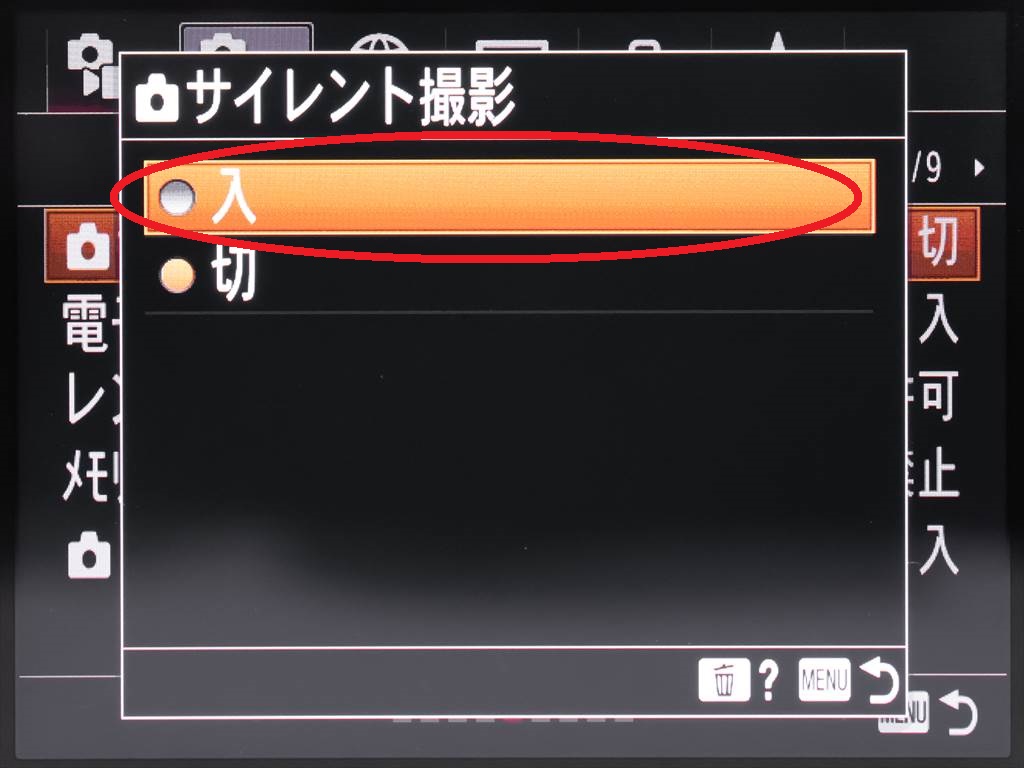
<ファンクションメニューに登録している場合>

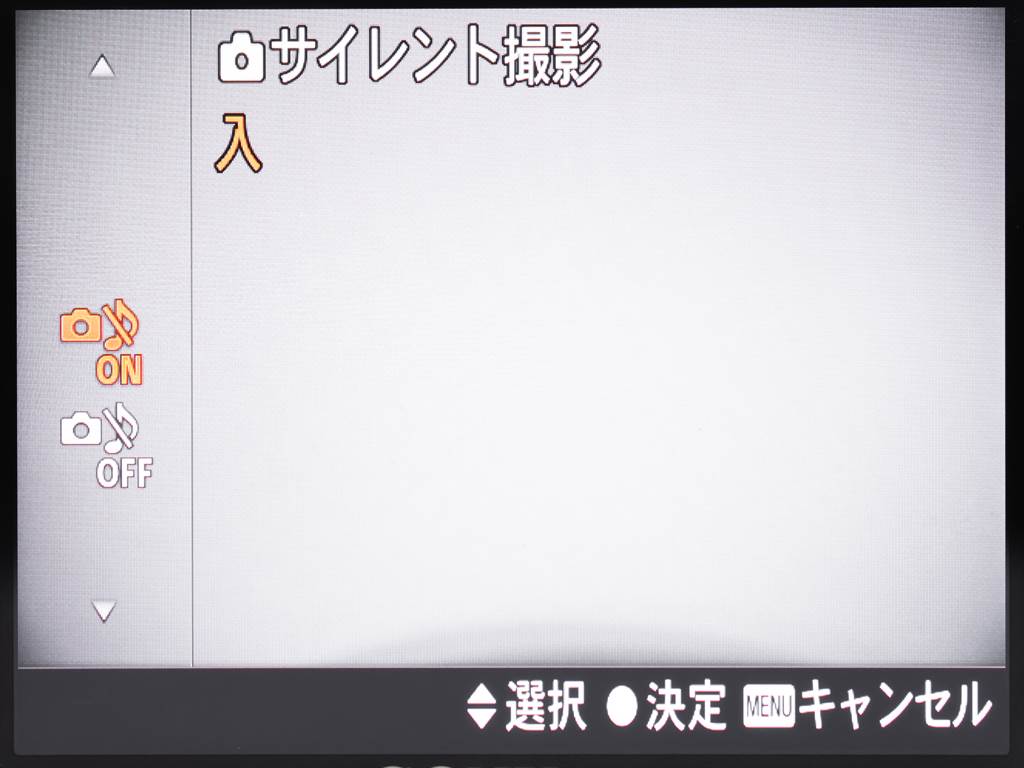
*注 「サイレント撮影」はデフォルト(工場出荷時の設定)ではファンクションメニュー中にありませんのでカスタマイズが必要です。詳しくはこの記事の「ファンクションメニューカスタマイズ」を参照してください。

サイレント撮影は動いているものが歪んで写ってしまったり、ストロボが使えなかったりとデメリットがあるので、必要な所だけ使うようにしましょう
「シャッター音」の有り無しが選べると聞くと、殆どの人は全ての撮影を「サイレント撮影:ON」で撮りたくなるかもしれません。
しかし、実はこのサイレント撮影をONにしていると、動きの速いものを撮った場合に歪んでしまったり、蛍光灯の元だと画面にシマが入ることがあったりと、デメリットもあります。
サイレント撮影は本当に必要な時に限って使う方がよいでしょう。
撮影モードは被写体に応じて選ぶ


おまかせオートは撮影設定がほとんど全てカメラ任せで変更できないので、ある程度カメラになれたら「P」モードをメインで使うようにしましょう
もしVLOGCAM ZV-E10が初めてのミラーレス一眼であれば、最初は難しい事はなにも考えずに「おまかせオート」でどんどん撮るのがおすすめです。
ただ、おまかせオートはその名の通り「おまかせ」なので、自分の好みを写真に反映させる余地があまりありません。
なので、ある程度VLOGCAM ZV-E10で撮影する楽しみを覚えたら、撮影モード「P」で「露出補正」や「ホワイトバランス」などを駆使して自分好みの写真を撮れるようにしましょう。

Aモードで撮らないと一眼を使っている意味が無いって聞いたことがあるだけど・・・

そんなことはありません。確かにAモードを使えるようになるのは目標ですが、わからないうちから無理に使うことはありません
SモードやAモードを使いこなすためには、ある程度のカメラの「露出」についての知識が必要になります。
このカメラの露出について詳しく解説するとすれば、それだけで本が1冊書けるほどの内容となってしまいますので、この記事では露出の解説は最小限に留め、「使いながら学んでいく」というスタンスを目指していきたいと思います。
「A」モードは絞りの開きを指定
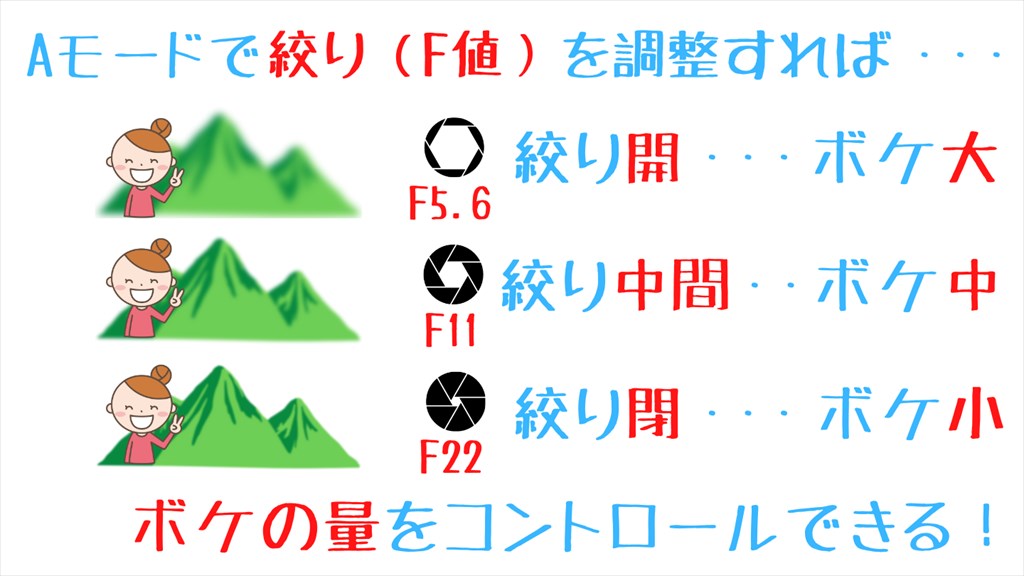

絞りの開き方で、ボケの量ややわらかい、くっきりといった全体の印象をコントロールすることができます
Aモードは「絞りの開き具合」を自分でコントロールしたい場合に使います。
絞りを開けたり閉めたりすることで、ボケの量やピントの合う範囲などをコントロールできます。
操作そのものはとても簡単で、モードを「A」にセットし、コントロールダイヤルを回して画面下のF◯.◯の数字を変えるだけです。

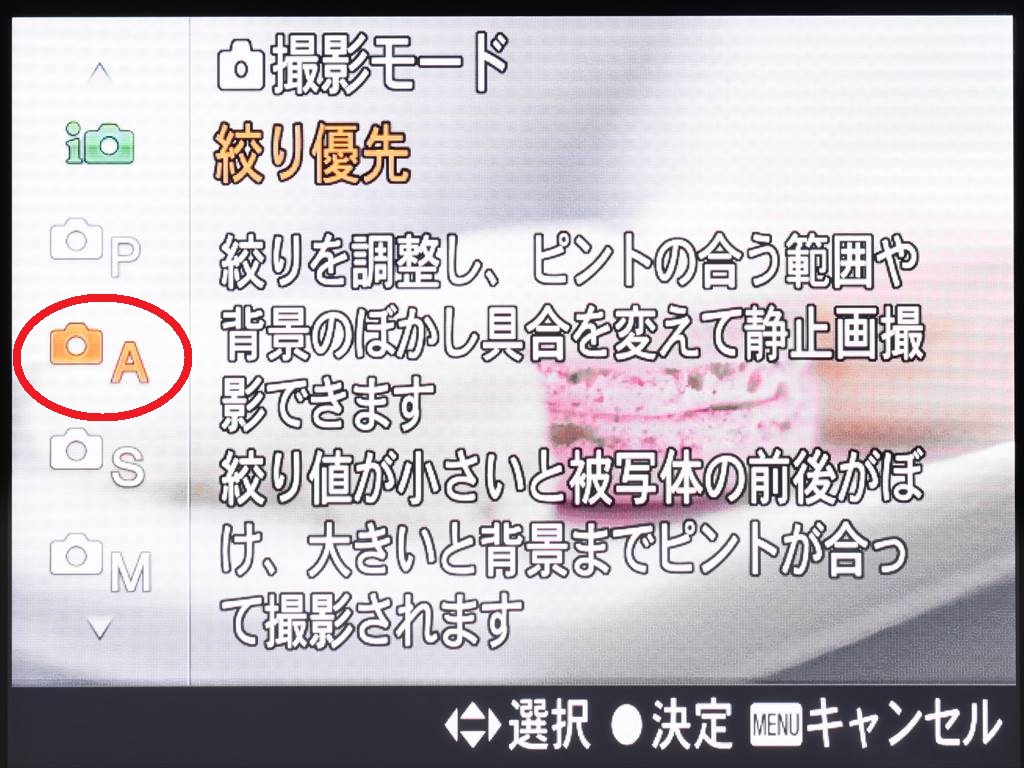
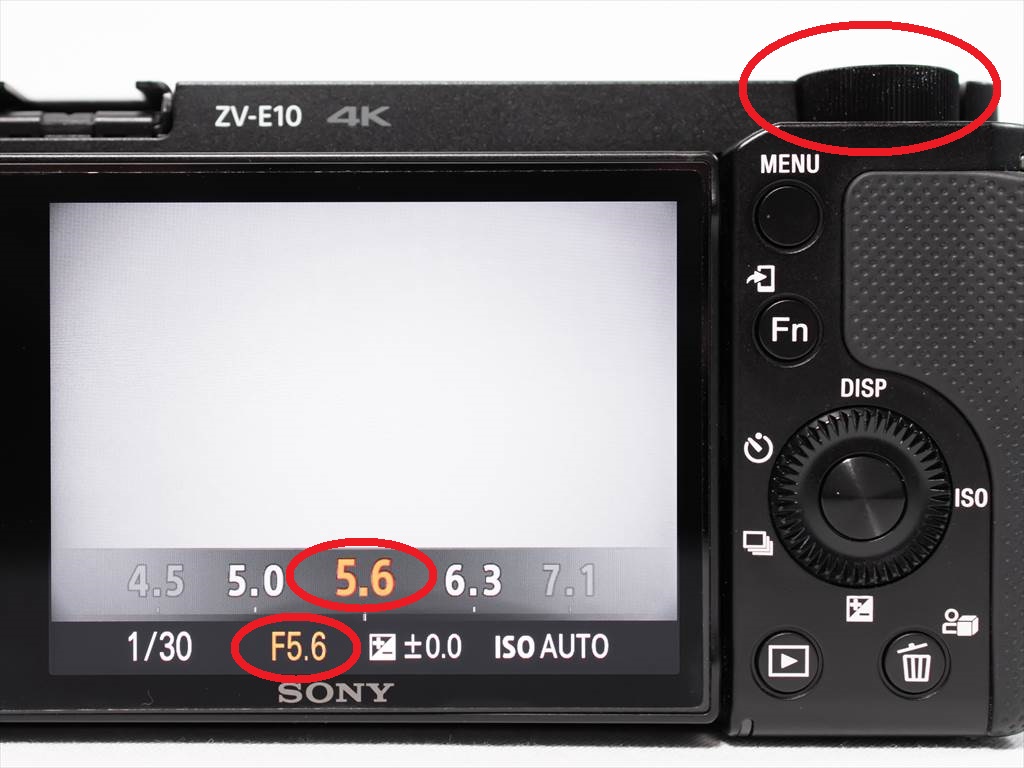
このF◯.◯の数字をコントロールすることで、写真が次のように変化します。
- 絞りの数字が小さくする(絞りを開く)=ボケる範囲が広くまる=柔らかになる
- 絞りの数字が大きくする(絞りを閉じる)=ボケる範囲が狭くなる=シャープになる
注意点としては、実はボケの量に関してはこのF値よりも被写体との距離やレンズのズーム位置などの方が影響が大きいので、構図によってはF値を最小にしても「思ったよりもボケない」ということもある、という点です。



たしかにF4の方がボケてるけど・・・そこまで大きな差じゃないよね

実は大きいボケにするには絞り(F値)以外の要素も重要なんです。詳しくは下の「ボケ切り替えボタン」の所で説明していますので参考にしてください
さらに、F値の最小(絞り全開)の時の数字はレンズやズーム位置によって変わるので、絞りの操作は慣れるまではちょっと難しく感じるかもしれません。
なので最初は数字そのものを覚えるのではなく、先に構図を決めてそのズーム位置でコントロールダイヤルを回してF値が最も小さくなるところが絞りの最小(つまり全開=ボケ最大)、と考えておけばOKです。

最小のF値(絞り全開=ボケ最大)はズーム位置によって変わりますので、Aモードでダイヤルを回してそれ以上F値が小さくならなくなれば、それが最小F値(絞り全開=ボケ最大)と覚えましょう
ふんわりとボケた写真ではなく、キリッとした写真にしたい場合、絞りを閉じる(絞り込むと表現します)のですが、実は最大まで絞り込むと副作用があるので、現実的に使うのはF11からF14位までです。
絞り(F値)の数字を小さくして(絞りを開けて)撮りたいもの・・・(F3.5~F5.6)
- ポートレート
- 花や植物などのアップ
- テーブルフォトなど背景をボカしたいもの
絞り(F値)を絞って撮りたい物・・・(F11~F14)
- 都市風景、人工物
- 外国風のポートレート
- その他、なるべく画面の全てにピントを合わせたいものなど

とりあえず最初は、ボカしたい、やわらかくしたい場合はF値を最小に、キリっとさせたい場合はF11と使い分けるところから始めましょう
練習として、目の前のコップや家の前などをF値最小とF14で撮って見比べてみましょう。
構図や被写体や背景との距離によって、表現が大きく変わる場合と、殆どその差がわからない場合とが出てくると思います。
絞りのコントロールは写真表現の基本となるものです。身に着けるのは相当な経験が必要になりますが、ちょっとずつでもいいので、撮影の時にF値を意識するようにしてみてください。

ZV-E10にはボケ切り替えボタンが付いていますけど、絞りと関係あるのかな?

ボケ切り替えボタンは実はF値の最小と絞り込み(F11程度)を切替えているだけですよ。なのでAモードでF11~F14にすれば、ボケ切り替えボタンの「くっきり」と同じ効果になります
「S」モードはシャッターが開いている時間を指定


Sモードは「シャッタースピード」つまり「シャッターが開いている時間」を任意に指定できるモードです。
Sモードはシャッタースピードを自分でコントロールするモードです。
シャッタースピードをコントロールすることで、動いている被写体をピタっと止めたり、逆に敢えて少しブレさせることで動きを表現したりできます。
Sモードの操作も基本的にAモードとかわりません。撮影モードを「S」に合わせ、コントロールダイヤルを回すと、画面下の「1/〇〇(数字)」の部分が変わるはずです。

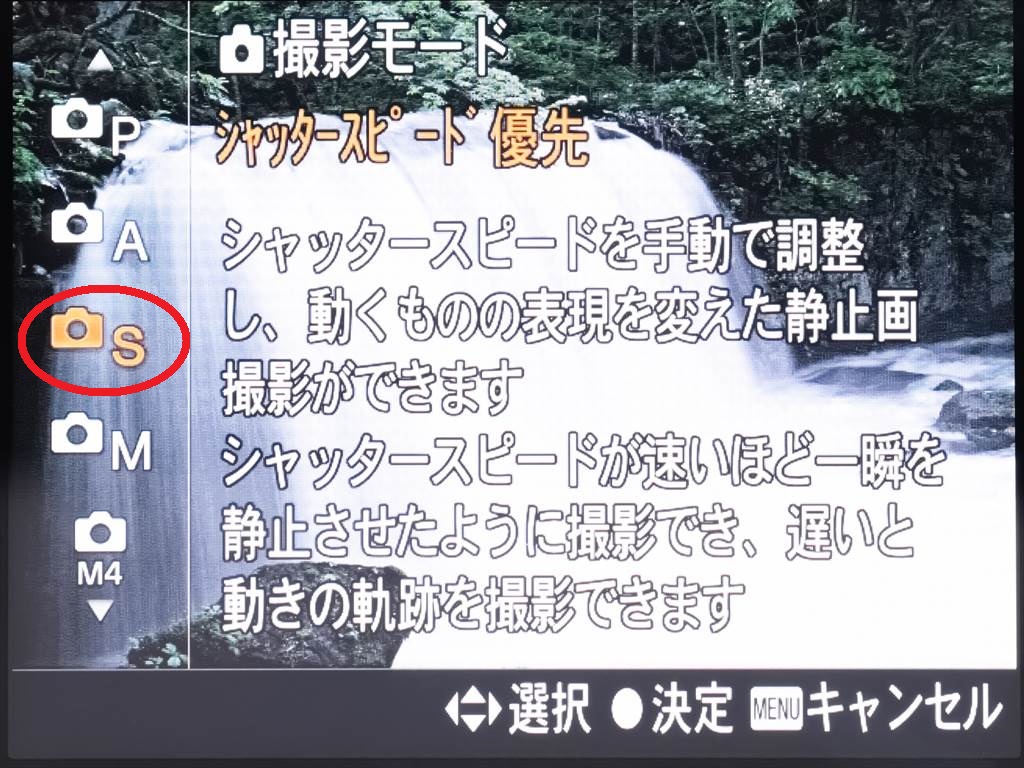

この数字が例えば「1/60」だと「60分の1秒」、「1/250」は「250分の1秒」の間シャッターが開き、その時間だけセンサーに光が当たる、ということです。
この「センサーに光が当たる時間が長いか短いか」で撮れる写真に次のような違いが出ます。
- シャッタースピードが速い(分母の数字が大きい)と・・・
早く動いているでもピタっと止めて撮れる
手ブレしにくくなる
光の量が少なくなるので代わりにISO感度(センサーの感度)が上がり、画質が粗くなる - シャッタースピードが遅い(分母の数字が小さい)と・・・
早く動いているものが止まらずに流れて写る
手ブレしやすくなる
光の量が多くなるのでISO感度(センサー感度)が下がり、画質が良くなる

Sモードってどんな状況で使うんですか?

例えばスポーツや乗り物など、早く動くものを撮る時に被写体がブレないようシャッタースピードを意図的に早くしたい場合などですね
PモードやAモードで撮影する場合、シャッタースピードは周囲の明るさに応じて自動で決定されるので、自分で決めることはできません。
しかし、例えば電車など動きの速いものを撮りたい場合、PモードやAモードだとシャッタースピードが遅すぎて被写体がブレてしまう、ということが起きます。
そんな時はこの「Sモード」を使うことで、自分の使いたいシャッタースピードを指定して撮影することができるようになります。
適切なシャッタースピードの目安 (下に行くほど早い)
- 車のライトの光線・・・1秒以上(三脚必須)
- 水の流れを滑らかに・・・1/8(手ブレに注意)
- 動かない風景・・・1/ズーム位置の数字×1.5
(例:ズームが40mmなら40mm×1.5= 1/60 ) - 動いている人・・・1/125~1/250以上
- 走っている人・・・1/500以上
- 鳥、飛行機、電車など・・・1/1000以上
ちなみに、屋内や夕方などの暗い状況でむやみにシャッタースピードを速くすると、センサーに当たる光の量が足りなくなり、ISO感度(センサー感度)が上がることでザラザラした写真になってしまいます。
逆に晴れた日の昼間など、光量が十分な状況でシャッタースピードを遅くすると光が入りすぎて写真が明るくなりすぎたり真っ白になってしまうこともあります。
いずれも初心者のうちはなぜそうなってしまうのかわからないことも多いと思うので、上手くいかないと思ったら無理をせずに撮影モードを「P」に切り替えるようにしましょう。

シャッタースピードのカンを身に着けるには時間がかかるのが普通です。焦らずに取り組みましょう


コメント