<この記事で学べる事(タップすると各ページにジャンプします)>
ソニーα6700の使い方 状況や被写体に応じて変更する設定


次は被写体や状況に応じて使い分ける設定を説明します。最適な設定を自分で選べるようになれば中級者の仲間入りですね!
フォーカスモード


止まっているものは「シングルAF」で、動いているものは「コンティニュアスAF」で撮るのが基本です!
被写体には大きく分けて「動かないもの」と「動くもの」があり、α6700にはそれぞれに対応するためにシングルAFとコンティニュアスAFの2つのフォーカスモードが搭載されています。
このシングルAFとコンティニュアスAFを適切に切り替えながら撮れるようになるために、この二つの特性の違いをよく理解するようにしましょう!
<フォーカスモードの切り替え方法>
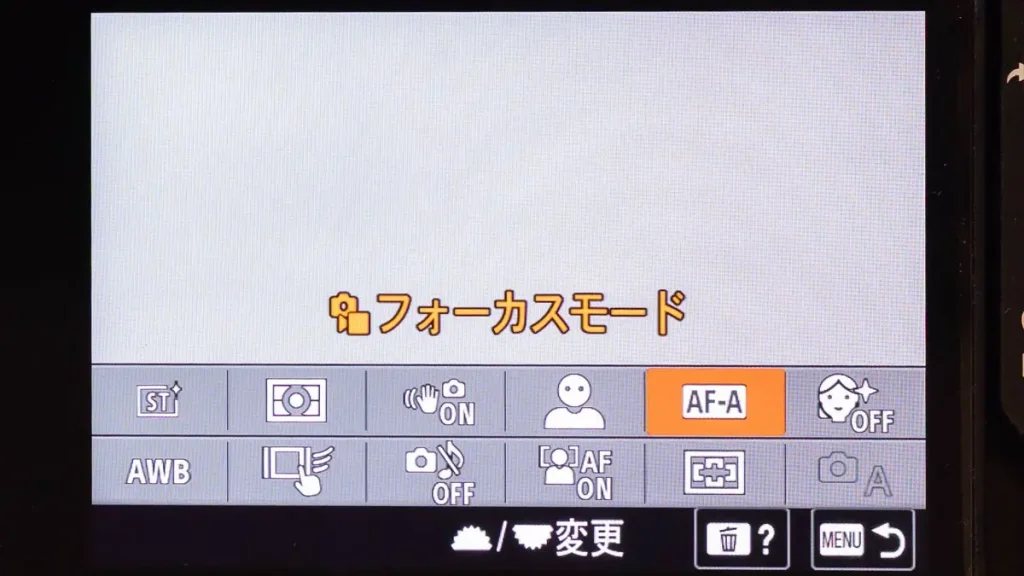
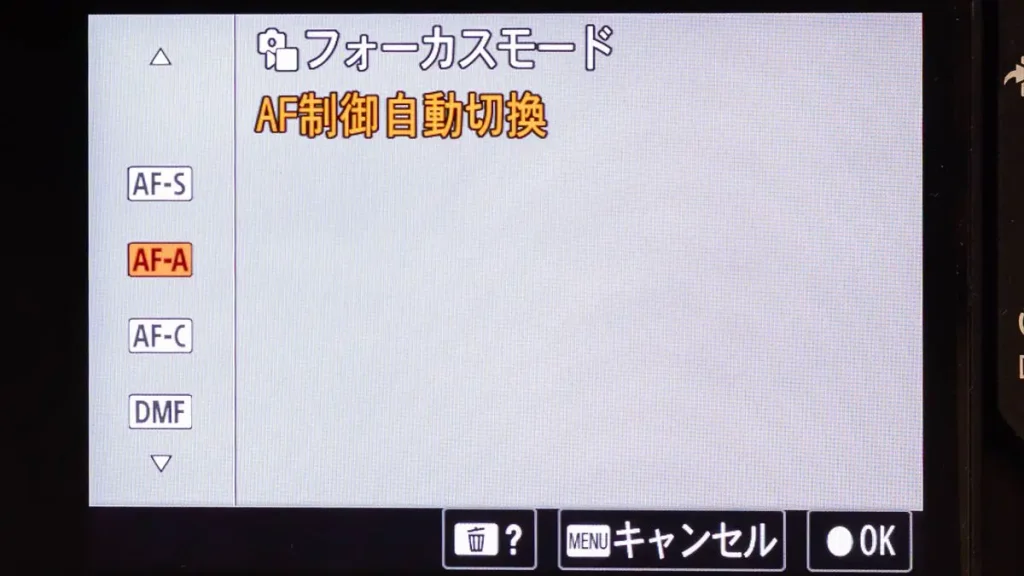
動かない被写体は「AF-S(シングルAF)」で撮る
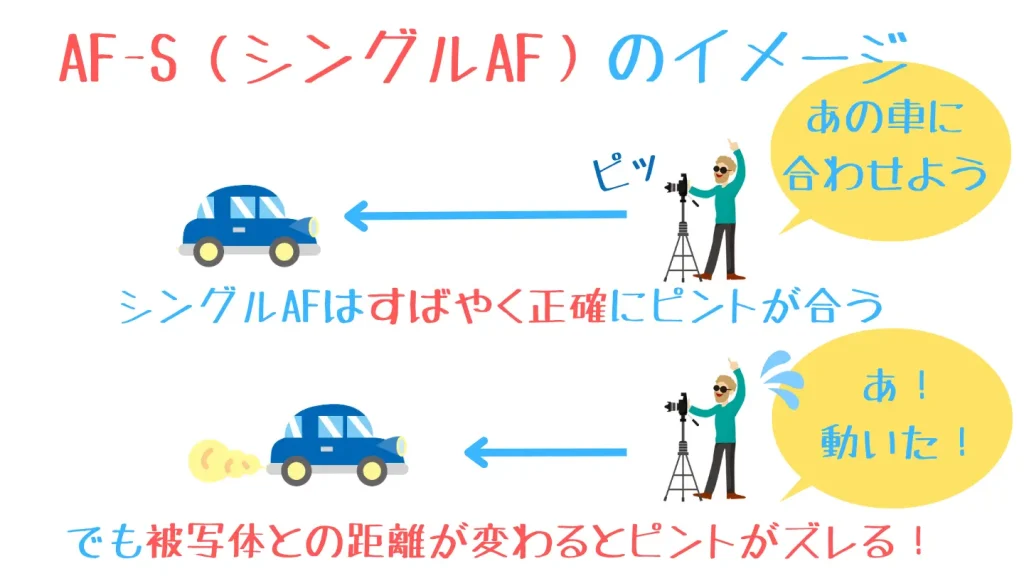
「シングルAF」とは、シャッターボタンを半押しした瞬間に1回だけピントを合わせる方式です。
ピント合わせの速度がとても早く精度も高いのが特徴ですが、ピント合わせをした後(シャッターボタン半押し中)に被写体や自分が動いてしまうと、ピントがずれてピンボケしてしまうというデメリットがあります。
なのでスナップや風景など被写体が動かないものを撮る場合に使いましょう。

シャッターボタンを半押ししてピントの枠が「緑」になったらピントが合った合図です。もし枠の色が「紫」になっているならピント合わせに失敗しているので、少し離れるか、ピントを合わせる場所を変えてみてください
動く被写体は「AF-C(コンティニュアスAF)」で撮る
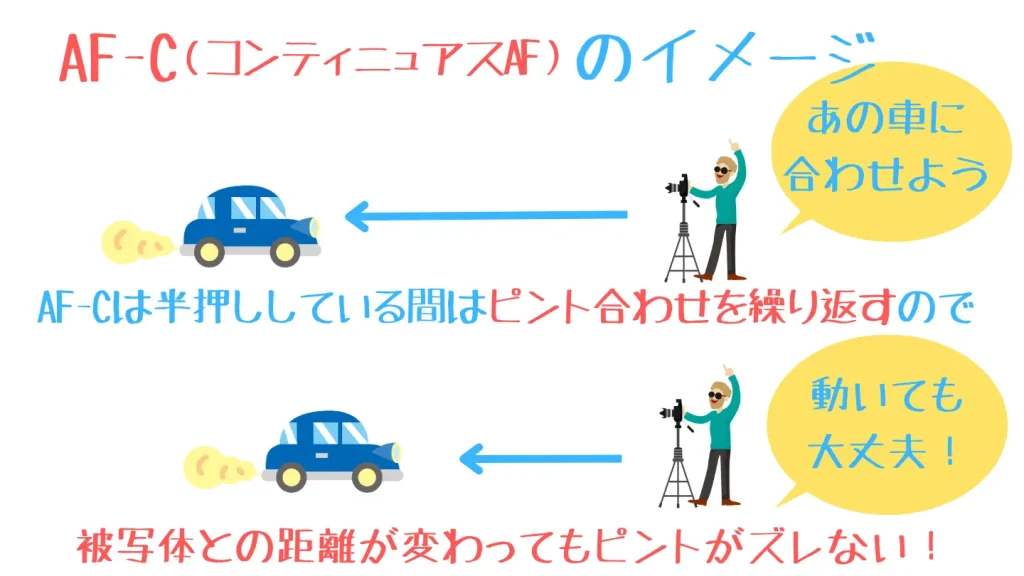
コンティニュアスAFとはシングルAFとは違い、シャッターボタンを半押ししている間は常にピント合わせ動作を繰り返します。
ピント合わせ中(シャッターボタンを半押し中)に自分や被写体が動いて距離が変わってもピントが合い続けますし、「フォーカスエリア:ワイド」と組み合わせるとAF枠が被写体を自動で追尾してくれるので、動くものを撮るのに向いています。
但し、精度はシングルAFよりやや劣るので、ぱっと見撮れているように見えても拡大すると微妙にピントがズレていることもあるので過信は禁物です。
なので、コンティニュアスAFは動くものにのみ使い(そしてたくさん撮っておく)、止まっているものは前述したシングルAFを使うようにしましょう。

コンティニュアスAFはシングルAFに比べるとわずかにピント精度が劣るので、動かないとわかっているならシングルAFか、AF-Aを使うのがおすすめです
気軽に撮るなら「AF-A(AF制御自動切換え)」でもOK!
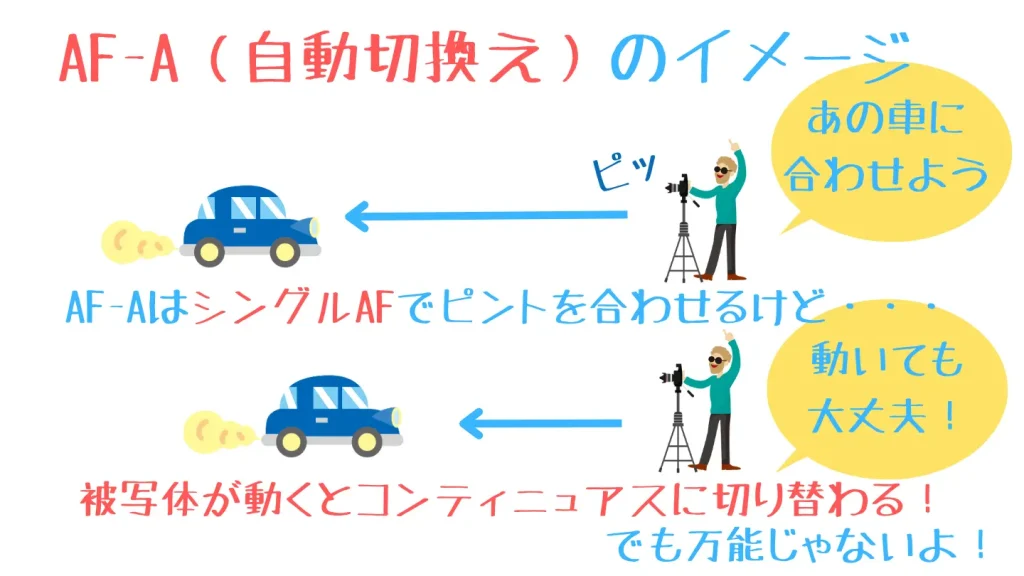
この「AF制御自動切換え」はその名の通りシングルAFとコンティニュアスAFを状況に応じてカメラが自動で切り替えてくれる非常に便利なモードです。
ただ、なかなか思い通りにコンティニュアスAFに切り替わってくれないなど、そこはやはり機械ゆえの「もどかしさ」を感じることもあるので、本気の撮影ではやはり自分で切り替えるのが一番だと思います。

AF-Aも万能ではなく、思ったように切り替わってくれないこともあるので、ここぞというときにはAF-SとAF-Cを自分で切り替えるほうがいいですね
自分でピントを合わせたいときは「MF/DMF」を使う

AFでなかなかうまくピントが来ない場合は、思い切ってMFで合わせる方が効率的かもしれません。
MFの操作自体は簡単で、フォーカスモードをMFにセットし、レンズのMFリングを回してピントを合わせるだけです。
さらにフォーカスモードのDMFを使えば、一旦AFでピントを合わせた後に、さらにMFで微調整という使い方ができるようになります。
ちょっと練習(というか修行)が必要な操作方法とはなりますが、MFを使えるようになればかなりのモノなので、興味のある方は是非トライしてみてください。

特にマクロ域での撮影はAFに頼れない事もあるので、MFやDMFは頻繁に使いますよ
フォーカスエリア


AFエリアはピントを合わせたい場所を指定します。最初は画面全部が範囲の「ワイド」とピンポイントで指定できる「フレキシブルスポット」を使えるようになりましょう
ピントを合わせるときに表示される四角い枠のことを一般的にAF枠と呼びますが、いろいろな状況に対応するためにはこのAF枠も適切に使い分けることが必要になります。
といっても全部完全に使いこなすのは大変なので、自分の撮影スタイルで使いやすいものを優先的に覚えていきましょう。
<フォーカスエリアの切り替え方法>
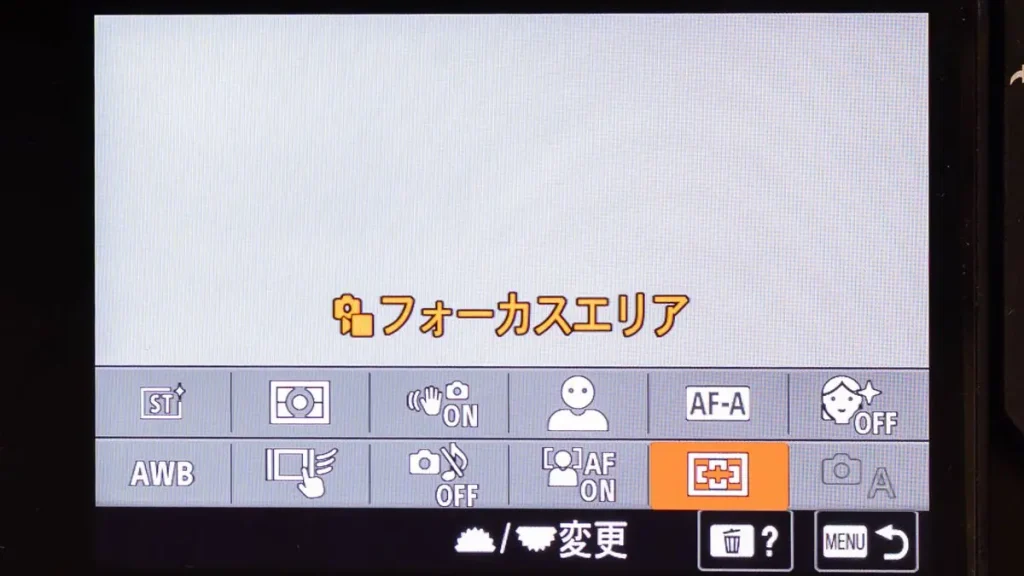
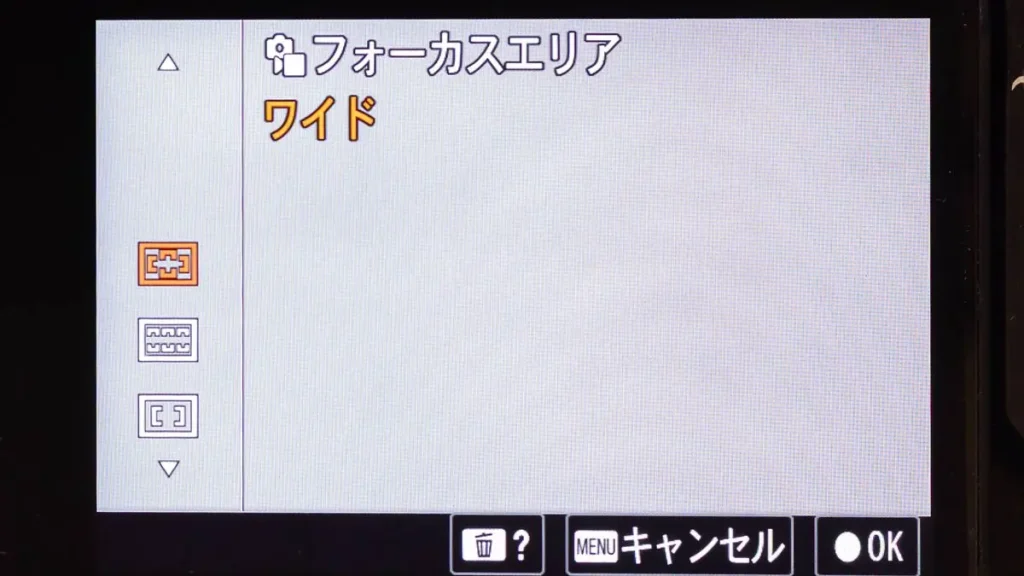
「ワイド」はピントを合わせる場所をカメラが自分で検出
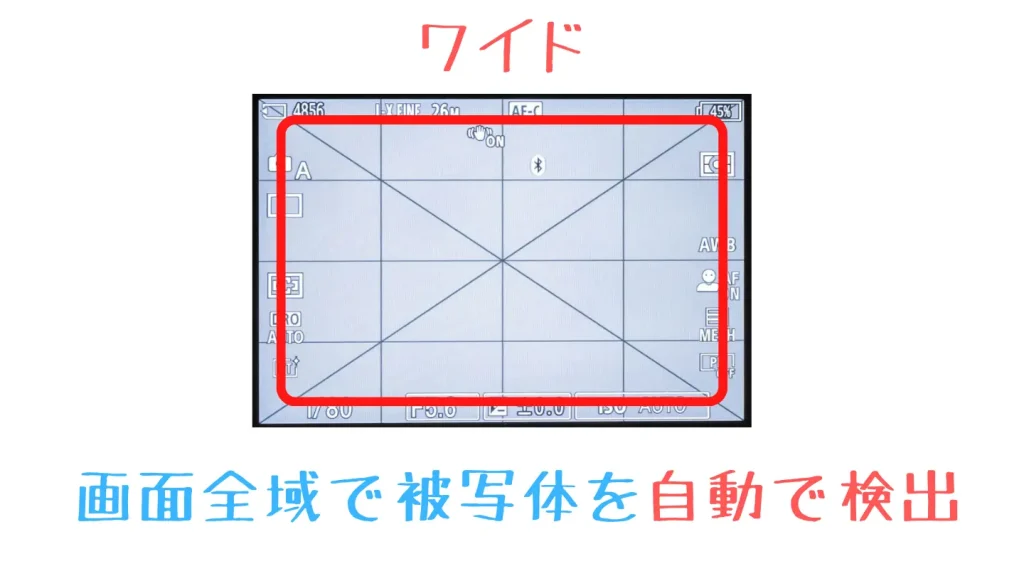

「ワイド」は画面内の被写体をカメラに検出してもらうモードです。フォーカスモードの「AF-C(コンティニュアスAF)」との組み合わせで人や動物を撮ると絶大な威力を発揮します
「ワイド」は画面内の全域でカメラが自動で被写体を検出し、そこにピントを合わせるモードです。
特にフォーカスモードの「AF-C(コンティニュアスAF)」と組み合わせて使うと、子供やペット、さらには野鳥や飛行機といった被写体をカメラが自動的に捕捉してくれるので、非常に便利です。
もちろん動体だけでなく風景撮影にもワイドは使用可能です。その場合はピントを合わせたい場所を画面タップで指定すると良いでしょう。
「ゾーン」は大体の場所を指定


ゾーンはワイドの次に広い範囲を指定できます。動体を撮るときにある程度構図も意識したいときに使えますね
飛行機や電車といった、高速で動き、かつ大きめの被写体を捉えるのに適したのがこの「ゾーン」です。
ちょうど「ワイド」と「スポット」の間ぐらいの大きさのAF枠を持つので、「ピンポイントでは難しいけど、大体このあたりに来ると思う」といた状況で効果を発揮します。
「中央固定」はレフ機の名残り!?
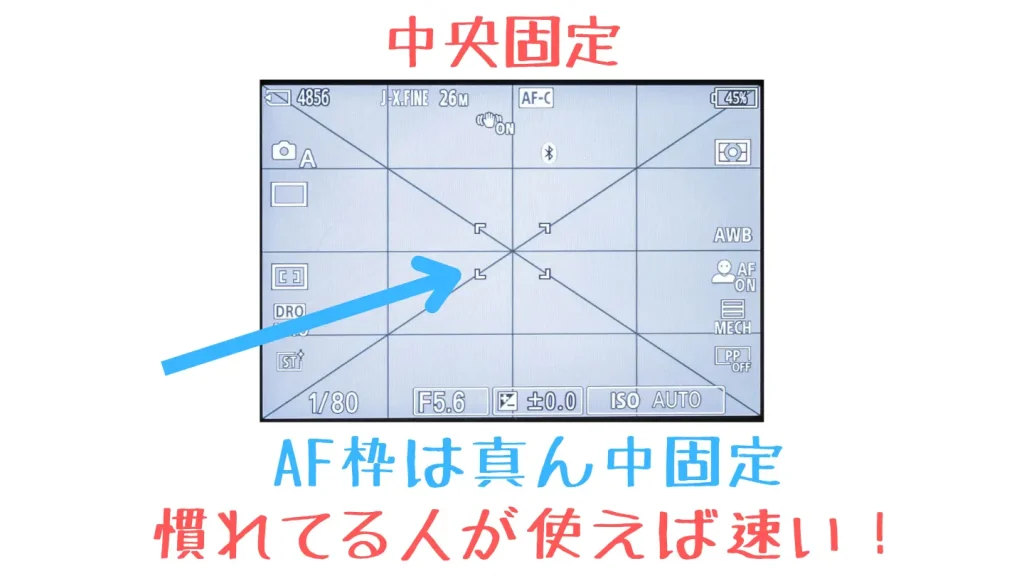

「中央固定」はその名の通りAF枠が中央に固定されています。レフ機からのステップアップの人には馴染み深い方法ですね
「中央固定」はその名の通り、AF枠が画面のド真ん中に固定されています。
一見不便に思えるかもしれませんが、まずは被写体を真ん中にとらえてピントを合わせ、シャッターボタンの半押しをキープしたまま画面をずらす通称「AFロック」を使うことができ、とてもテンポよく撮ることができる方法です。
とは言えこの方法はAF枠を自由に動かすことができない一眼レフの名残りのようなものなので、今から覚えるなら普通に「フレキシブルスポット」を使う方が良いでしょう。(コサイン誤差とか懐かしいですね!)
「スポット」はピントを合わせたい場所を自分で指定
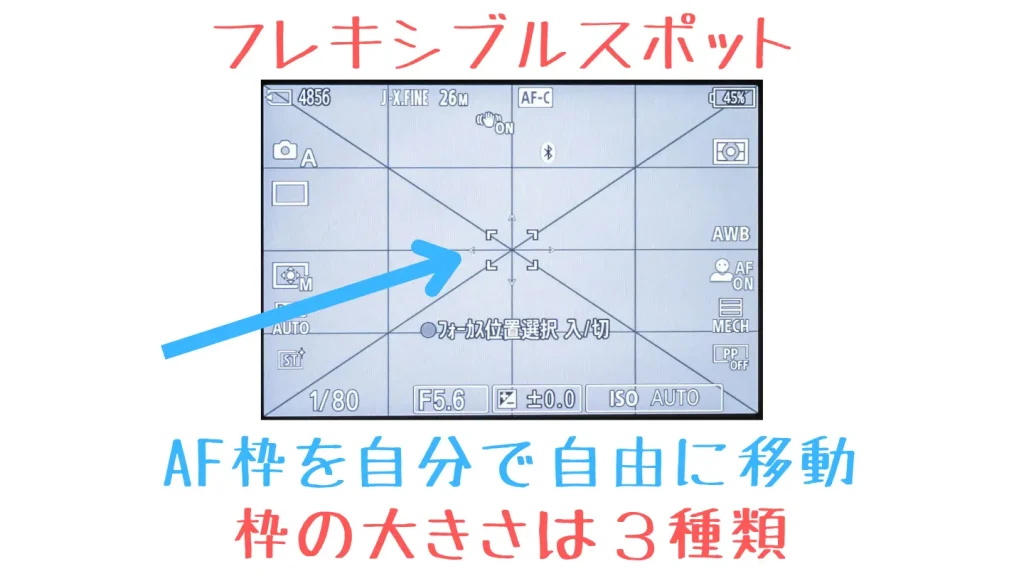

「フレキシブルスポット」は十字キーを使ってピント位置を自分で固定します、慣れれば画面タッチよりもこっちのほうがスムーズにできるので、これも是非覚えましょう
「フレキシブルスポット」は小さなAF枠をあらかじめ任意の場所に移動しておき、そこにピントを合わせる方法です。
AF枠の大きさは被写体に応じて「スポットS」、「スポットM」、「スポットL」、そして「拡張スポット」と4つのサイズが選べます。
スナップ写真や風景写真などでピントを合わせたい位置が最初から決まっている場合はこちらの「フレキシブルスポット」も使うようにしましょう。
「トラッキング」はカメラが被写体を追いかける!


このトラッキングはその名の通り、ピントを合わせた被写体を自動的に追いかけるモードです。フォーカスモードをコンティニュアスにしてから選択してくださいね
最後に紹介するのがこの「トラッキング」です。
これは一度ピントを合わせた被写体が移動しても自動的に追尾してくれるモードで、主に動く被写体を撮る時に使います。
このトラッキングは一度ピントを合わせれば、後は画面から外れない限りずっとピントが追いかけてくれるので、じっくりとシャッターチャンスを待つことができます。
あまり大きく移動する被写体には向いていませんが、小さく動く被写体にはかなり効果的なので、是非一度試してみてください。
ドライブモード(連写設定)


動くものは連写で撮ればヒット率が上がります。でも使いすぎると後で見るのが大変ですよ
動き回る子供やサッカーやバスケなどのスポーツ撮影、さらに飛行機や電車など速く動いている被写体をバッチリ真ん中に捉えるのは難しいですね。
そんな時は「数打ちゃあたる作戦」が有効です。「連写モード」を使ってとにかくたくさん撮って、あとから一番よく撮れたショットを選びましょう。
<連写の設定方法>
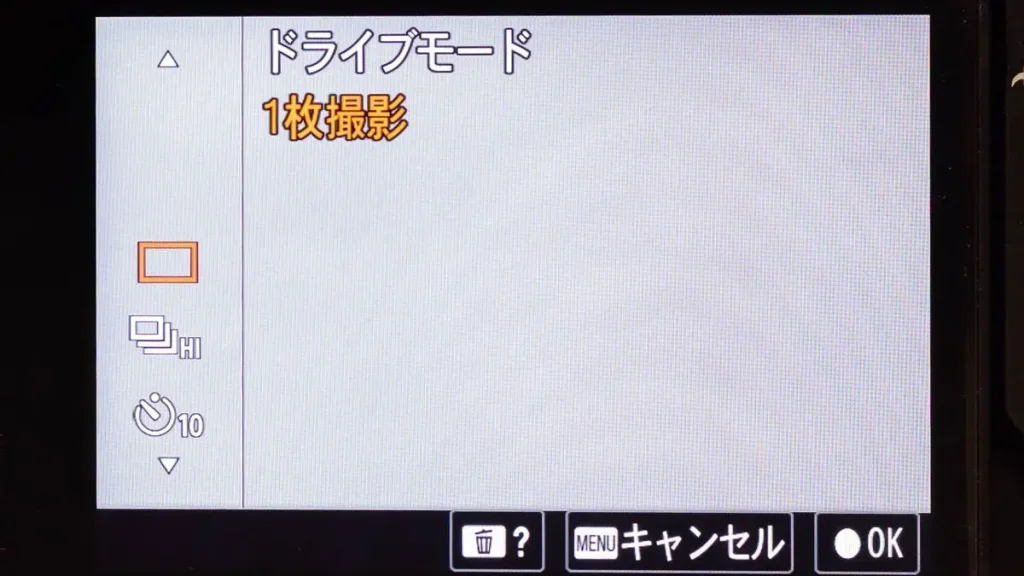
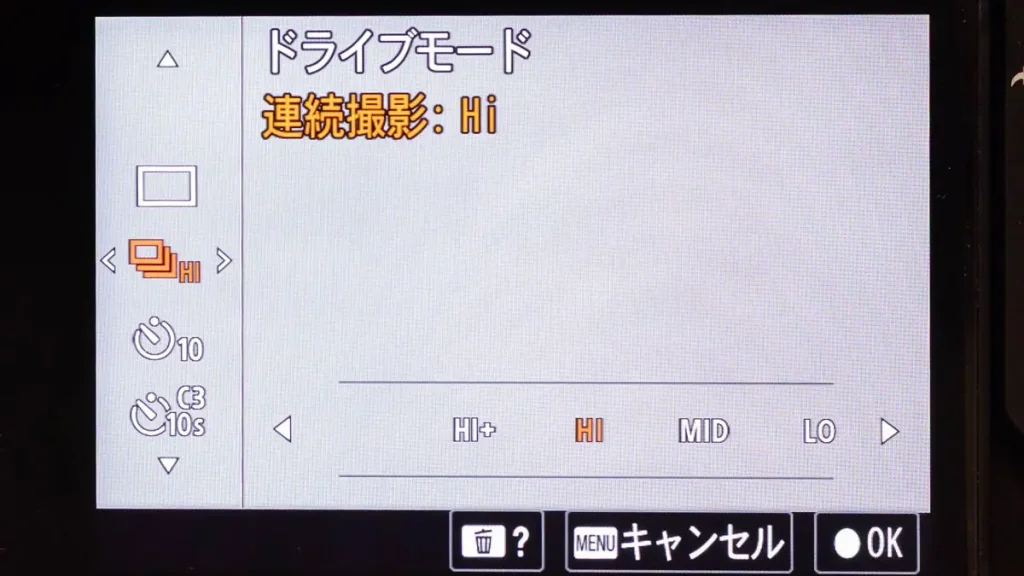
●1枚撮影
連写オフ
●連続撮影:Hi+
1秒間に約11枚撮影
●連続撮影:Hi
1秒間に約8枚撮影
●連続撮影:Mid
1秒間に約6枚撮影
●連続撮影:Lo
1秒間に約3枚撮影
ちなみにシャッターのメカにも寿命がありますので、不必要に高速連写を繰り返して撮影枚数を増やすのはあまり良いことではありません。
もちろん少々連写を繰り返したからといってすぐに壊れるほどヤワではないですが、それでも不要な連写は避け、MidやLoも活用するなど、カメラをいたわった撮影を心がけましょう。
サイレント撮影


シャッター音が気になるような静かな所では、サイレント撮影を活用しましょう
寝ている子供やおしゃれなカフェ、また(撮影が許可されている)演奏会など、ちょっとシャッター音が気になる状況ってありますよね?
そんな時にはこの「サイレント撮影」機能を使えば、気になるシャッター音を完全に消して撮影することができます。
<サイレント撮影の設定方法>
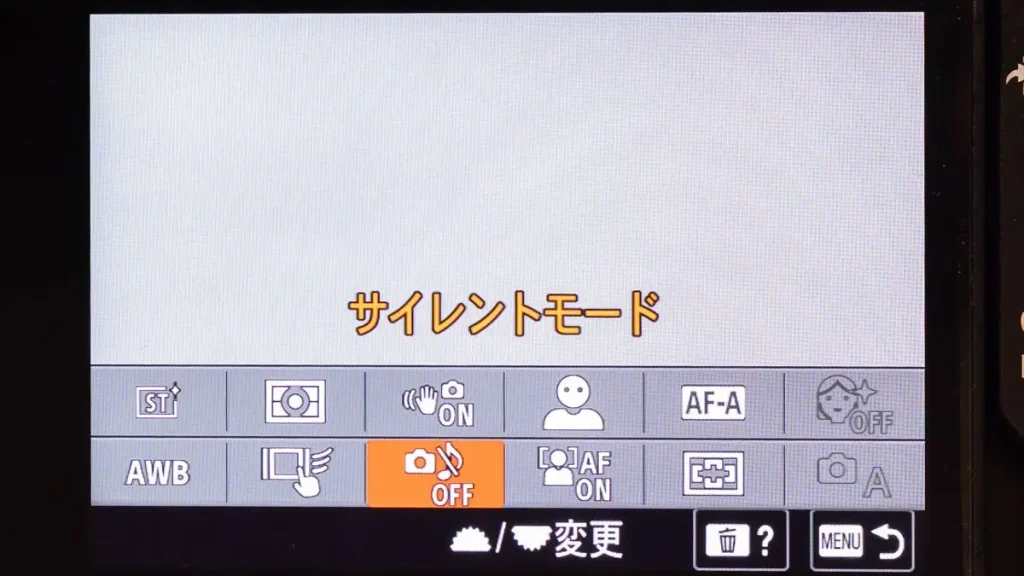

但し、このサイレント撮影はあまり早く動くものの撮影には向いていません。
例えば電車のような高速で動き、かつ直線が目立つ被写体の場合、サイレント撮影で撮ると「ローリング歪み」という歪みが発生してしまうことがあります。
なので、これも被写体や状況に応じて使い分けるようになりましょう。
検出対象


動物や乗り物を撮る場合は認識対象の切り替えが必要です
前述の通りフォーカスエリアを「ワイド」に設定していると、画面内の被写体をカメラが自動的に認識してピントを合わせてくれます。
ただし、被写体の種別は指定してあげる必要があるので、撮る前に変更しておきましょう
<認識対象切替方法>
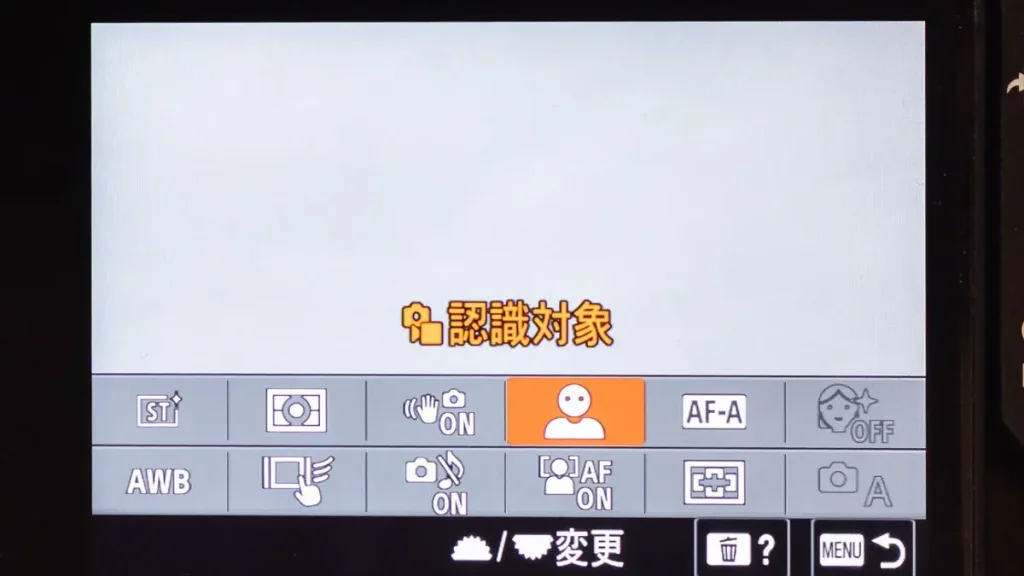
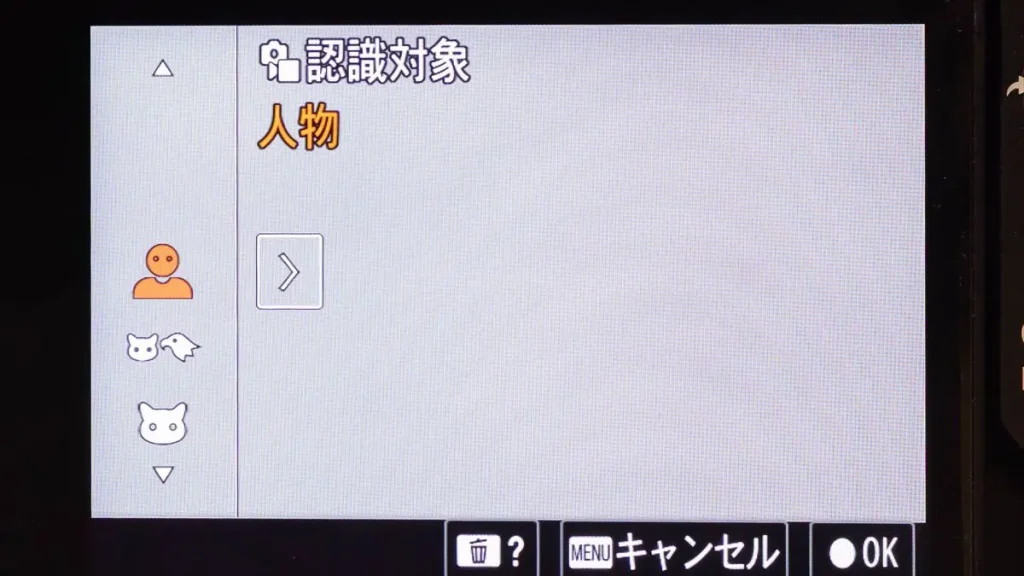
<α6700の被写体認識の種類>
- 人物
- 動物/鳥
- 動物
- 鳥
- 昆虫
- 車/列車
- 飛行機
おまけ:モニター明るさ


これは必須ではないですが、晴れた日の屋外で撮る場合、液晶画面の明るさを「屋外晴天」に設定しておくと見やすくなるので僕はよく切り替えます
α6700にはファインダーがありますので、少々まぶしい環境でもしっかりと構図や明るさを確認しながら撮ることができます。
でも、ハイアングルやローアングルなどバリアングルモニターを生かして撮る場合、晴れた昼間の屋外だと画面が暗くてよく見えないことも・・・。
そんな時は僕はいつも「モニター明るさ」を「屋外晴天」に設定します(マイメニューに入れています)。
屋外晴天に設定すると画面の輝度が最大になり、かなりまぶしい状況でも結構見やすくなるのでおすすめですよ。
<画面の明るさの設定方法>
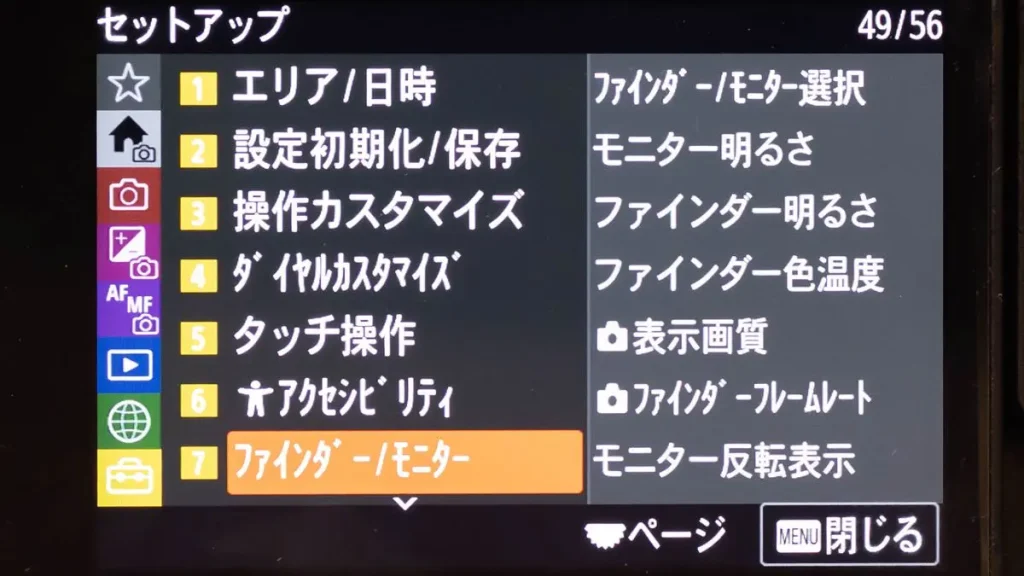
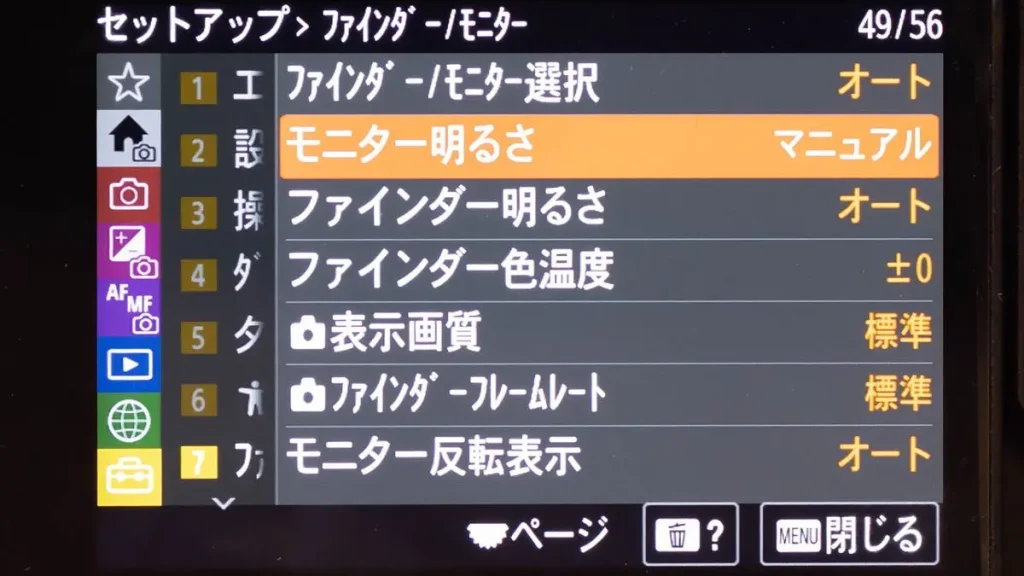
ちなみに屋外晴天だとプレビューも明るく見えるので、正確な露出の判別には向きません。
特に屋内に戻った後に屋外晴天のままで撮ると、実際よりも暗めに露出補正してしまうことになるので注意が必要です。

屋内に戻ったら「マニュアル」に戻しましょう
<この記事で学べる事(タップすると各ページにジャンプします)>


コメント