こんにちは!カメラ歴15年、カメラ総購入台数30台のNEKO(ねこ)です!
この記事では、主にカメラ初心者の方、もしくはそこそこ撮るけど最新のデジタル機能を使いこなすところまでは行っていないという中級者の方を対象に、α6700を使いこなすために必要になる基本的な設定の内容を解説してます。
僕がα6700を使うときにする設定や、被写体別の実際の設定例なども公開していますので、是非参考にしてみてください!

もしこの記事が「役に立った」と感じたらインスタのフォローかXでシェアして頂けたら嬉しいです!やる気が出ます!!
<この記事で学べる事(タップすると各ページにジャンプします)>
☆↓↓当サイトのα6700関連の他の記事↓↓☆


☆☆各ショップの最新価格をチェックしよう☆☆
ソニーα6700のおすすめ初期設定&カスタマイズ


では早速ソニーα6700のおすすめ設定を紹介します
視度調整&時刻設定


まずは視度調節と時刻設定です。基本的なことですがズレていると色々面倒なので、時々チェックしましょう
買って最初に確認したいのがこの視度調節です。
電源を入れてファインダーを覗いて、上下に表示されている数字やアイコンがぼやけて見えていないかチェックします。
ファインダー内の表示がはっきりと見えているなら調整は不要です、むやみにダイヤルを回さないようにして下さい。
もしこの時ぼやけて見えているなら「度」があっていないので、ファインダー横の小さなダイヤルを回して、はっきり見える位置に調節してください。
<視度調節の方法>


特に中古で手に入れたカメラの場合は、前のオーナーが度を強めに調節している可能性もありますからね
次に日付時刻設定ですが、日付はともかく時刻が大きくズレていないか今一度チェックしましょう。
もしこの時刻のズレが大きくなると、スマホやPCに読み込んだ時に順番通りに並ばなかったり、最悪行方不明になってしまうことがあります。(撮影日でソートされる場合)
なので、そこまで神経質になる必要はありませんが、時々合わせ直すようにしましょう。
<日付時刻の設定方法>
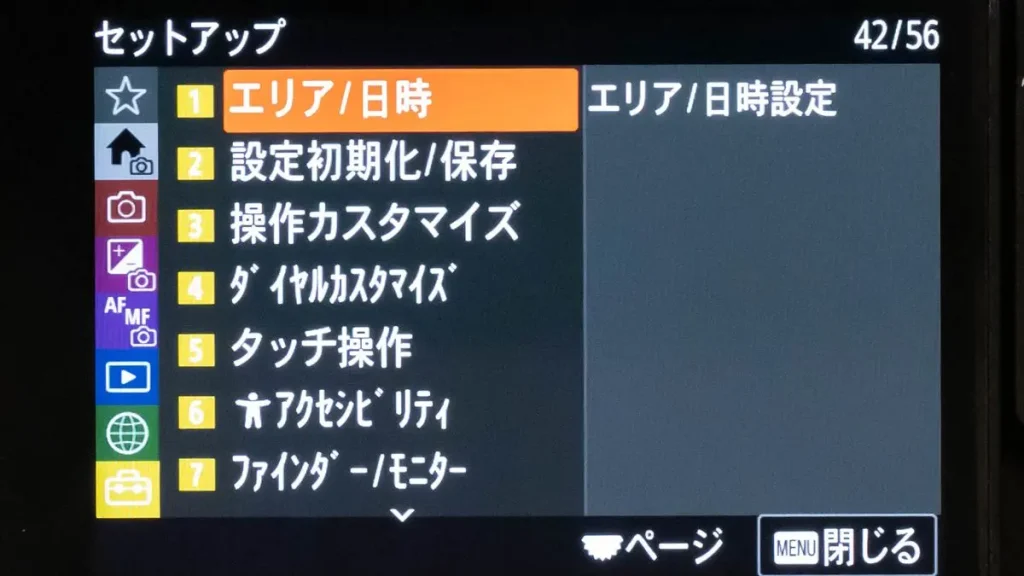
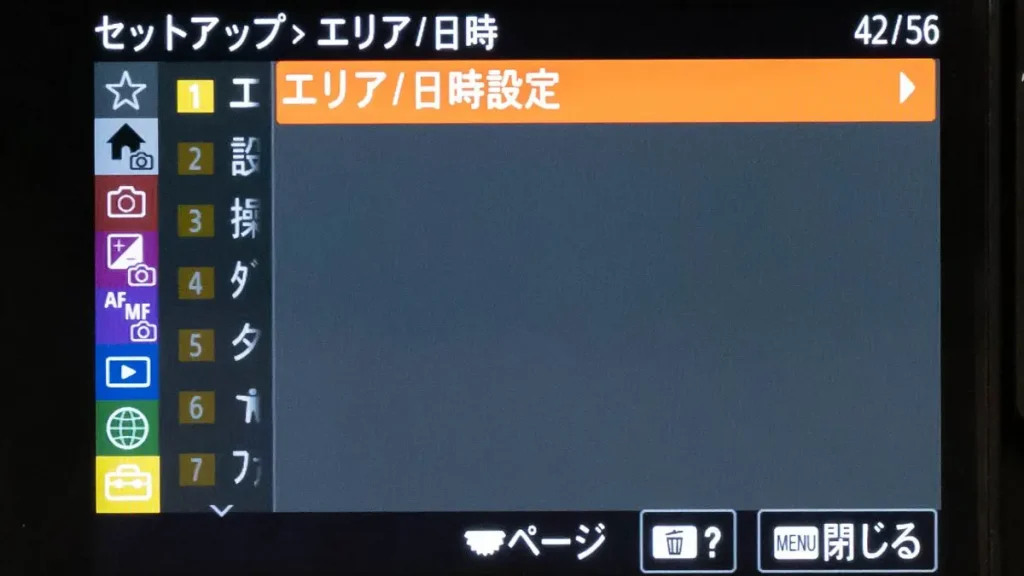

スマホアプリと連動させれば日付時刻は自動補正がかかるので、そちらを利用するのも手ですね
JPG画質:エクストラファイン


写真の画質を設定します。デフォルトでは「ファイン」に設定されているので、これを最高画質の「エクストラファイン」に変更しておきましょう
次に「JPEG画質」を設定し見直しましょう。
デフォルトでは上から2番目の「ファイン」に設定されているので、せっかくなのでこれを最高画質の「エクストラファイン」に設定しておきましょう。
ただ正直ファインとエクストラファインの違いは僕にはわかりません。
なのでこの辺りは気持ちの問題かもしれませんね。
<JPEG画質の設定方法>
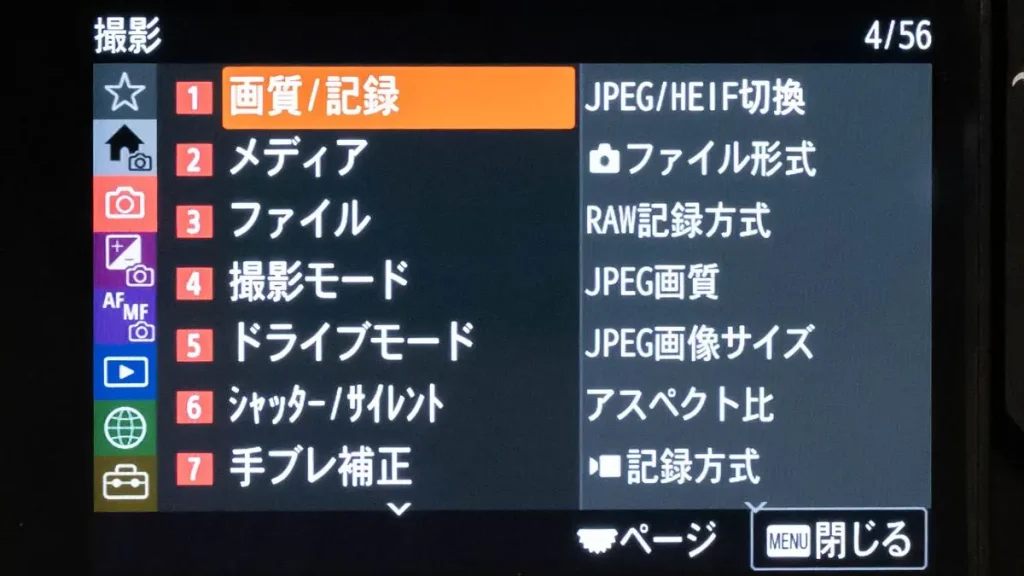

エクストラファインは画質が高い分ファイルサイズが大きくなるというデメリットがあるので、SDカードの容量に余裕がなければ「ファイン」のままでもいいかもしれません。
グリッドライン表示:3分割


撮影時に基準となるガイド線を表示させましょう
グリッドラインとは撮影時に画面に表示させておくガイド線のことですが、これを表示させておきます。

このグリッドラインがあれば水平が取りやすくなりますし、「三分割構図」も意識しやすくなるのでおすすめです。
グリッドラインの種類も定番の3分割だけでなく、方眼なども用意されているので、お好きなものを使いましょう。
<グリッドラインの設定方法>
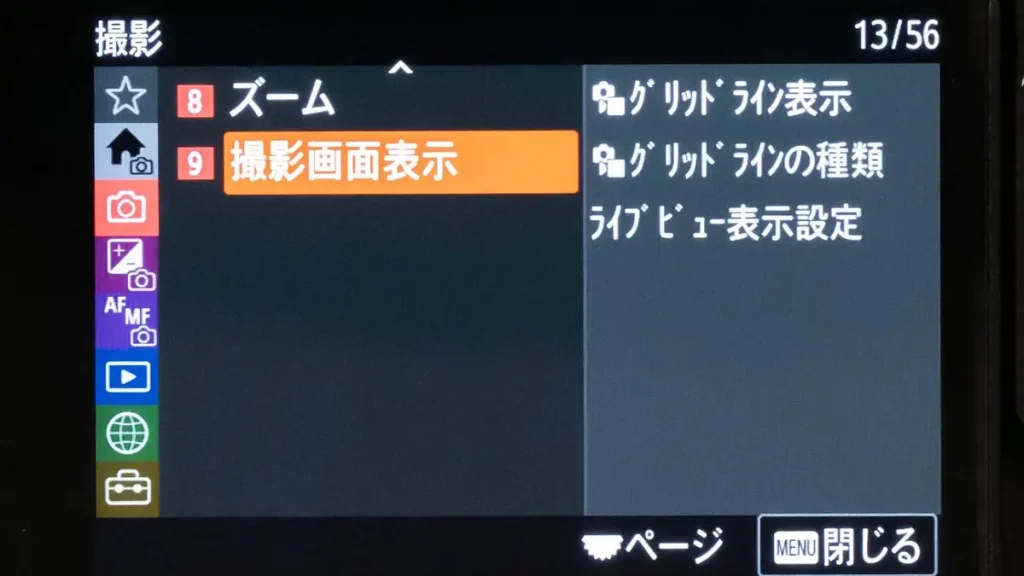
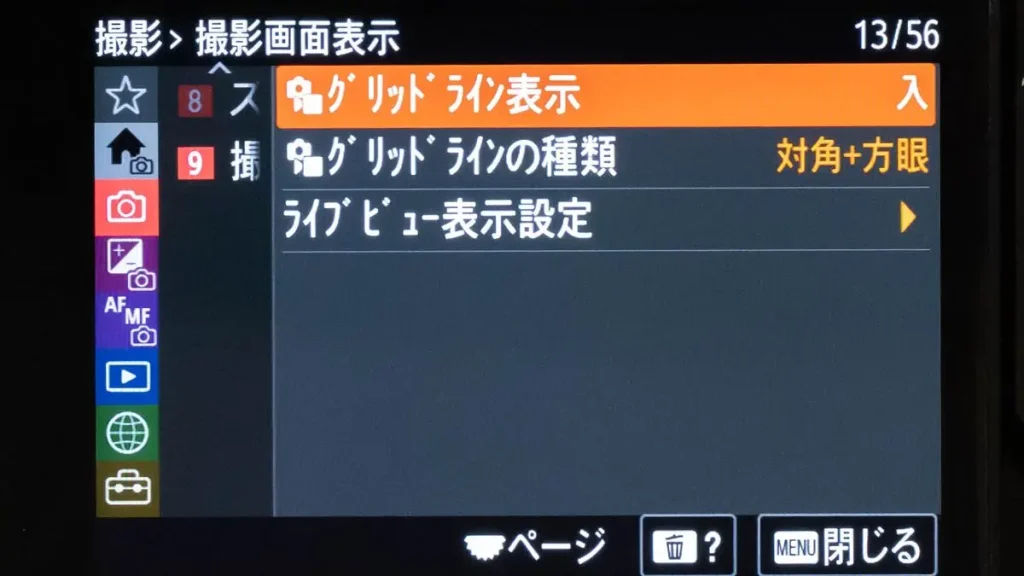

この線を意識するなら写真の「微妙な傾き」を防げますよ
メモリーカードなしレリーズ:禁止


SDカードが入っていないとシャッターが押せない設定にして、撮影前にカード忘れに気づけるようにします
もし一日撮影した後にSDカードの入れ忘れに気づくとしたら、もうどうしようもありません。
なのでこの「メモリーカード無しレリーズ」を「禁止」に設定しておいて、撮影前にSDカードが入っていないことに気が付くようにしておきましょう。
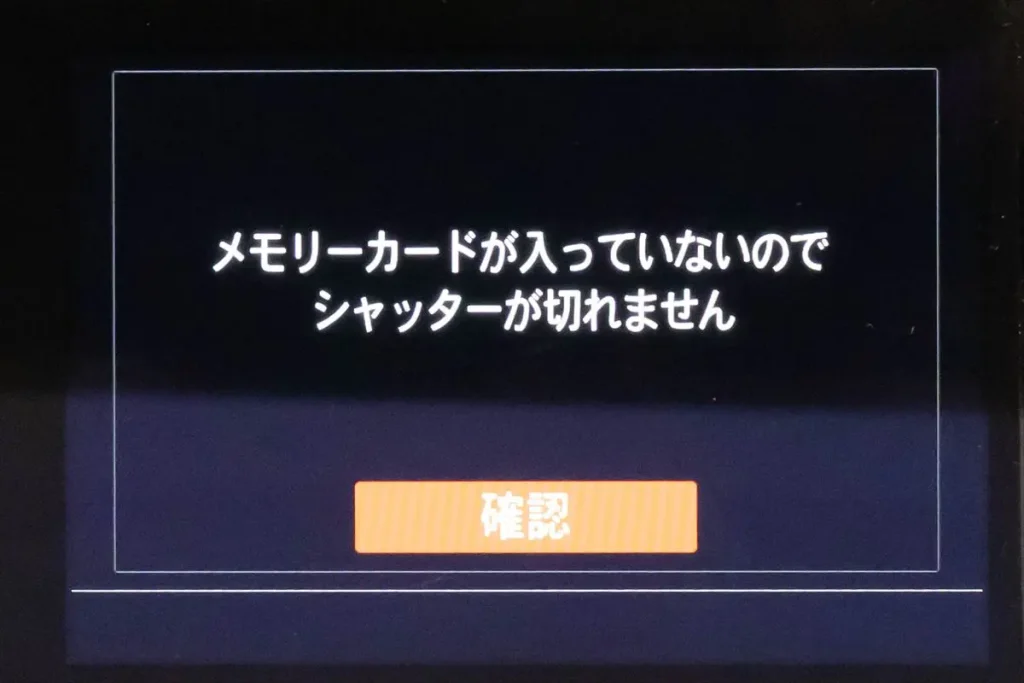
<メモリーカード無しレリーズ禁止の設定方法>
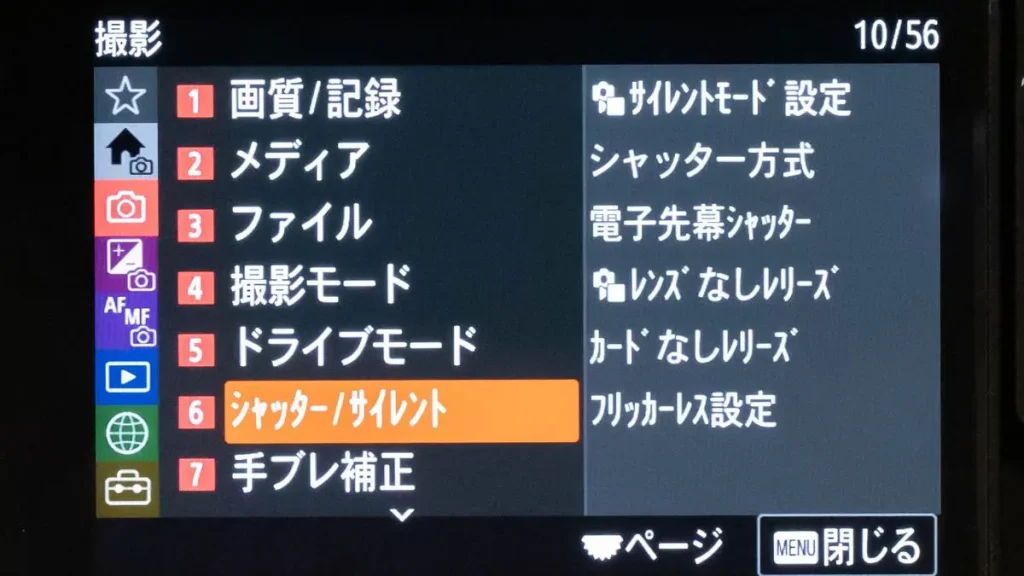
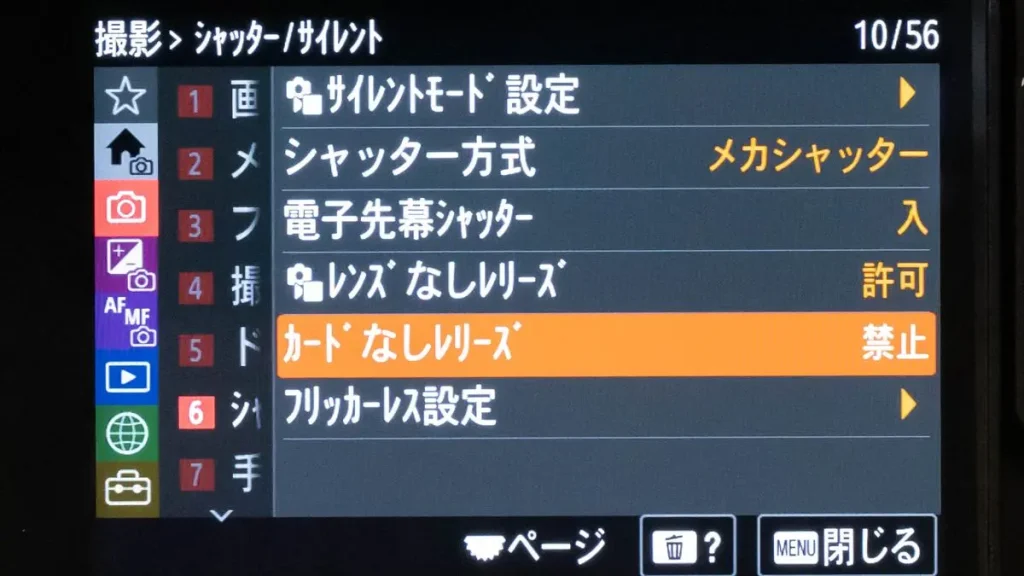
電子音:切


ピントを合わせるときの「ピピッ」も慣れてくると煩わしいので、消しちゃいましょう
シングルAFでシャッターボタンを半押ししたとき、ピントが無事に合えばAF枠が緑になると同時に「ピピッ」という電子音で知らせてくれますね。
ですが、慣れてくるとAF枠の色だけで判断できますし、何よりも他の人がいる場所だと何度も「ピピッ」と鳴らすのは気が引けます。
なので、僕はこの電子音はいつもオフにしています。
<電子音オフの設定方法>
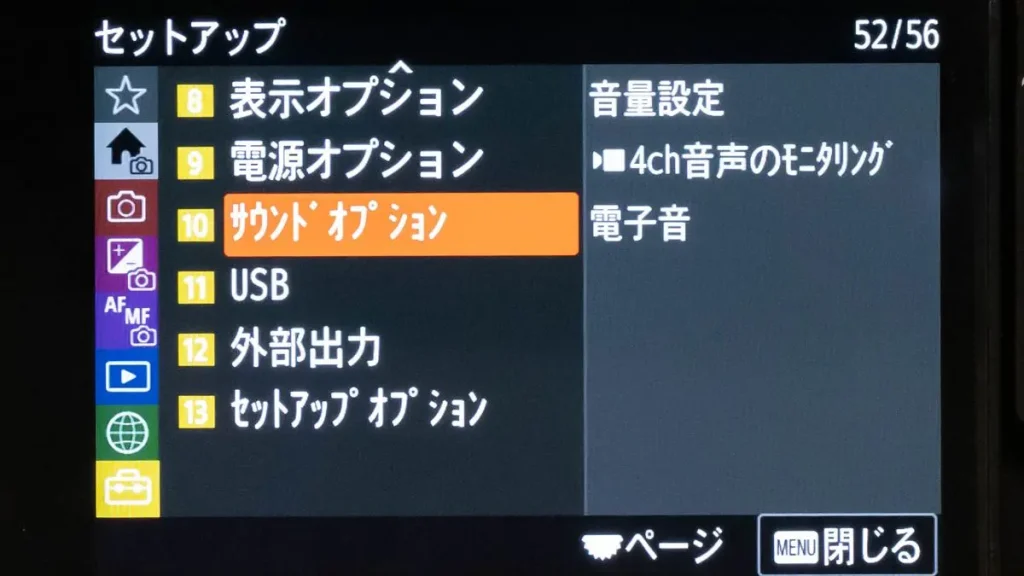

AF補助光:切


電子音と同じく結構煩わしいので、僕はAF補助光もオフにします
真っ暗な環境で撮るとき、一瞬カメラの前が赤く光りますが、これが「AF補助光」です。

これによって照度が足りない環境でもAFが可能になる訳ですが、結構目立ちますし、そもそもそんな真っ暗な環境で真っ黒なものを撮ることが無いので、これも僕はオフにします。
ちなみに周囲が暗くても夜景やネオンなど被写体が明るい場合はAF補助光は不要なので、僕はオフにして困った経験はあまりありません。
<AF補助光オフの設定方法>
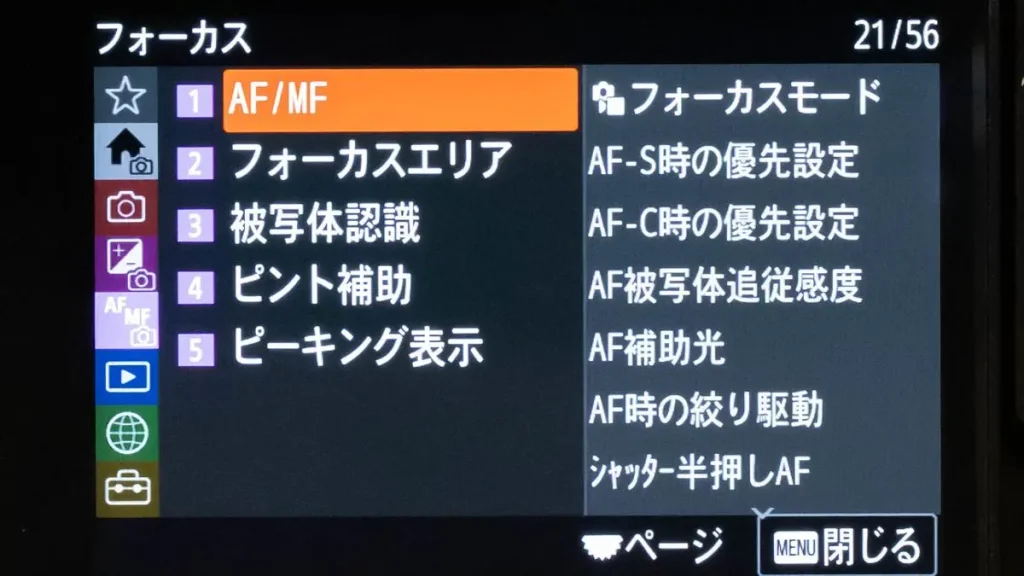
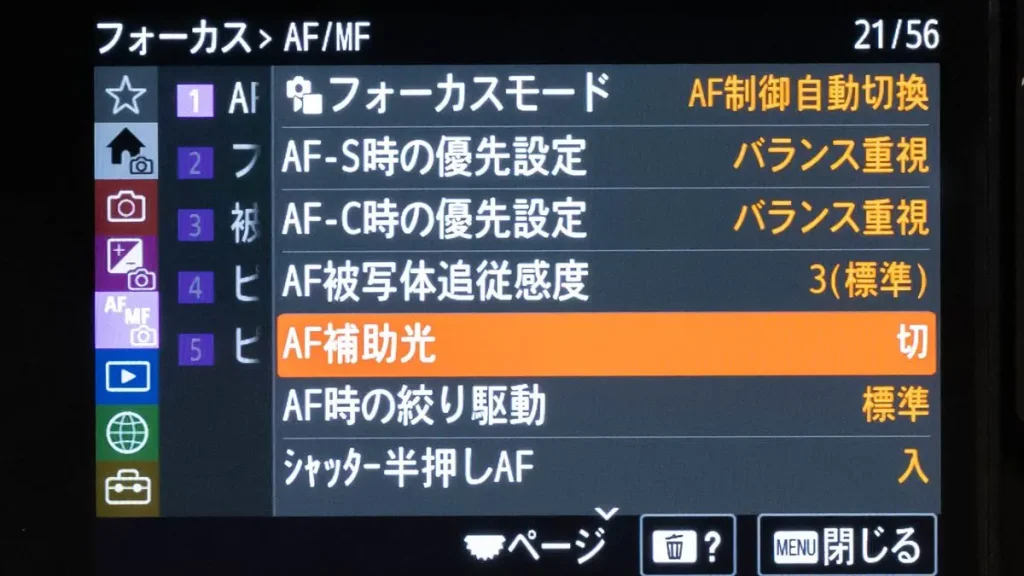

水族館などで急にAF補助光が光るとびっくりするので、僕はいつも最初からオフにしています
ISOオートの上限を25600に


デフォルトではISOオートの上限感度が6400までに制限されているので、これを25600まで上がるようにします
デフォルトではISO感度の上限設定は6400になっていますが、これはα6700の性能を考えると少々保守的過ぎるのでは??と思いませんか?
夜スナップなどではISOの上限が6400だとすぐに上限に達してしまい、撮りにくくなることがあります。
もちろんα6700には手振れ補正もあるのでかなり粘れるのですが、僕は撮りやすさや機動性を重視したいのでISOオートの上限は25600に設定しています。
<ISOオート上限値の変更方法>
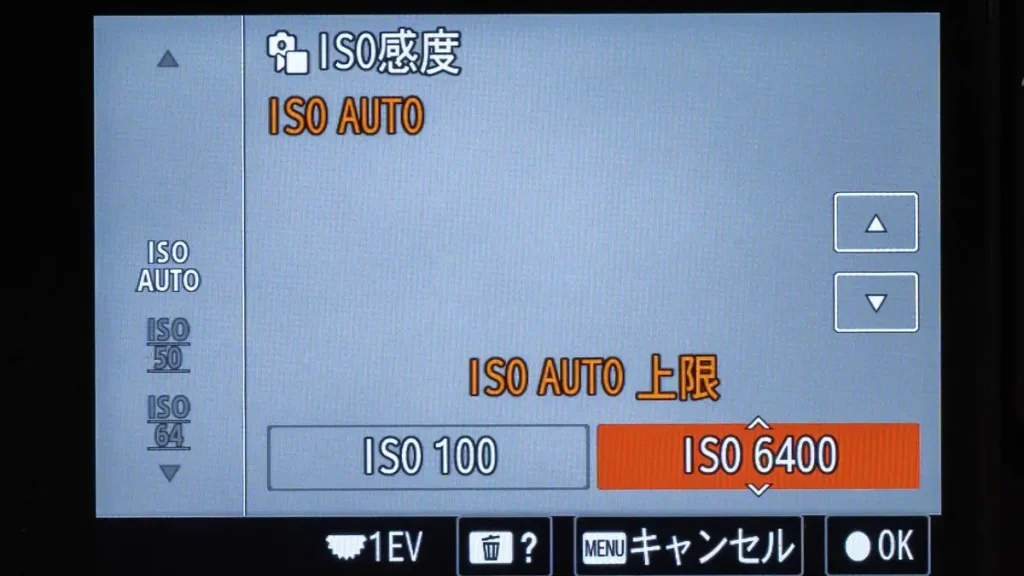
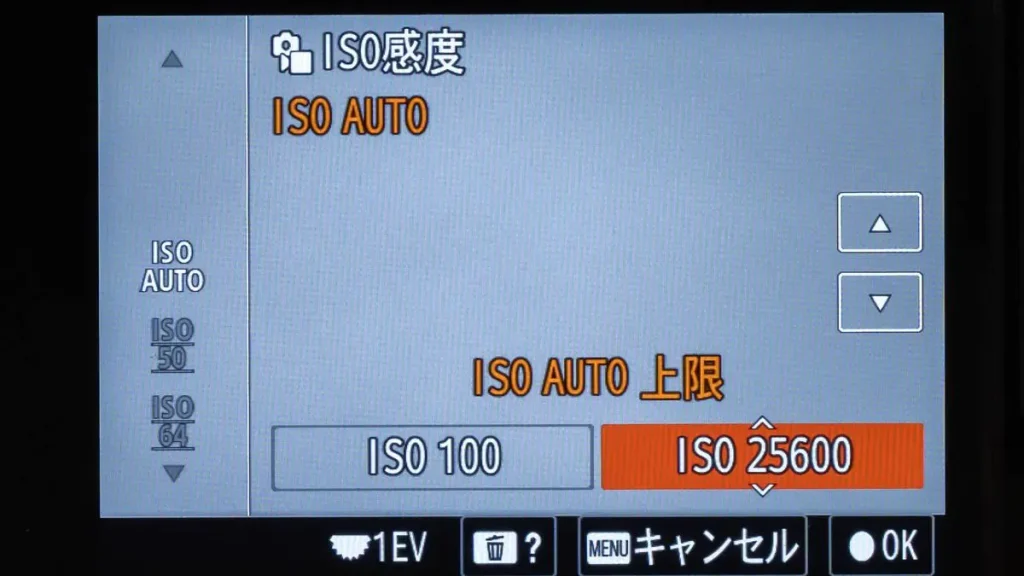
尚、ISO感度が上がればそれに伴って高感度ノイズが増えたり、ノイズリダクションが効いて細かなディテールや立体感が失われる、という副作用があります。
このα6700のセンサーや画像エンジンは優秀なので、スマホ鑑賞やSNS運用ではそこまで気にならないレベルだと思いますが、もし画質重視の場合は上限は6400のままにしておいた方がいいかもしれません。
コントロールホイール:露出補正


露出補正をするときいちいち「下ボタン」を押すのが面倒なので、ホイールを回すだけで露出補正ができるようにカスタマイズします

デフォルトでは露出補正はコントロールホイールの「下ボタン」に割り当てられていますが、これをホイールを回すだけで露出補正ができるようにカスタマイズします。
<ホイール動作のカスタマイズ方法>
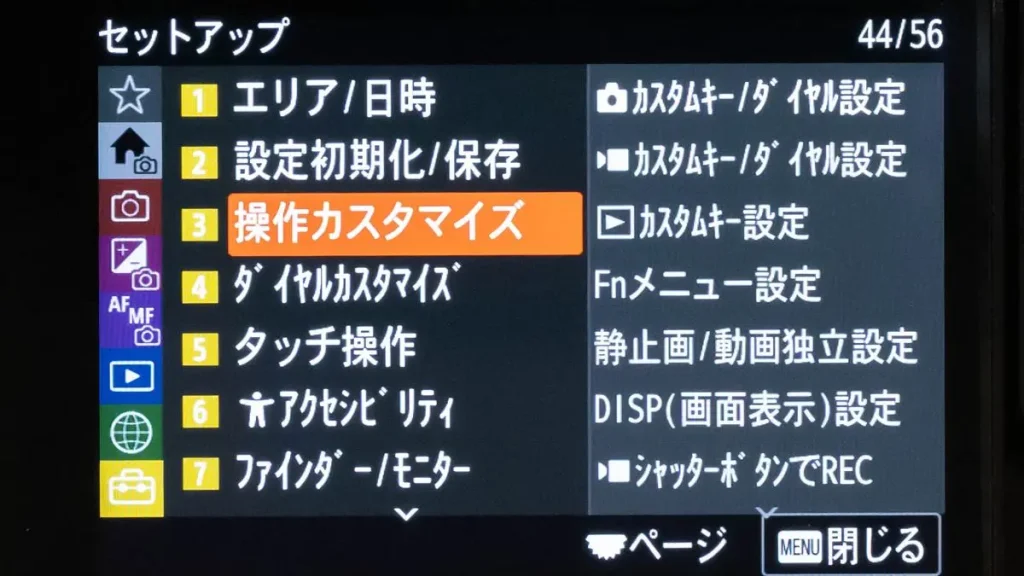
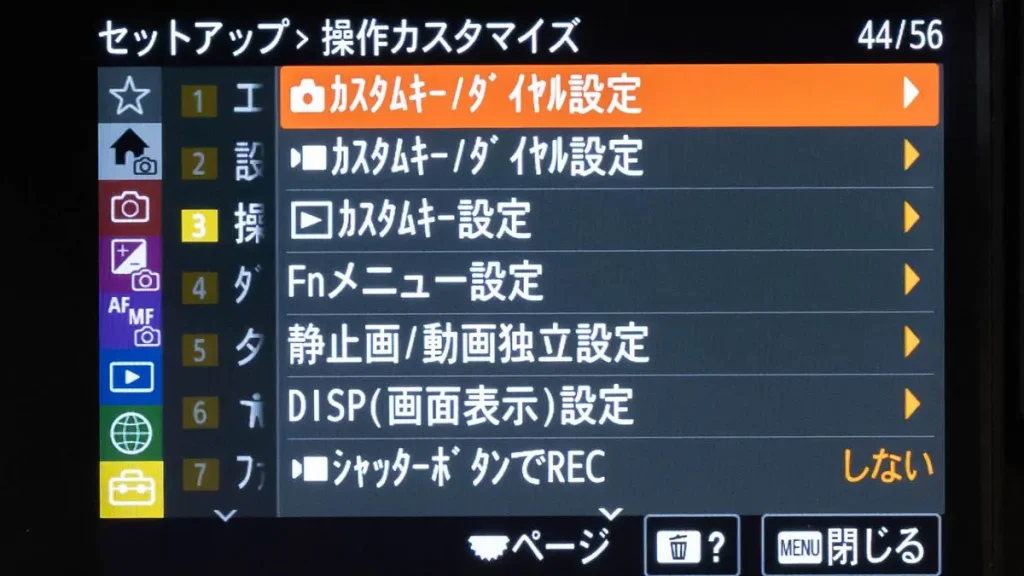
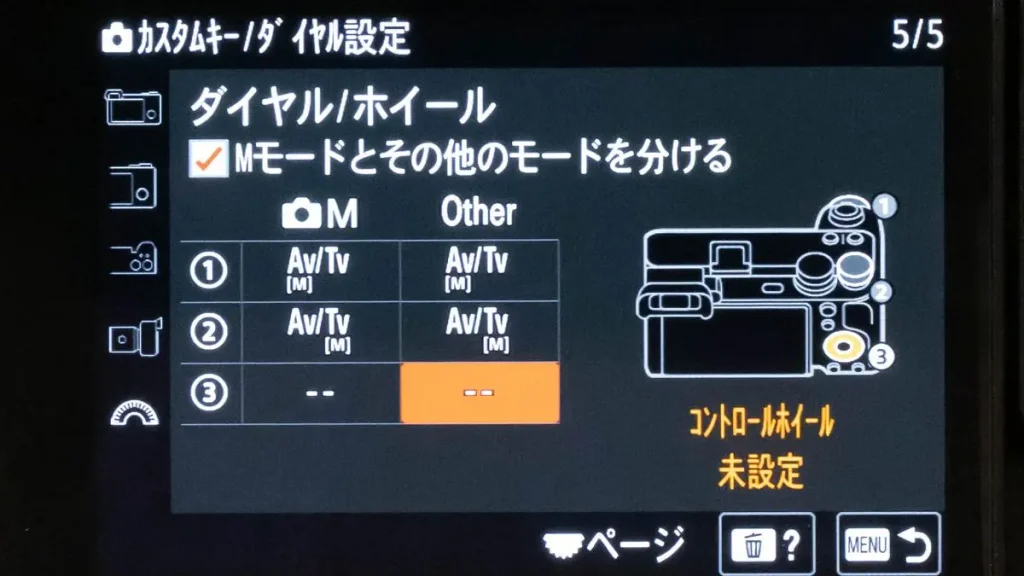
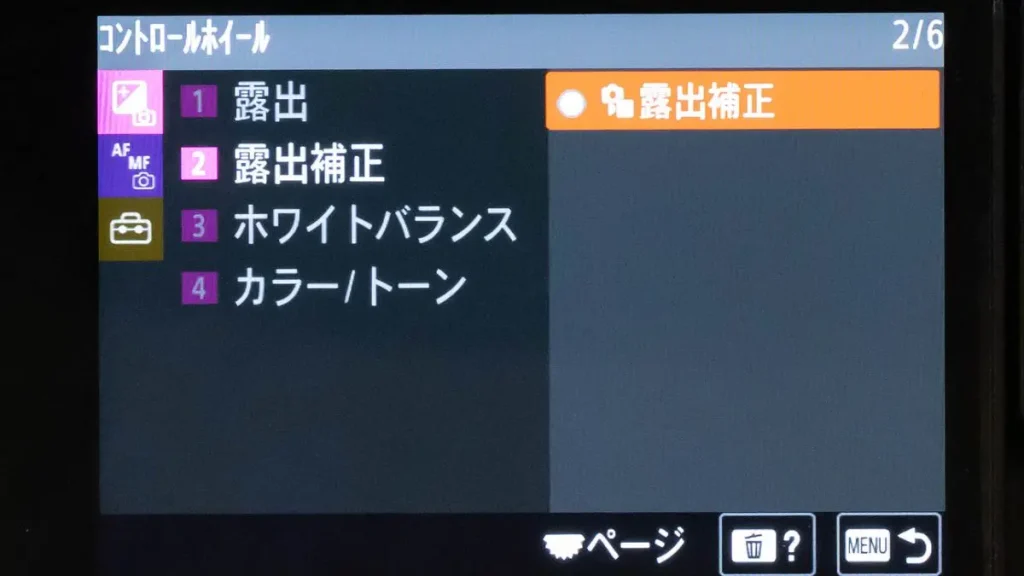
「ホイール」でダイレクトに露出補正ができるようになると、時々意図せずにホイールが回ってしまいいつもまにか極端に明るい(暗い)設定になっていた、ということが起きます
なので「最近カメラを始めたばかり」や「操作があまりわからない」という場合、このカスタマイズはカメラの操作に十分に慣れてから行うのがオススメです。
ちなみに、以前の機種(α6400とか)では「ダイヤル/ホイール露出補正」という、簡単にホイールに露出補正を割り当てられる設定があったのですが、α6700には見当たりませんね。(僕が気が付かないだけであるのかもしれませんが)
まぁ一度設定したら戻すことは無いのでいいのですが、これに関してはちょっと面倒になった気がします。
ファンクションメニューをカスタマイズ
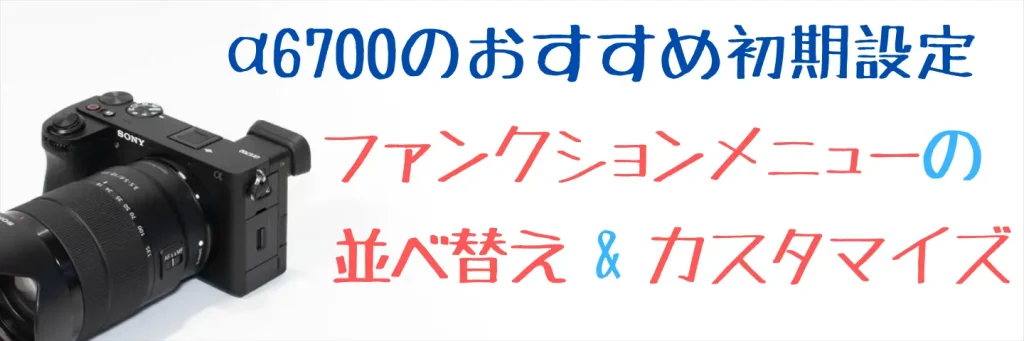

Fnボタンを押して開く「ファンクションメニュー」の項目を自分の好きなように並べ替えます
Fnボタンを押して開くファンクションメニューはカスタマイズが可能です。
もちろんα6700のファンクションメニューはデフォルトでもかなり洗練されていて、このままでも特に問題ないように思います。
ですが、よく使うクリエイティブルックと、フォーカスエリアやフォーカスモードなどがバラバラに散っていて十字キーでの選択に時間がかかるので、僕はこれを一列に並べ直して使っています。
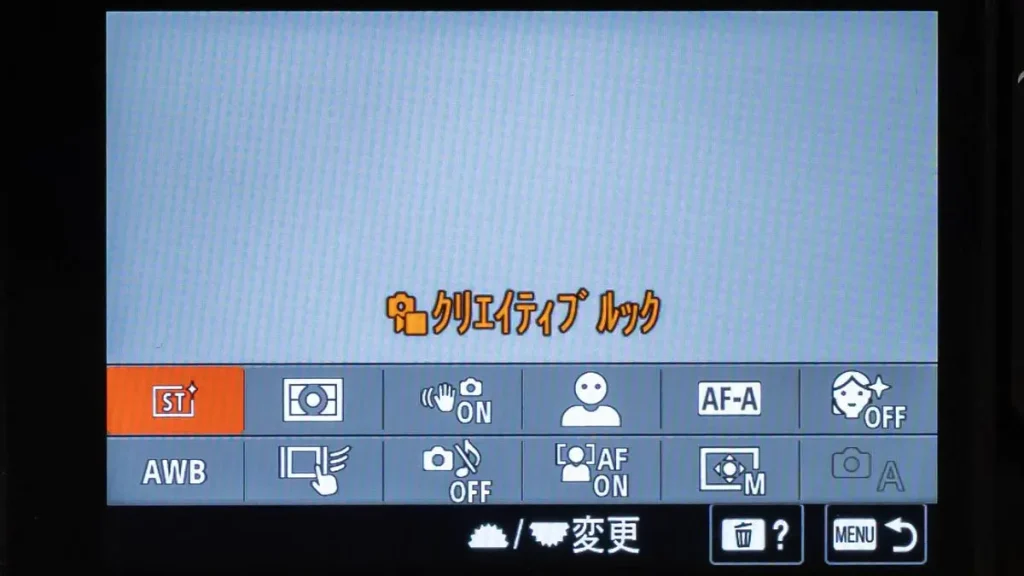
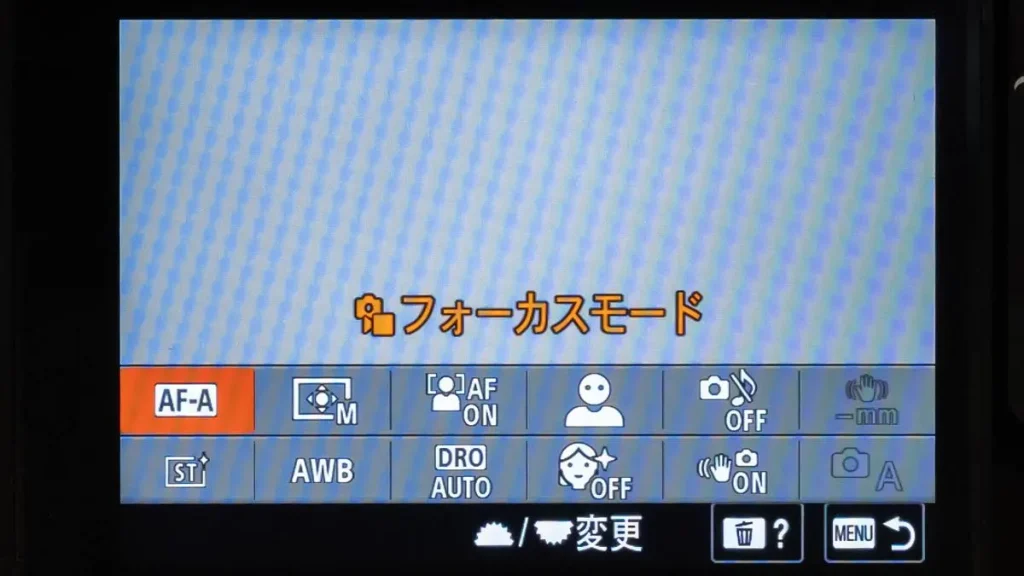
フォーカスモードやフォーカスエリア、さらに被写体認識の切り替えなどはセットで使うことが多いので、上段にまとめ、十字キーの左右の動作だけで移動できるようにしました。
同じくクリエイティブルックやホワイトバランスなど色関連も下段にまとめています。
<ファンクションメニューのカスタマイズ方法>
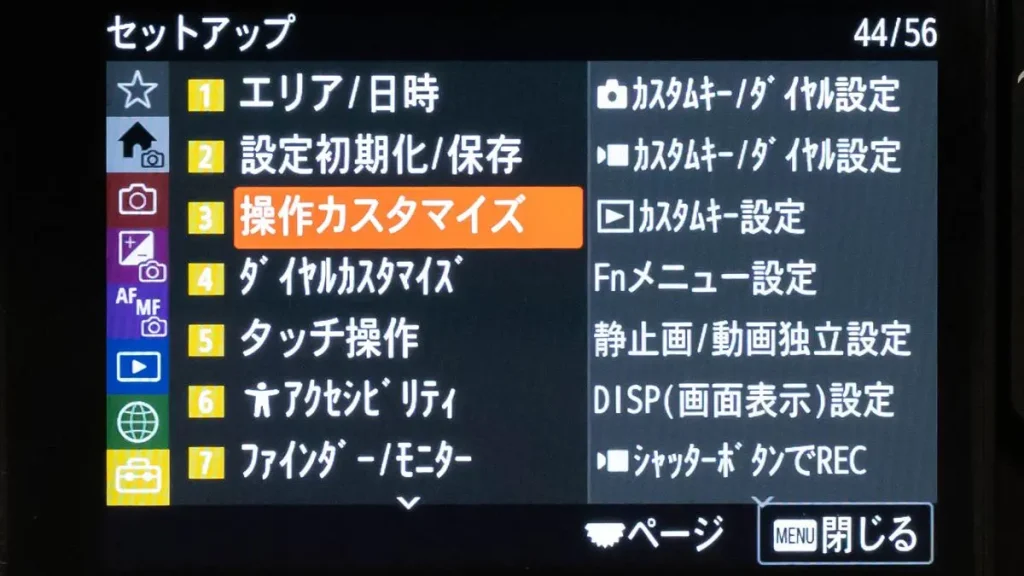
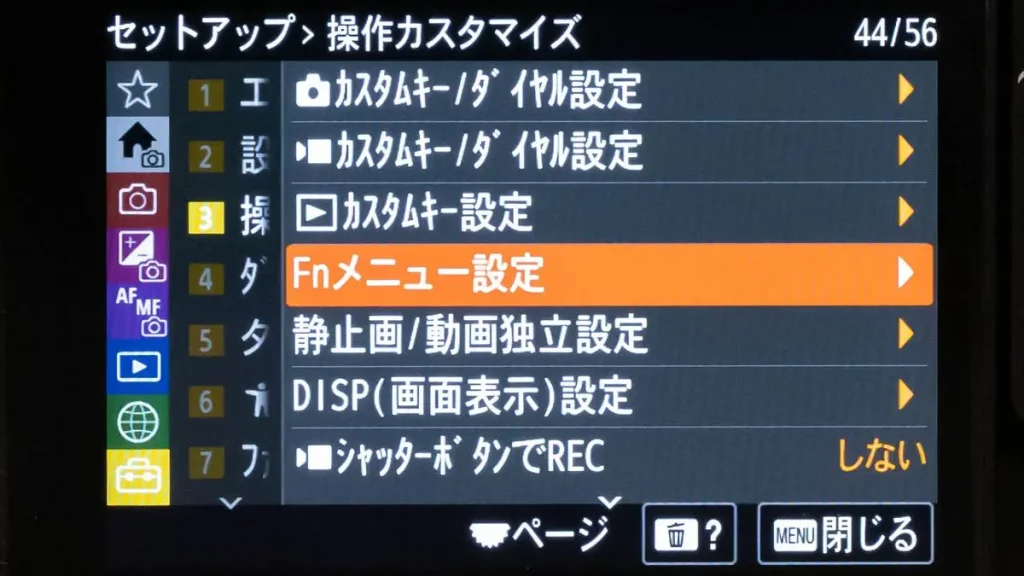
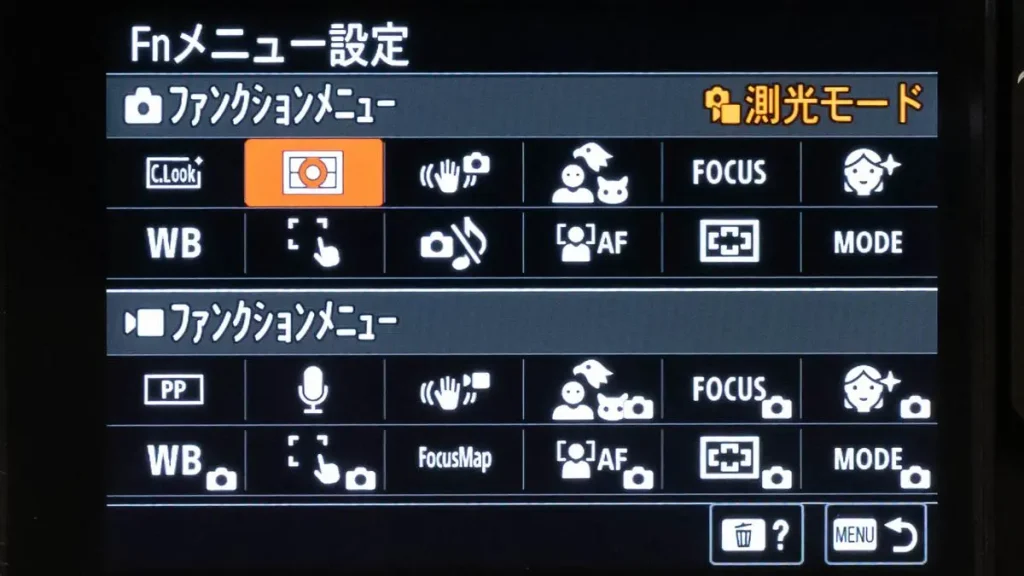
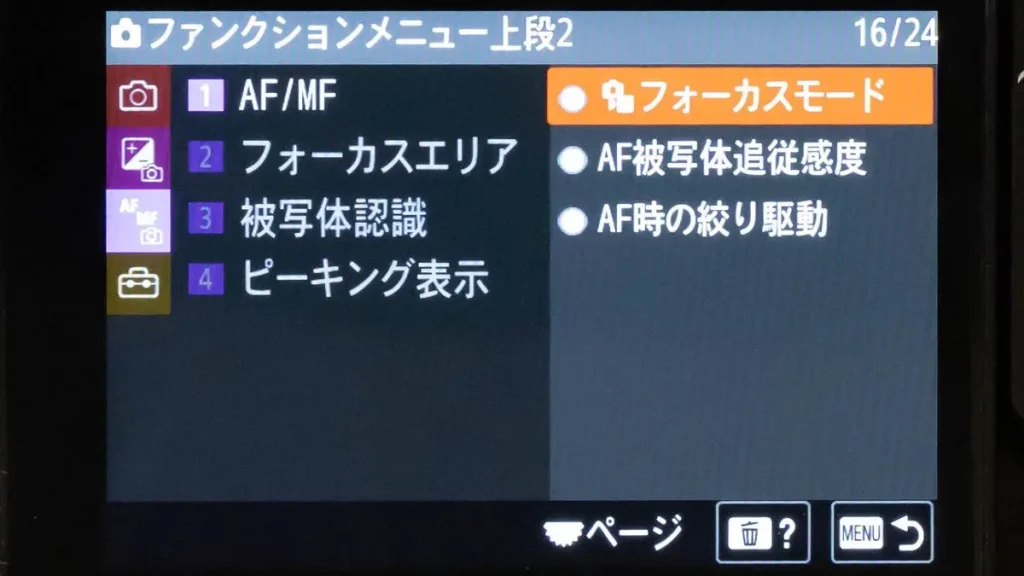
マイメニューの登録


ファンクションメニューに入れられない設定、入れる程ではない設定は、マイメニューに登録して使いやすくしましょう
ファンクションメニューに登録できる機能は決められているので、それ以外の機能をスピーディーに変更したい場合はこの「マイメニュー」を使いましょう。
例えば僕は意図的にセンサーノイズや周辺光量落ちを活用したい時があるので、これらの設定をマイメニューに登録しています。
<僕がマイメニューに登録している代表的な項目>
- 高感度ノイズ低減
- レンズ補正
- モニター明るさ
- AF被写体追従感度
- Bluetoothリモコン
など
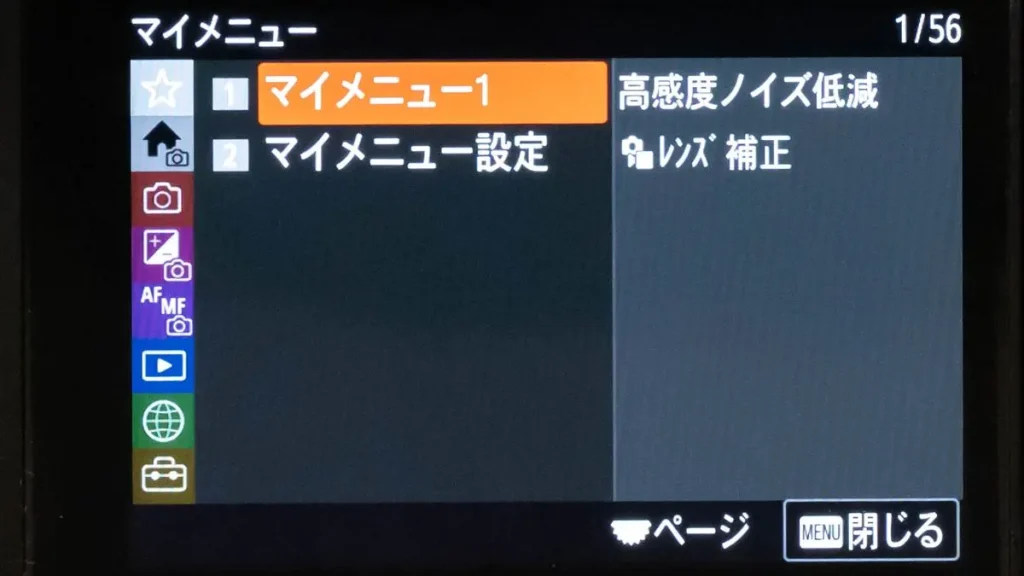
他にも動体を撮る人であればAF関連の設定を登録するなど、使い方は色々あると思うので是非活用しましょう。
<マイメニューの登録方法>
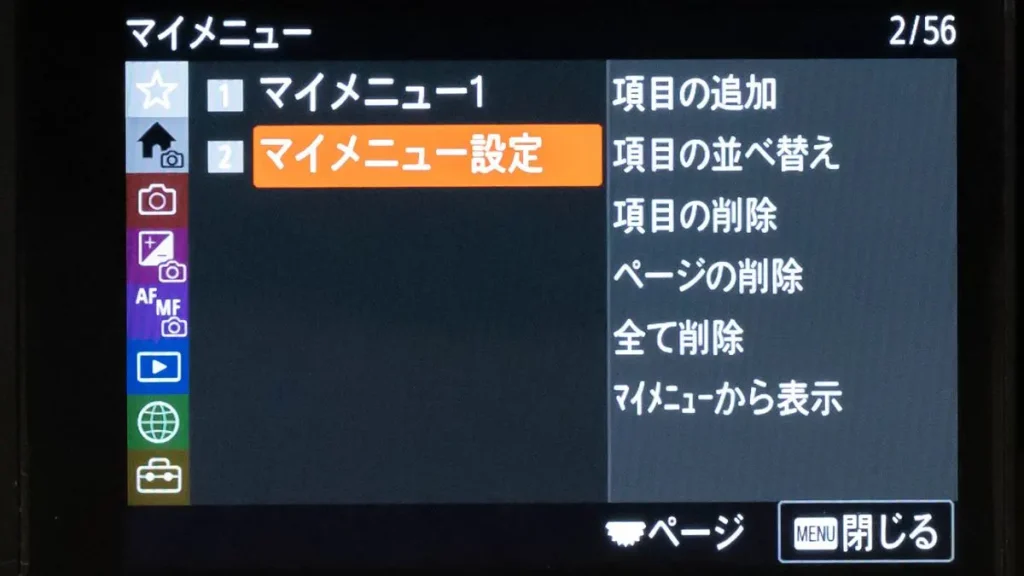
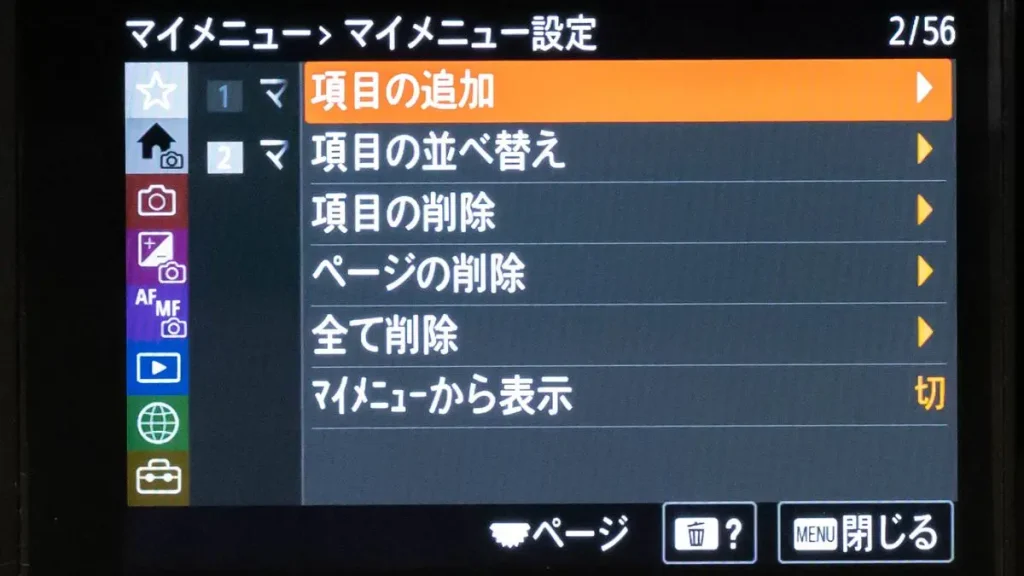

追加した項目は後から並べ替えることもできますので、よく使うものを上にしておきましょう
α6700をカスタマイズしすぎてわからなくなったら初期化しよう


色々設定を変えすぎて元に戻せなくなった場合、最後の手段として初期化があります
初期化には撮影に関する基本的な設定のみを初期化する「撮影設定リセット」と、ダイヤルのカスタマイズなども含めてリセットする「初期化」があります。
一度初期化をするとそれまでの設定は全てリセットされてしまうので、また全て一から設定し直しが必要になります。
なので、自分が何を設定したのかわからなくなり、戻し方がどうしてもわからないといった場合にのみ、最後の手段として行うようにしましょう。
<初期化の方法>
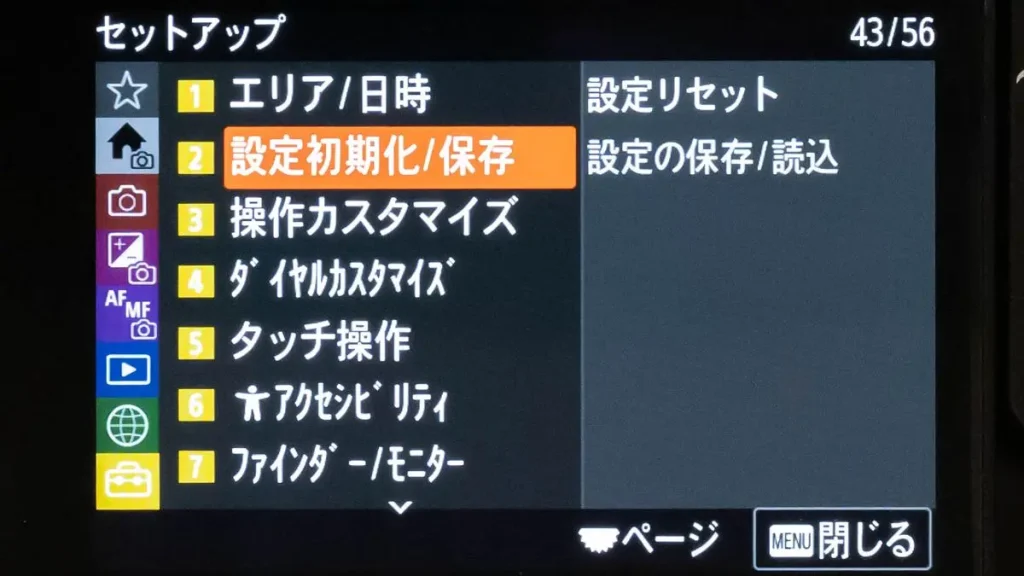
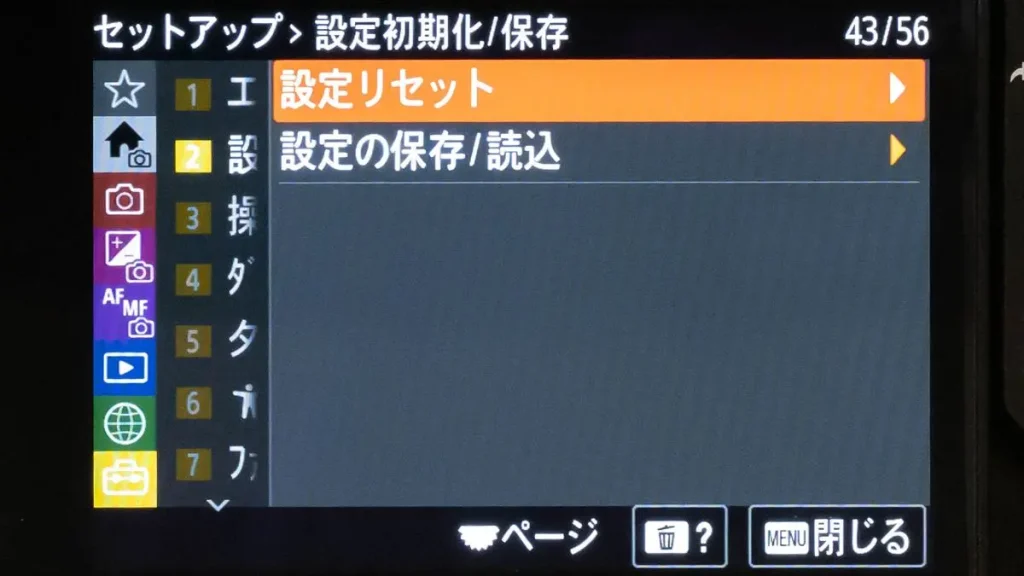

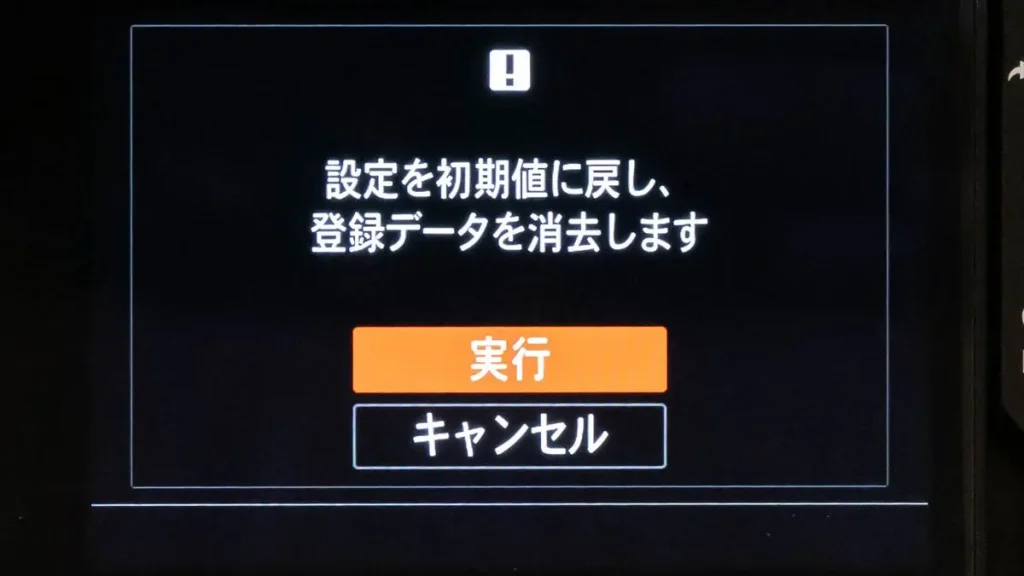

設定は保存できますので、一度設定が決まったらバックアップとして保存しておくのもいいかもしれませんね
<この記事で学べる事(タップすると各ページにジャンプします)>






コメント